Dollar-for-dollar, few marketing tactics perform better than emails. Turn your emails into conversion machines with Lead Gen & CRM's flexible and powerful email editor.
In this article, you'll learn how to create emails from templates.
| Administrators | ✓ | |
| Company Managers | ✓ | |
| Marketing Managers | ✓ | |
| Sales Managers | ||
| Salespersons | ||
| Jr. Salespersons |
| Tip: Are you looking for information about Constant Contact’s Email and Digital Marketing product? This article is for Constant Contact’s Lead Gen & CRM product. Head on over to the Email and Digital Marketing articles by clicking here. Not sure what the difference is? Read this article. |
To create an email in the Lead Gen & CRM platform, you must first start with a template. The platform offers Simple templates, Designer templates, and Custom Notification templates to help you get started.
You can also build your own templates, by dragging and dropping layout blocks and elements into the builder. Save your template to help create emails in the future.
| Pre-Made Templates | Description | |
| Simple templates | Helps guide your email layout with pre-set columns, sidebars and headers. | |
| Designer templates | Helps guide your email layout and your creative process with pre-set columns, sidebars, and headers, but also offer media suggestions with pre-loaded images and buttons to really bring your emails to life. | |
| Custom Notification templates | Helps you quickly send notifications to your contacts with pre-set personalization tokens, including first names, last names, workflow titles, etc. |
Use and modify one of our pre-made templates or build your own. While the type of template you choose is up to you, emails can only be created using a template.
To create emails from a pre-made template, click Email in Lead Gen & CRM's left toolbar. Navigate to the Email Templates tab or click the blue Create button.
Note: Use the sort buttons at the top of the page or the search box to locate an existing email template. Read the Locating an Existing Email article if you need help locating your desired email.
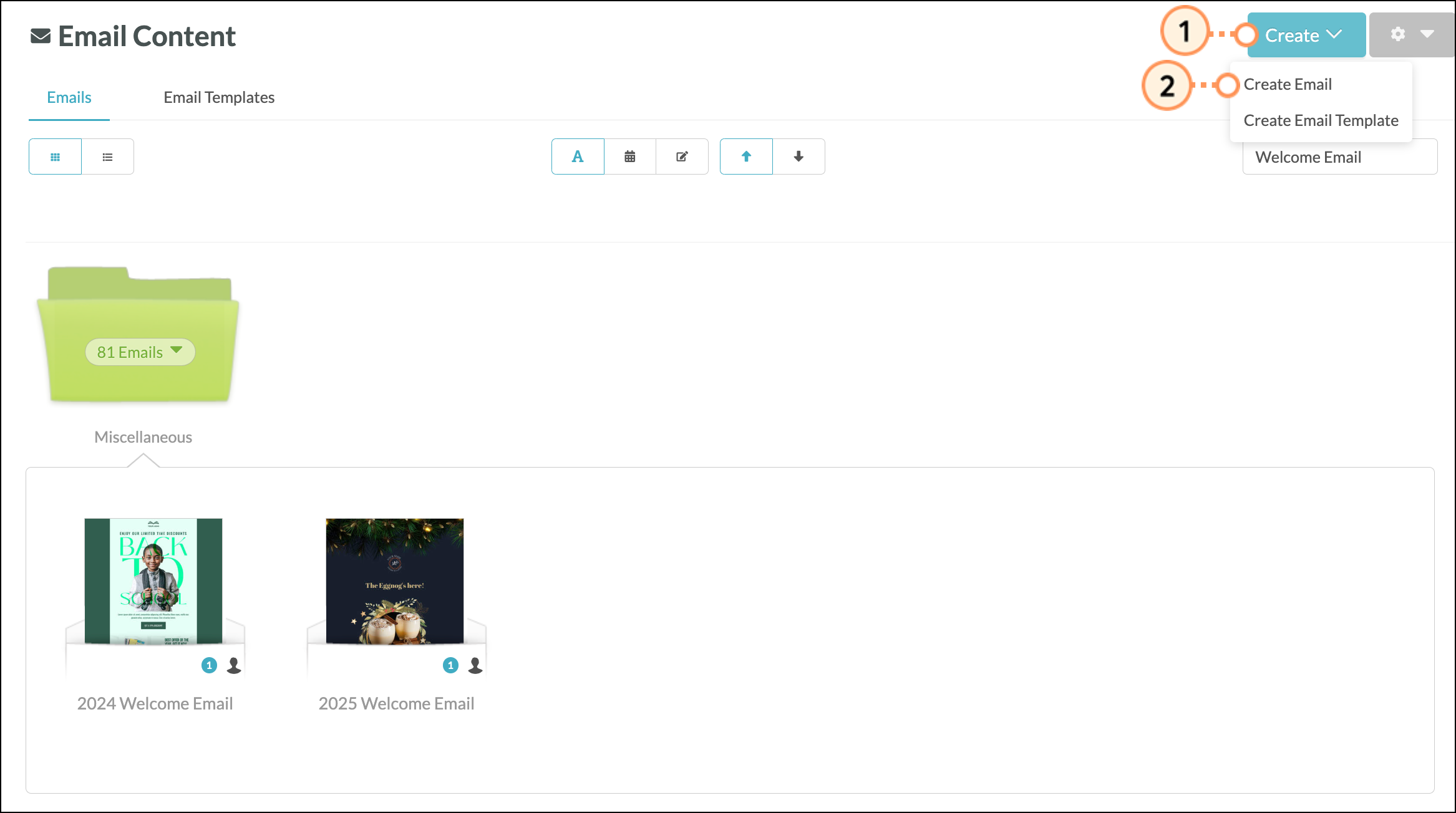
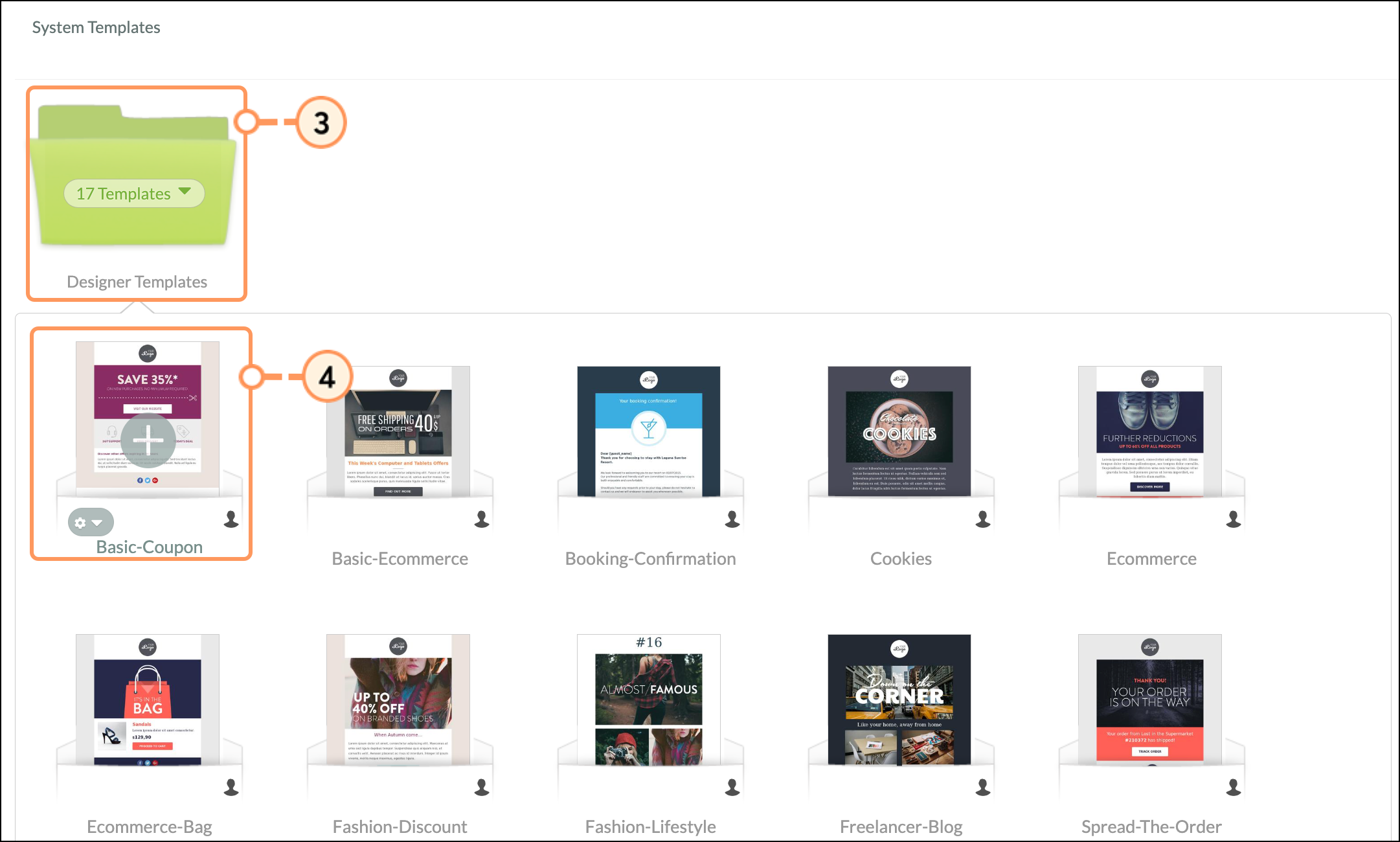
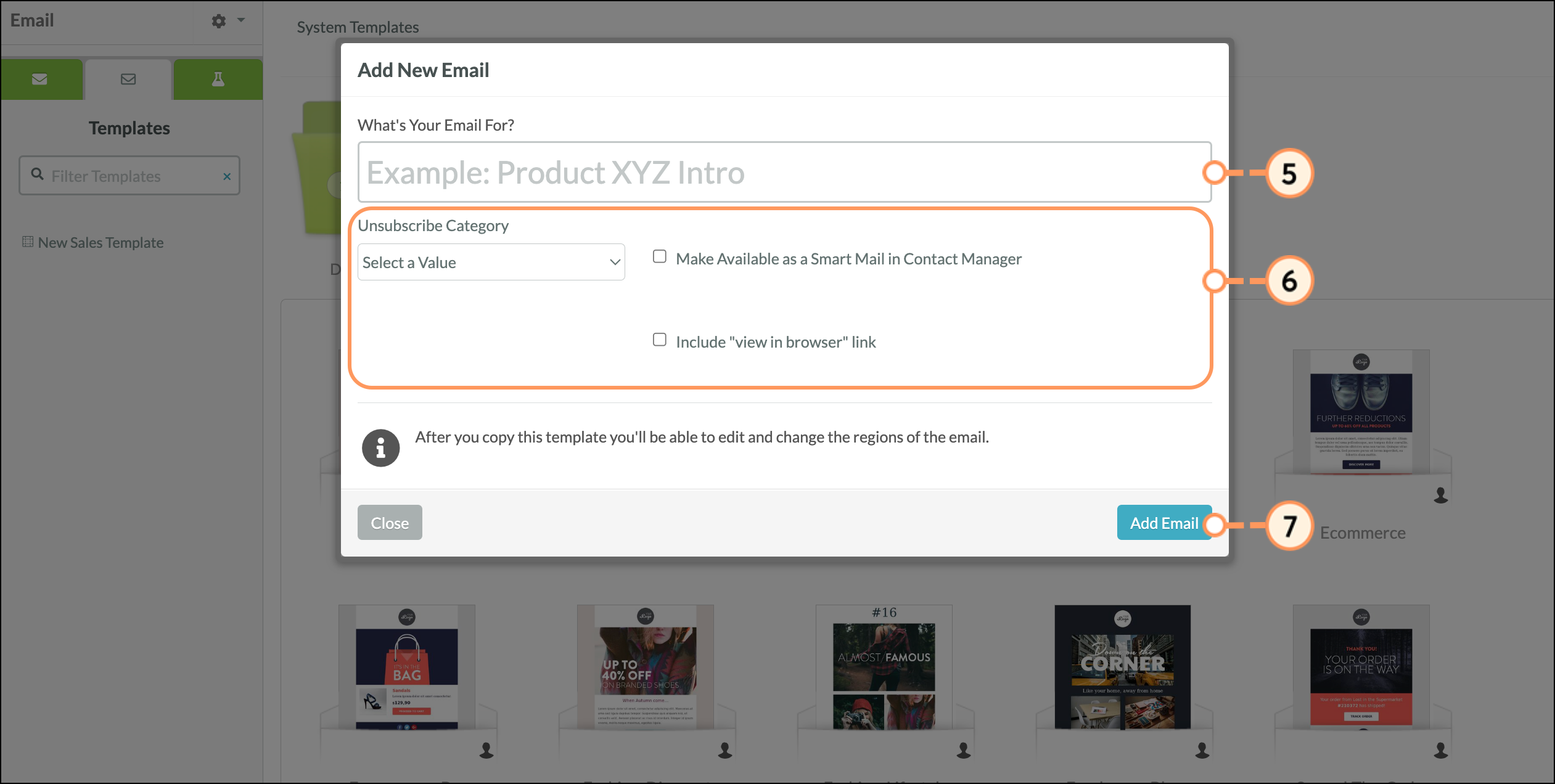
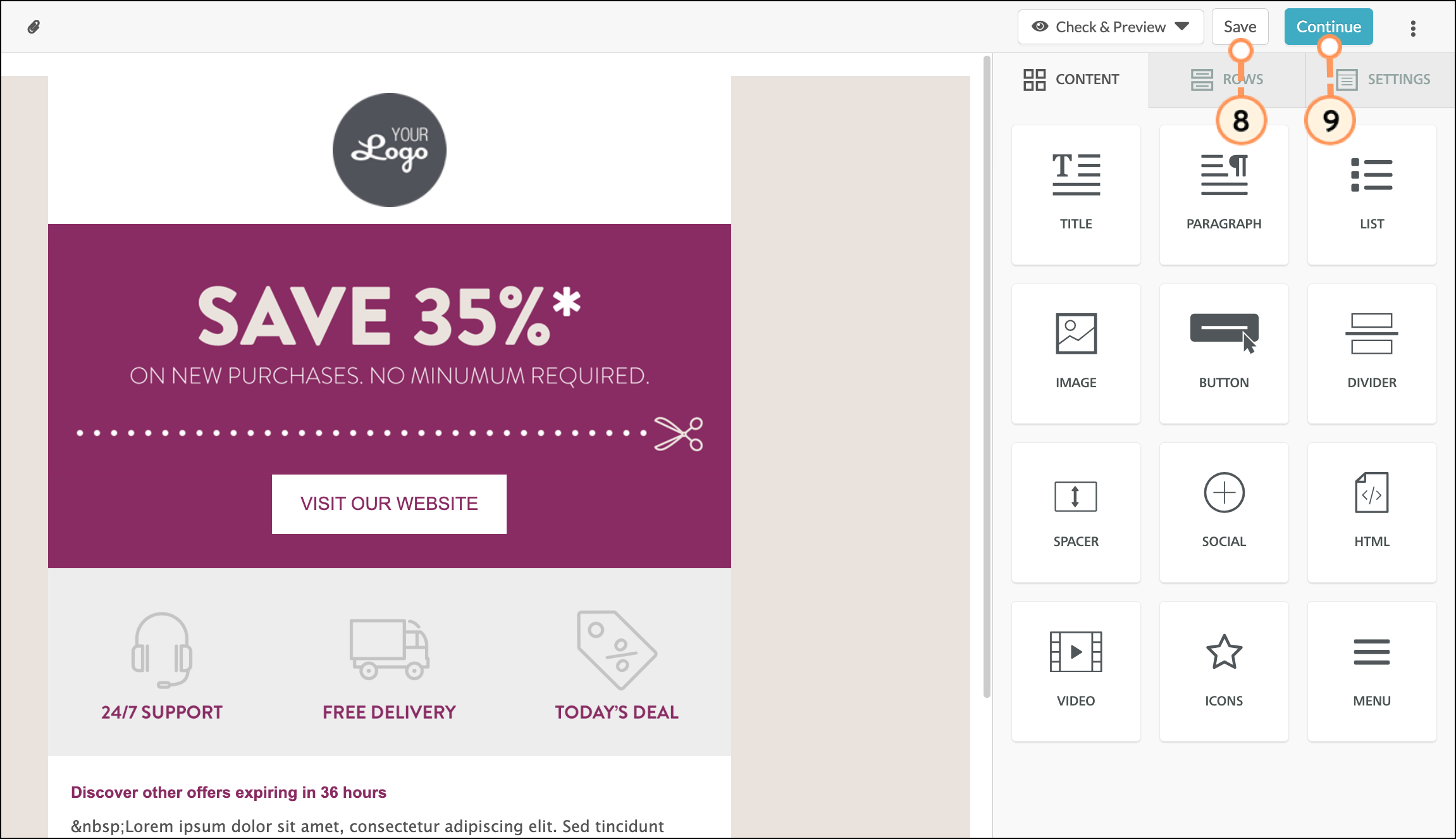
Once your email has been created, you can start customizing its content. Lead Gen & CRM's Email Designer is made specifically to help make the email creation process simple and comprehensive. It does so by using intuitive drag-and-drop functionality.
Learn how to use the Lead Gen & CRM Email designer:
Once an email has been created, you can test it to see how it looks when it is sent, send it right away, or send it at a future scheduled date and time.
Note: Litmus testing is unavailable in the new email editor. To access the Litmus Testing feature of the older editor choose one of your older, existing emails or email templates.
The following are available options for testing and sending emails:
| Option | Description | |
| Litmus Tests | Perform Litmus tests (for a fee) to view the email across different platforms and devices. | |
| Send to Lists | Immediately send emails directly to a list. In addition to Litmus tests, consider creating a list specifically for testing purposes. | |
| Schedule Emails | Schedule emails to send at a future date and time. |
To change the settings for your email, click on ![]() Send Settings. There are eight settings you can manage from
Send Settings. There are eight settings you can manage from ![]() Send Settings:
Send Settings:
Read our Email Designer Panel Overview article to learn more about these settings.
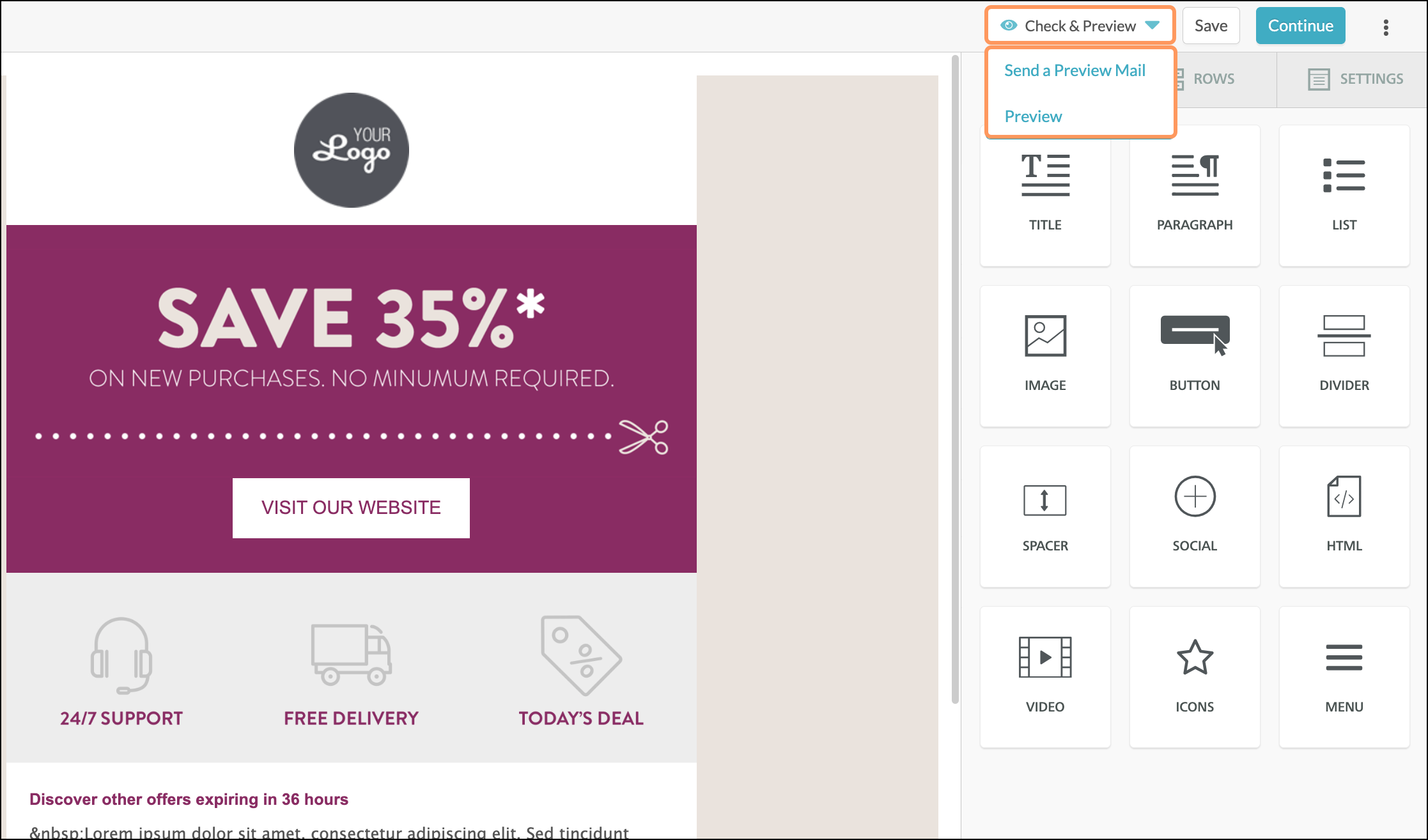
| Option | Description | |
| Send a Preview Email |
Send yourself or your colleagues a preview email by entering your email addresses in the text field. Sending using this method allows you to send a preview of the email as-is. Be aware that attachments will not be sent using the preview feature. | |
| Preview | Open Preview Mode to see the way the email will look to a recipient. Toggle between Dark Mode preview. Toggle between desktop and mobile versions of the email as well. |
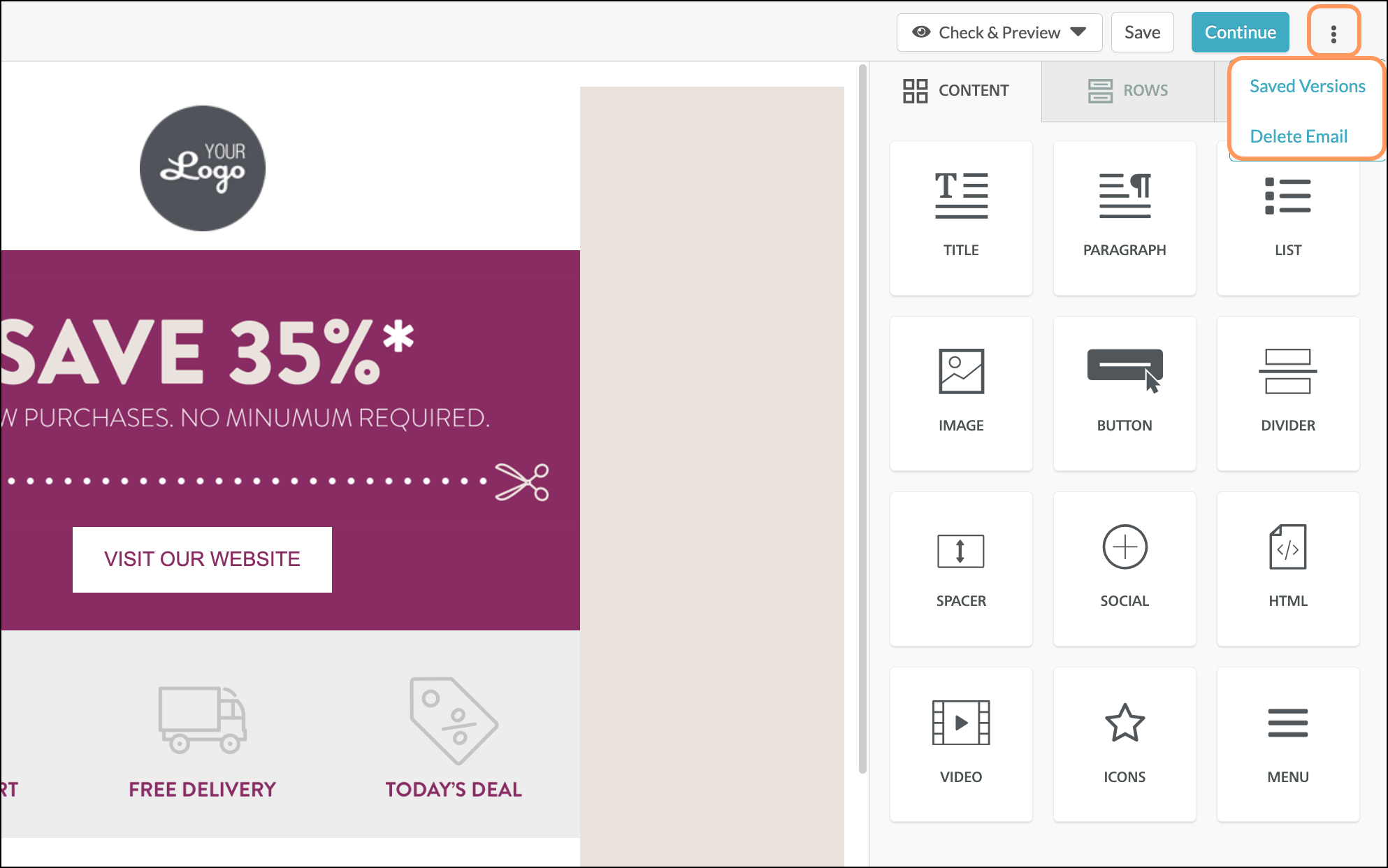
| Option | Description | |
| Saved Versions |
See previous versions of the email in the email designer. See the date, time, and person who last changed the email. You can also restore an older version. | |
| Delete Email | Delete the email from your instance entirely. This is permanent. |
There are options available to you that allow you to preview your email and perform administrative tasks.
The ![]() Options menu offers the following tools:
Options menu offers the following tools: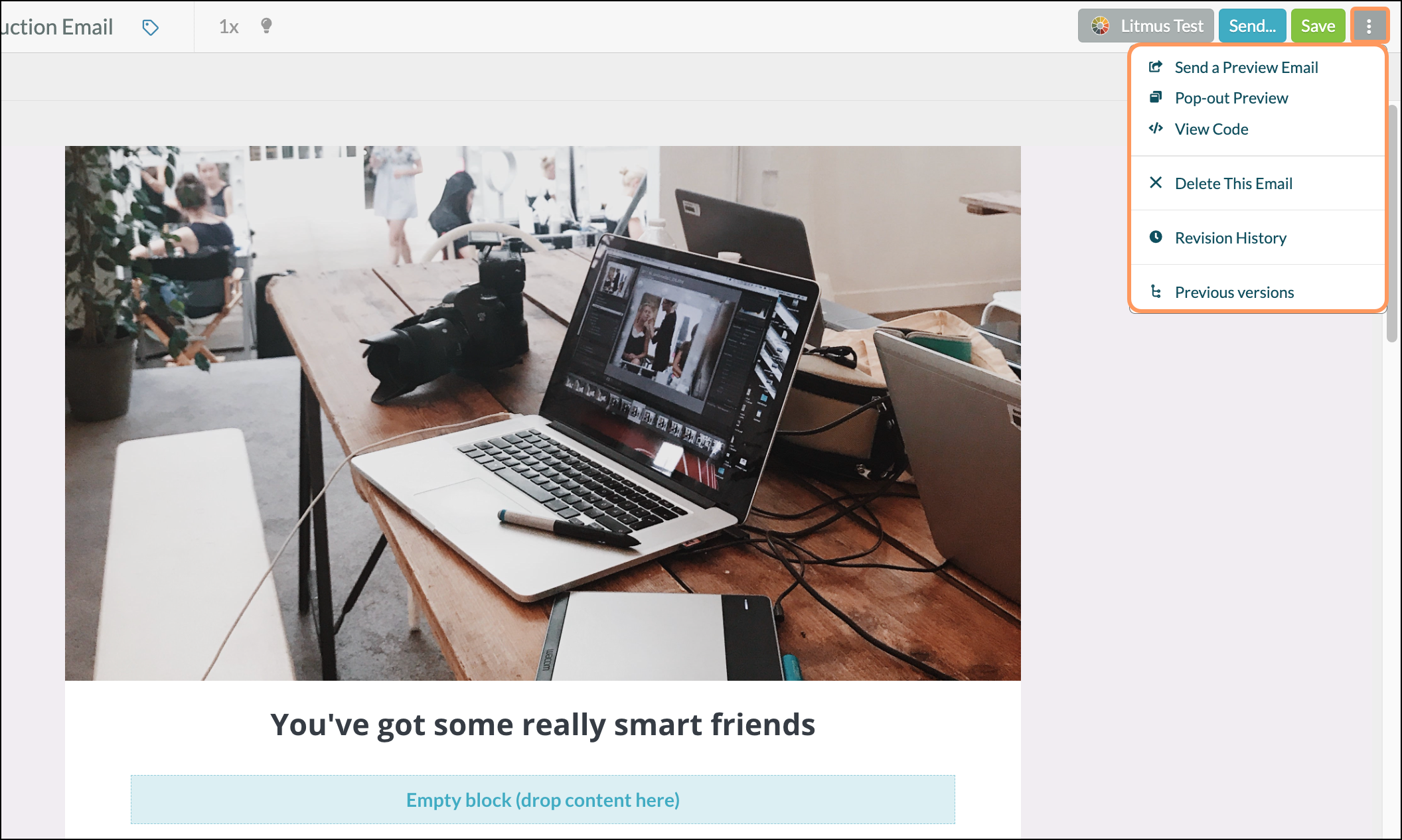
| Option | Description | |
| Send a Preview Email |
Send yourself or your colleagues a preview email by entering your email addresses in the text field. Sending using this method allows you to send a preview of the email as-is. Be aware that attachments will not be sent using the preview feature. | |
| Pop-Out Preview |
See the email preview in a new window. | |
| View Code |
View the email's HTML code. | |
| Delete This Email | Delete the email from your instance entirely. This is permanent. | |
| Revision History | See the date, time, and person who last changed the email. | |
| Previous Versions | See the date, time, and a preview of previously saved versions of the email. From here, you may restore a previously saved version of the email. Restoring a previous version of the email will not overwrite version history; instead, a new entry in the Previous Versions section will be created. |
Copyright © 2025 · All Rights Reserved · Constant Contact · Privacy Center