Smart Mail is a tool that lets you send one-off emails to your leads from Contacts and Sales Opportunities in the Lead Gen & CRM platform.
This sales-focused tool makes it easier for your team to send powerful and personalized emails directly to contacts, instead of sending them to a list.
With Smart Mail, it takes only three clicks and about ten seconds to send an email from the Contact Manager. In this article, you'll learn how to send Smart Mail from the Contact Manager and the difference between Quick Send and Personalized Smart Mail.
| Administrators | ✓ | |
| Company Managers | ✓ | |
| Marketing Managers | ✓ | |
| Sales Managers | ✓ | |
| Salespersons | ✓ | |
| Jr. Salespersons | ✓ |
| Tip: Are you looking for information about Constant Contact’s Email and Digital Marketing product? This article is for Constant Contact’s Lead Gen & CRM product. Head on over to the Email and Digital Marketing articles by clicking here. Not sure what the difference is? Read this article. |
Smart Mail facilitates a better hand-off from marketing teams to sales teams by ensuring a consistent, brand-oriented flow of information. This makes it easier for your sales team and business development team to quickly and efficiently locate the emails they need to send.
If a Lead Gen & CRM user has Mail Sync enabled, Smart Mail will be sent through their synced mailbox. This allows for better email delivery and more personal, one-to-one communication.
For example, if you are sending Smart Mail to emailuser2000@gmail.com, they will receive the email from your synced account — Gmail, in this case — and not a Lead Gen & CRM domain.
All Smart Mail are emails, but not all emails are Smart Mail. You must designate an email that has already been built to be a Smart Mail.
Refer to our Creating Emails From Templates article for more information on building emails in Lead Gen & CRM. To learn more about creating a Smart Mail, read Creating Smart Mail.
You can immediately send Smart Mail as-is, or personalize it. To quickly send Smart Mail as-is, begin on the Contacts page found in the left toolbar.
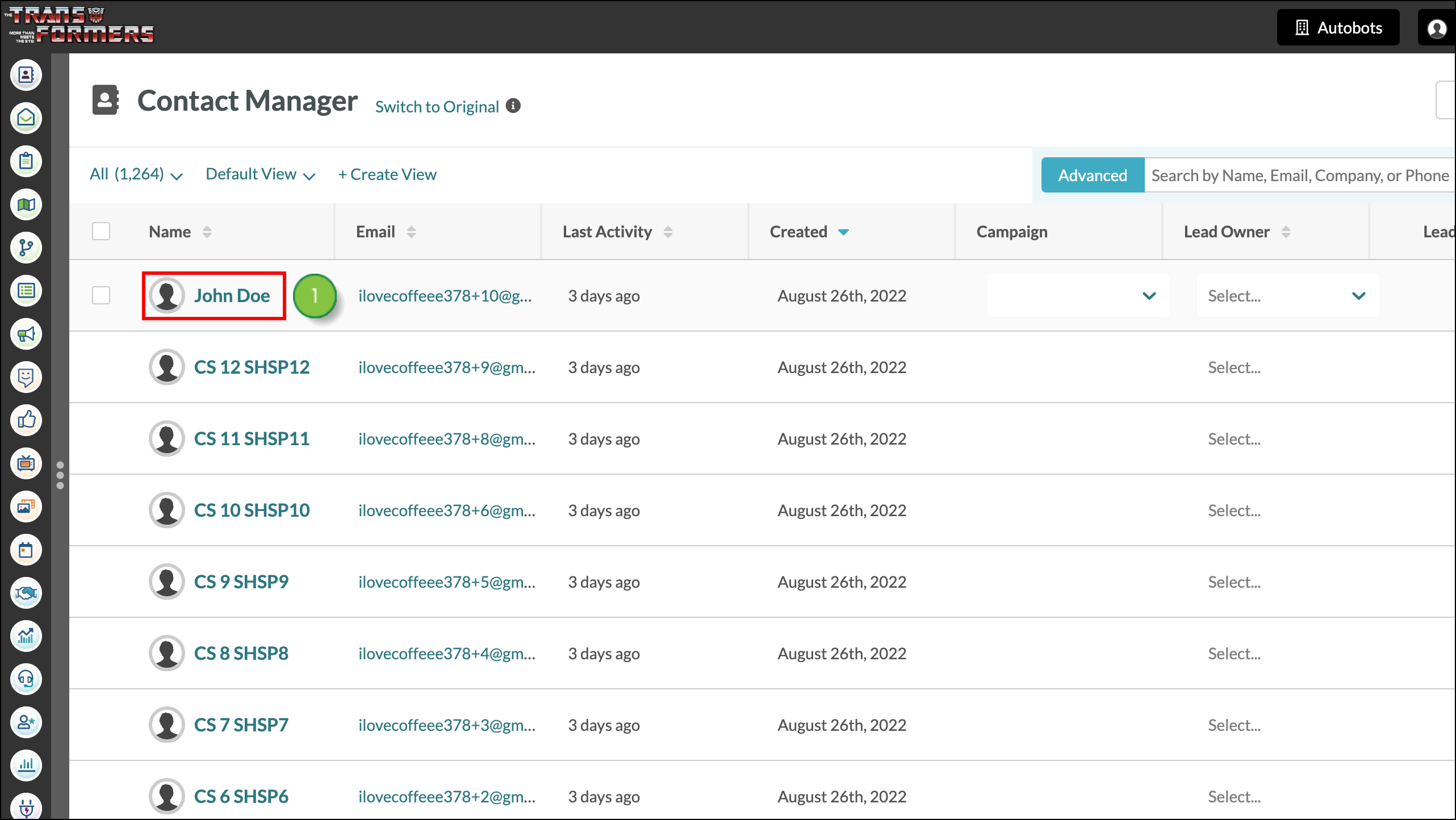
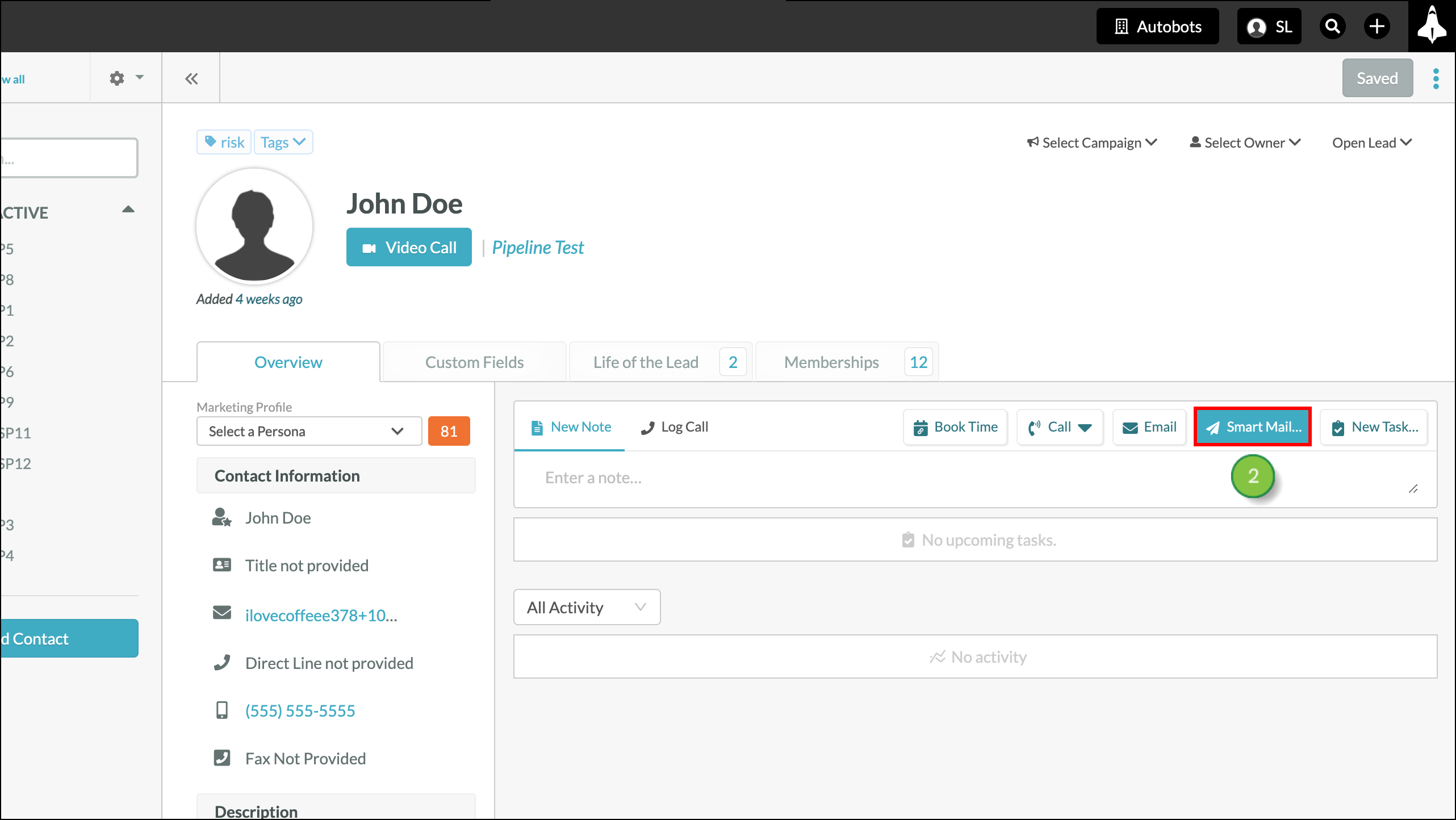
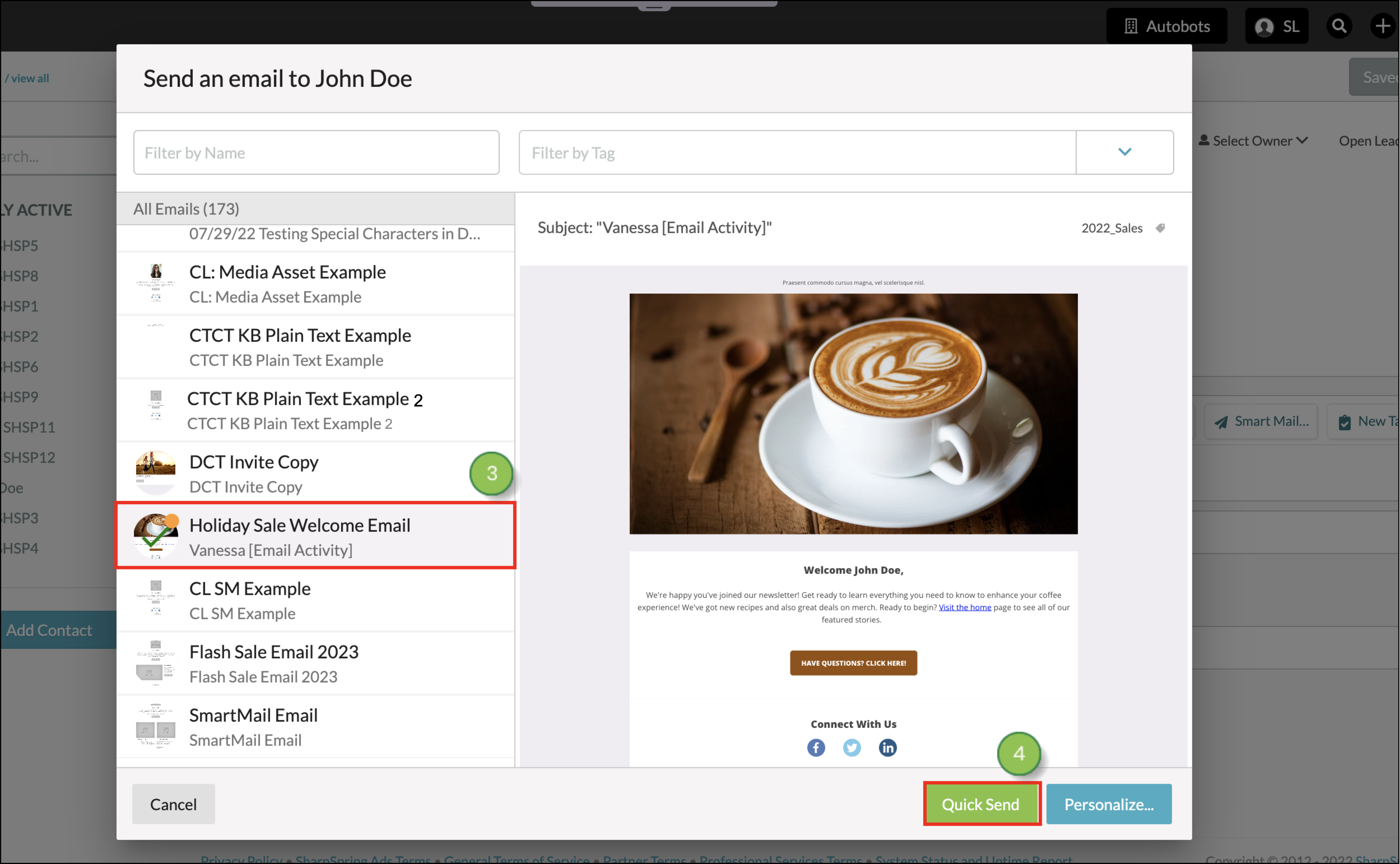
If Mail Sync is in use, refer to Mail Sync Overview for information on Smart Mail sending limits. While the process of sending email via SMTP is largely the same across different email providers, the amount of email that can be sent — as well as other available features — can vary substantially.
You can modify your email before you send it to your contact. When you select Personalize instead of Quick Send, you can make the following changes:
To personalize Smart Mail before sending it, begin on the Contacts page found in the left toolbar.
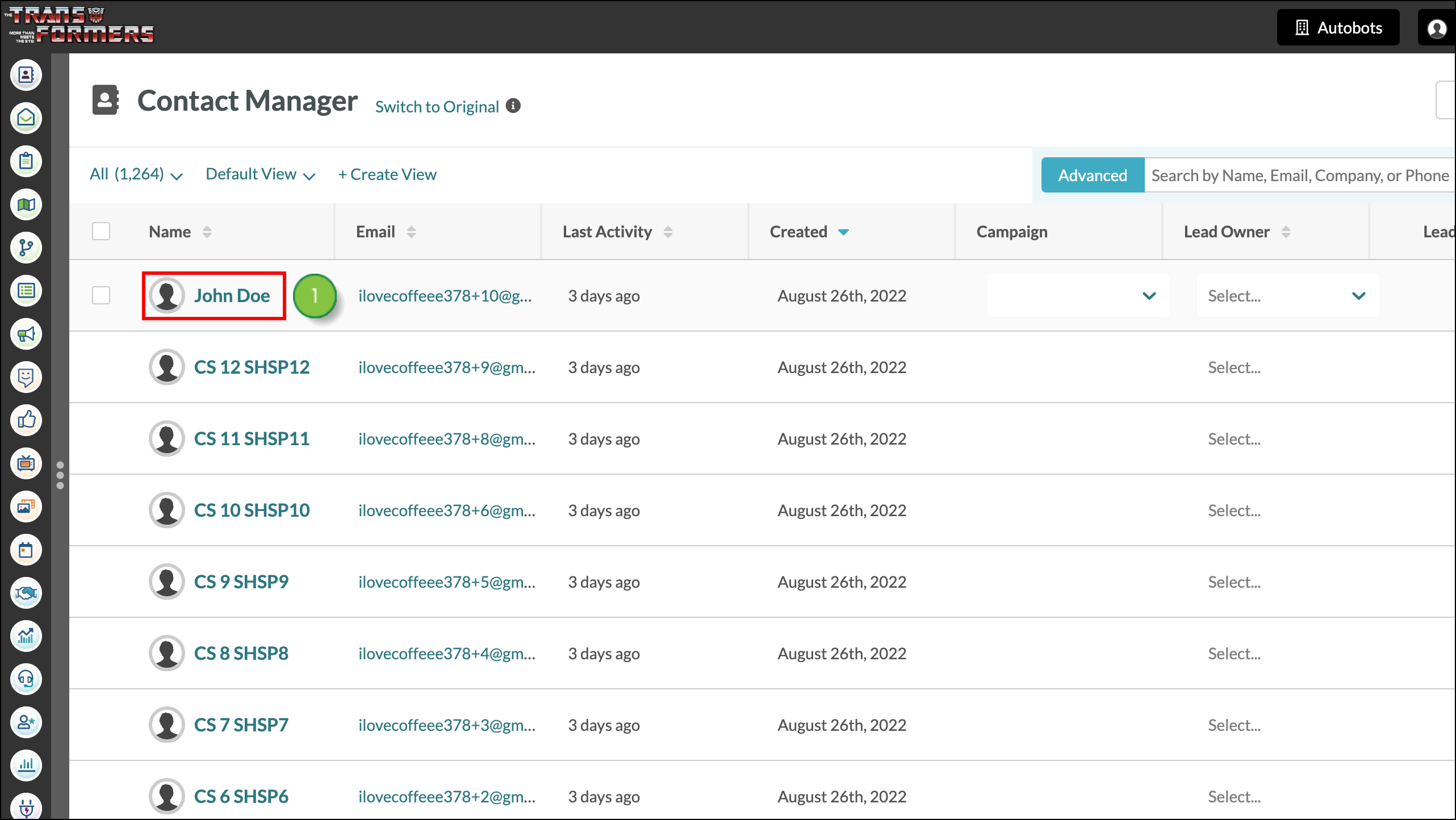
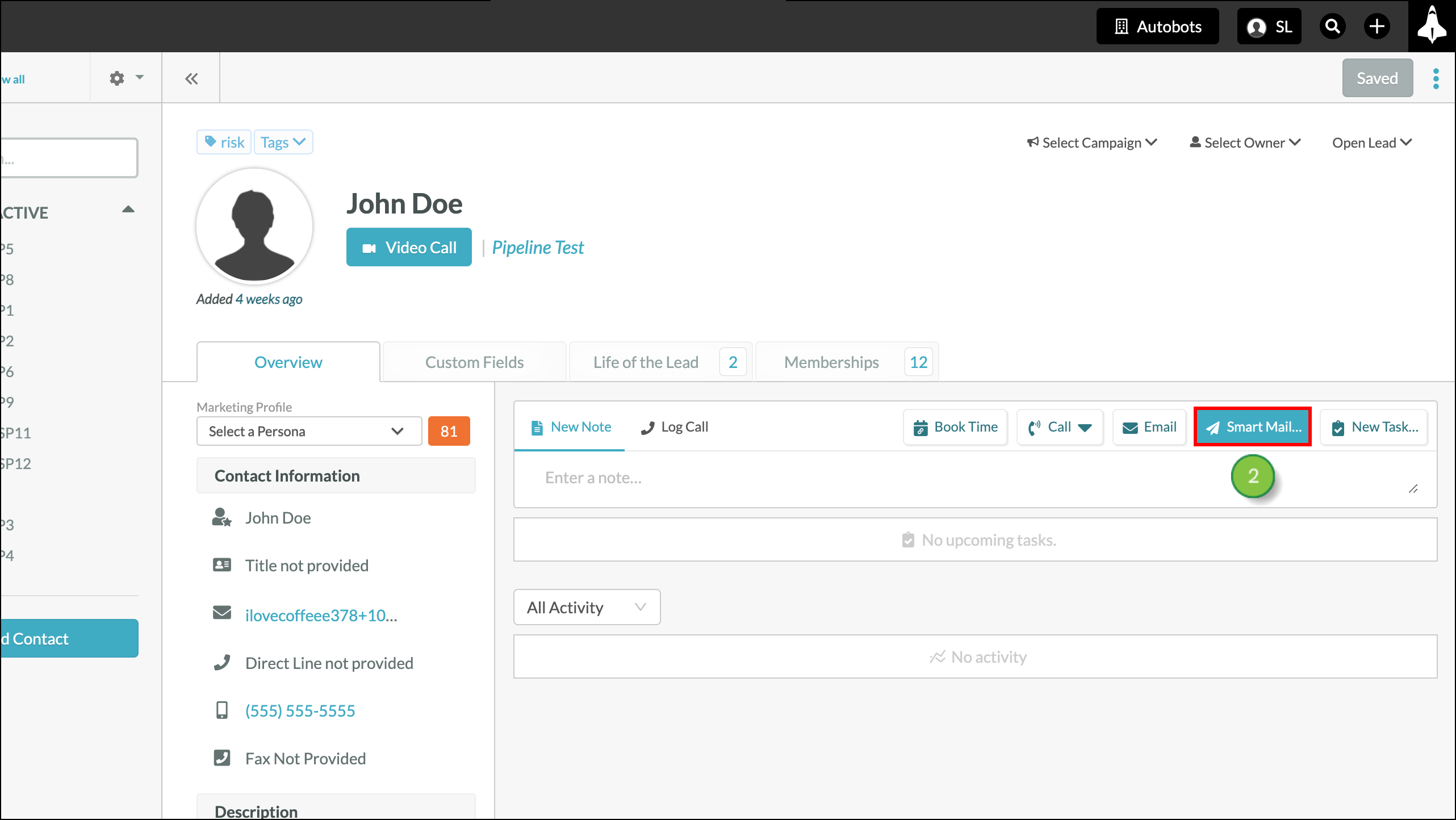
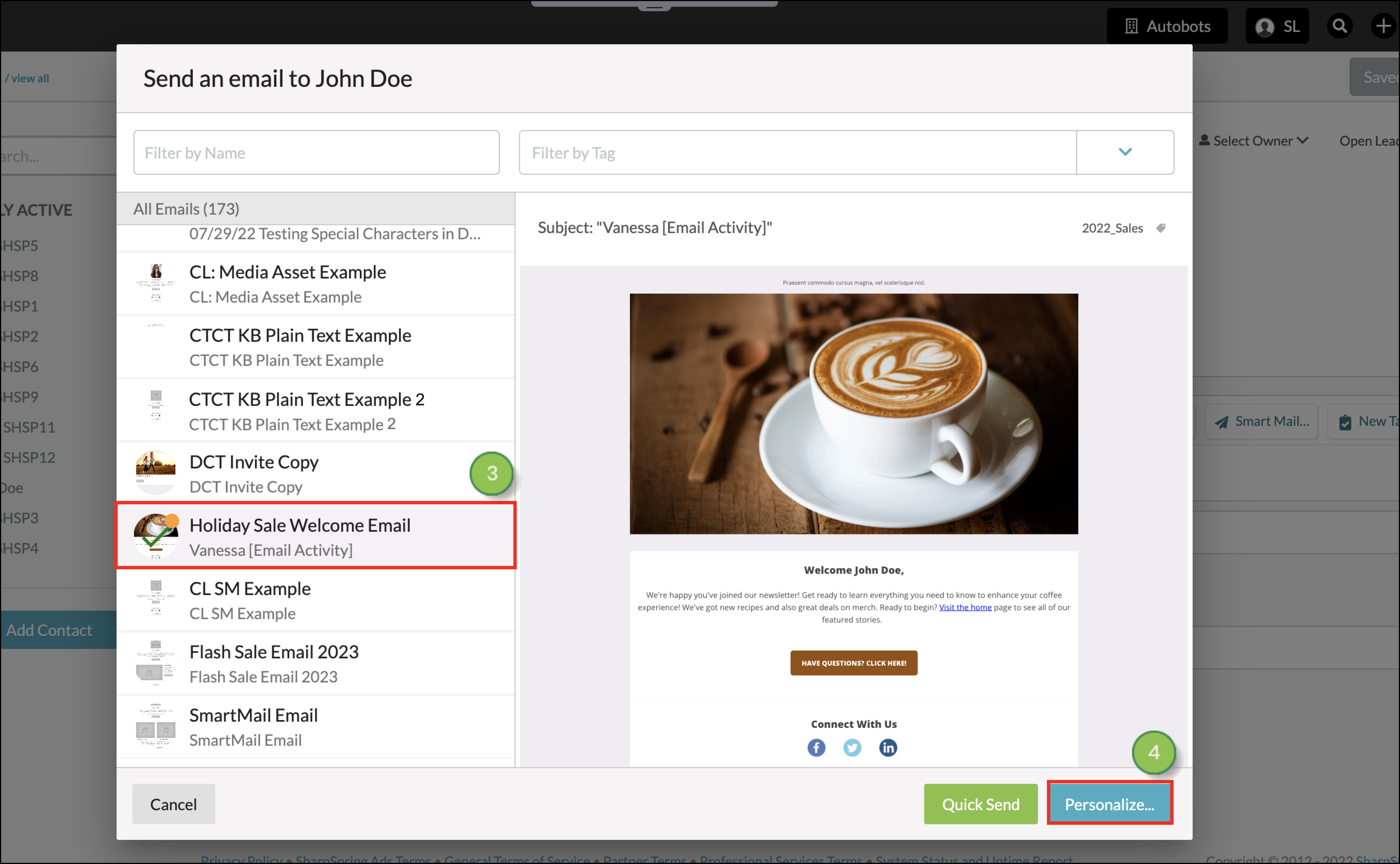
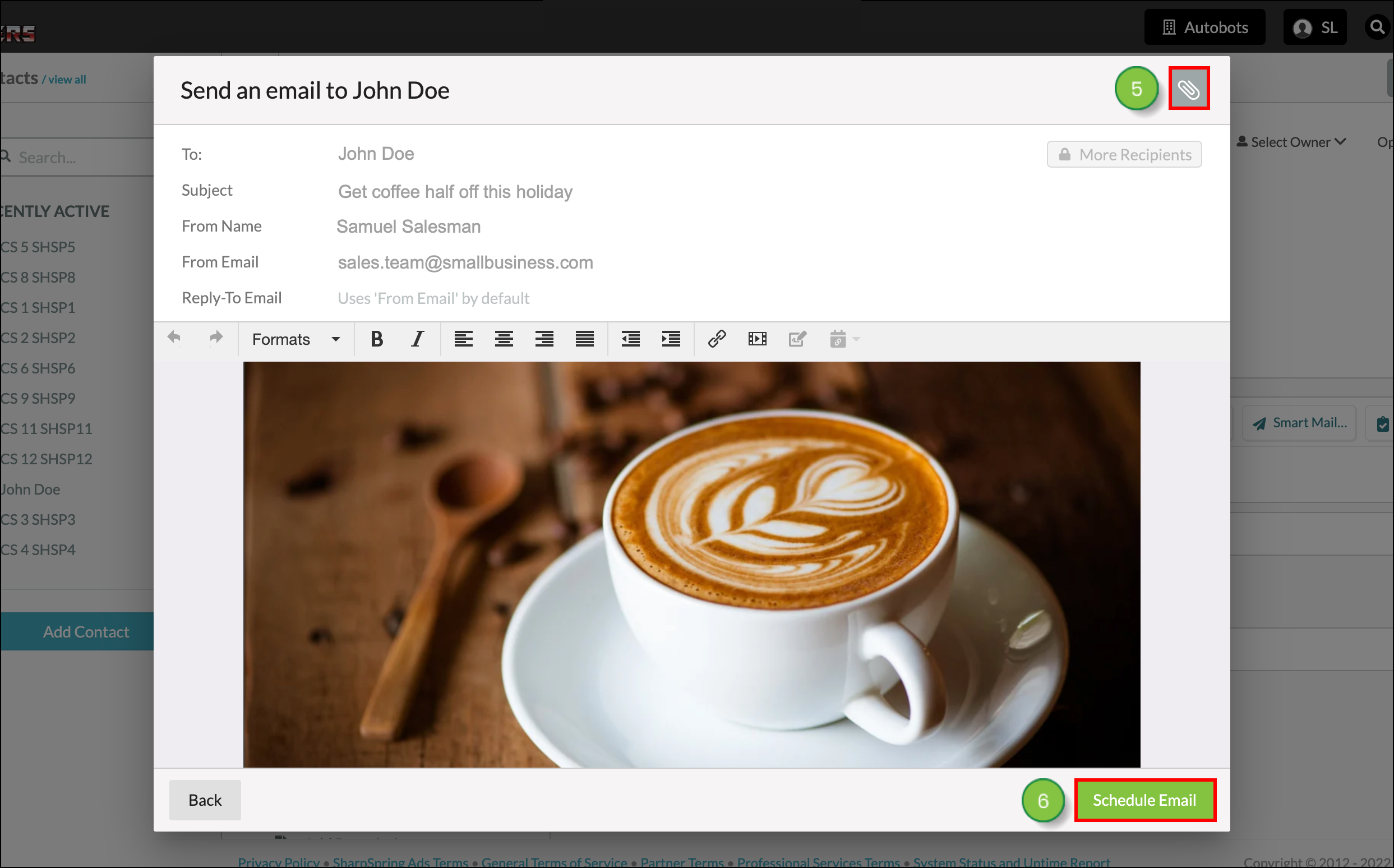
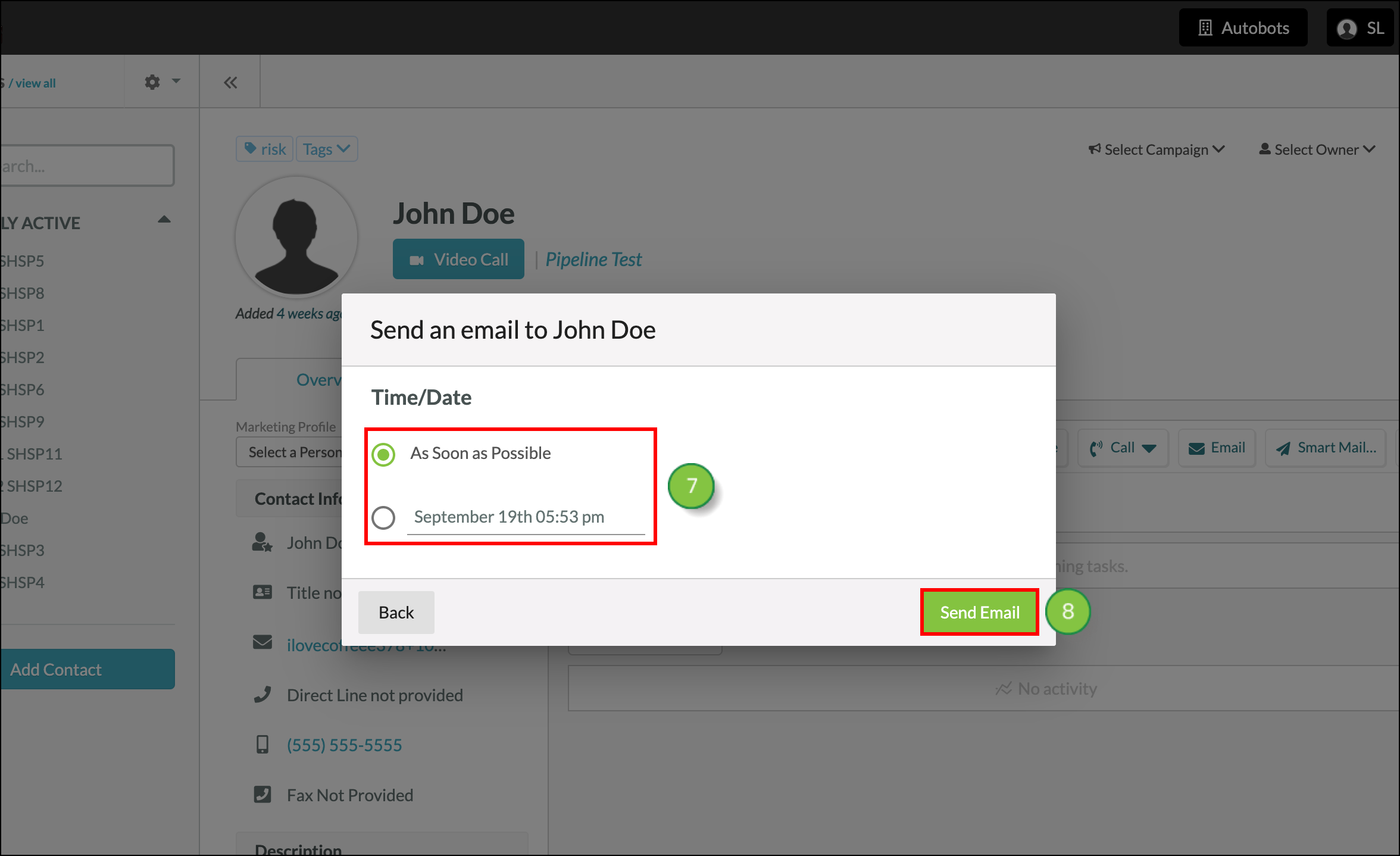
Personalized Smart Mail cannot be saved, but the exact version that was sent can be seen in that contact's Life of the Lead. If Mail Sync is in use, refer to Mail Sync Overview for information on Smart Mail sending limits.
Sending Smart Mail from Opportunities
You can send Smart Mail directly to contacts from certain tabs in Opportunities. To learn more, read Sending Smart Mail from Opportunities.
Adding Signatures to Smart Mail
You can add a custom email signature to the end of Smart Mail that you send through the Smart Mail window, but only after the email signature has already been built.
To learn more about sending Smart Mail with a custom signature, read Adding Signatures to Smart Mail.
Sending to Multiple Recipients
You can send Smart Mail to multiple recipients (leads and contacts) as either copies (CC) or blind copies (BCC).
For more information, read our Sending Smart Mail to Multiple Recipients article.
Merge Variables and Smart Mail
Merge variables allow you to make the email more dynamic. You can display information in the email based on contact details, custom fields, and even automation actions.
If the Smart Mail has multiple recipients in the To: field, then all those recipients receive one email. The merge variables populate for the primary To: field, which is the contact that you initiated the Smart Mail on.
In addition, the Smart Mail From: details will be populated with information from the Lead Gen & CRM user whose profile initiated the Smart Mail send.
For more information, read our Adding Merge Variables to Emails article.
Q: Can I see Smart Mails in the Life of the Lead?
A: Yes. In a contact's Life of the Lead, click View Smart Mail to see the exact email they received.
Q: Can I see if the Smart Mail was opened?
A: Yes. In the contact's Life of the Lead, you'll see the ![]() Smart Mail icon when a Smart Mail was sent but not yet opened. You'll see the
Smart Mail icon when a Smart Mail was sent but not yet opened. You'll see the ![]() Automated Email Opened icon when an email has been opened. Click View Smart Mail to see the email they received.
Automated Email Opened icon when an email has been opened. Click View Smart Mail to see the email they received. 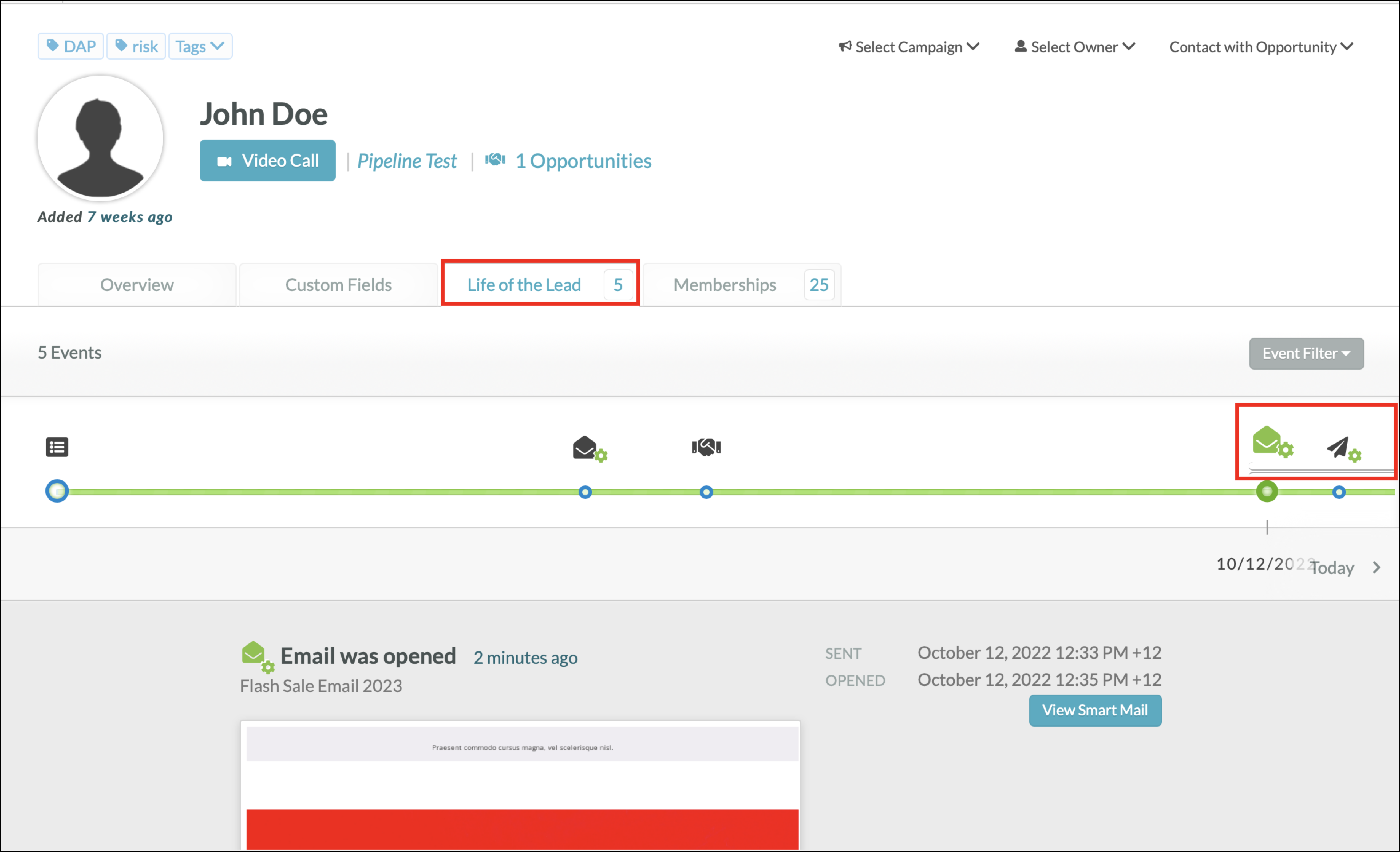
Q: Are unsubscribe links required in a Smart Mail?
A: No. Unsubscribe links are currently only required for emails sent to a list or emails in an automation.
Q: If you CC or BCC someone on a Smart Mail, and they open the email, click a link, or reply to the Smart Mail, do those events show on their Life of the Lead?
A: If anyone from the group that was copied opens the email, then everyone in that group gets one open event—and only ever one open event. The click events will only be recorded if they land on a tracked page that recognizes the lead. In that case, any lead who was initially sent the email will get their click event.
Q: Can you establish tracking if you CC or BCC an untracked lead?
A: No. Tracking cannot be established when sending to multiple recipients via Smart Mail.
Q: Does a Smart Mail with multiple recipients count as multiple sends towards the SMTP sending limit?
A: No. Smart Mails with multiple recipients are single emails with multiple recipients, and they count as a single send.
Q: How far back does Mail Sync pull information?
A: Mail Sync performs a single historical sync that looks at the leads in Lead Gen & CRM before looking at your inbox. If you have an email from ten years ago still in your inbox, it should pull that email in.
In the same manner, if you add a lead to the platform after the fact, the historical email content will not be pulled. The only way to trigger another historical search is to disconnect and then reconnect MailSync. Be aware that the Life of the Lead only displays the 300 most recent events, which means that, even if Mail Sync pulls in historical content, that content may not be shown on a lead's record.
Copyright © 2025 · All Rights Reserved · Constant Contact · Privacy Center