Smart Mail is a tool that lets you send one-off emails to your leads, from the Contacts section in the Lead Gen & CRM platform. This sales-focused tool makes it easier for your team to send powerful and personalized emails directly to contacts instead of sending them to a List.
Starting with a template, designate an email to be a Smart Mail, making it available to send from the Contact Manager. You can also update existing emails. In this article, you'll learn how to create Smart Mail.
| Administrators | ✓ | |
| Company Managers | ✓ | |
| Marketing Managers | ✓ | |
| Sales Managers | ||
| Salespersons | ||
| Jr. Salespersons |
| Tip: Are you looking for information about Constant Contact’s Email and Digital Marketing product? This article is for Constant Contact’s Lead Gen & CRM product. Head on over to the Email and Digital Marketing articles by clicking here. Not sure what the difference is? Read this article. |
All Smart Mail are emails, but not all emails are Smart Mail. You must designate a created email to be a Smart Mail.
You must first create an email using a Lead Gen & CRM template. While using either a created template or a pre-made Lead Gen & CRM template is up to you, emails can only be created by using a template.
To create Smart Mail email from an email template, begin from the Email tab in the left toolbar.
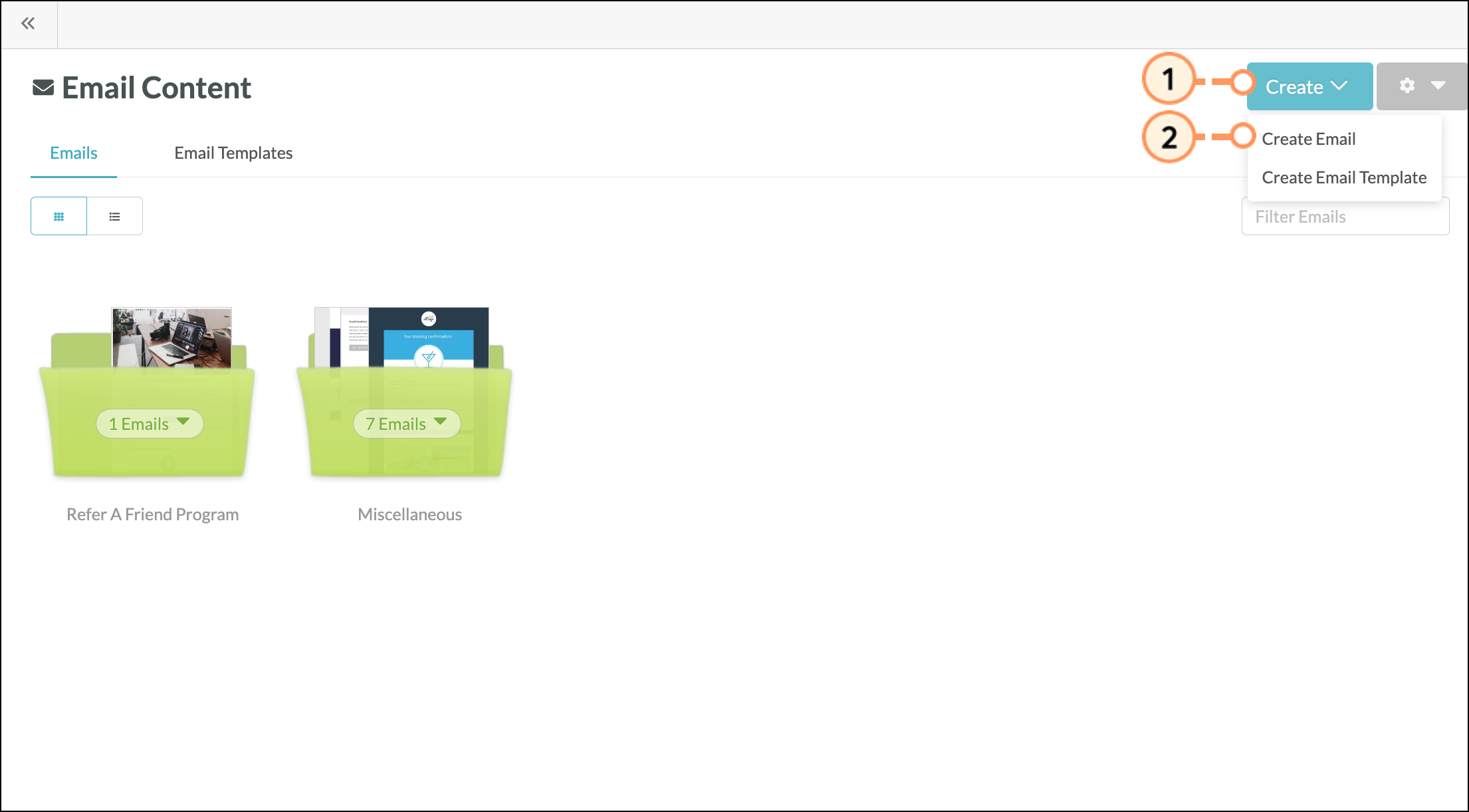
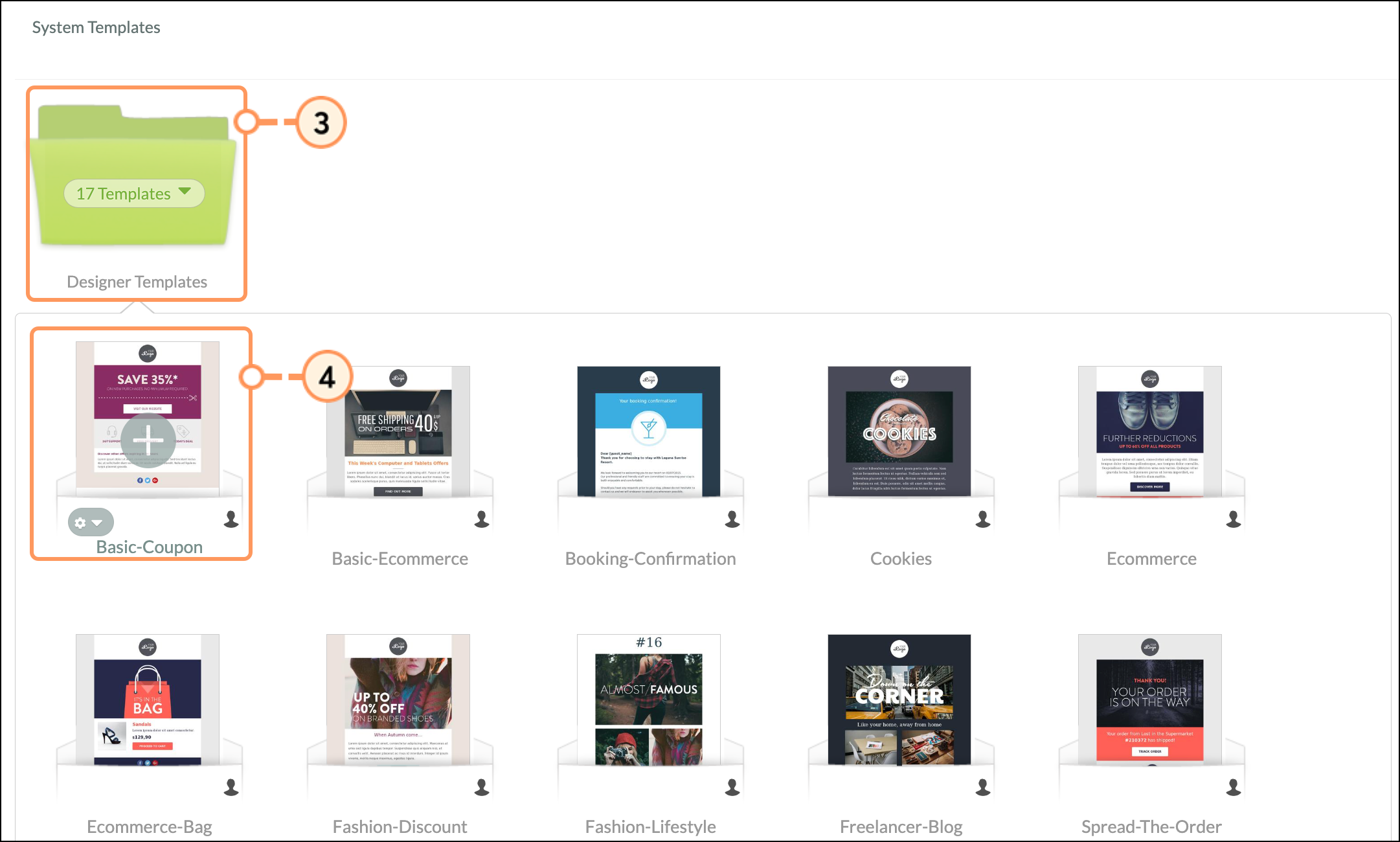
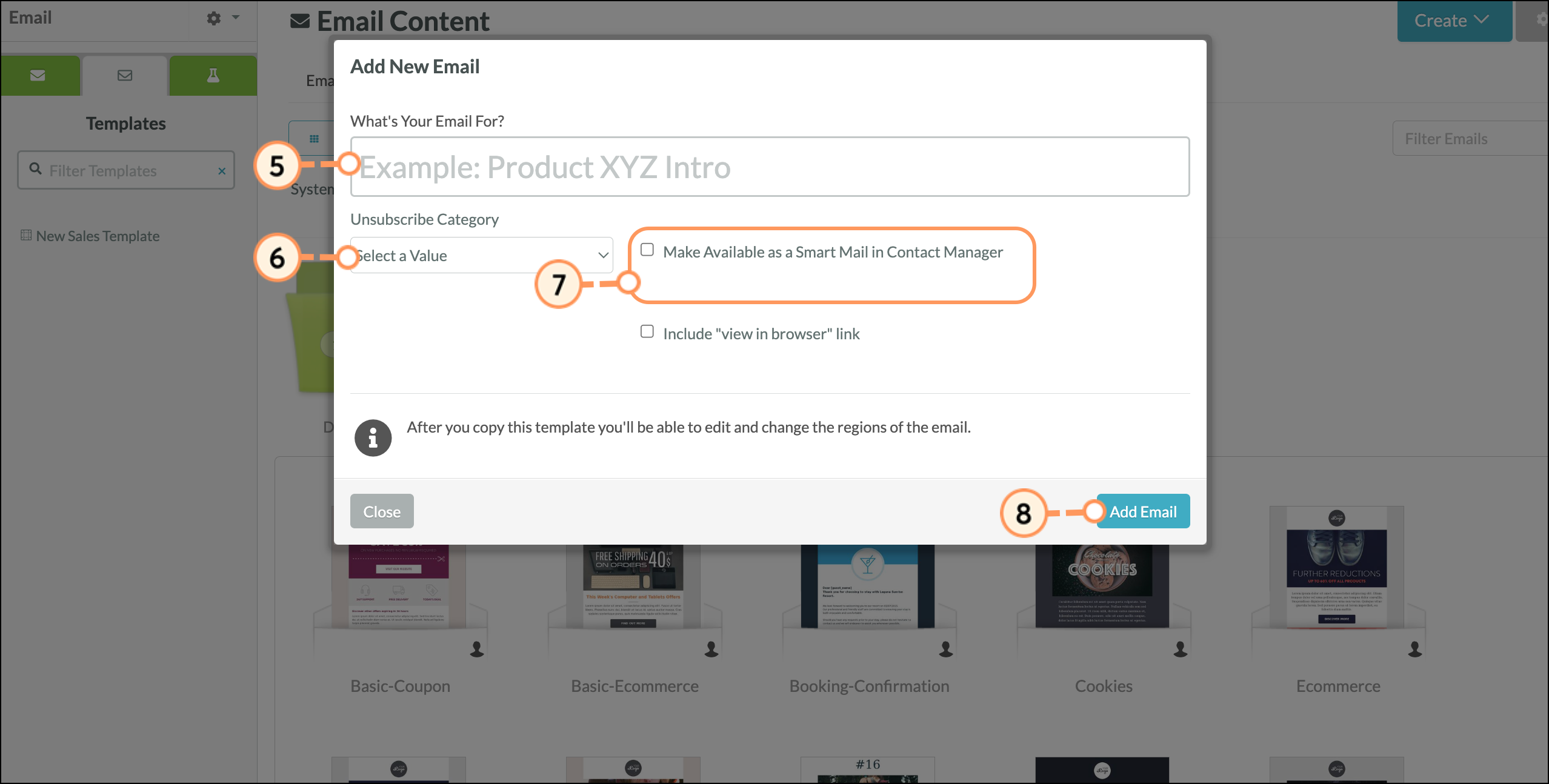
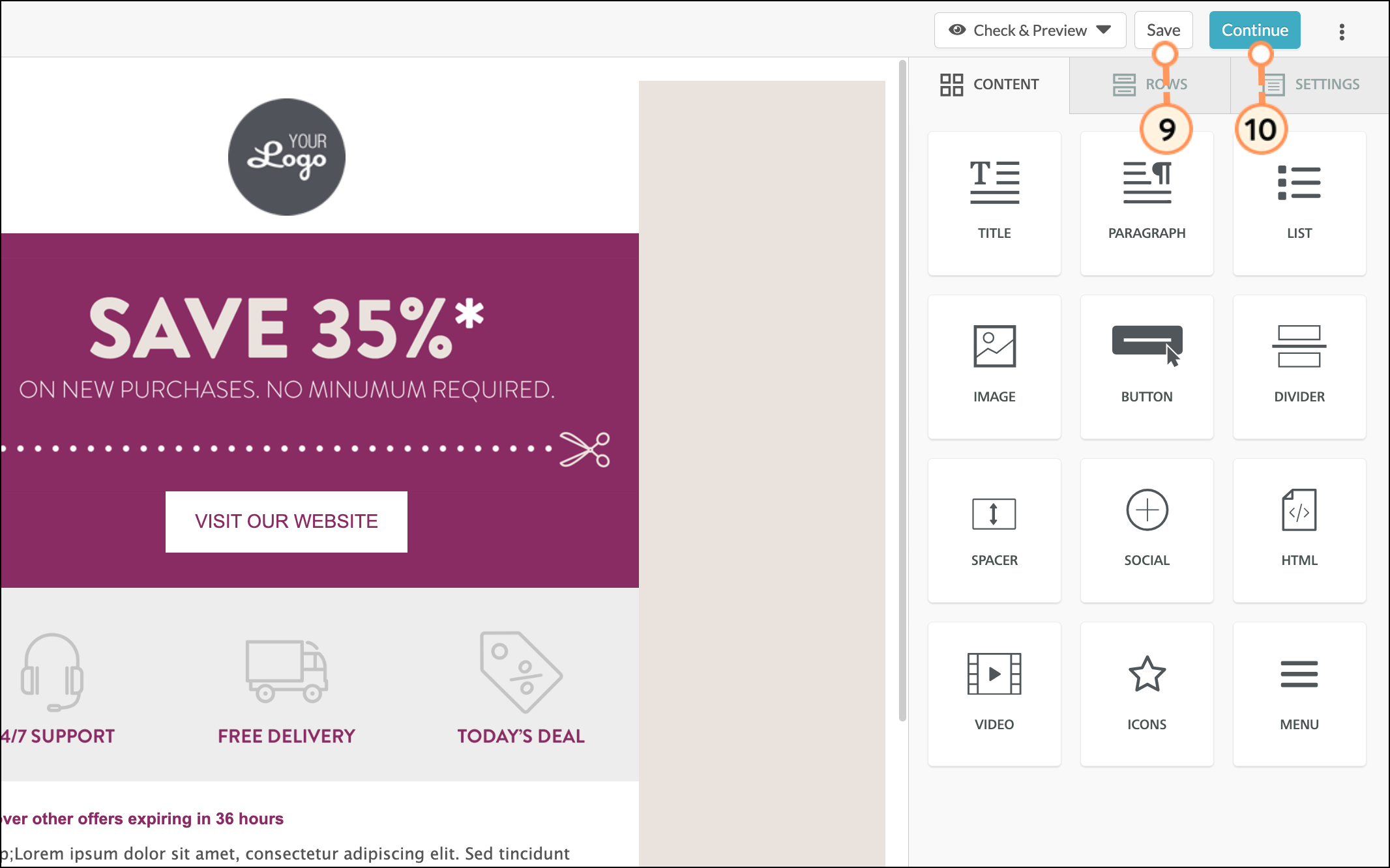
Once you have created a Smart Mail email, you will need to customize its look and content using the Email Designer. Refer to the following articles for more information on designing emails:
To send an email that has already been created, but was not designated a Smart Mail, update the email's Send Settings to make it a Smart Mail email.
Start from an existing email, in the Email page found in the left toolbar.
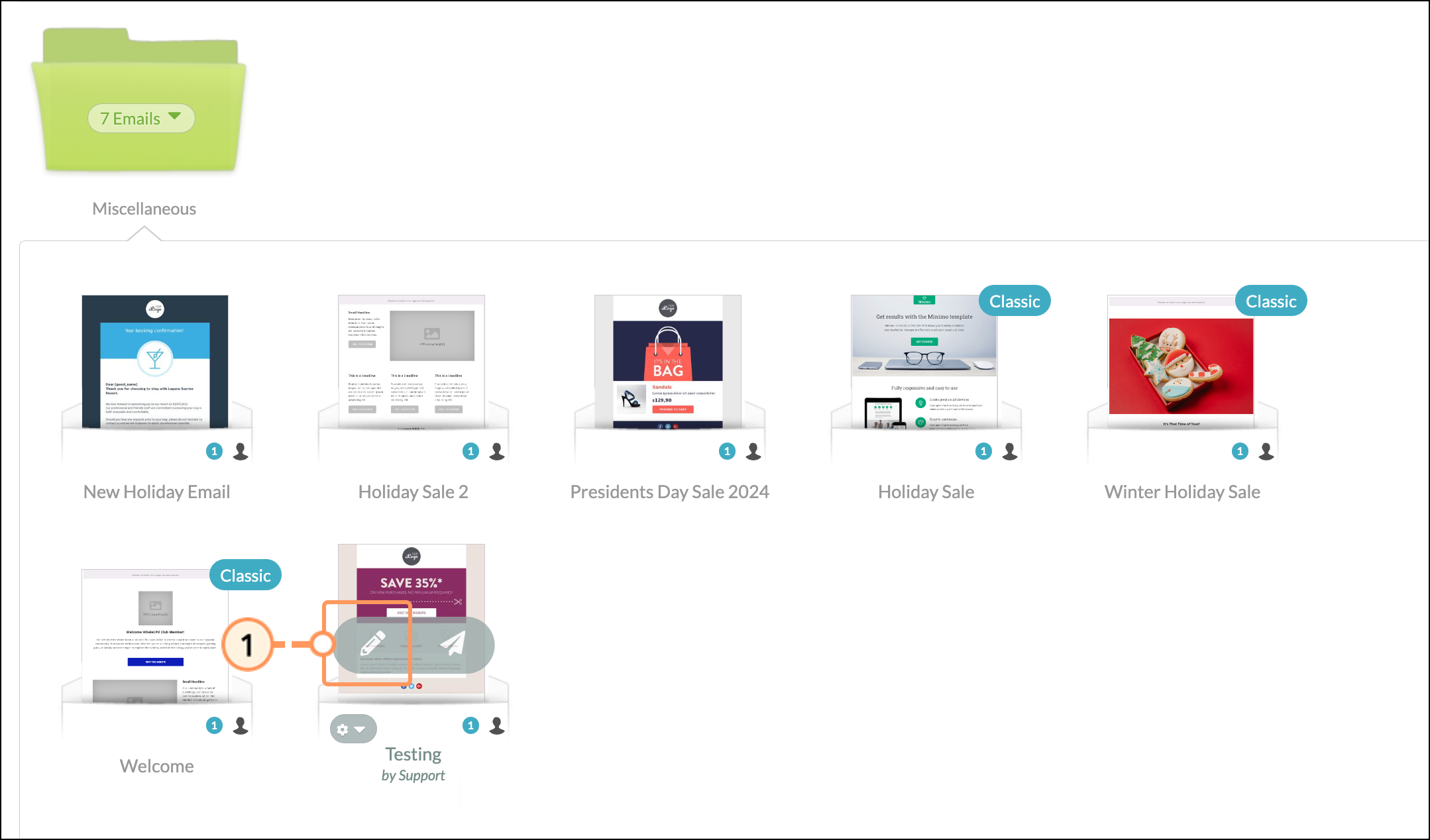
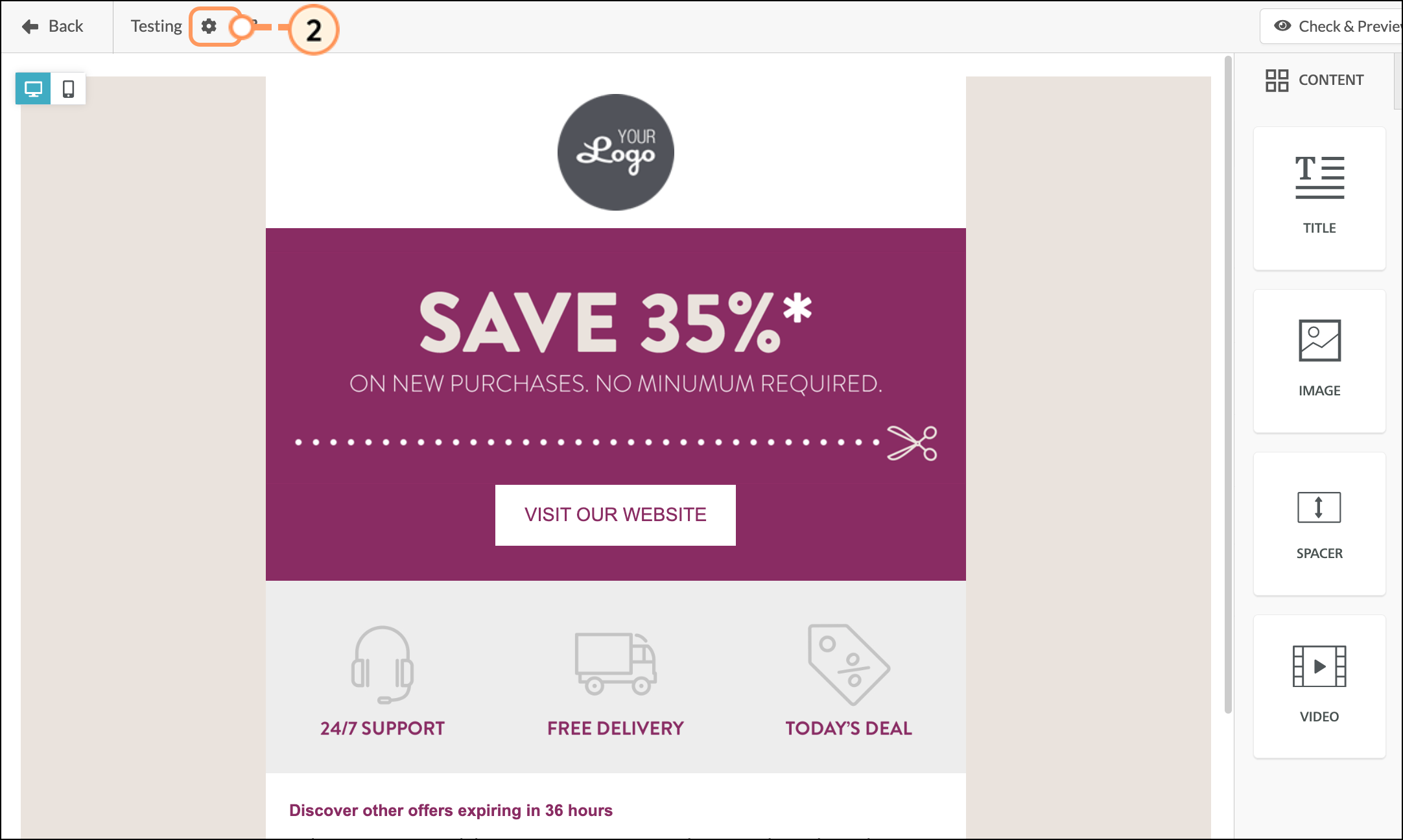
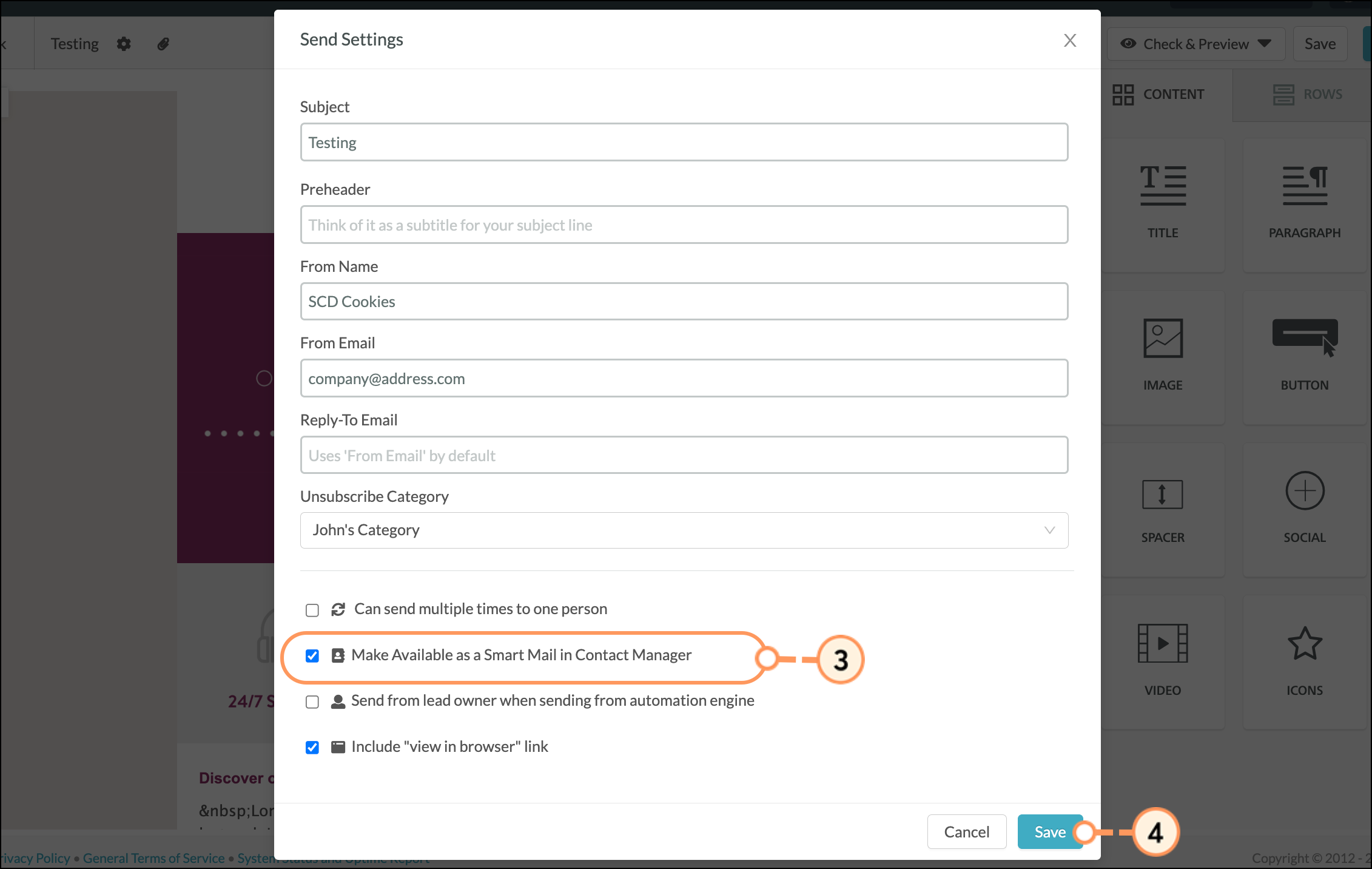
To learn more about sending Smart Mail from Contacts and from Opportunities, read Sending Smart Mail.
Copyright © 2025 · All Rights Reserved · Constant Contact · Privacy Center