This article will detail how to enable granular unsubscription.
| Administrators | ✓ | |
| Company Managers | ✓ | |
| Marketing Managers | ✓ | |
| Sales Managers | ||
| Salespersons | ||
| Jr. Salespersons |
You will need to access the granular unsubscription settings to configure them.
To access granular unsubscription settings, do the following:

You will need to enable and configure the different types of content categories that can be unsubscribed from.
When adding new categories, you will need to add the various types of outbound content your client has available.
To configure unsubscription categories and set emails to these categories, navigate to the granular unsubscription settings page.
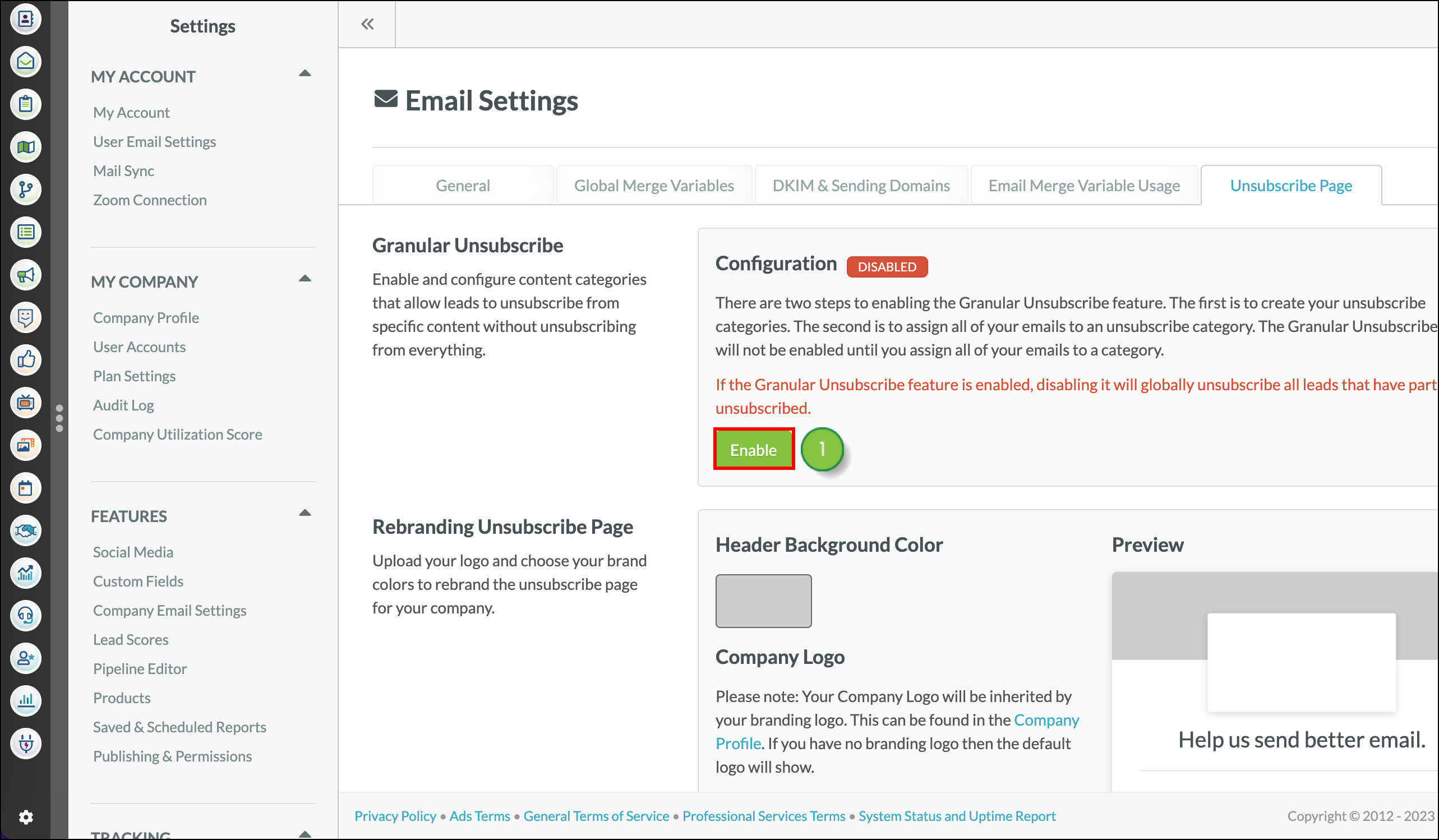
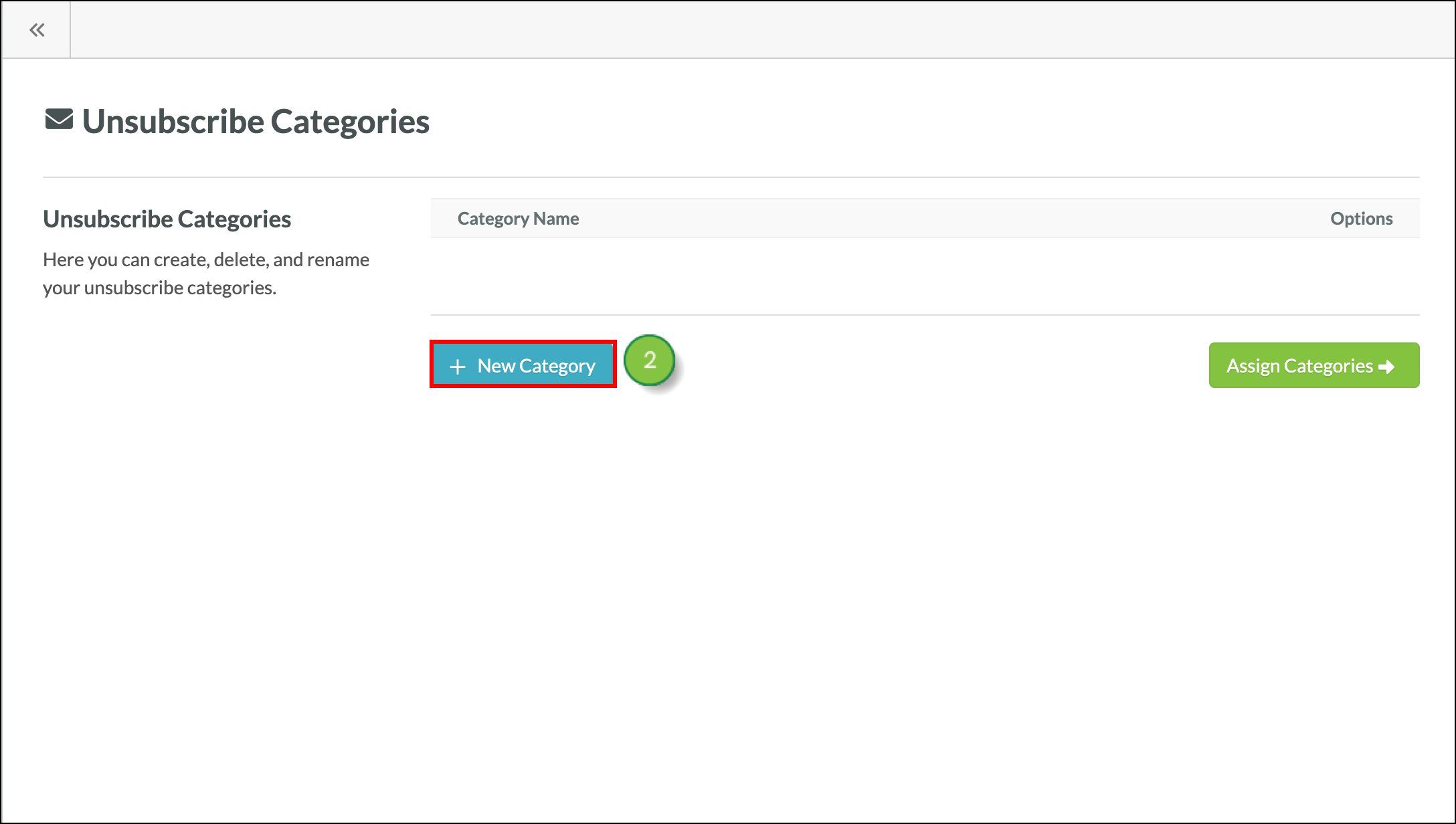
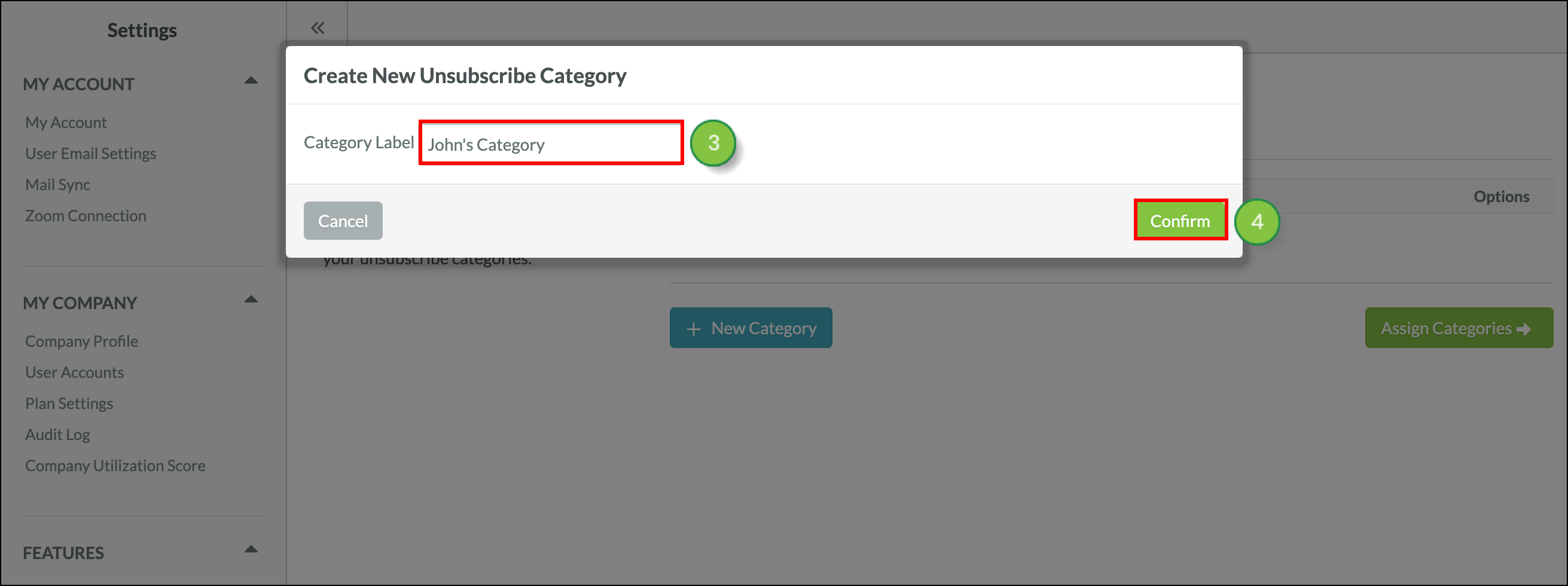
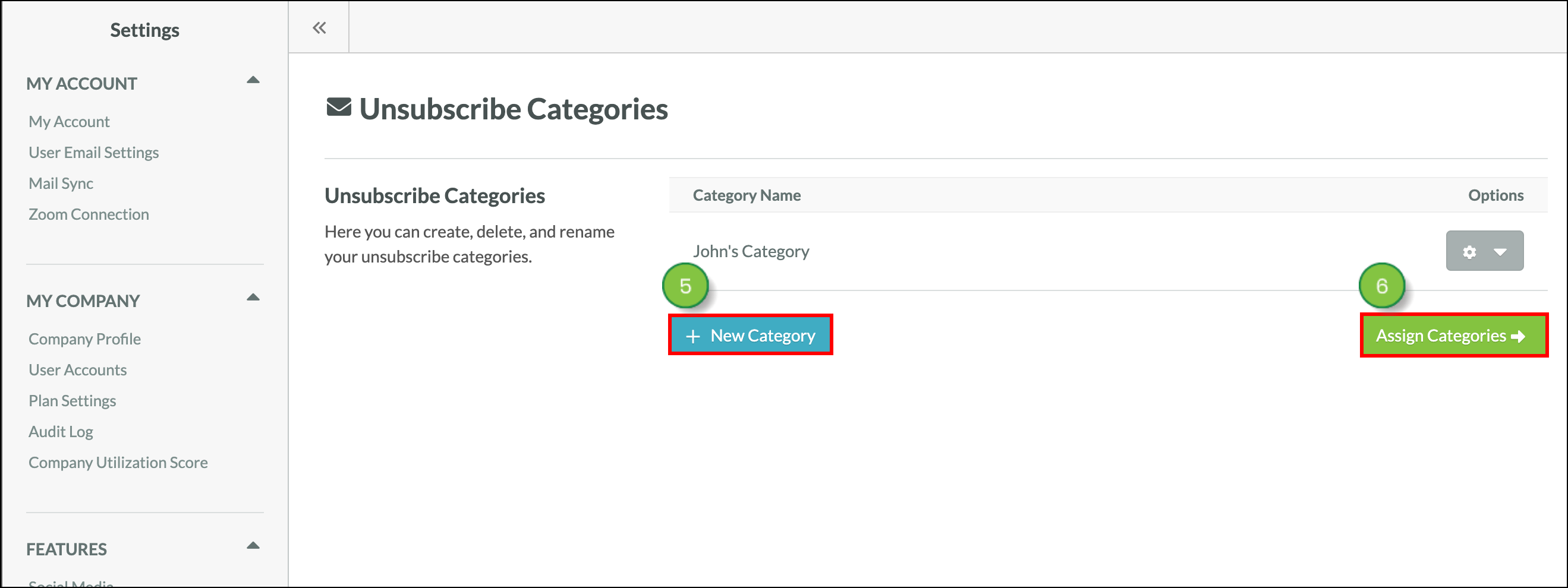
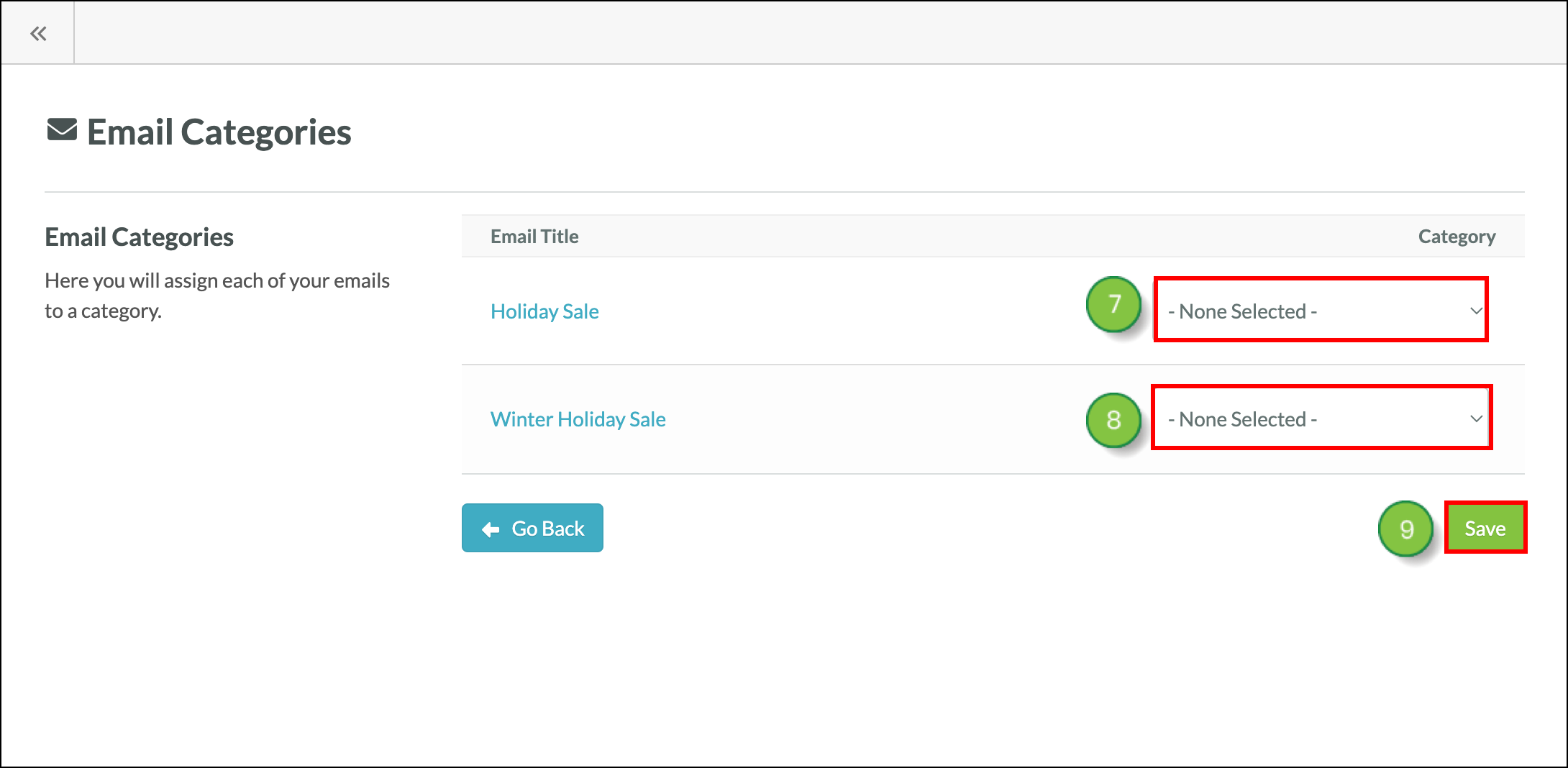
Once categories are created, all email content must be added into at least one of the categories you have created. If you fail to assign each of your emails, your granular unsubscription will not be activated.
In addition, once you have completed the setup process for granular unsubscriptions, you will be unable to create new categories or rename existing categories. In order to create or rename categories after setting up granular unsubscription, you will need to disable the feature, enable it again, and then create or rename categories. This also means that, as before, you will need to set categories for every email in order to save your settings.
To save time, review all of your categories—and any possible future categories you might want to include—in advance of setting up this feature.
When granular unsubscription is enabled and viewers unsubscribe from your emails, they will be directed to an unsubscription page. You can customize this unsubscription page to better reflect your company's branding.
To customize your unsubscription page, navigate to the granular unsubscription settings page.
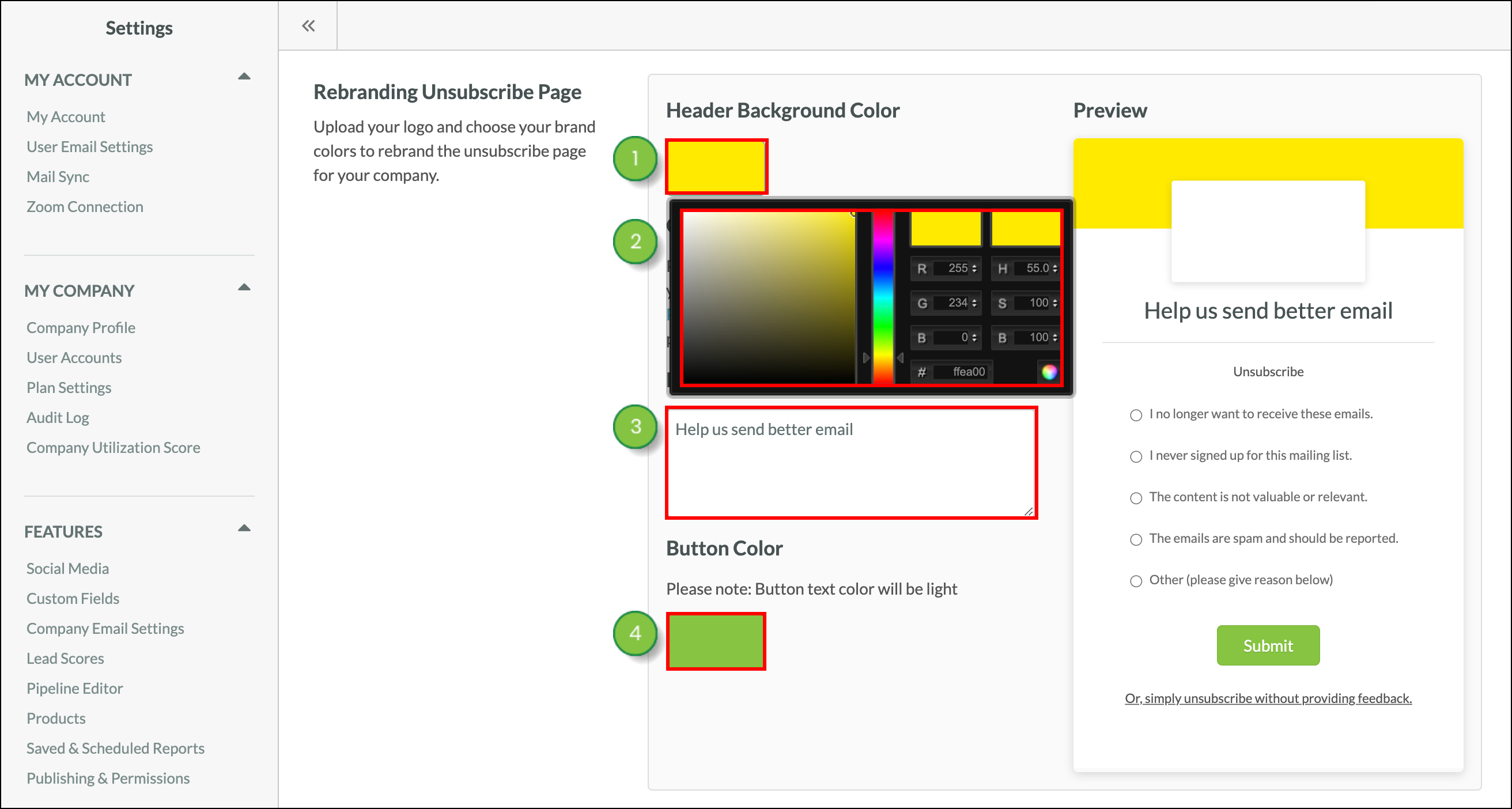
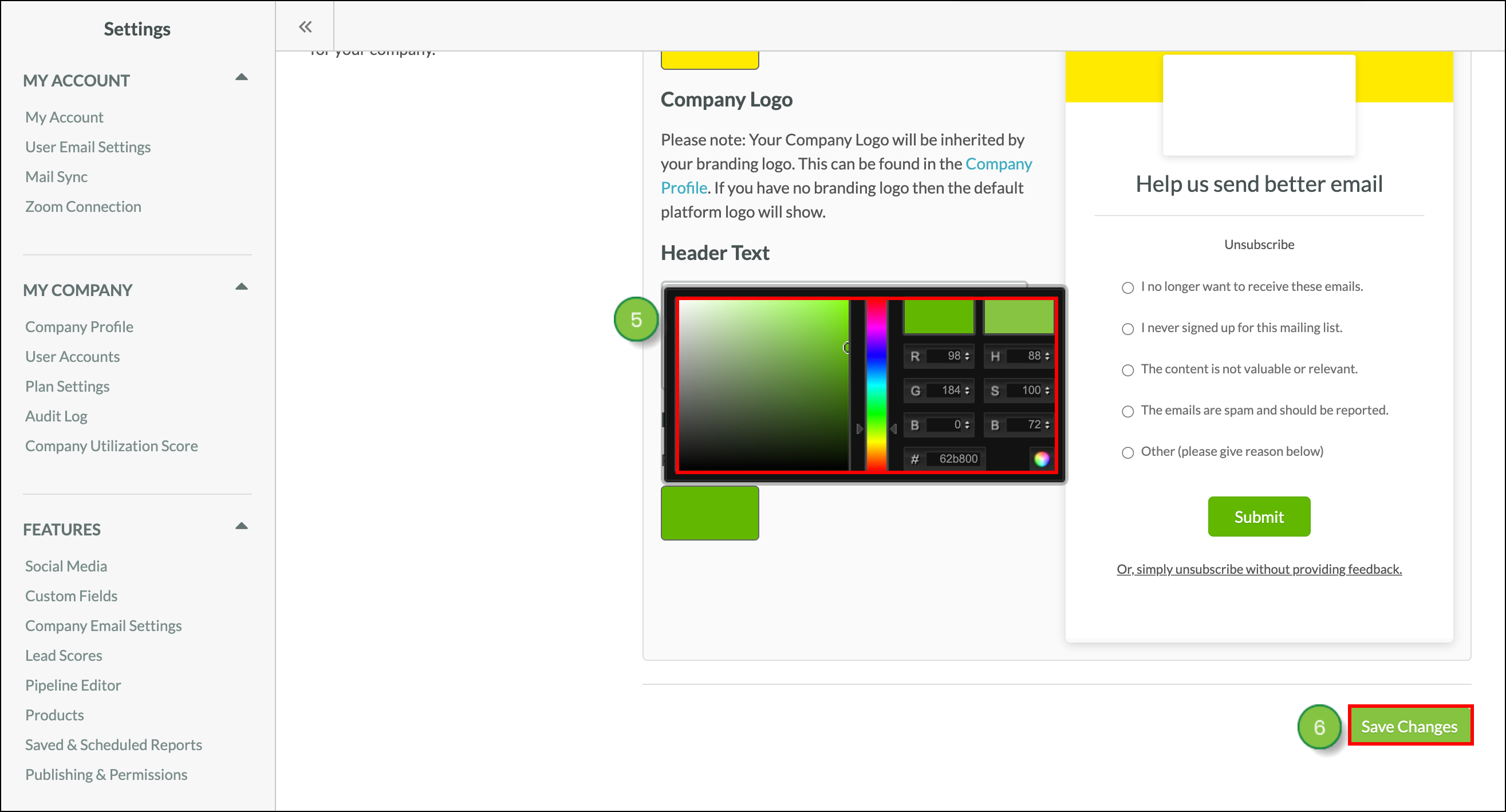
Your unsubscription page will feature your branding logo. Your branding logo is found in your Company Profile settings. Be aware that, if you do not have a branding logo set in your Company Profile settings, the Constant Contact logo will appear by default.
Refer to Rebranding Lead Gen & CRM section for more information on setting your branding logo.
You can test to see how your unsubscription categories are performing.
To test created unsubscription categories, navigate to the granular unsubscription settings page.

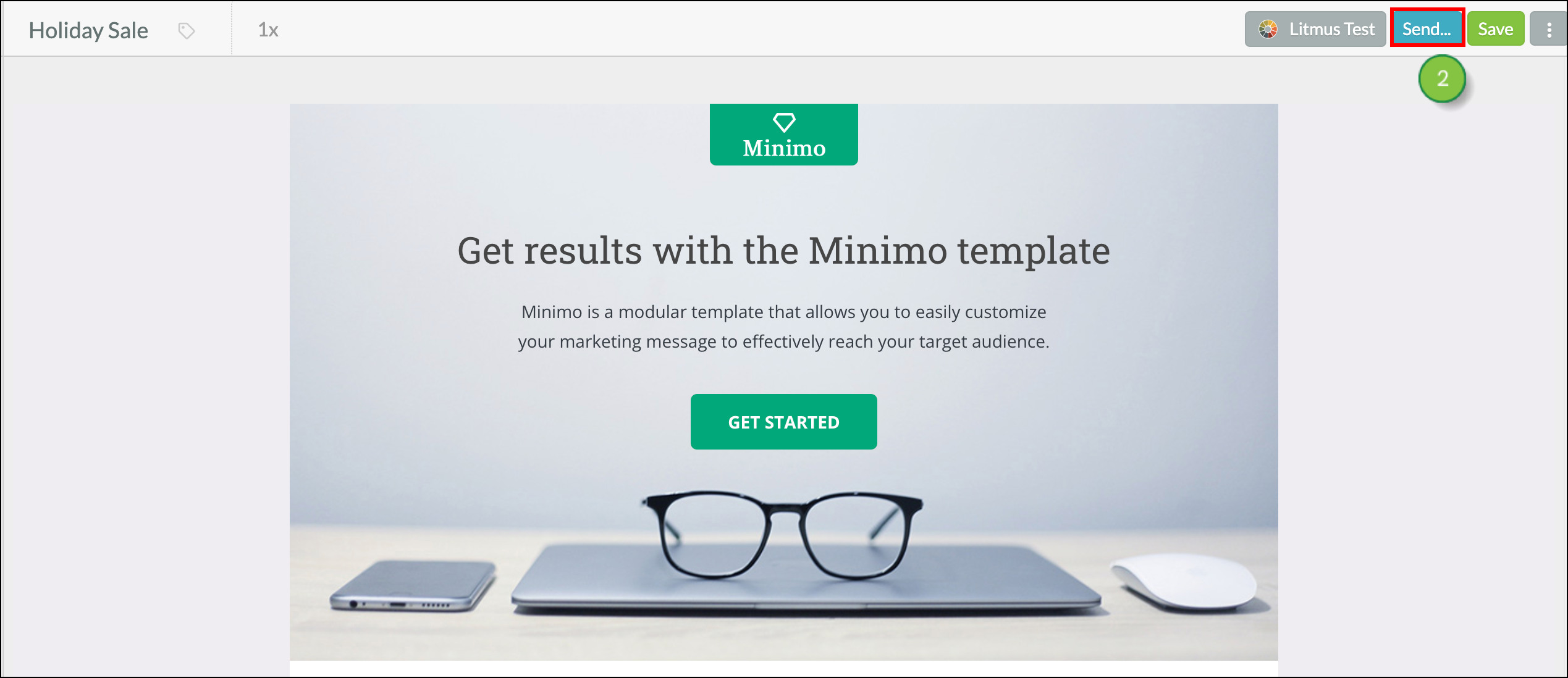
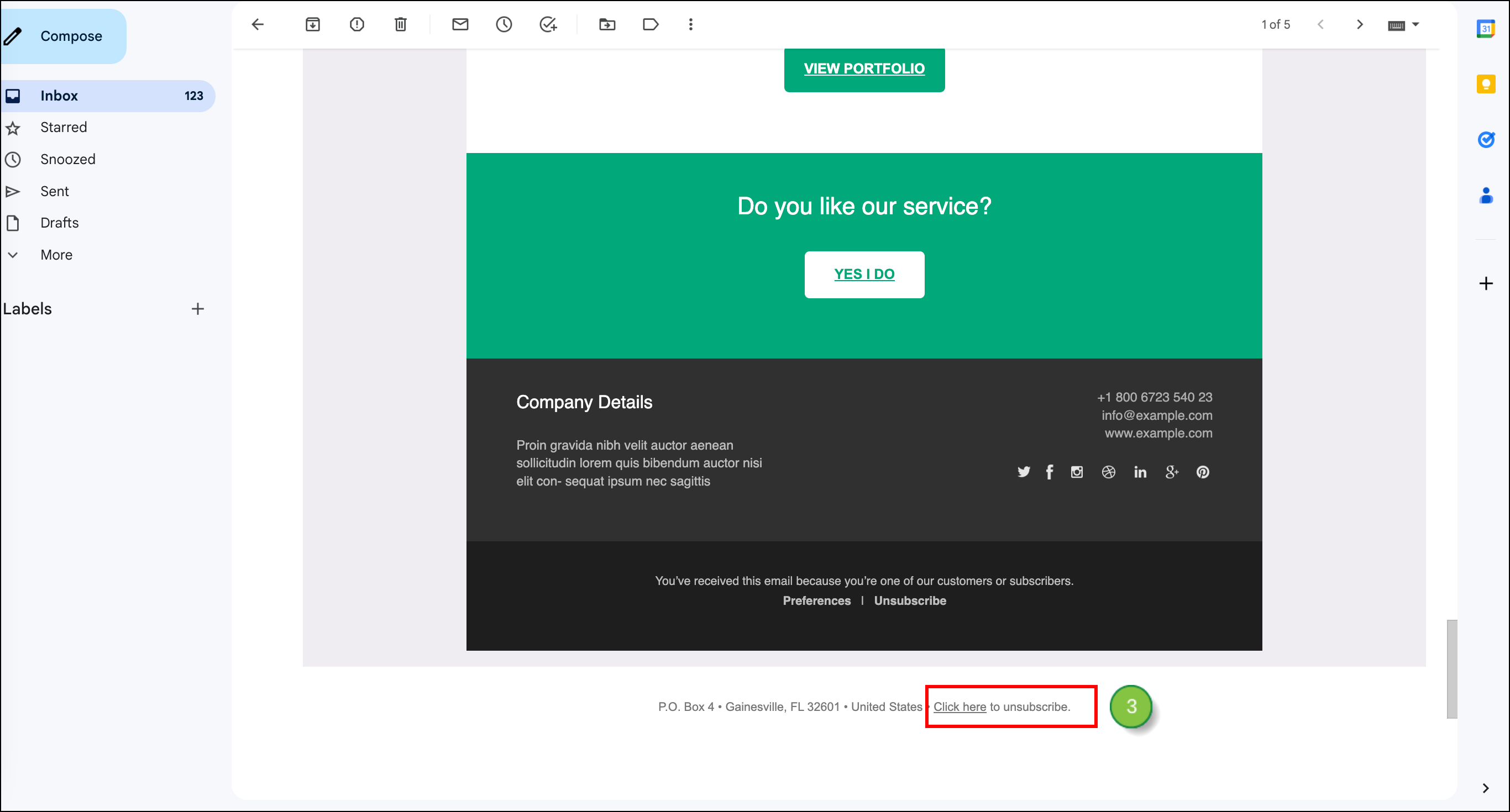
The granular unsubscription categories that you created will show up as checkbox fields under the Unsubscribe me from the following emails section when a lead clicks the unsubscribe link in their email.
Note: You can see what category a lead unsubscribed from by going into the lead record. To see and export granular unsubscribes for multiple contacts at once, see the Exporting Lead Unsubscriptions section.
To see lead unsubscriptions, do the following:
In the Contact Manager, you can export a .CSV file that includes the categories leads have unsubscribed from. Select the contacts you want to export.
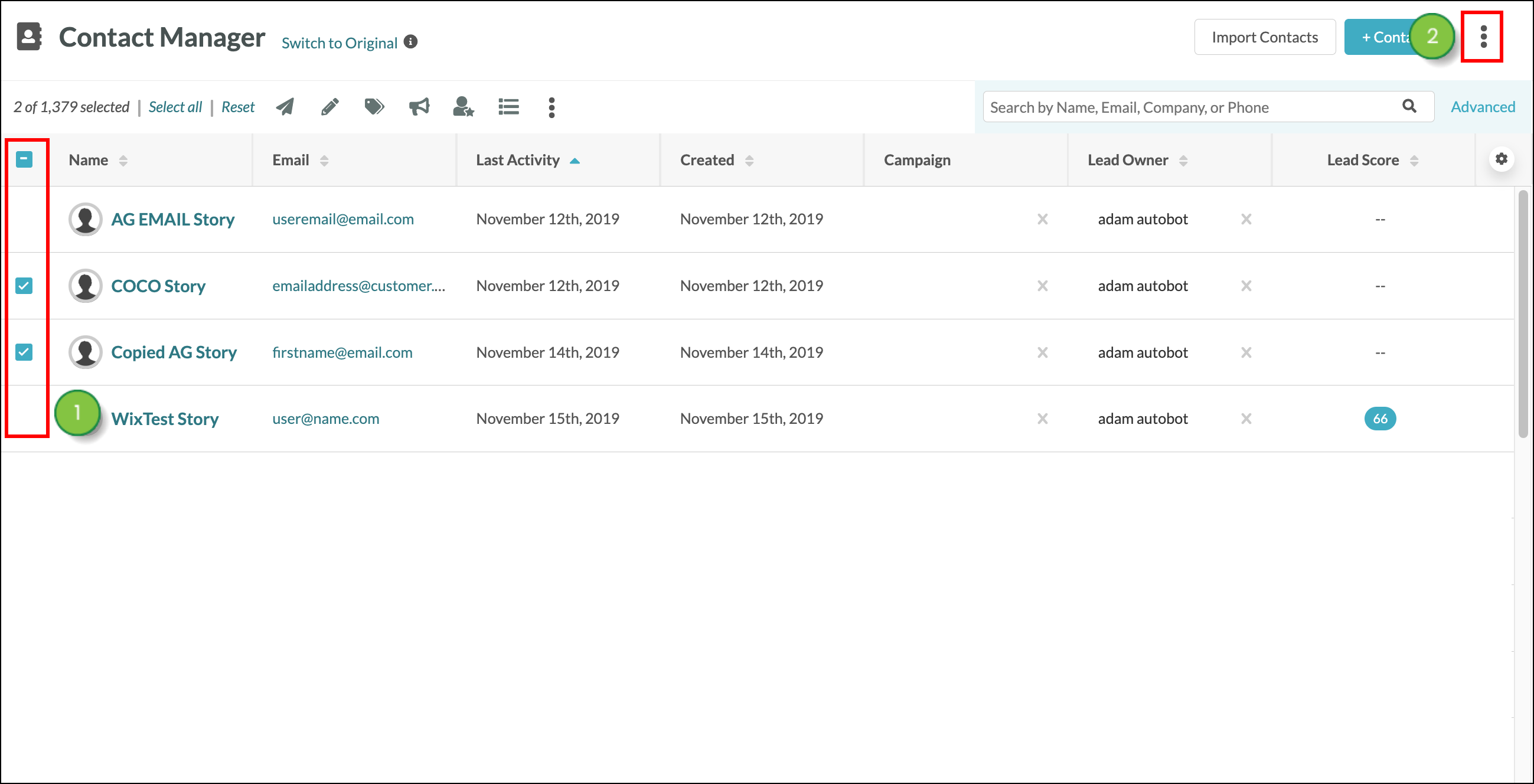
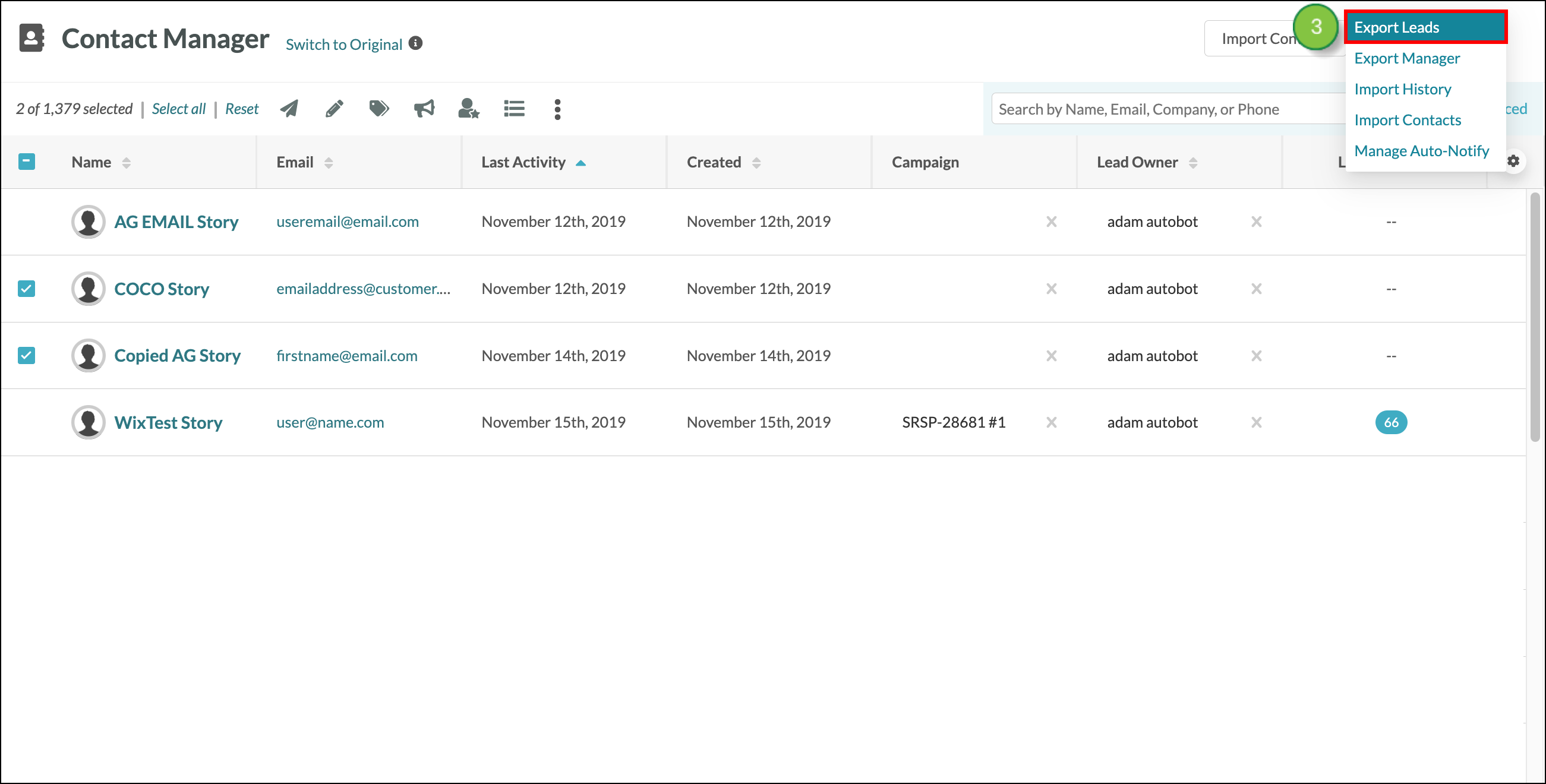
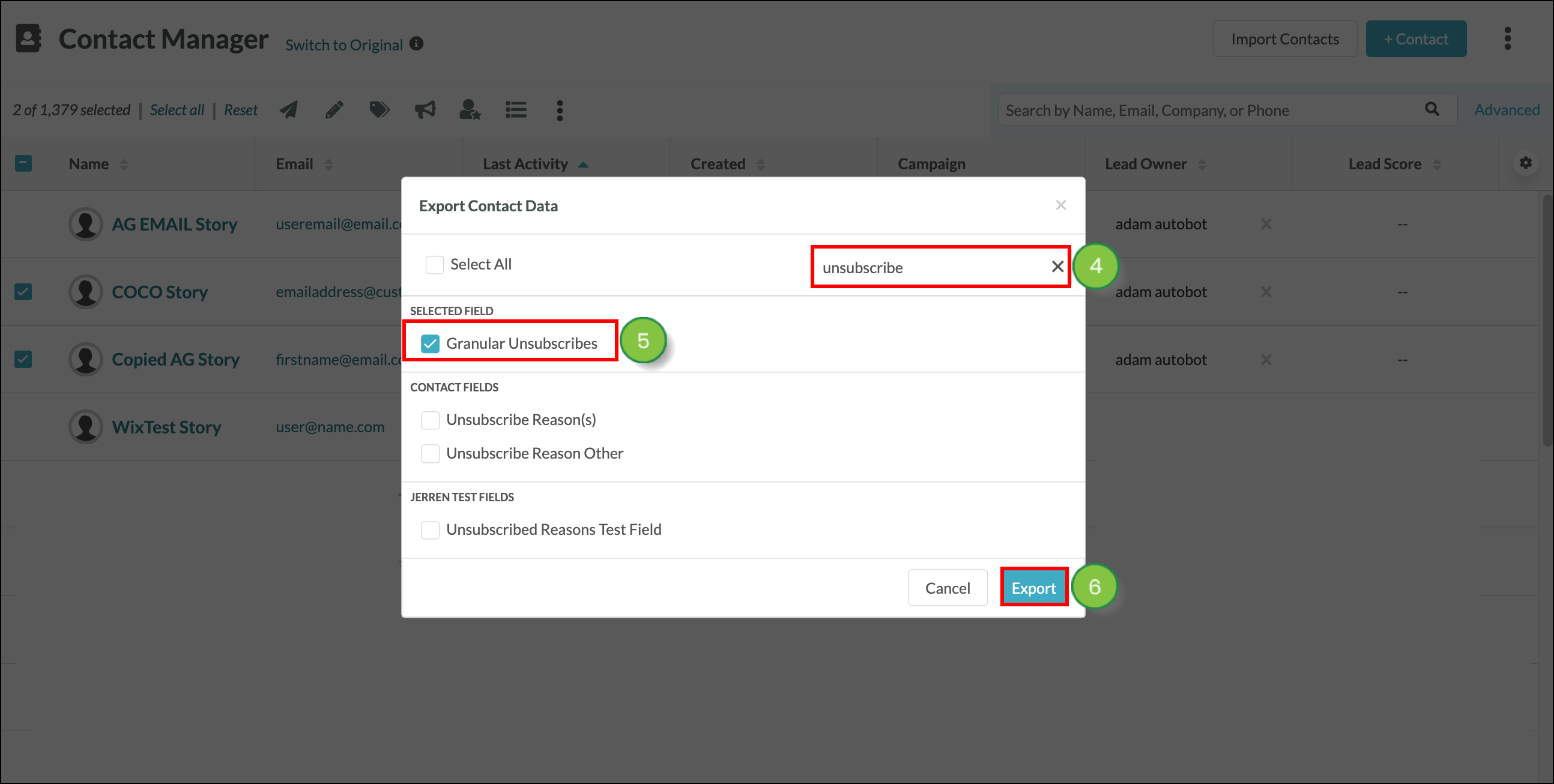
When your export is ready, you can download it from the Export Manager.
You can build a list based on the granular unsubscribe status for contacts. For example, if you want to see all contacts who have unsubscribed from a specific granular unsubscribe category, you can:
Once the list finishes building, it will show all contacts who have unsubscribed from that specific category.
You can deactivate granular unsubscription. To deactivate the feature, do the following:
Be aware that all of your categories will be lost when you disable granular unsubscription. This means that emails that were assigned to categories will lose that category information and become uncategorized.
If you want to use granular unsubscription again, you will need to enable and configure granular unsubscription categories, as well as set those categories to all of your created emails.
Copyright © 2025 · All Rights Reserved · Constant Contact · Privacy Center