This sales-focused tool makes it easier for your team to send powerful and personalized emails directly to contacts instead of sending them to a list.
In this article, you'll learn how to add a signature to your Smart Mail before you send it.
| Administrators | ✓ | |
| Company Managers | ✓ | |
| Marketing Managers | ✓ | |
| Sales Managers | ✓ | |
| Salespersons | ✓ | |
| Jr. Salespersons | ✓ |
You can add a custom email signature to the end of Smart Mails that you send through the Smart Mail window, but only after you first create the custom email signature. To add a signature to your Smart Mail, begin from the Contacts page in In the platform's left toolbar.
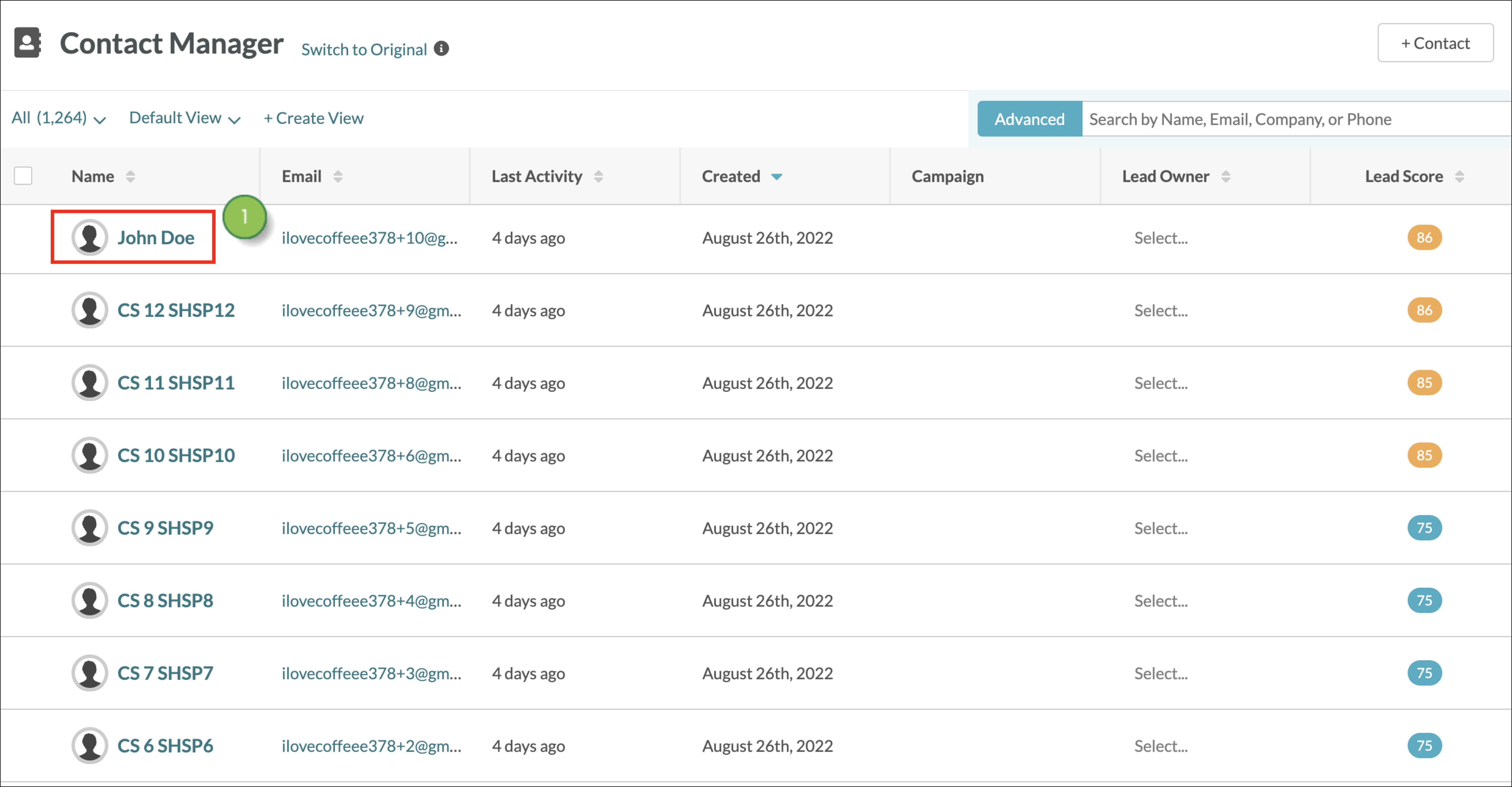
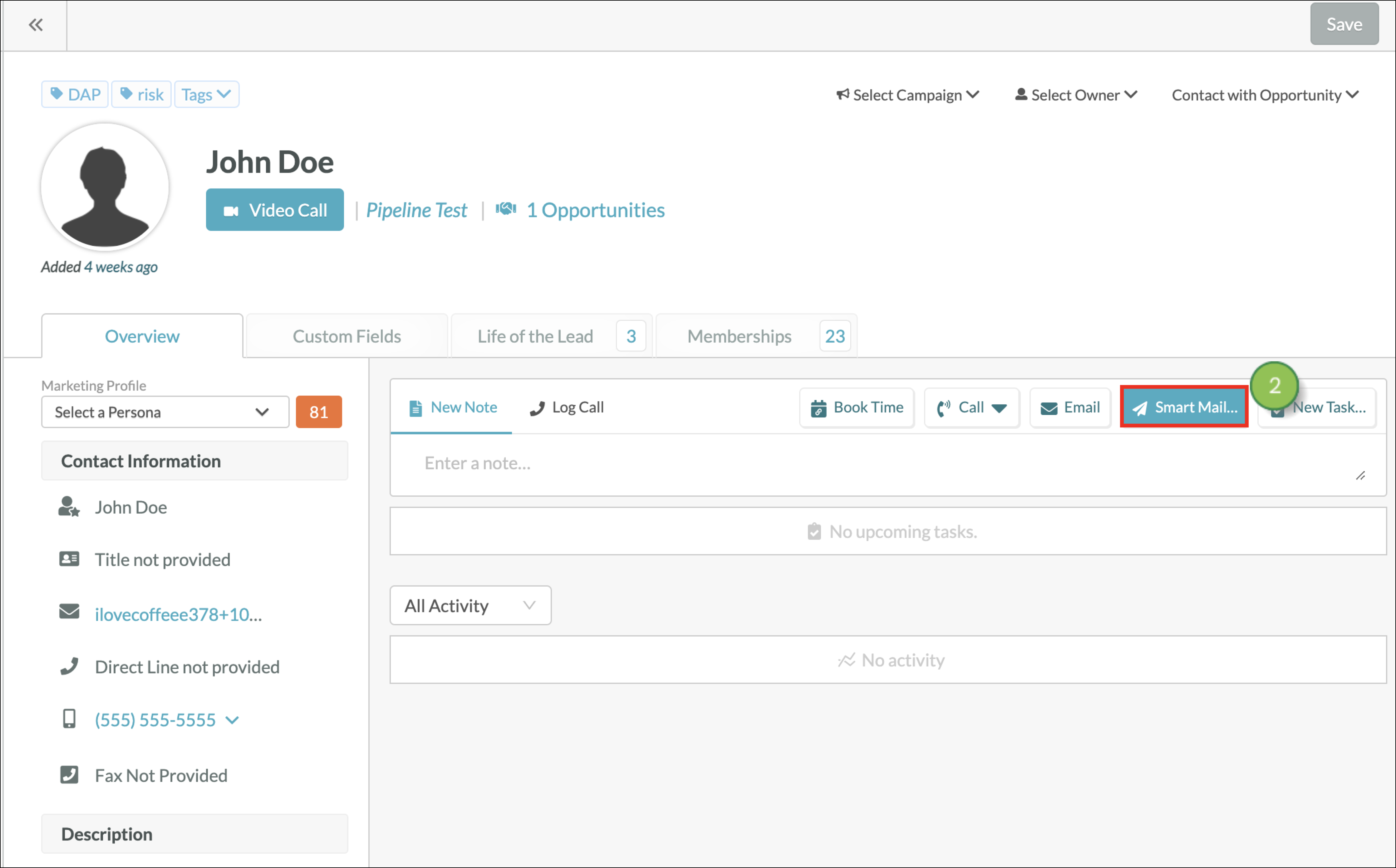
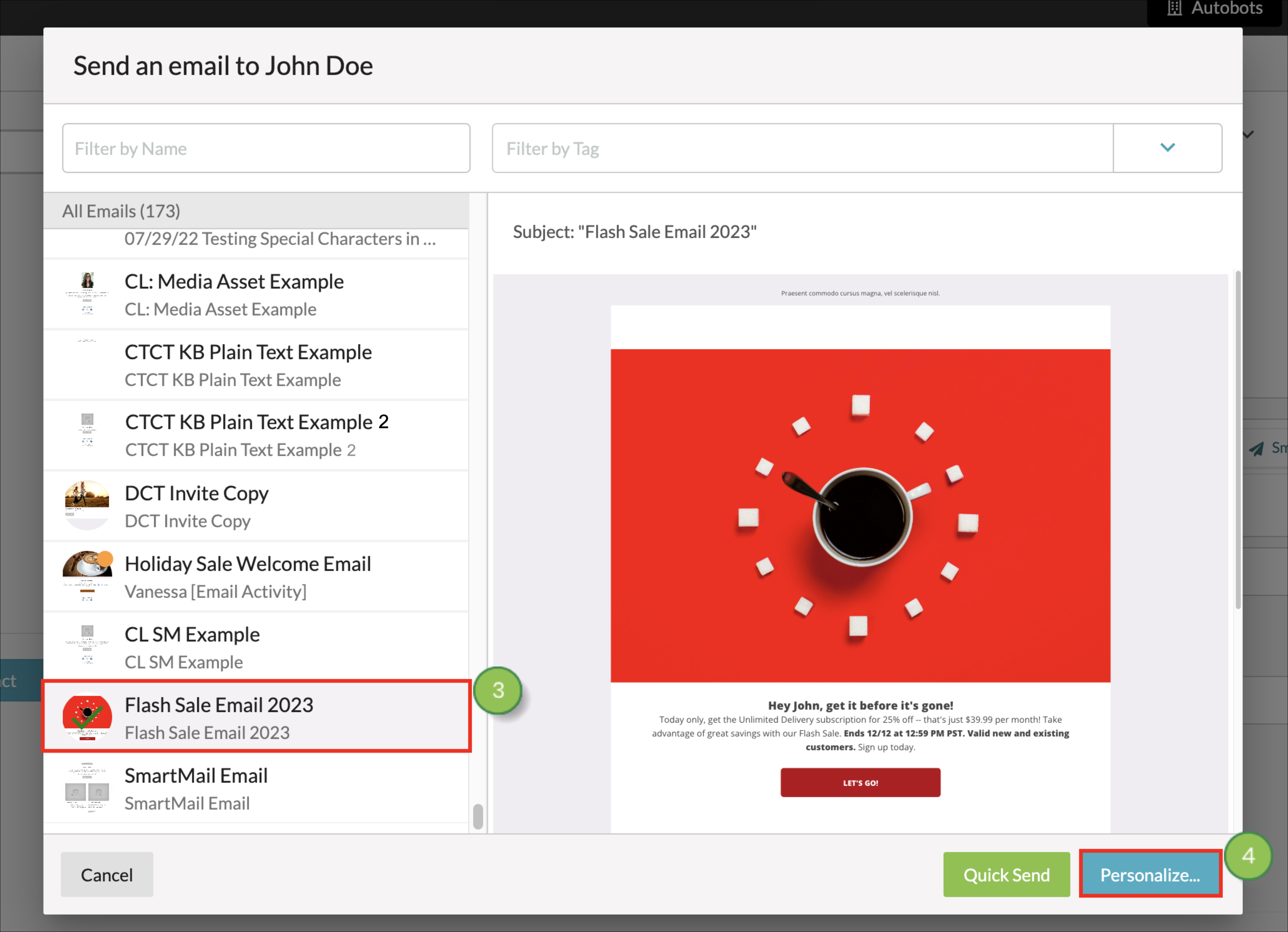
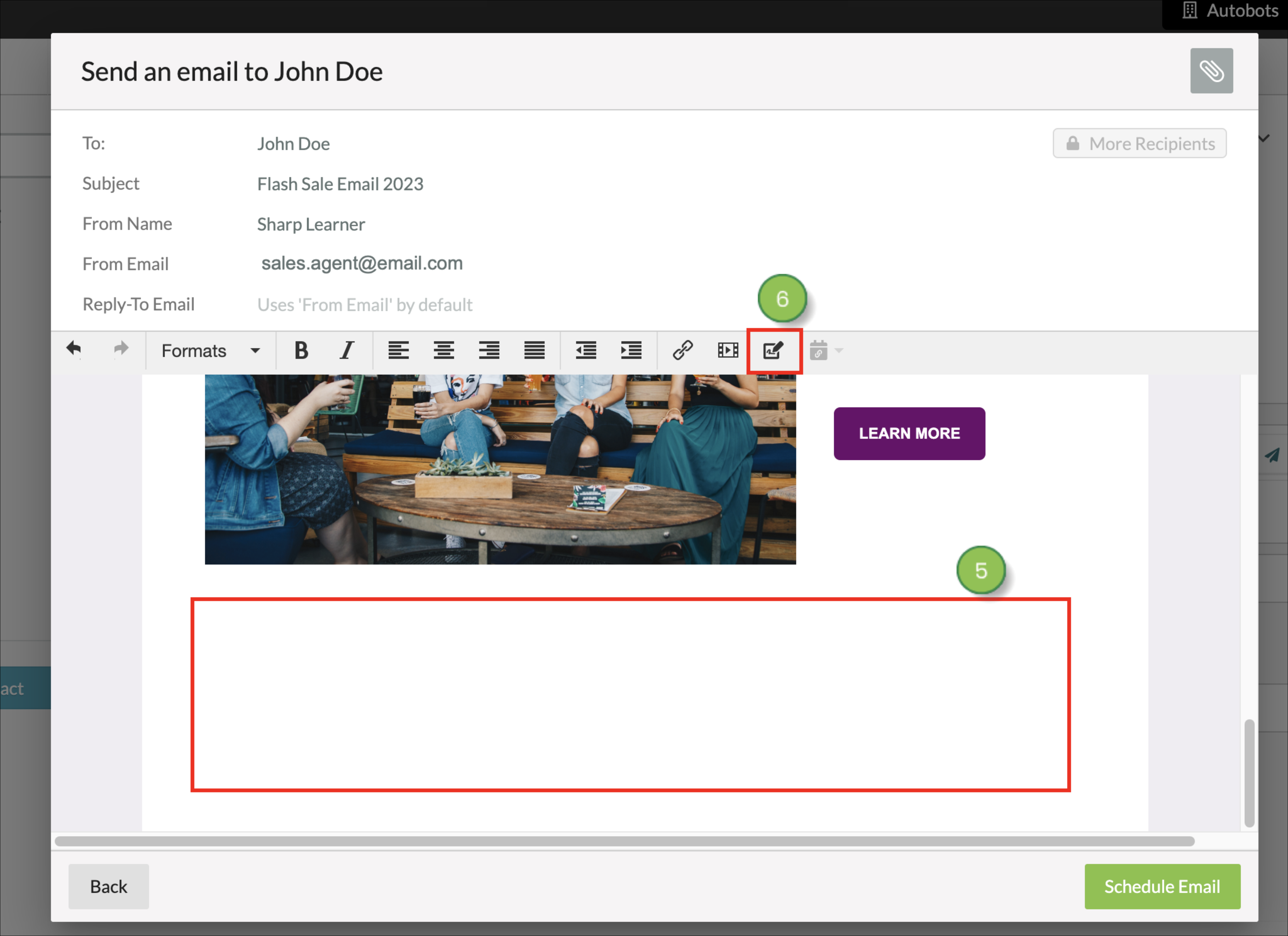
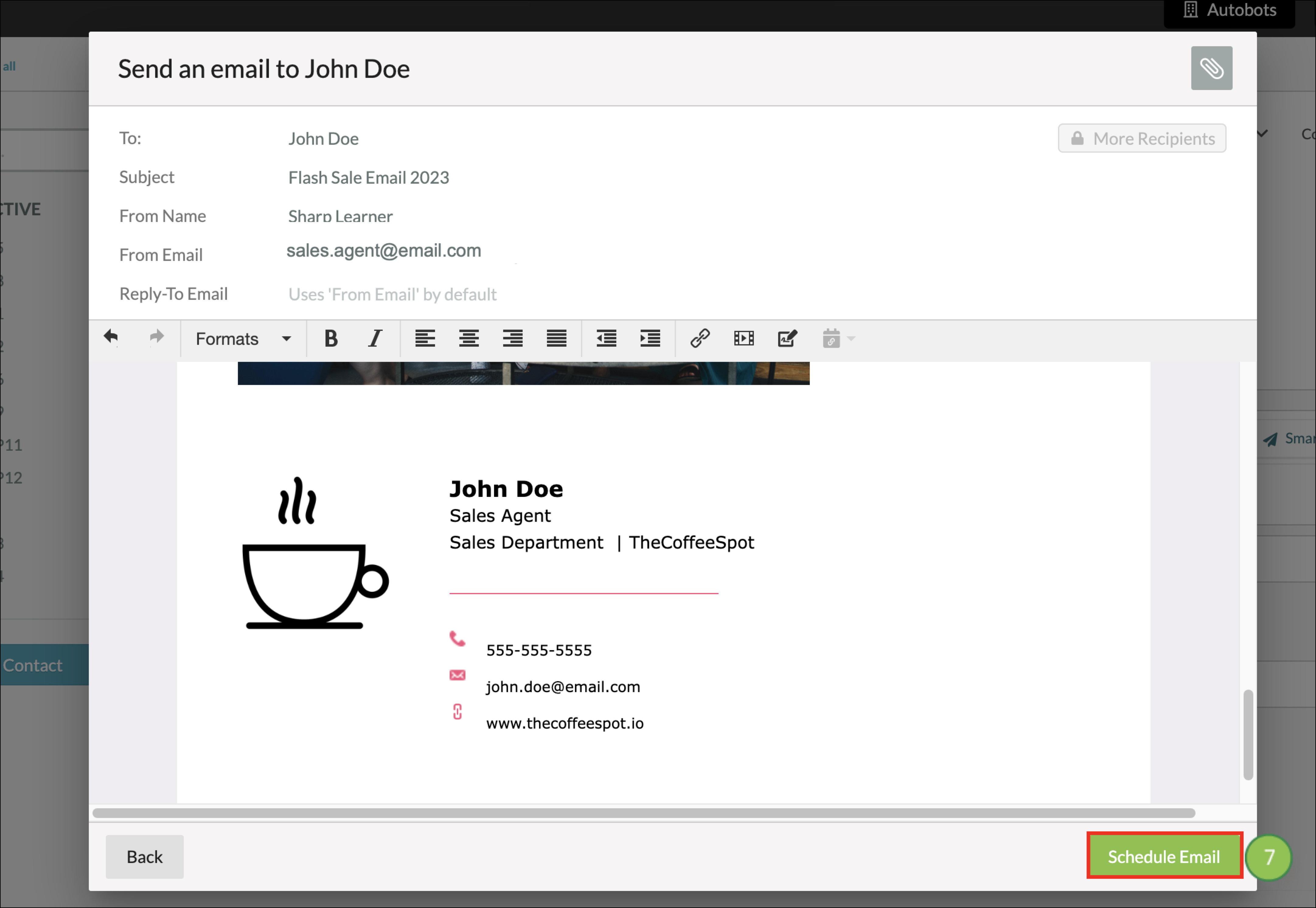
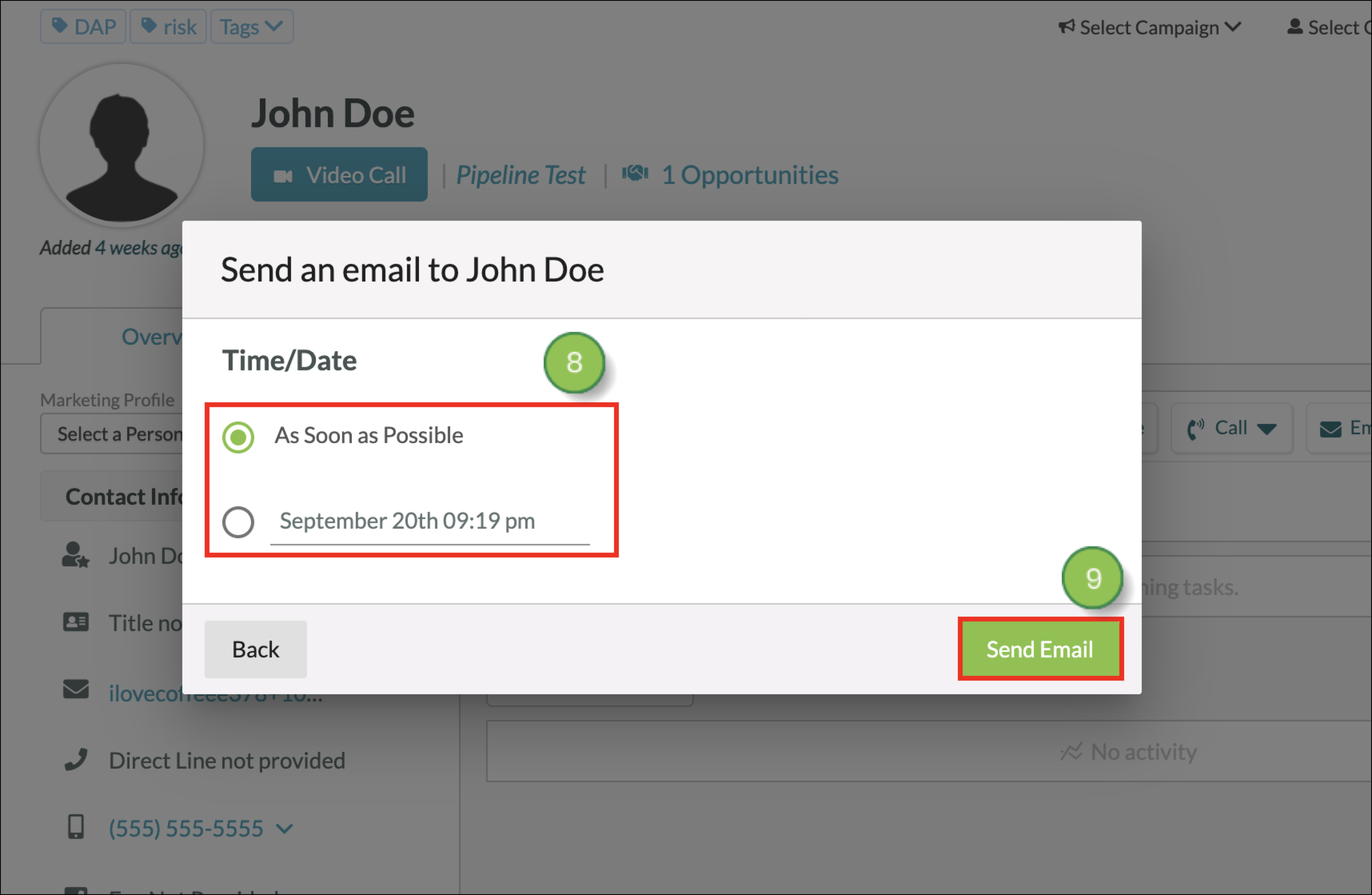
Q: Can I see Smart Mails in the Life of the Lead?
A: Yes. In a contact's Life of the Lead, click View Smart Mail to see the exact email they received.
Q: Can I see if the Smart Mail was opened?
A: Yes. In the contact's Life of the Lead, you'll see the ![]() Smart Mail icon when a Smart Mail was sent but not yet opened. You'll see the
Smart Mail icon when a Smart Mail was sent but not yet opened. You'll see the ![]() Automated Email Opened icon when an email has been opened. Click View Smart Mail to see the email they received.
Automated Email Opened icon when an email has been opened. Click View Smart Mail to see the email they received. 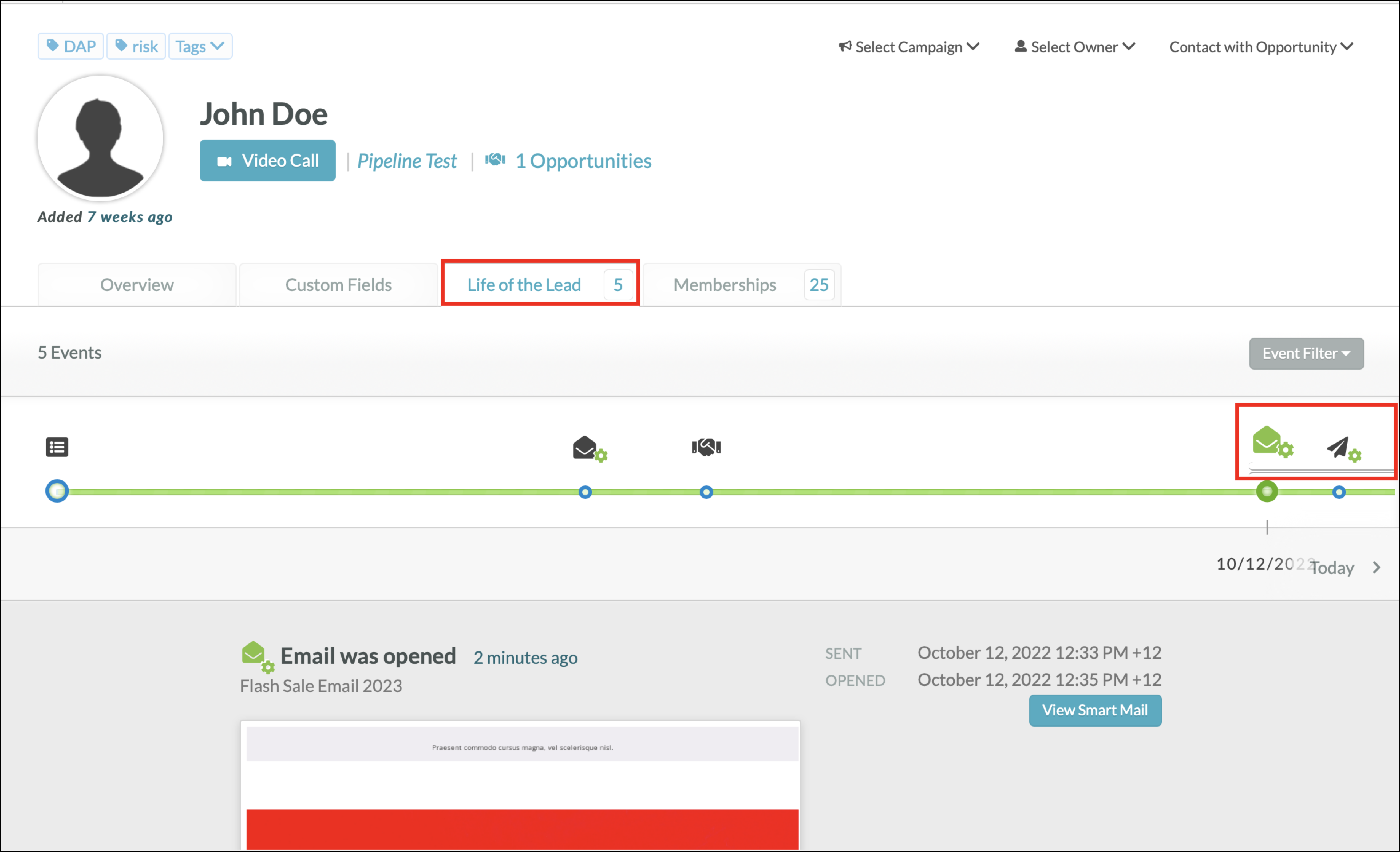
Q: Are unsubscribe links required in a Smart Mail?
A: No. Unsubscribe links are currently only required for emails sent to a list or emails in an automation.
Q: If you CC or BCC someone on a Smart Mail, and they open the email, click a link, or reply to the Smart Mail, do those events show on their Life of the Lead?
A: If anyone from the group that was copied opens the email, then everyone in that group gets one open event—and only ever one open event. The click events will only be recorded if they land on a tracked page that recognizes the lead. In that case, any lead who was initially sent the email will get their click event.
Q: Can you establish tracking if you CC or BCC an untracked lead?
A: No. Tracking cannot be established when sending to multiple recipients via Smart Mail.
Q: Does a Smart Mail with multiple recipients count as multiple sends towards the SMTP sending limit?
A: No. Smart Mails with multiple recipients are single emails with multiple recipients, and they count as a single send.
Q: How far back does Mail Sync pull information?
A: Mail Sync performs a single historical sync that looks at the leads in Lead Gen & CRM before looking at your inbox. If you have an email from ten years ago still in your inbox, it should pull that email in. In the same manner, if you add a lead to the platform after the fact, the historical email content will not be pulled. The only way to trigger another historical search is to disconnect and then reconnect MailSync. Be aware that the Life of the Lead only displays the 300 most recent events, which means that, even if Mail Sync pulls in historical content, that content may not be shown on a lead's record.
Copyright © 2025 · All Rights Reserved · Constant Contact · Privacy Center