Once set, you can set it to be automatically attached to any email that includes the custom signature merge variable.
First, you'll need to create a custom signature from Settings in the Lead Gen & CRM platform. Click here to learn more about creating a custom signature.
In this article, you'll learn how to add and preview custom signatures in emails and Smartmail.
| Administrators | ✓ | |
| Company Managers | ✓ | |
| Marketing Managers | ✓ | |
| Sales Managers | ✓ | |
| Salespersons | ✓ | |
| Jr. Salespersons | ✓ |
| Tip: Are you looking for information about Constant Contact’s Email and Digital Marketing product? This article is for Constant Contact’s Lead Gen & CRM product. Head on over to the Email and Digital Marketing articles by clicking here. Not sure what the difference is? Read this article. |
Custom signatures can be added to simple, designer, and legacy emails.
To add created custom signatures to emails, create or edit an email from the Email page in the left toolbar.
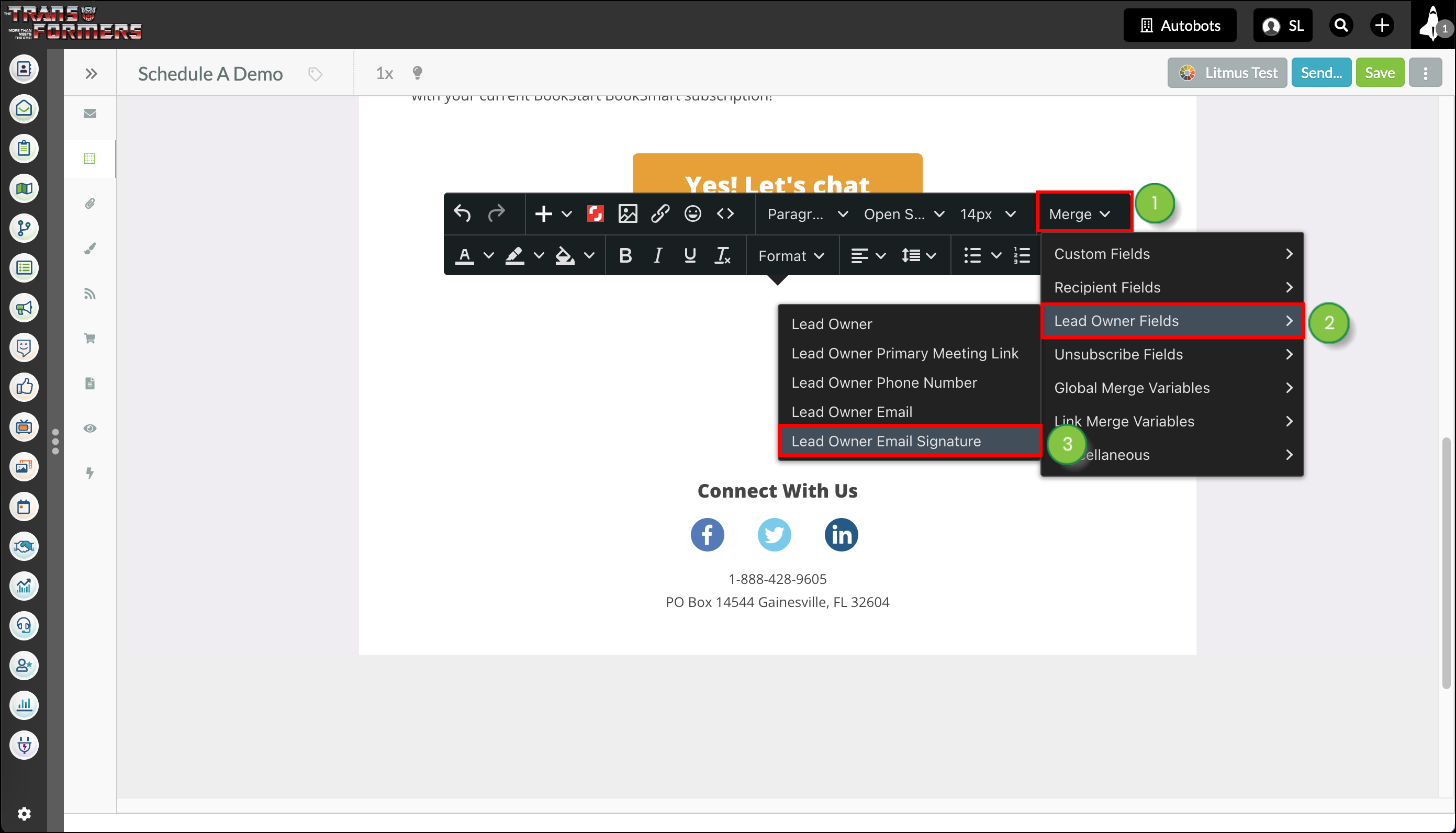
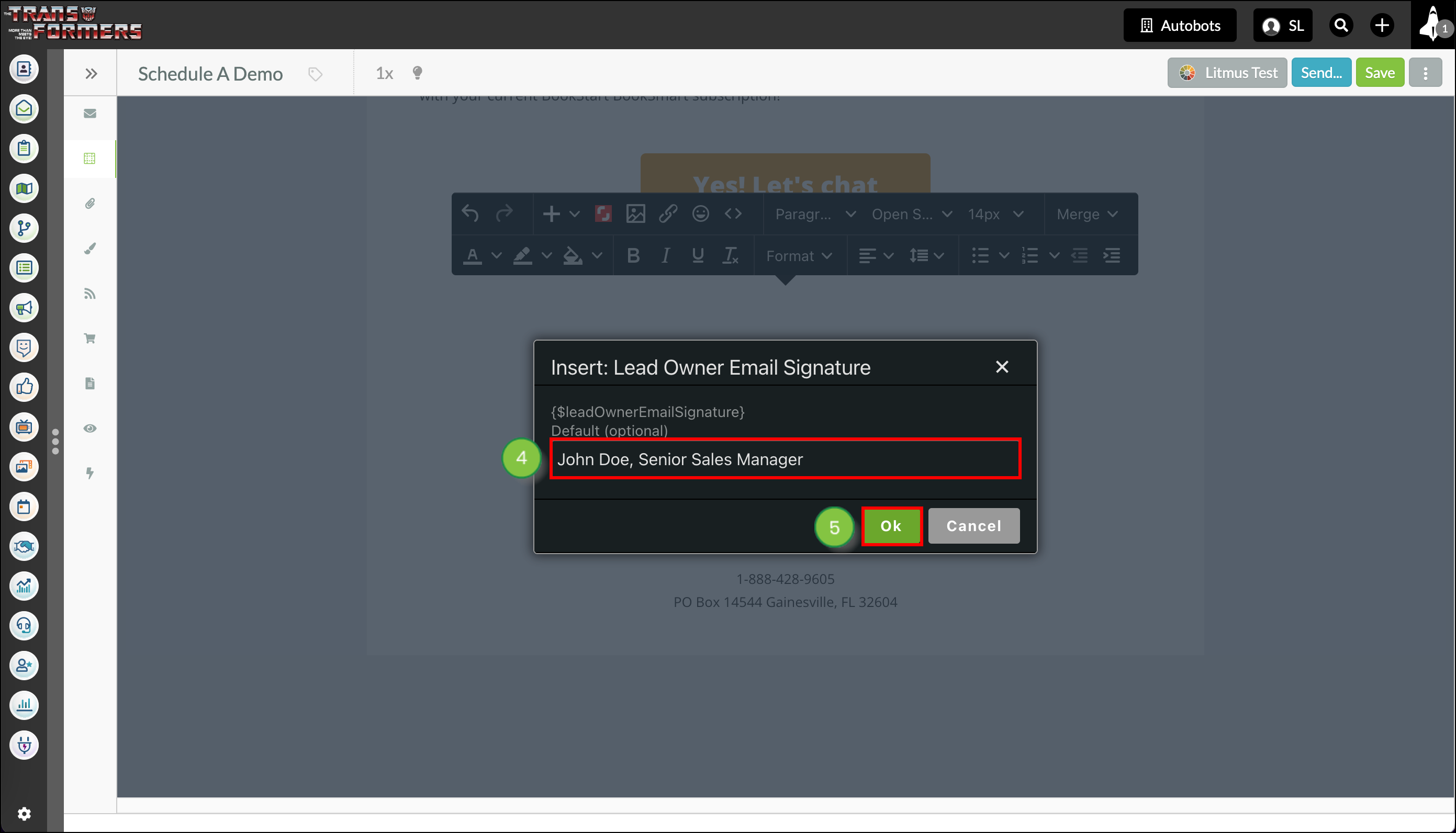
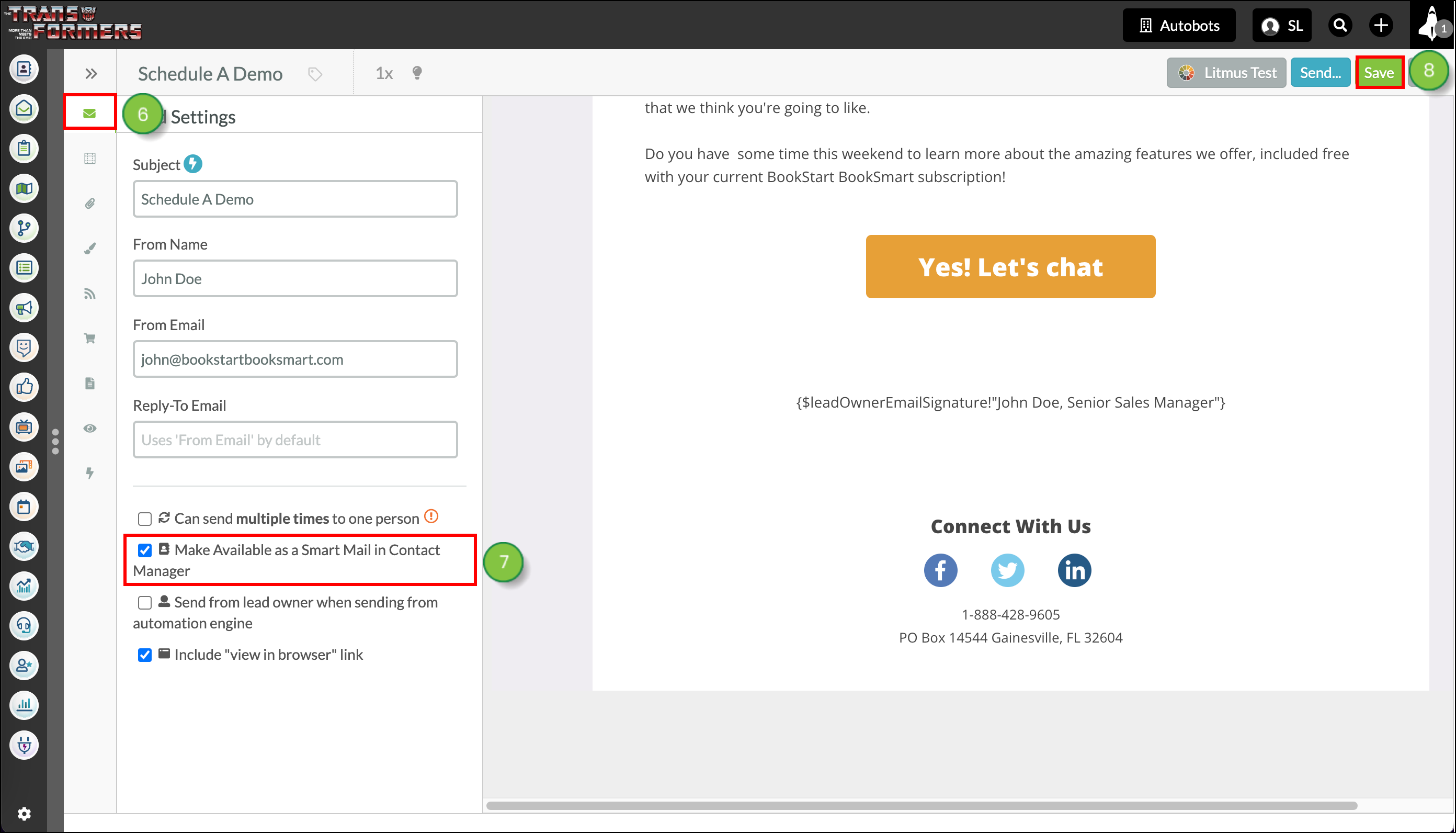
You can add custom email signatures to Smart Mails that do not already have the signature merge variable.
To add a signature to your Smart Mail, start from Contacts in the left toolbar.
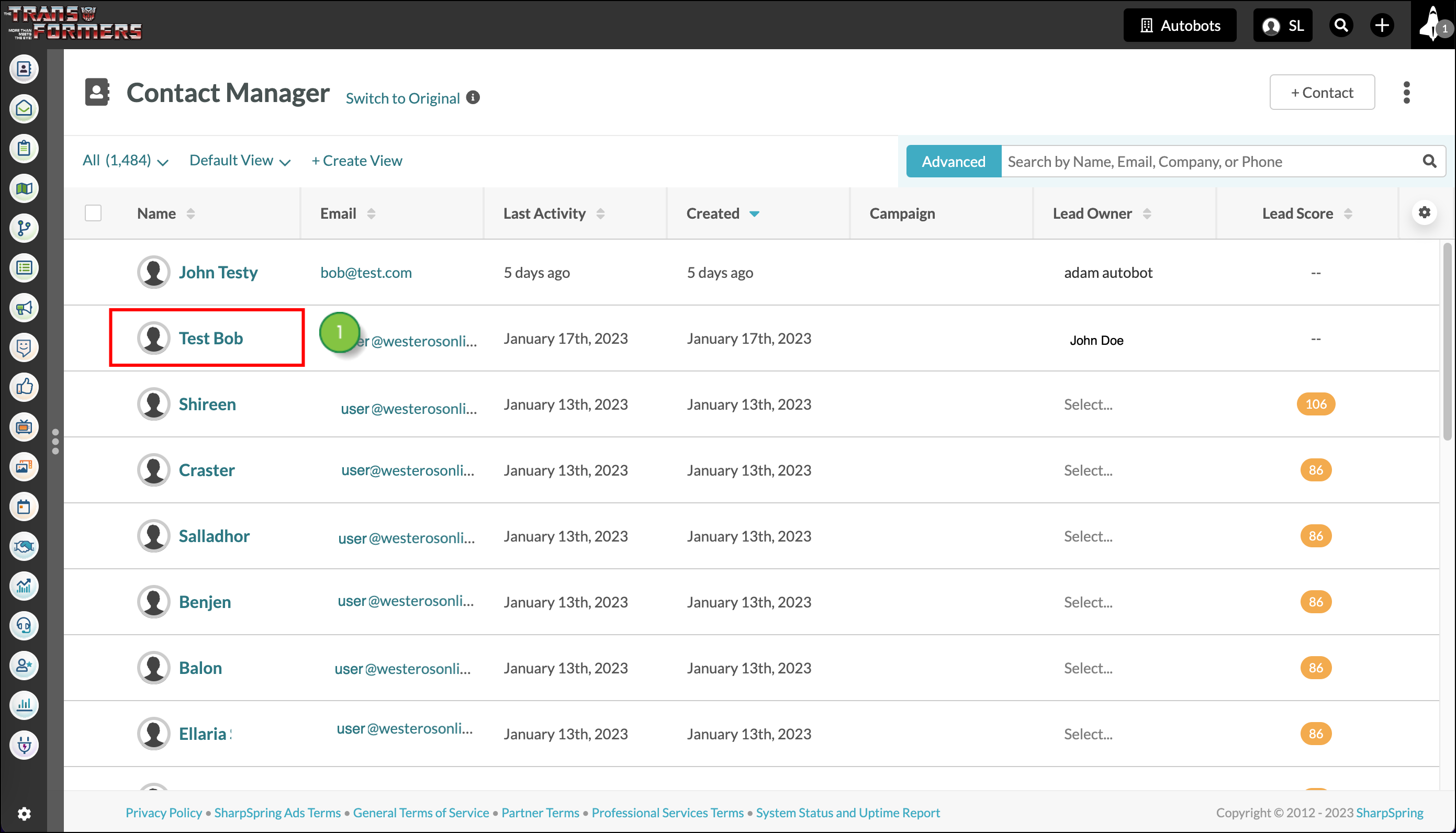
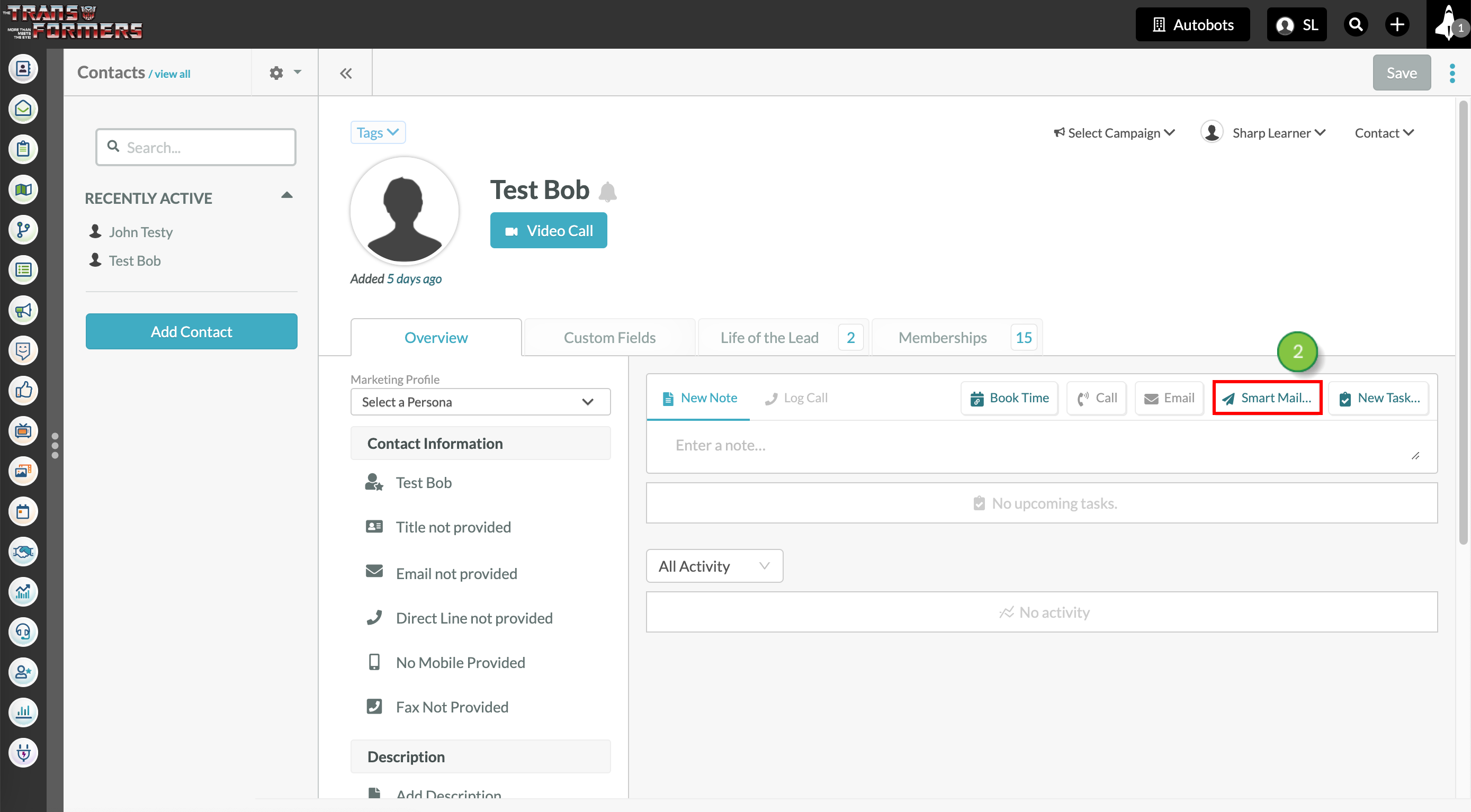
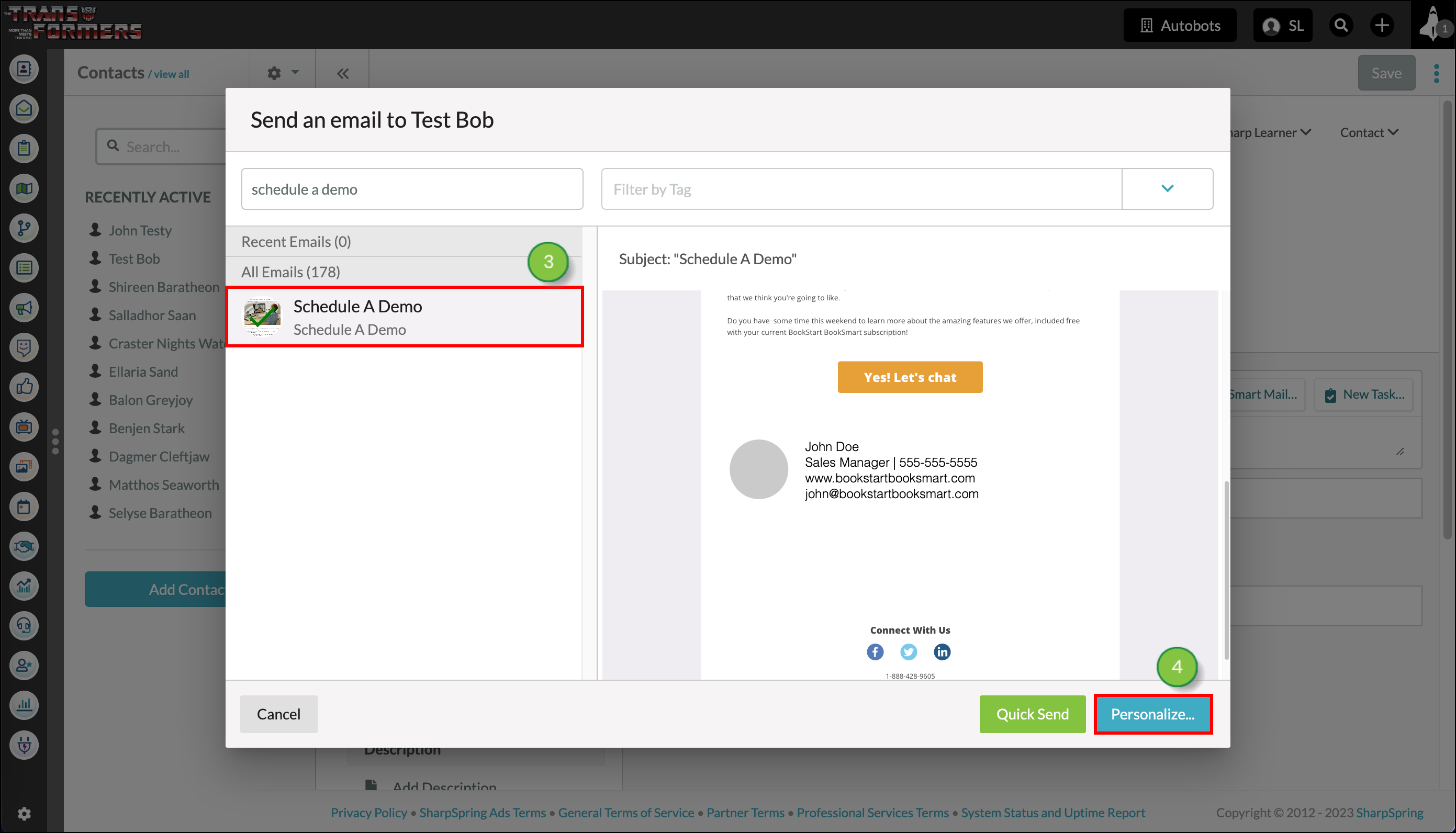
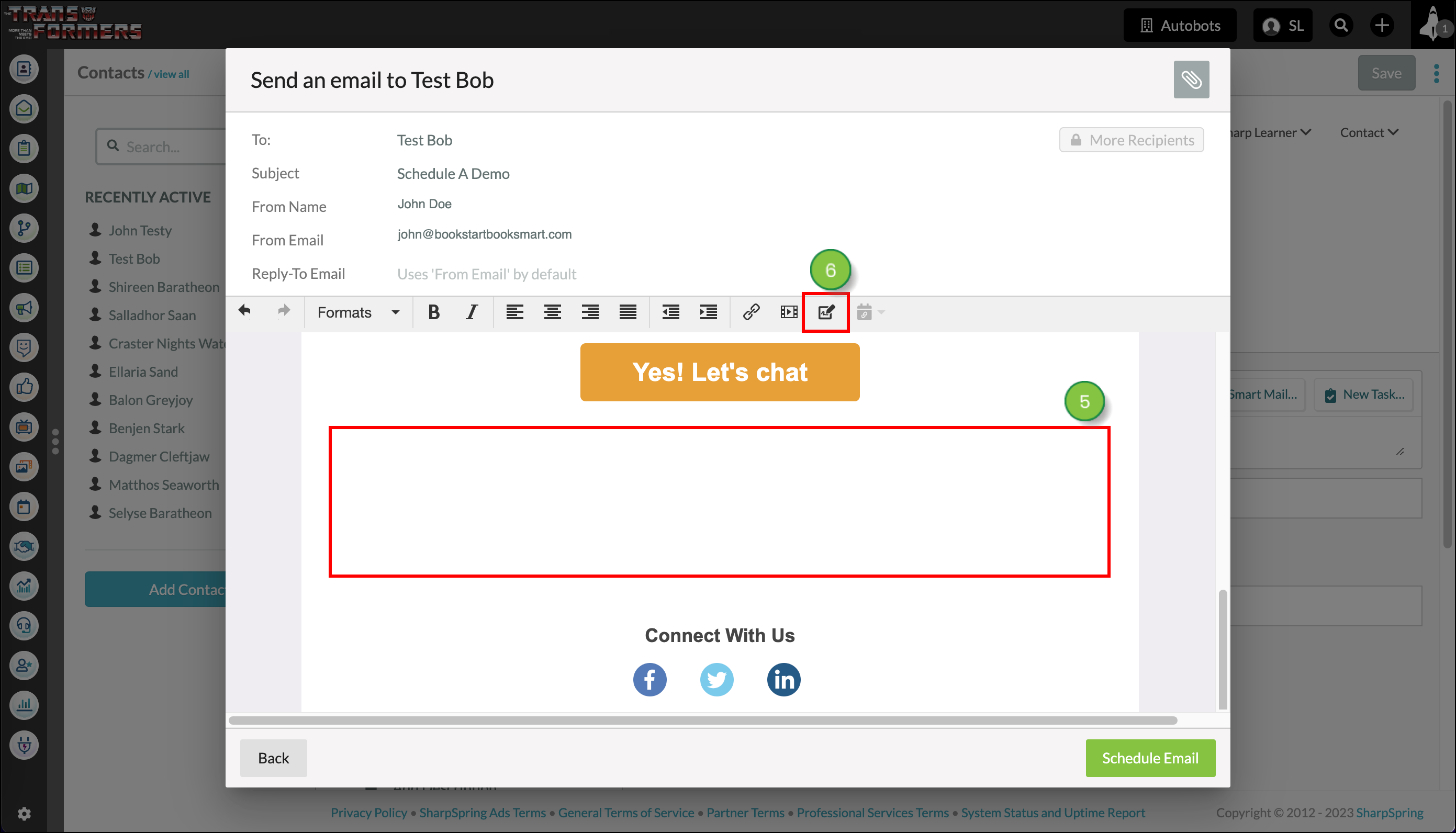
Once a custom signature has been added to an email, you can preview it in a Smart Mail.
To preview custom signatures in an email, start from Contacts in the left toolbar.
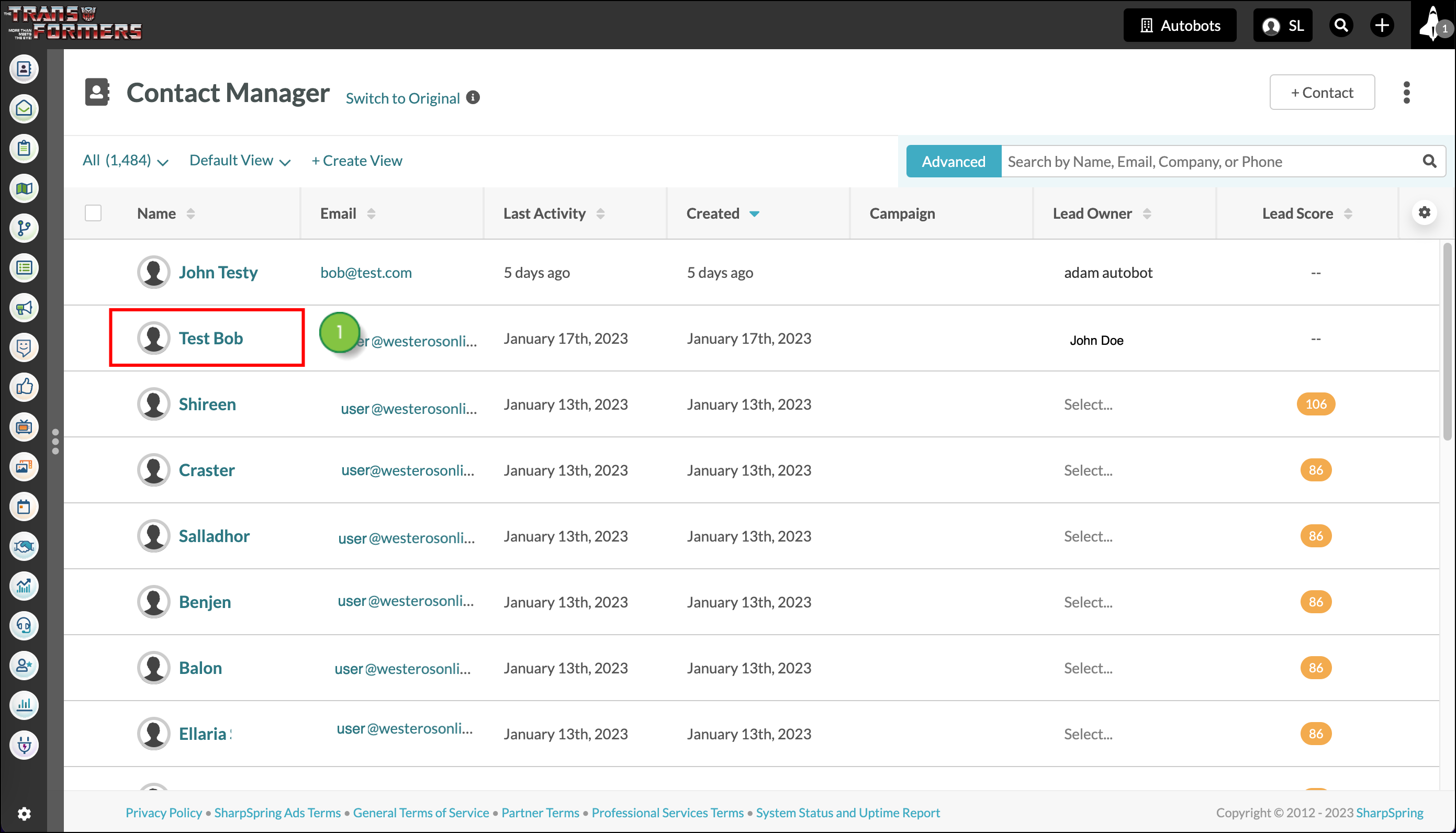
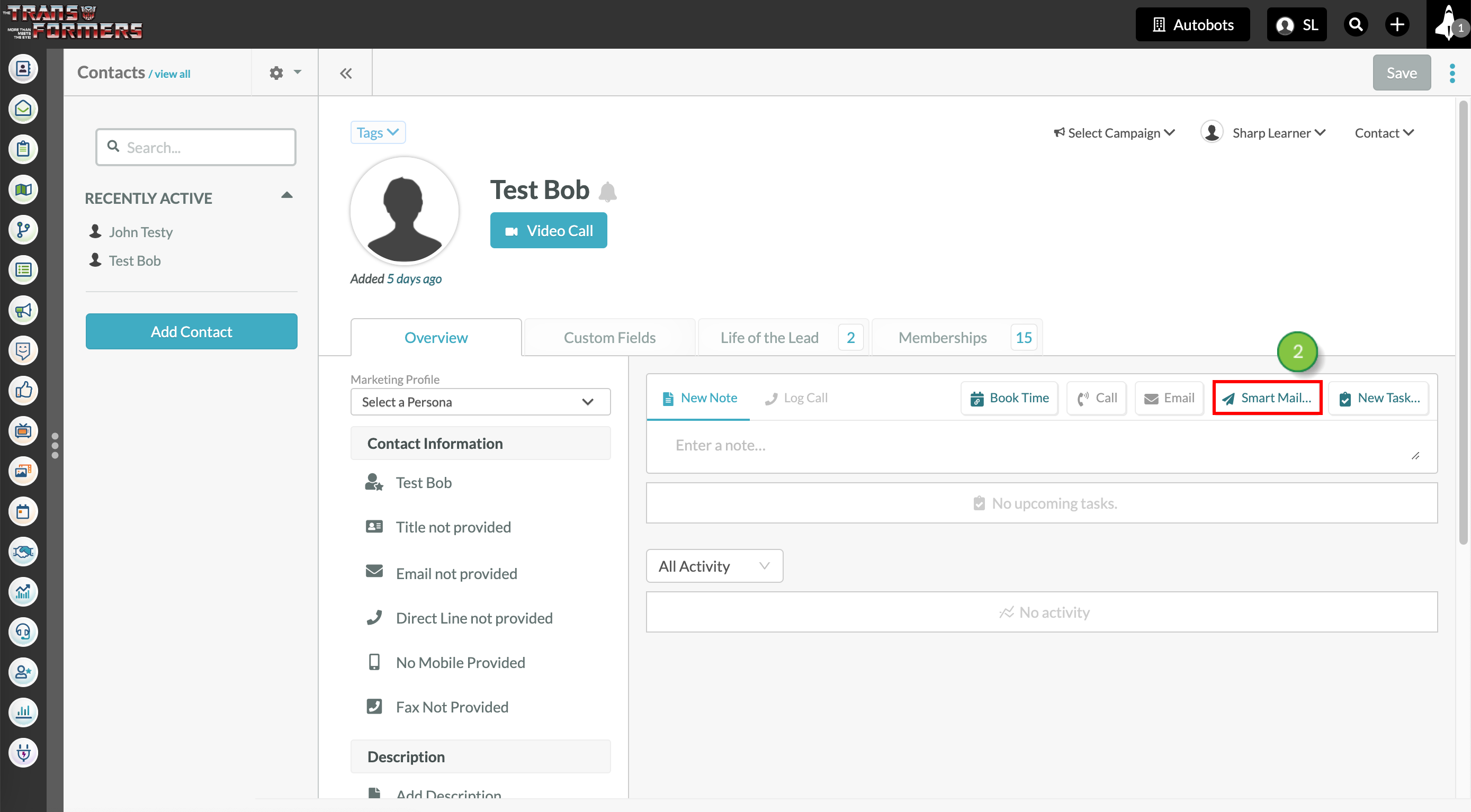
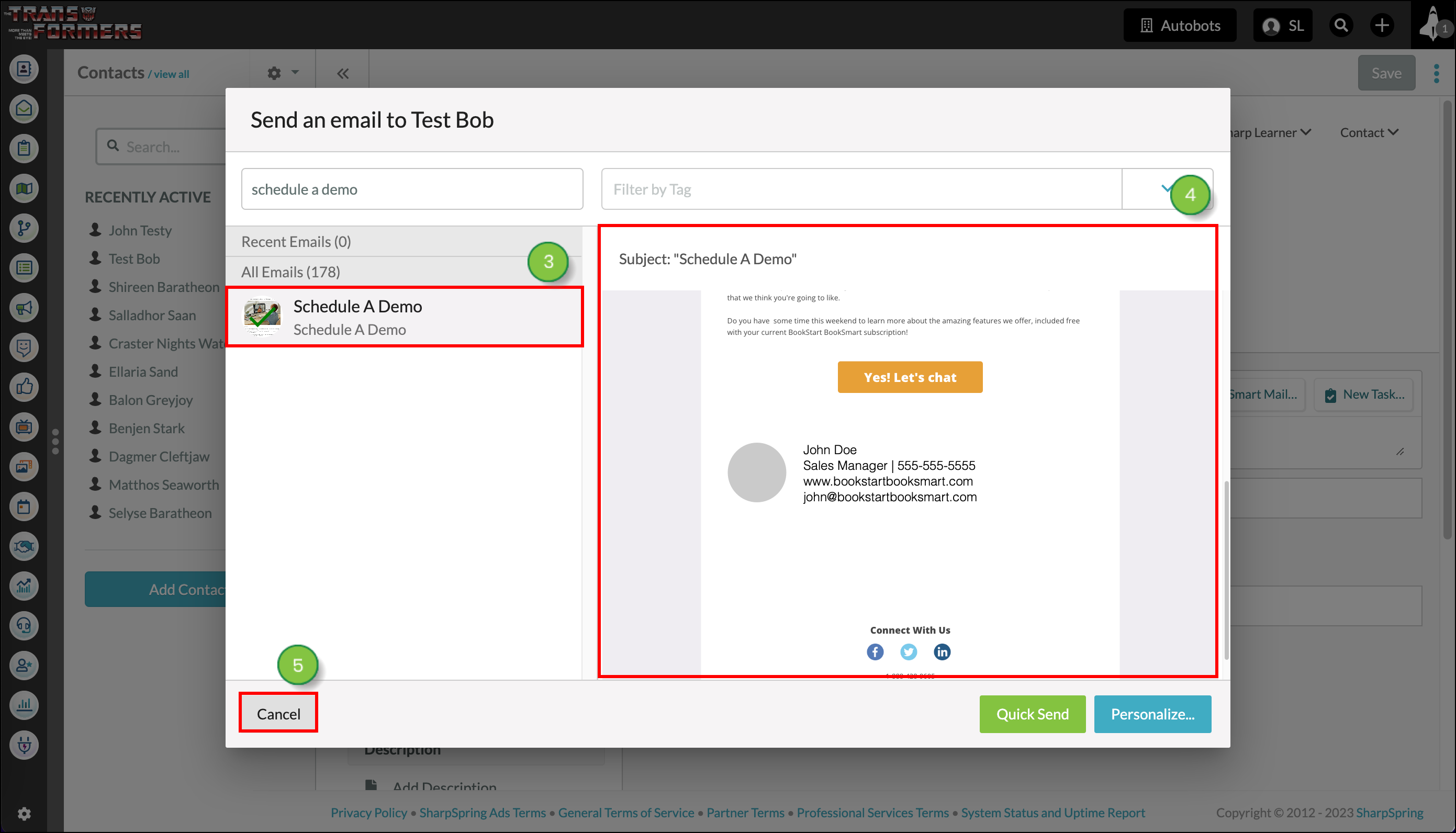
The custom email signature will show the signature of the lead owner associated with the recipient. If you are not the lead owner for that lead, then your signature will not display in the email.
Copyright © 2025 · All Rights Reserved · Constant Contact · Privacy Center