Lead Gen & CRM allows you to save multiple leads to individual lists. Rules-based lists will automatically set leads as members of those lists when they meet specific preset criteria.
This article provides an overview on the options available with lists.
| Administrators | ✓ | |
| Company Managers | ✓ | |
| Marketing Managers | ✓ | |
| Sales Managers | ||
| Salespersons | ||
| Jr. Salespersons |
| Tip: Are you looking for information about Constant Contact’s Email and Digital Marketing product? This article is for Constant Contact’s Lead Gen & CRM product. Head on over to the Email and Digital Marketing articles by clicking here. Not sure what the difference is? Read this article. |
You can create lists to house different contacts. Rules-based lists will add contacts when they meet certain rule criteria.
To create a rules-based list in Lead Gen & CRM, do the following:
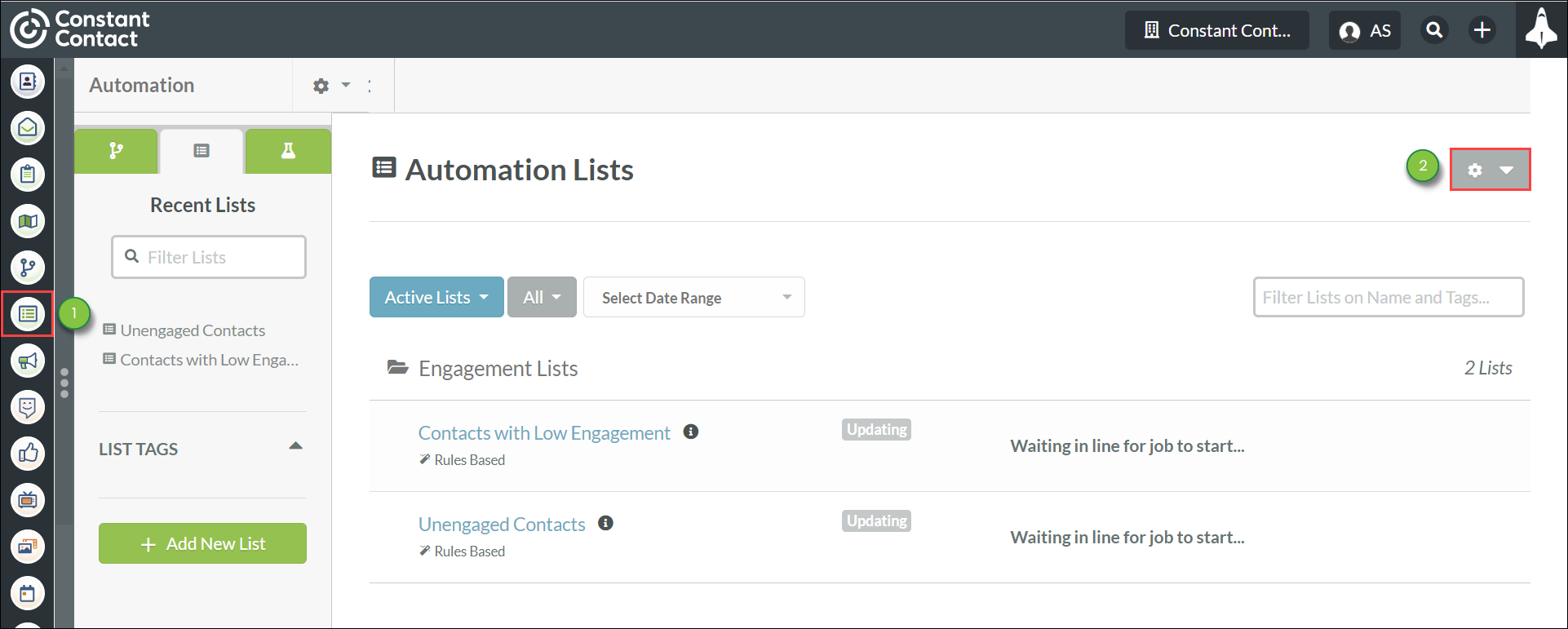
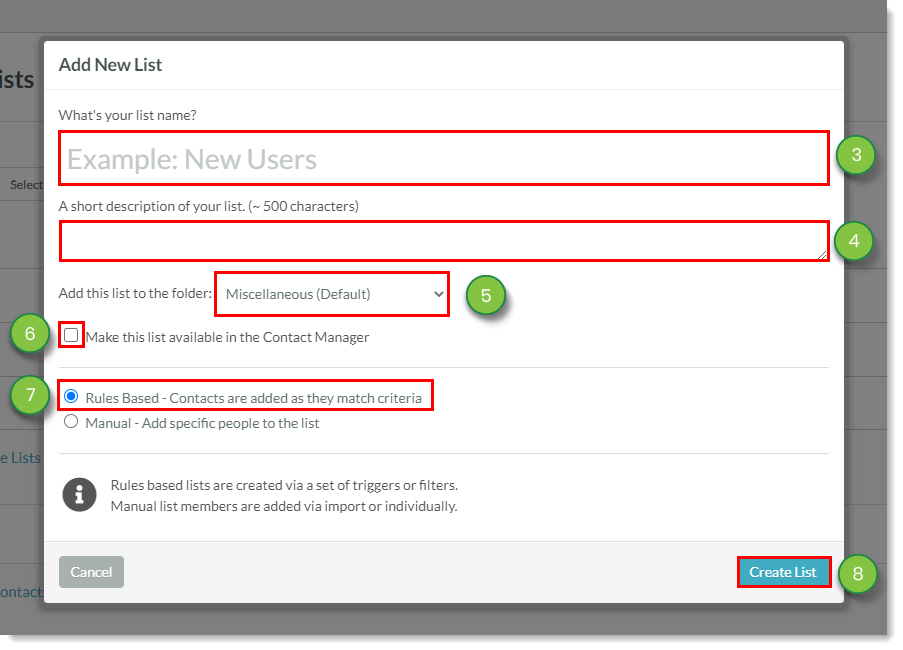
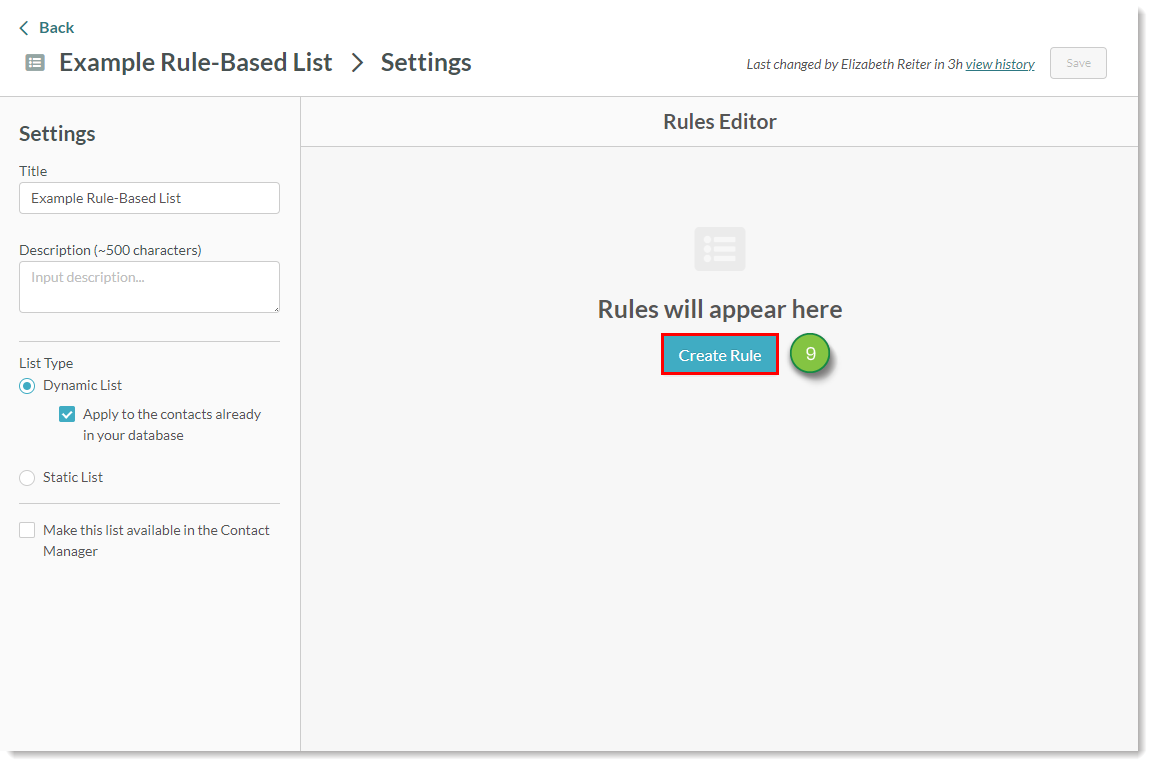
You can create rules-based lists that operate on logic from custom fields.
To create a custom list, do the following:

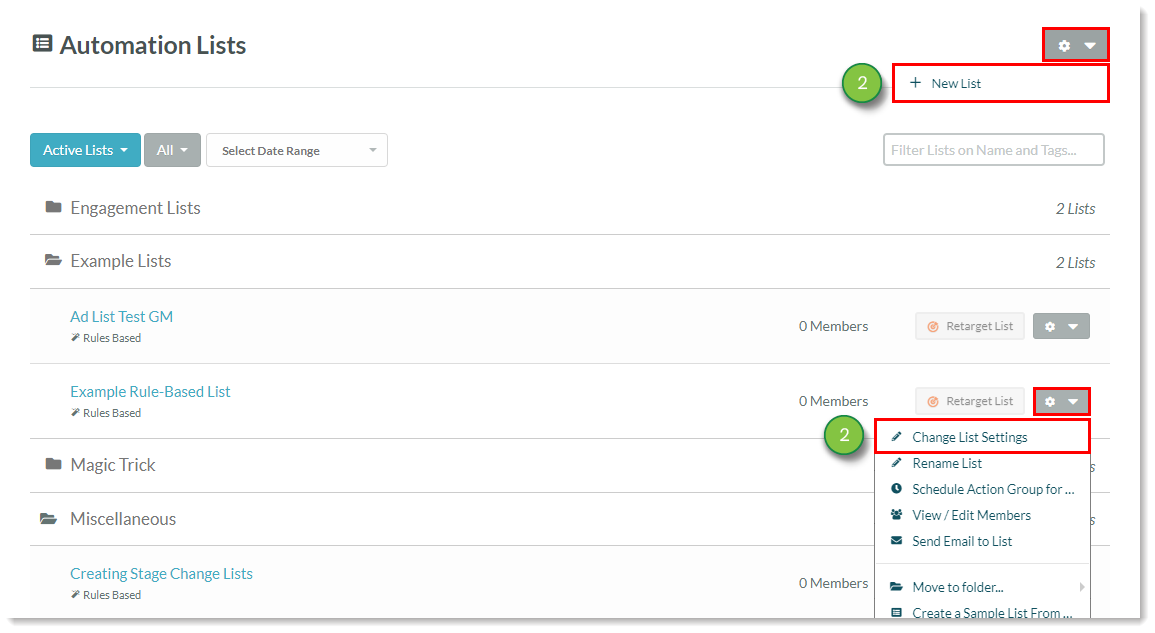
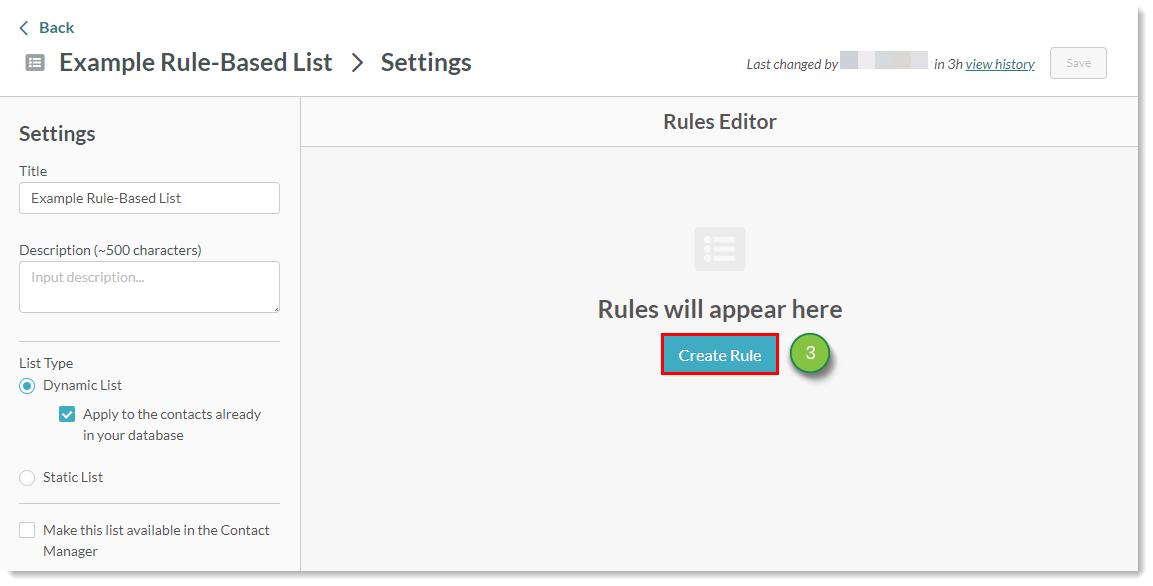
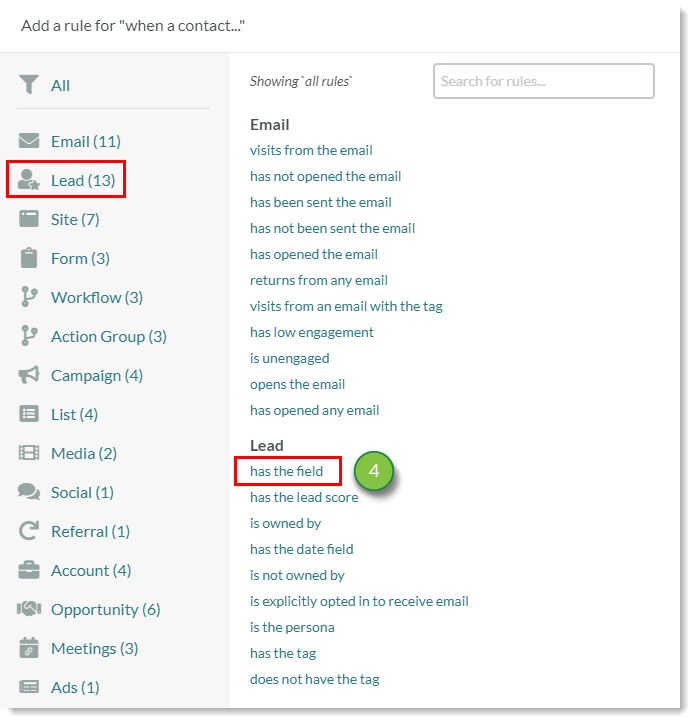
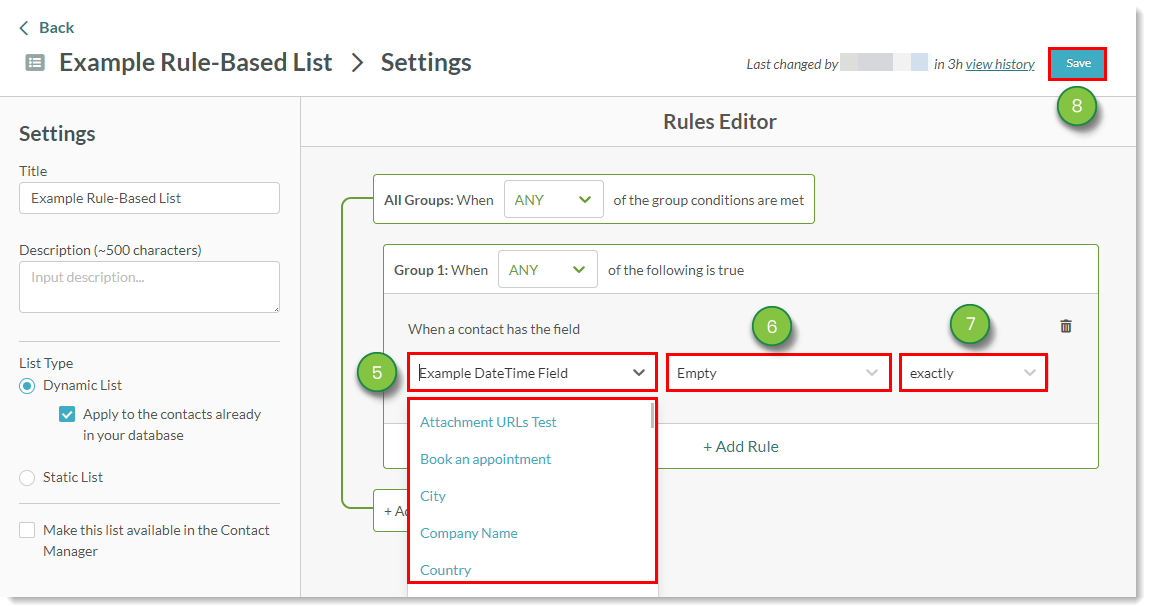
Rules-based lists can have several rules.
To add additional rules to rules-based lists, do the following:

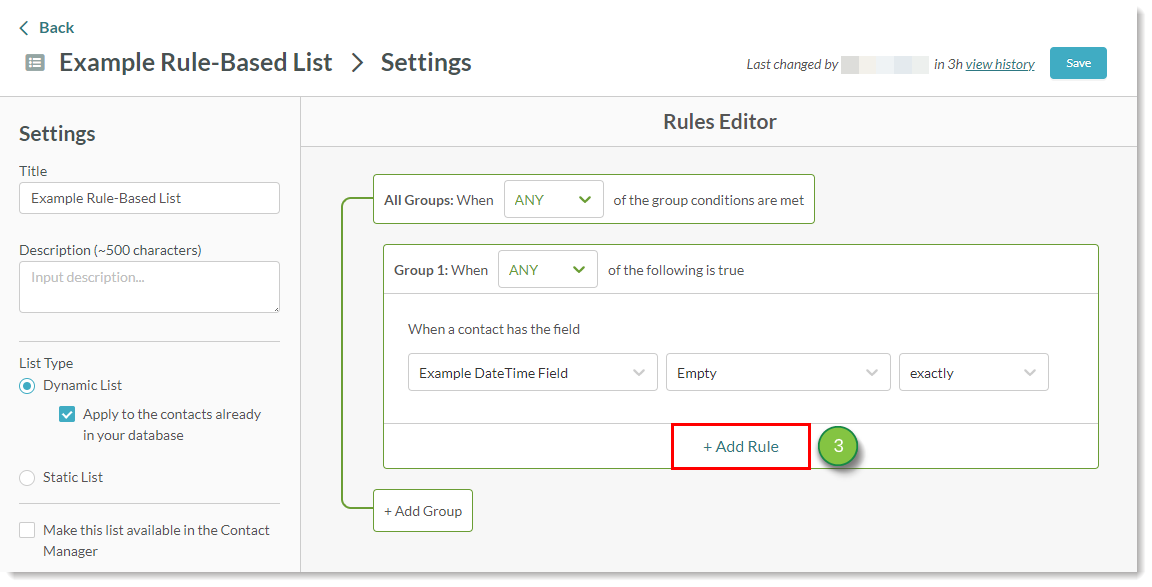
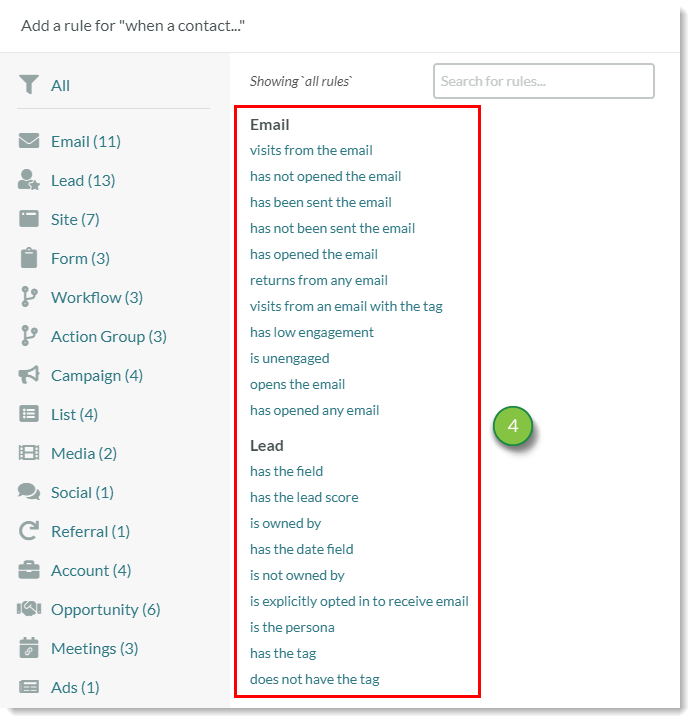
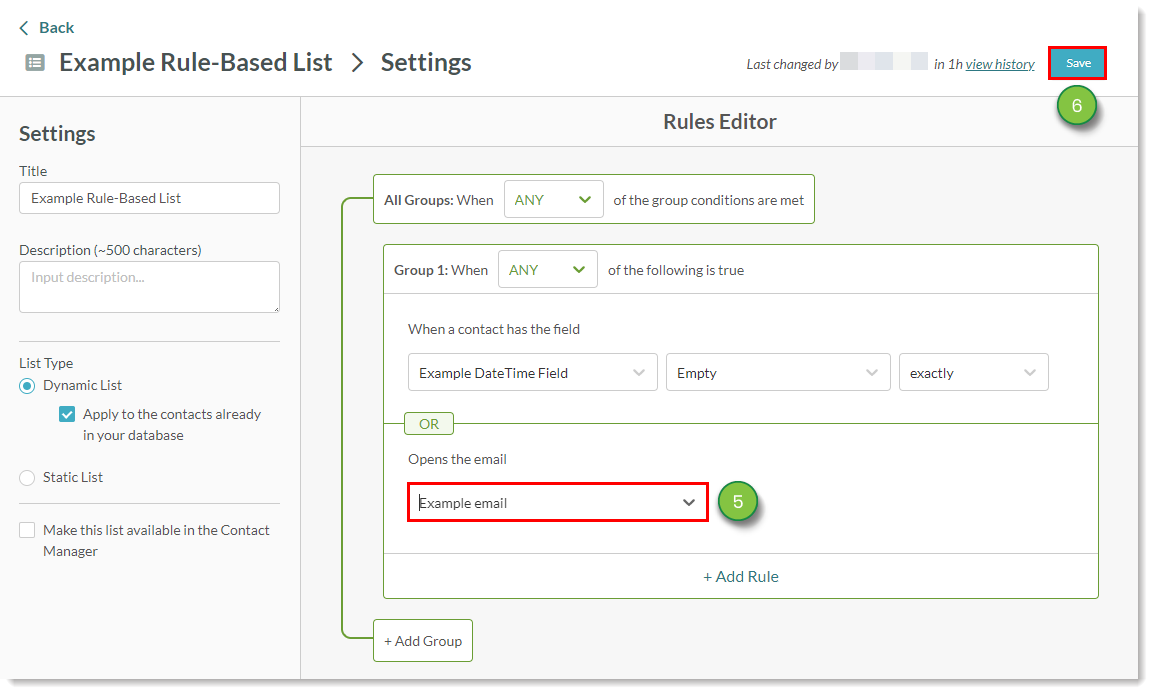
Individual rules can be placed together in rule groups.
To add rule groups to lists, do the following:

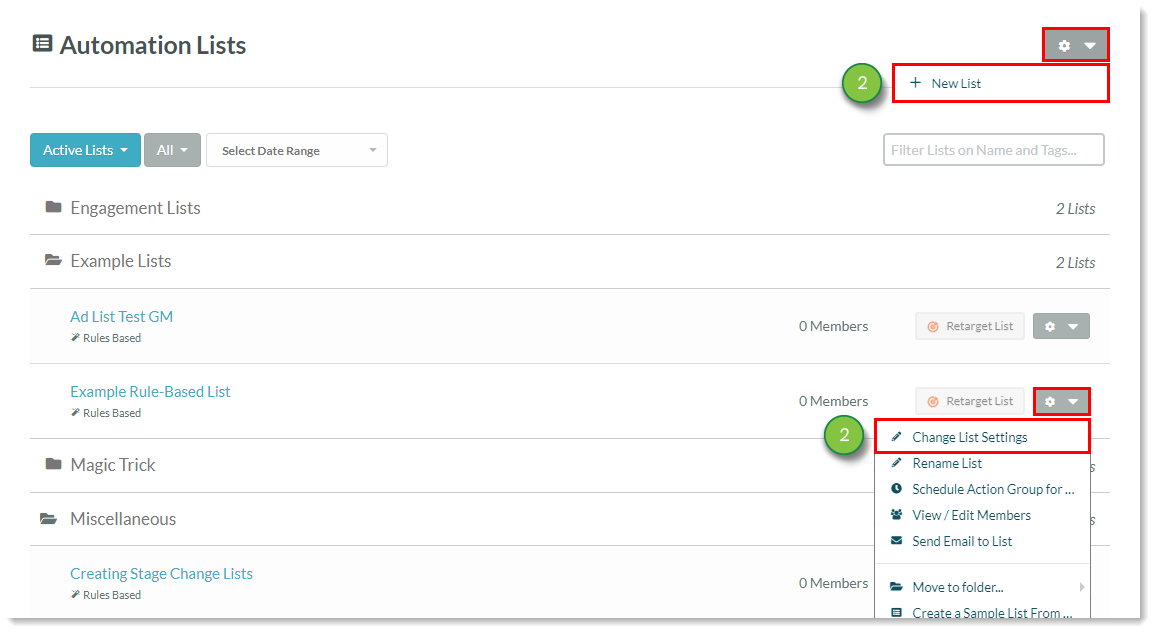
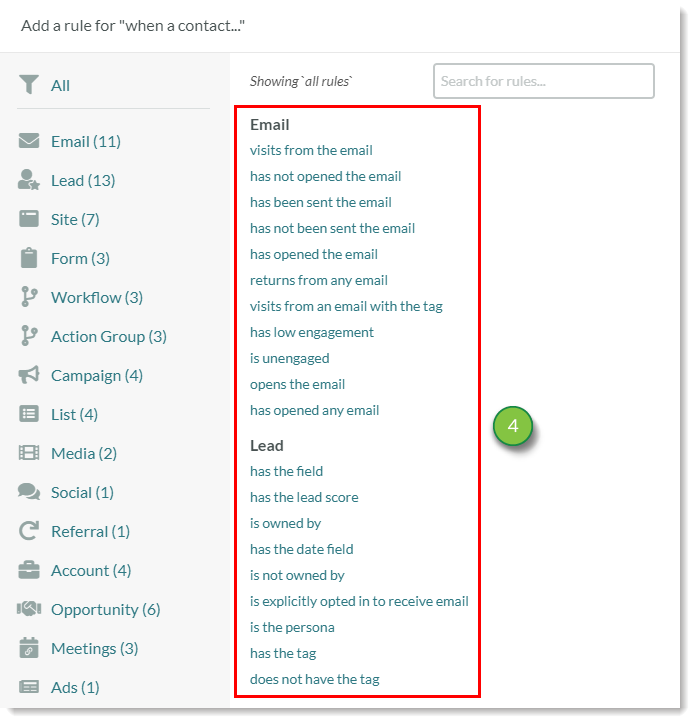
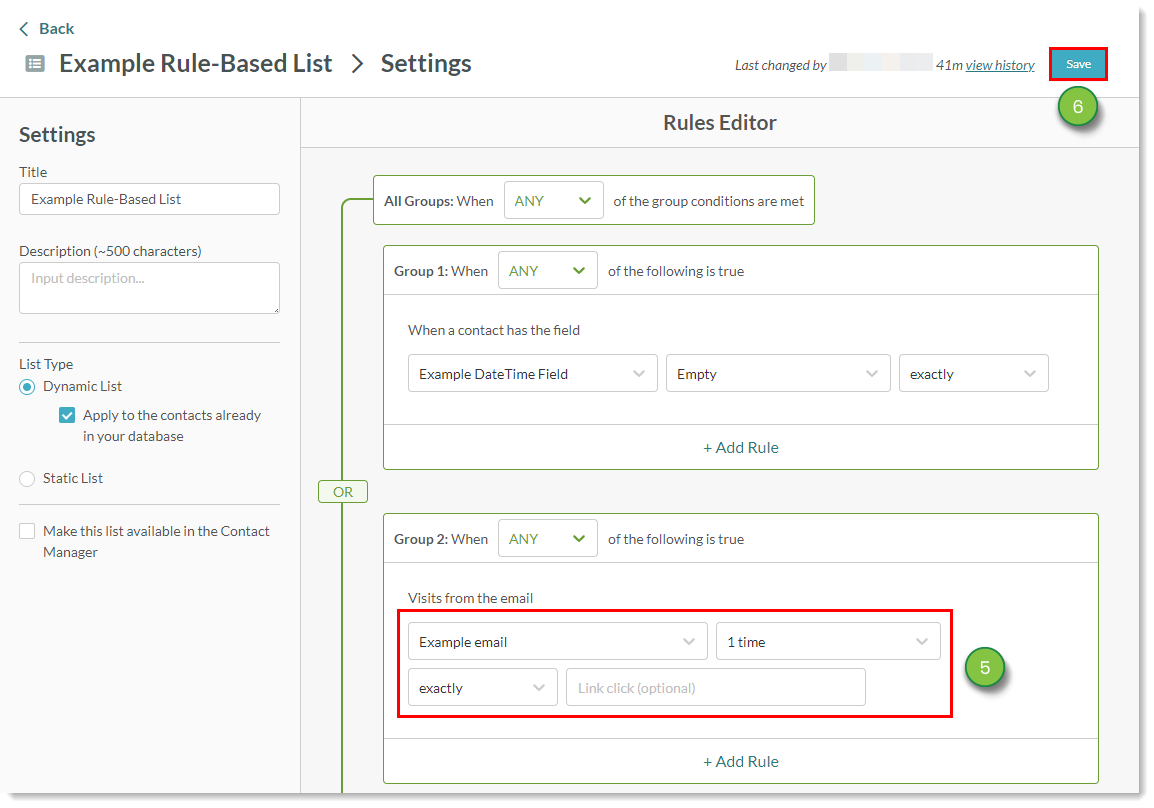
You can configure how rules work together in lists by using basic logic operators. Lists can be set to operate if a single rule is true, if a collection of different rules are true, or if all rules are true. This logic can be applied to individual rules or across entire rule groups.
To configure rule logic in rules-based lists, do the following:

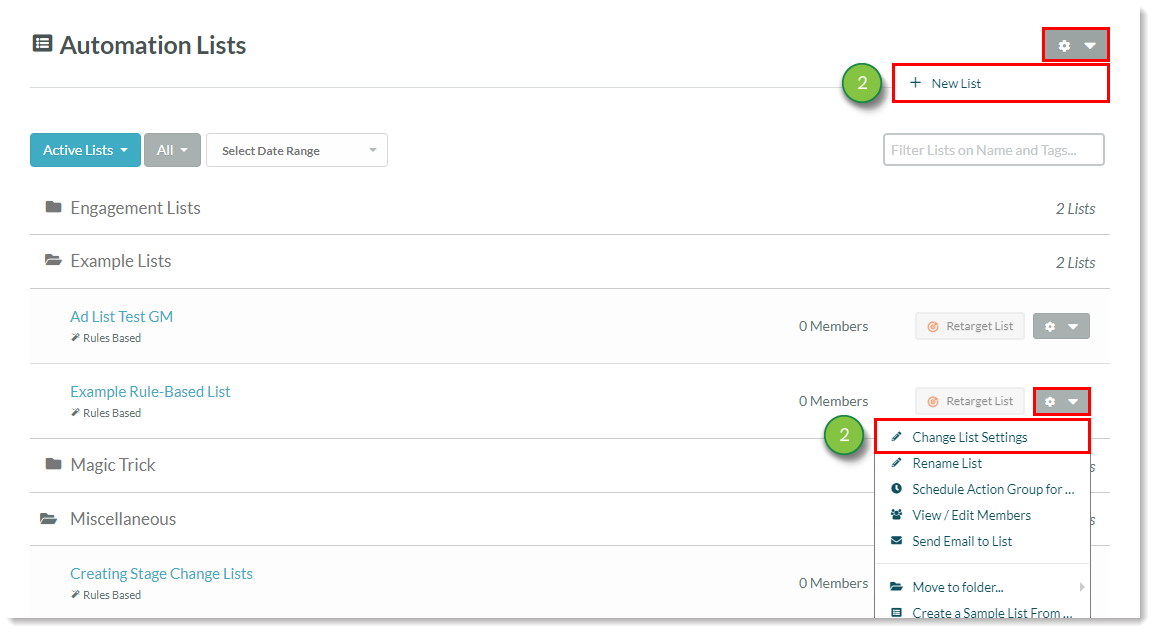
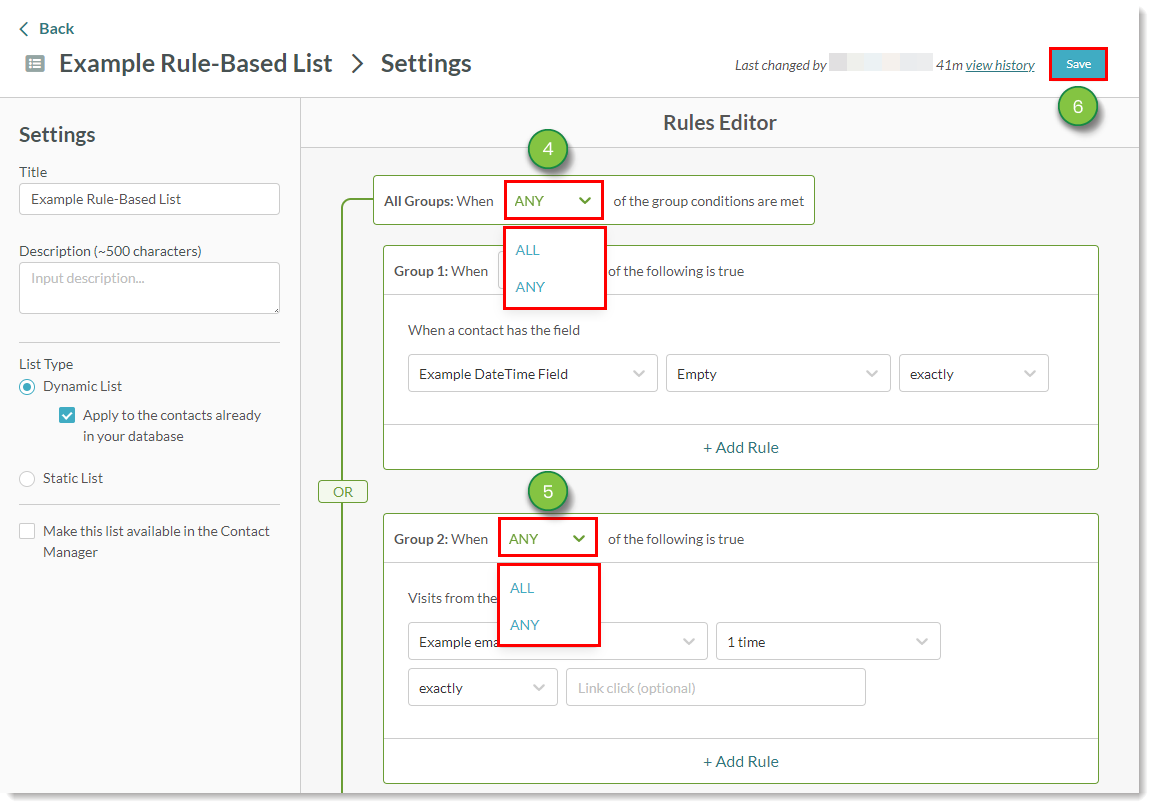
There are other features and options available to lists. Refer to the following articles for more information on options available to rules-based lists:
Copyright © 2025 · All Rights Reserved · Constant Contact · Privacy Center