Removing a lead from a list in Lead Gen & CRM only takes a few seconds. There are several options available. However, in the event that you want to add the lead back to the list, you can restore the lead.
This article will detail how to remove and restore list members.
| Administrators | ✓ | |
| Company Managers | ✓ | |
| Marketing Managers | ✓ | |
| Sales Managers | ||
| Salespersons | ||
| Jr. Salespersons |
| Tip: Are you looking for information about Constant Contact’s Email and Digital Marketing product? This article is for Constant Contact’s Lead Gen & CRM product. Head on over to the Email and Digital Marketing articles by clicking here. Not sure what the difference is? Read this article. |
You can remove leads from lists as necessary.
To remove a lead from a list entirely, do the following:

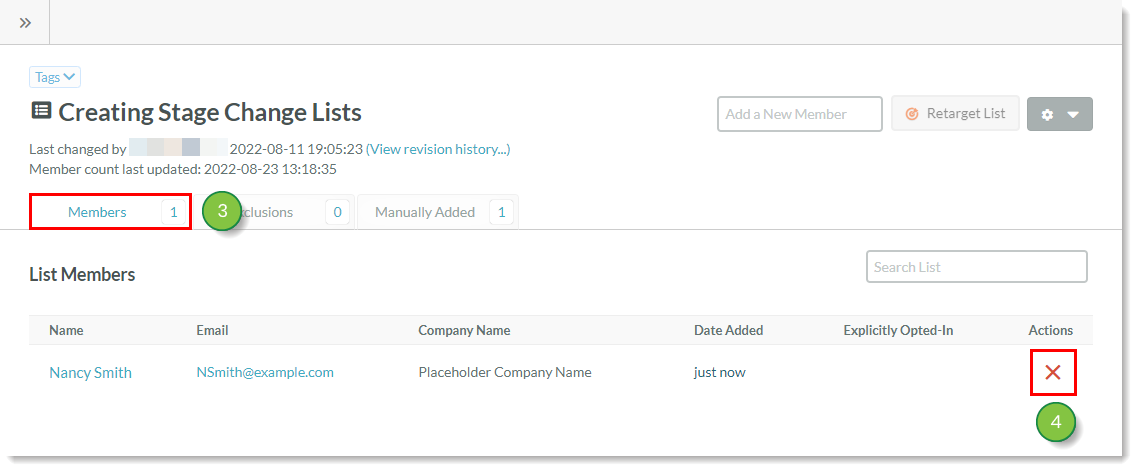
Leads that are removed will not show in the Exclusions tab. Only invalid emails and unsubscribes will show. Removed leads will still have the list appear in the Memberships page of their profile. The list will appear as removed.
You can restore removed leads to lists.
To restore a previously removed lead, do the following:

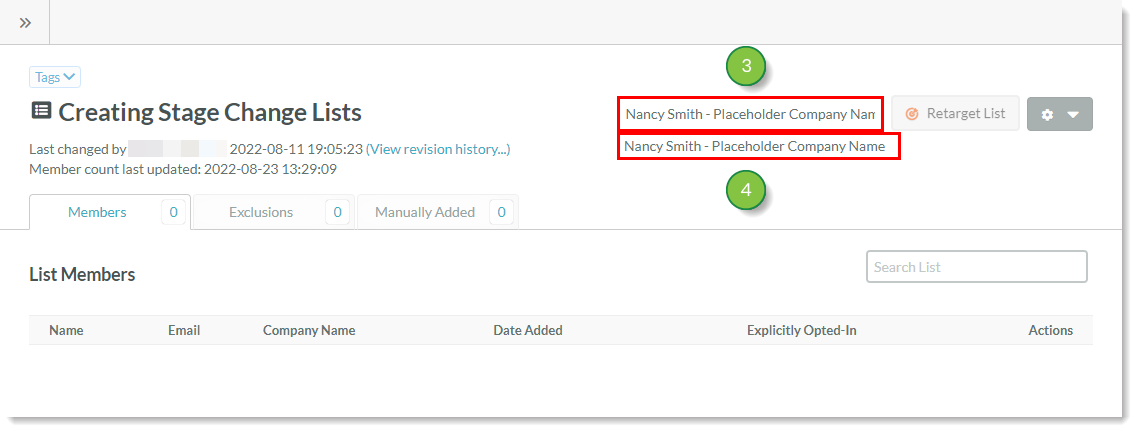
Restored leads will appear in the list as manually added and will be nested under the Manually Added tab.
Note: A list's Exclusions tab counter will display the total number of leads currently excluded from the list and will only have hard bounced and unsubscribed contacts.
Leads that are hard-bounced or unsubscribed will appear in the Exclusions tab.
You can remove all contacts from lists while keeping the removed contacts and the associated list in the system.
Be aware that the only available method to remove multiple contacts from a list in bulk is to remove all contacts at once.
To remove multiple contacts from lists, do the following:

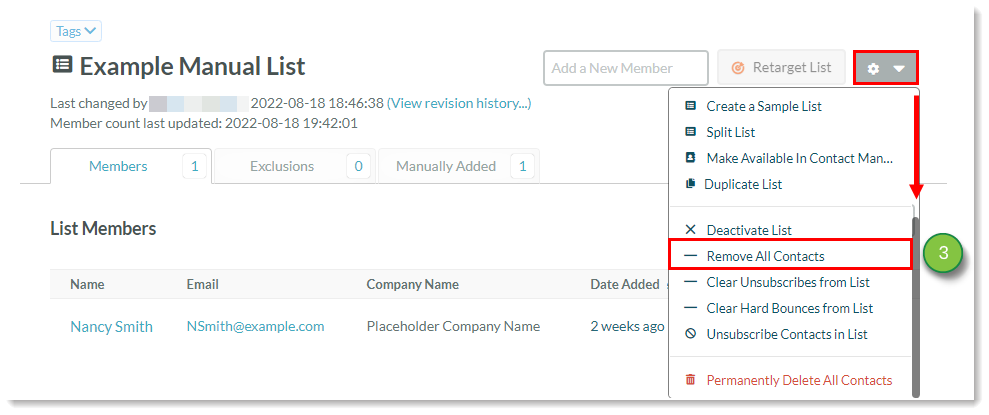
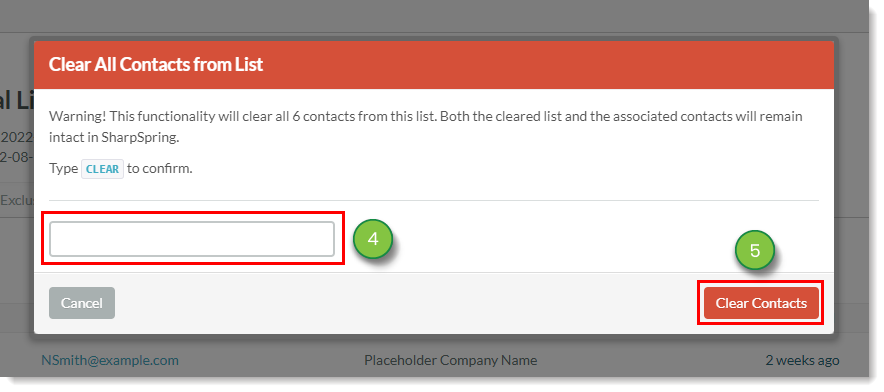
Refer to Using Bulk Edit for more information on adding multiple contacts to lists through bulk editing and the Contact Manager.
You can maintain list exclusions when you remove contacts from lists. This will remove all contacts from a list while keeping the cleared contacts and the associated list in the system.
Be aware that the only available method to remove multiple contacts from a list in bulk is to remove all contacts at once.
To remove all contacts while keeping list exclusions, do the following:

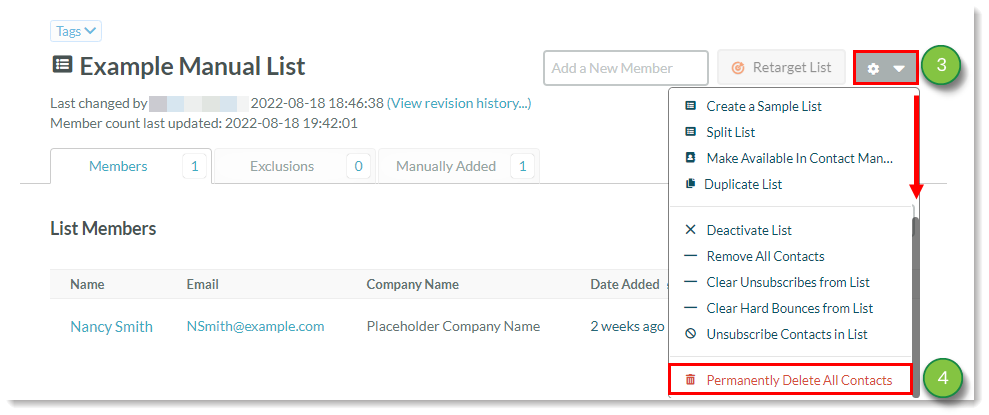
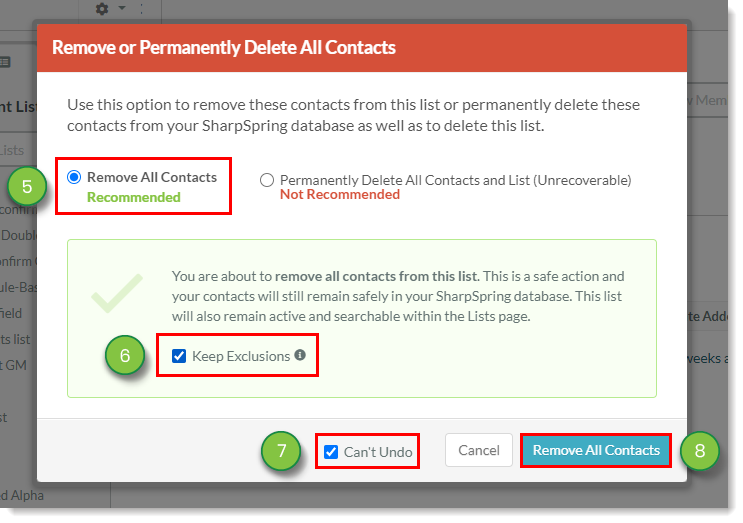
Deleting multiple leads at once will require that you build a list, attribute leads to the list, and then delete the list and leads entirely.
Deleting the list and leads is irreversible. Once you delete a list, the leads on that list will be permanently deleted from your Lead Gen & CRM platform.
To delete multiple leads, do the following:

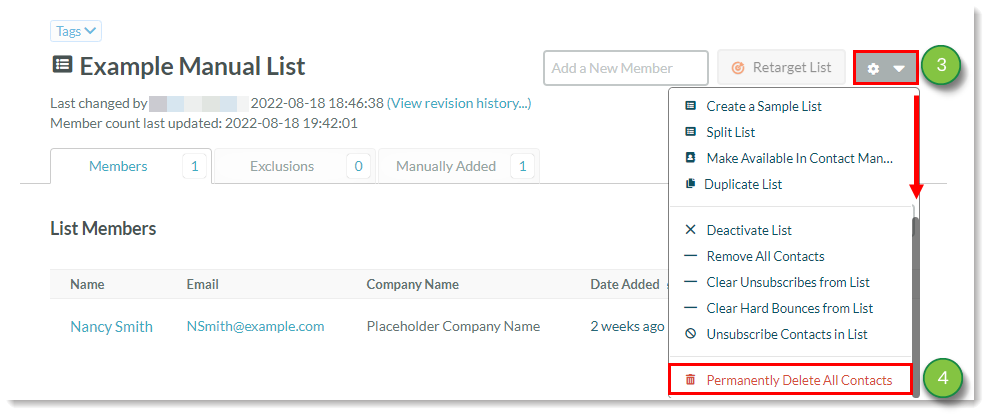
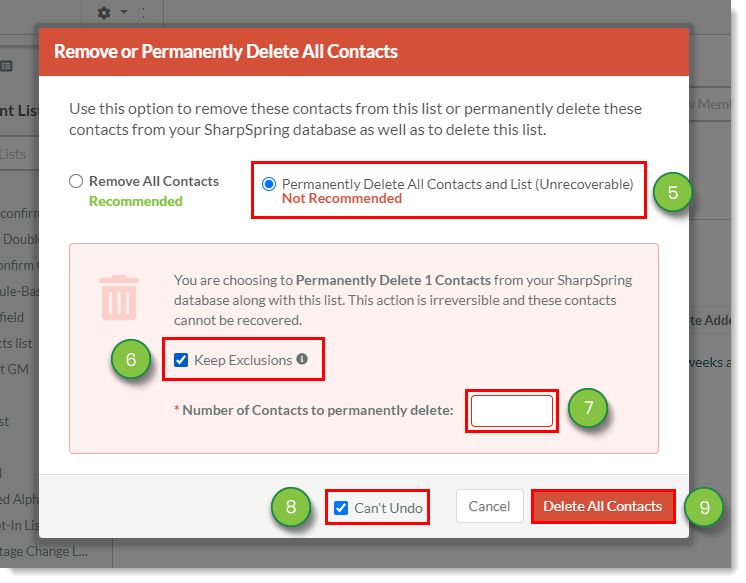
Copyright © 2025 · All Rights Reserved · Constant Contact · Privacy Center