Lead Gen & CRM allows you to create custom fields in a variety of formats, enabling you to tailor your instance of Lead Gen & CRM to fit your company’s needs.
| Administrators | ✓ | |
| Company Managers | ||
| Marketing Managers | ||
| Sales Managers | ||
| Salespersons | ||
| Jr. Salespersons |
You can create different kinds of custom fields. To create a custom field, start from the Settings menu. You can click the Settings icon at the very bottom of the list in the left toolbar, or go to ![]() User Menu and click on Settings from there.
User Menu and click on Settings from there.
| Field Category | Description | |||
| Lead |
Appears only on contacts. | |||
| Account |
Appears only on accounts. | |||
| Opportunity |
Appears only on opportunities. |
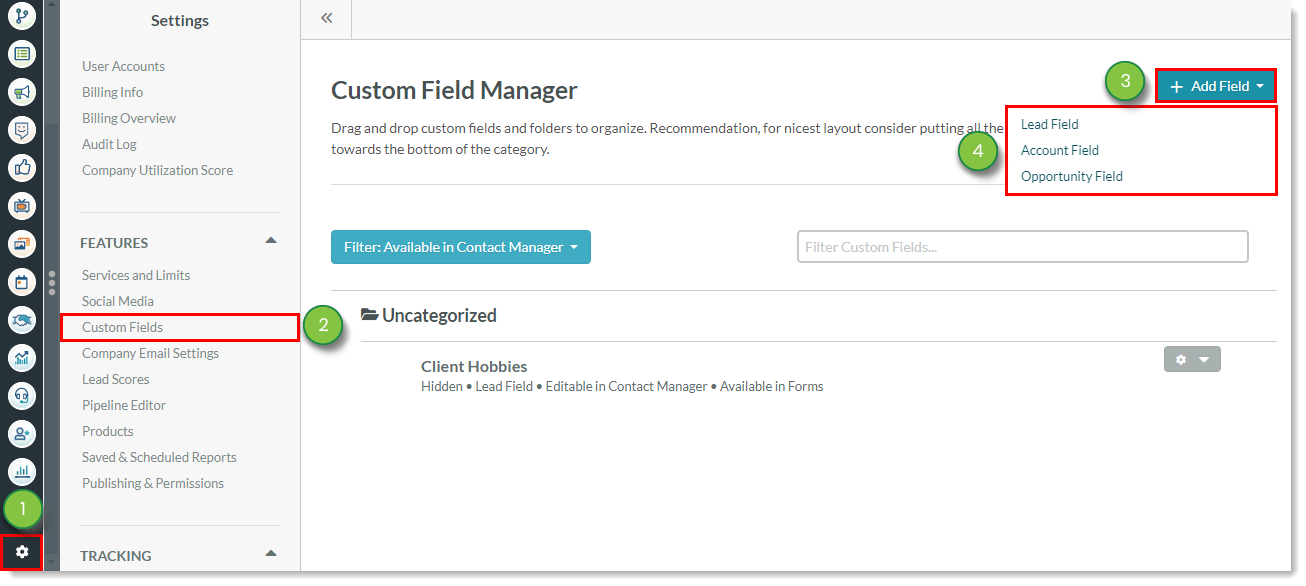
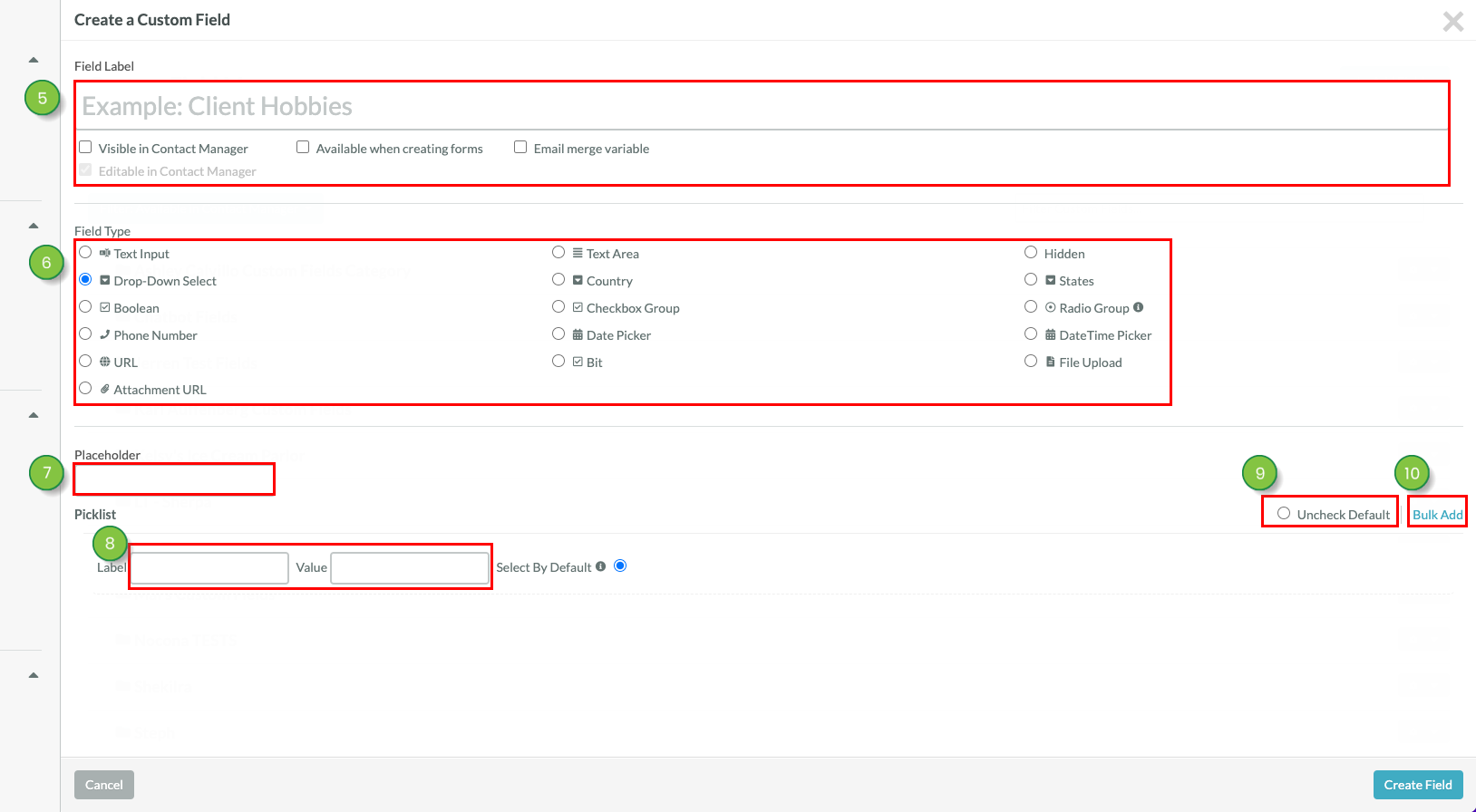
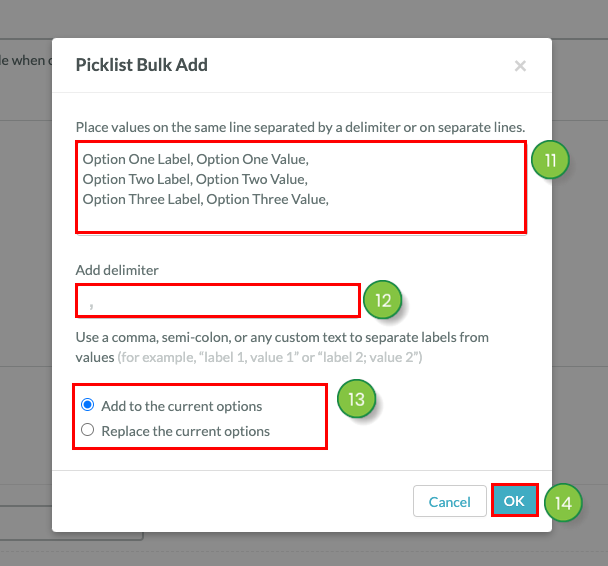
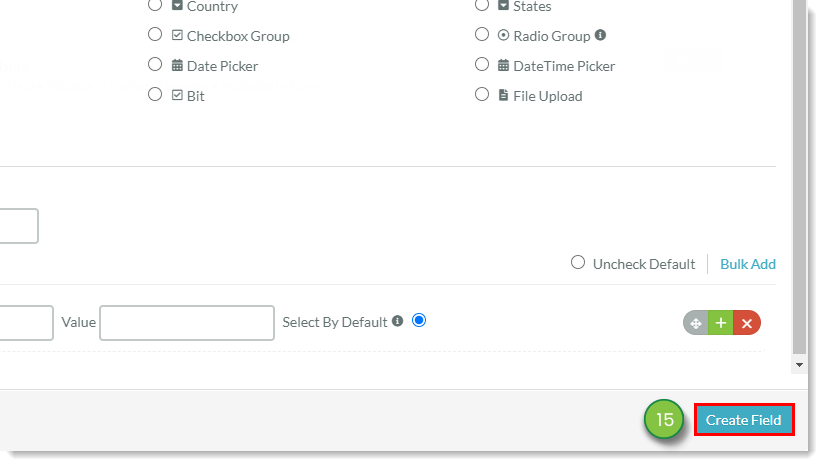
You can edit custom fields as necessary. To edit a custom field, begin from your Settings.

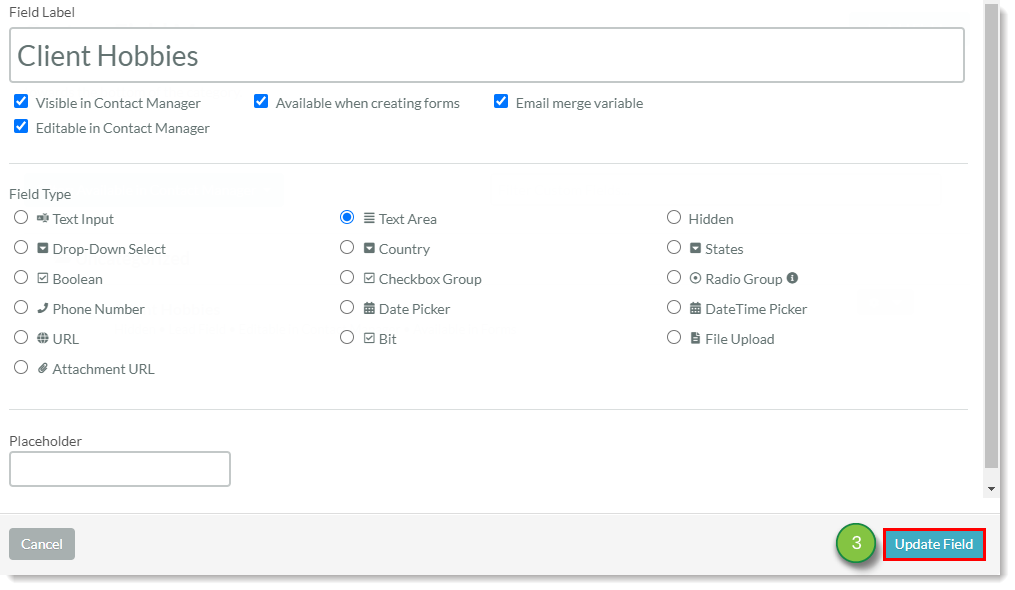
Important: Checkbox custom fields will delete associated data if the value or label is changed. Refer to Organizing and Reordering Custom Fields and Categories for more information on organizing custom fields.
These are custom fields that operate within the Contact Manager and are the only custom fields that are usable within the Task and Workflow feature sections. In addition, forms only collect information from lead fields.
Important: When creating selections for a field with the Bulk Add option, an error will occur if duplicate labels or values are entered.
The available custom fields are as follows:
| Custom Field | Description | |||
| Text Input |
Accepts any alphanumeric data, with a limit of 1024 characters. | |||
| Drop-Down Select |
Standard format, most commonly seen on web forms where you choose one possible option out of multiple choices. Create these fields in bulk or one at a time. | |||
| Boolean |
True or false representation. Used in basic logic assessment, as well as some web forms. | |||
| Phone Number |
Accepts most phone number formats. Examples include | |||
| URL |
Good for tracking pages that contacts or leads may be interacting with outside of sites you are actively tracking. | |||
| Attachment URL |
Ideal for keeping track of externally hosted attachments pertaining to contacts or leads. | |||
| Text Area |
Similar to Text Input, but with more space available. Similar to a comments field on a web form with a 2000-character limit. | |||
| Country |
Already a system field, but could be useful for tracking multiple country interactions with each of your leads, contacts, accounts, or opportunities. | |||
| Checkbox Group |
Similar to Drop-Down Select, but allows the selection of more than one (or all) of the possible choices in the field. | |||
| Hidden |
These fields typically are used in web forms, where the form will pass along hidden data from one page to the next. | |||
| Date Picker |
Ideal for tracking specific days that could pertain to future meetings times, events, and so on. If you want to use time-based workflows utilizing a custom field, only use the DateTime Picker. Under Merge Variable Format, select the format you would like to display the date as a merge variable. | |||
| Bit |
The only possible values are 1 and 0. Similar usage to Boolean. | |||
| States | Similar usage to Country, but for states. | |||
| Radio Group |
Similar functionality to the Drop-Down Select field, as it only allows one selection from a list of possible choices. | |||
| DateTime Picker |
This is a field that is usable as a reference point for time-based workflows utilizing a custom field, as it references a specific time as well as data. The Date Picker custom field does not require a specific time, only a day. This is useful to dynamically schedule and send reminder emails to leads/contacts for meetings, events, webinars, and so on. Under Merge Variable Format, select the format you would like to display the date and time. If a lead has filled out a form with a DateTime field, that information will autofill the next time a lead visits a page with that form. | |||
| File Upload |
This field allows you to upload a file to Lead Gen & CRM for later reference. Useful to track proposal documents pertaining to opportunities and leads. Maximum file size limit of 25MB. |
These custom fields pertain to the Account Manager, where the companies that have had an opportunity associated to them are cataloged and tracked.
Important: When creating selections for a field with the Bulk Add option, an error will occur if duplicate labels or values are entered.
The available custom fields are as follows:
| Custom Field | Description | |||
| Text Input |
Accepts any alphanumeric data, with a limit of 1024 characters. | |||
| Drop-Down Select |
Standard format, most commonly seen on web forms where you choose one possible option out of multiple choices. Create these fields in bulk or one at a time. | |||
| Boolean |
True or false representation. Used in basic logic assessment, as well as some web forms. | |||
| Phone Number |
Accepts most phone number formats. Examples include | |||
| URL |
Good for tracking pages that contacts or leads may be interacting with outside of sites you are actively tracking. | |||
| Attachment URL |
Ideal for keeping track of externally hosted attachments pertaining to contacts or leads. | |||
| Country |
Already a system field, but could be useful for tracking multiple country interactions with each of your leads, contacts, accounts, or opportunities. | |||
| Checkbox Group |
Similar to Drop-Down Select, but allows the selection of more than one (or all) of the possible choices in the field. | |||
| Bit |
The only possible values are 1 and 0. Similar usage to Boolean. | |||
| States | Similar usage to Country, but for states. | |||
| Radio Group |
Similar functionality to the Drop-Down Select field, as it only allows one selection from a list of possible choices. | |||
| File Upload |
This field allows you to upload a file to Lead Gen & CRM for later reference. Useful to track proposal documents pertaining to opportunities and leads. Maximum file size limit of 25MB. | |||
| Text Area |
Similar to Text Input, but with more space available. Similar to a comments field on a web form with a 2000-character limit. | |||
| Date Picker |
Ideal for tracking specific days that could pertain to future meetings times, events, and so on. If you want to use time-based workflows utilizing a custom field, only use the DateTime Picker. Under Merge Variable Format, select the format you would like to display the date as a merge variable. | |||
| DateTime Picker |
This is a field that is usable as a reference point for time-based workflows utilizing a custom field, as it references a specific time as well as data. The Date Picker custom field does not require a specific time, only a day. This is useful to dynamically schedule and send reminder emails to leads/contacts for meetings, events, webinars, and so on. Under Merge Variable Format, select the format you would like to display the date and time. If a lead has filled out a form with a DateTime field, that information will autofill the next time a lead visits a page with that form. |
These custom fields pertain to opportunities only and have a similar functionality to Account fields. You can designate opportunity custom fields as required. These fields can either be required on opportunity creation or opportunity close. When a user attempts to create or close an opportunity without filling out the designated required fields, a notification will appear in the upper right-hand corner of the platform indicating the field requirement.
Important: When creating selections for a field with the Bulk Add option, an error will occur if duplicate labels or values are entered.
The available custom fields are as follows:
| Custom Field | Description | |||
| Text Input |
Accepts any alphanumeric data, with a limit of 1024 characters. | |||
| Drop-Down Select |
Standard format, most commonly seen on web forms where you choose one possible option out of multiple choices. Create these fields in bulk or one at a time. | |||
| Boolean |
True or false representation. Used in basic logic assessment, as well as some web forms. | |||
| Phone Number |
Accepts most phone number formats. Examples include | |||
| URL |
Good for tracking pages that contacts or leads may be interacting with outside of sites you are actively tracking. | |||
| Attachment URL |
Ideal for keeping track of externally hosted attachments pertaining to contacts or leads. | |||
| Country |
Already a system field, but could be useful for tracking multiple country interactions with each of your leads, contacts, accounts, or opportunities. | |||
| Checkbox Group |
Similar to Drop-Down Select, but allows the selection of more than one (or all) of the possible choices in the field. | |||
| Bit |
The only possible values are 1 and 0. Similar usage to Boolean. | |||
| States |
Similar usage to Country, but for states. | |||
| Radio Group |
Similar functionality to the Drop-Down Select field, as it only allows one selection from a list of possible choices. | |||
| File Upload |
This field allows you to upload a file to Lead Gen & CRM for later reference. Useful to track proposal documents pertaining to opportunities and leads. Maximum file size limit of 25MB. | |||
| Text Area |
Similar to Text Input, but with more space available. Similar to a comments field on a web form with a 2000-character limit. | |||
| Date Picker |
Ideal for tracking specific days that could pertain to future meetings times, events, and so on. If you want to use time-based workflows utilizing a custom field, only use the DateTime Picker. Under Merge Variable Format, select the format you would like to display the date as a merge variable. | |||
| DateTime Picker |
This is a field that is usable as a reference point for time-based workflows utilizing a custom field, as it references a specific time as well as data. The Date Picker custom field does not require a specific time, only a day. This is useful to dynamically schedule and send reminder emails to leads/contacts for meetings, events, webinars, and so on. Under Merge Variable Format, select the format you would like to display the date and time. If a lead has filled out a form with a DateTime field, that information will autofill the next time a lead visits a page with that form. |
The checkbox, drop-down, and radio group field types allow you to set values and labels within Lead Gen & CRM.
Values are words or numbers that are attributed to the field. They are separate from one another, which allows for multiple and different selections within the field. Values are stored in the database in your instance of Lead Gen & CRM.
Labels are what are displayed in the application. They provide a way to see what the value is. These can be the value itself, a category name, or something else.
While values and labels can read differently from one another, best practice is to have the fields and values match.
You can group specific fields together, as well as reorder them for ease of use. Fields are reordered and moved into category folders.
Refer to Organizing and Reordering Custom Fields and Categories for more information on reordering custom fields.
Copyright © 2025 · All Rights Reserved · Constant Contact · Privacy Center