There will come a time when you need to export a list of leads.
This article will detail how to export a list of leads as a .CSV file.
| Administrators | ✓ | |
| Company Managers | ✓ | |
| Marketing Managers | ✓ | |
| Sales Managers | ||
| Salespersons | ||
| Jr. Salespersons |
Exported lists of leads will save as .CSV files. Saved .CSV files will download to your Internet browser's default download folder. Refer to your browser's help documentation for more information on how to access downloaded files.
To export a list of leads, do the following:

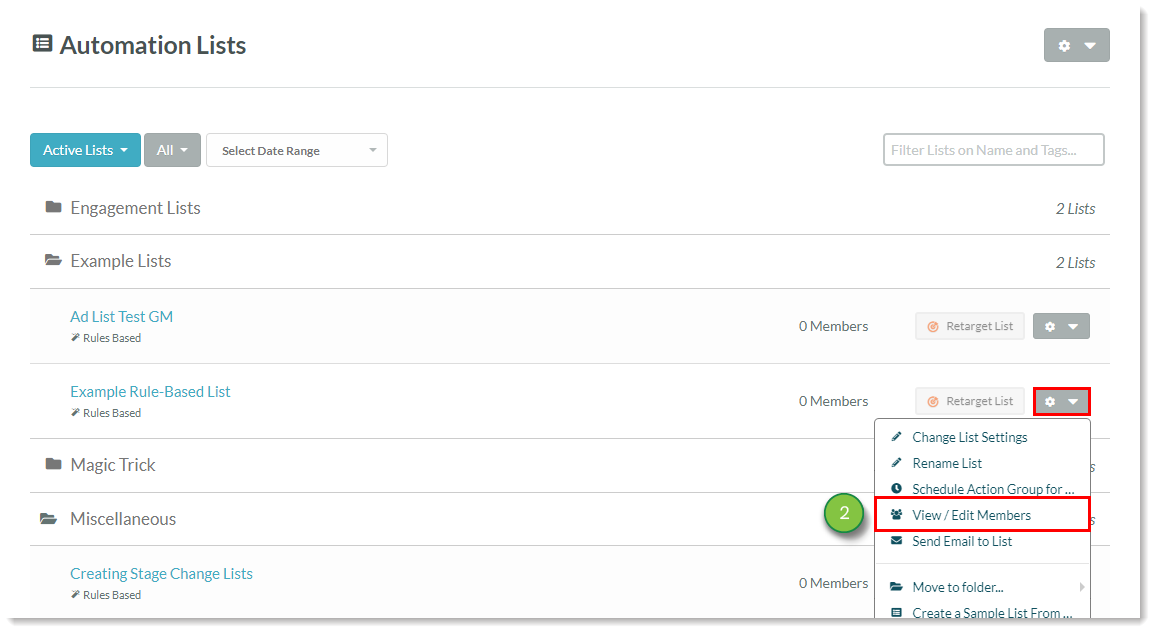
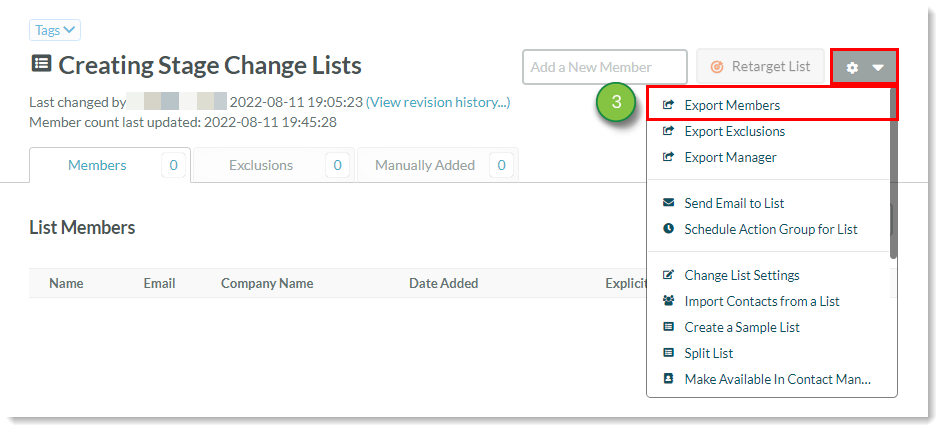
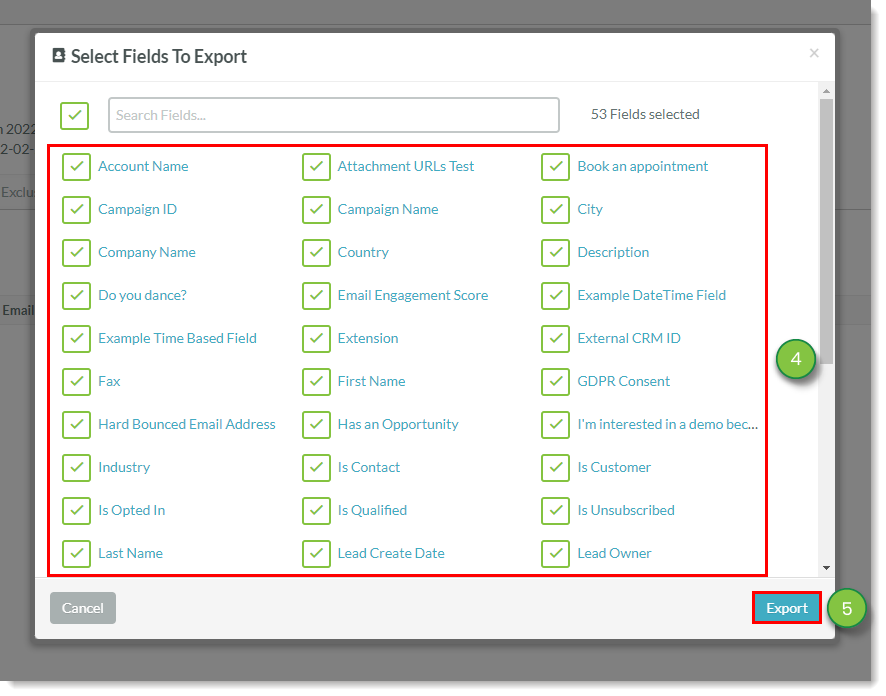
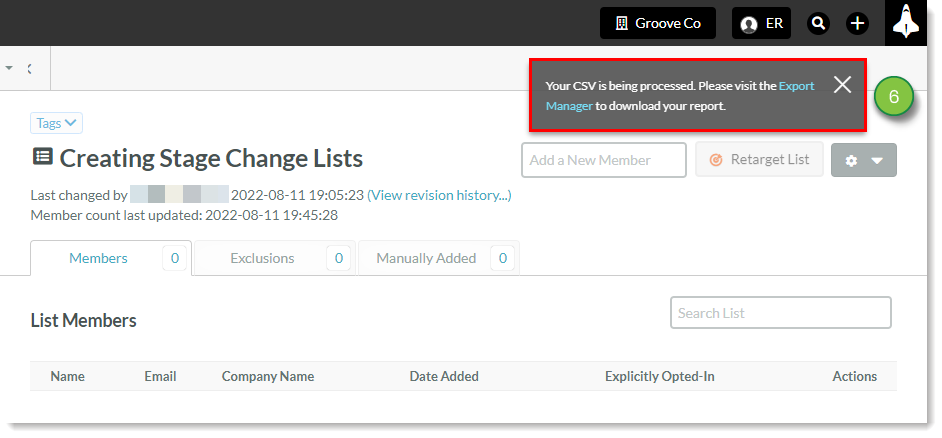
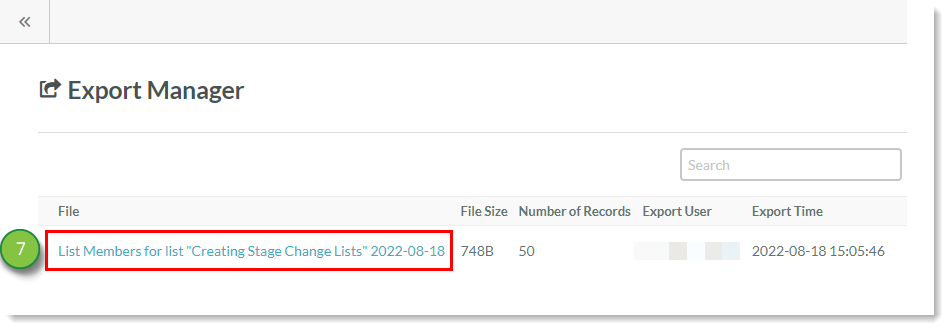
Where does my export go?
Your file will be downloaded to the folder that is pre-set on your computer to be the default download folder. This folder is typically called "Downloads" and can be found in your Mac's Finder application or Windows computer's File Explorer application, but it can be changed in your computer settings.
What can I do with the file once I have downloaded it?
Your .CSV file can be opened on your computer, upon clicking on it, by any application that supports .CSV files, such as Microsoft's Excel program or Apple's Numbers program. The program that opens .CSV files by default can be set in your computer settings. You can also upload or import the file into a spreadsheet application that supports .CSV files, such as Google Sheets.
Here are some articles to help you learn more about file settings:
You can export a list's exclusions. Exported exclusions will save as .CSV files. Saved .CSV files will download to your Internet browser's default download folder. Refer to your browser's help documentation for more information on how to access downloaded files.
To export exclusions, do the following:

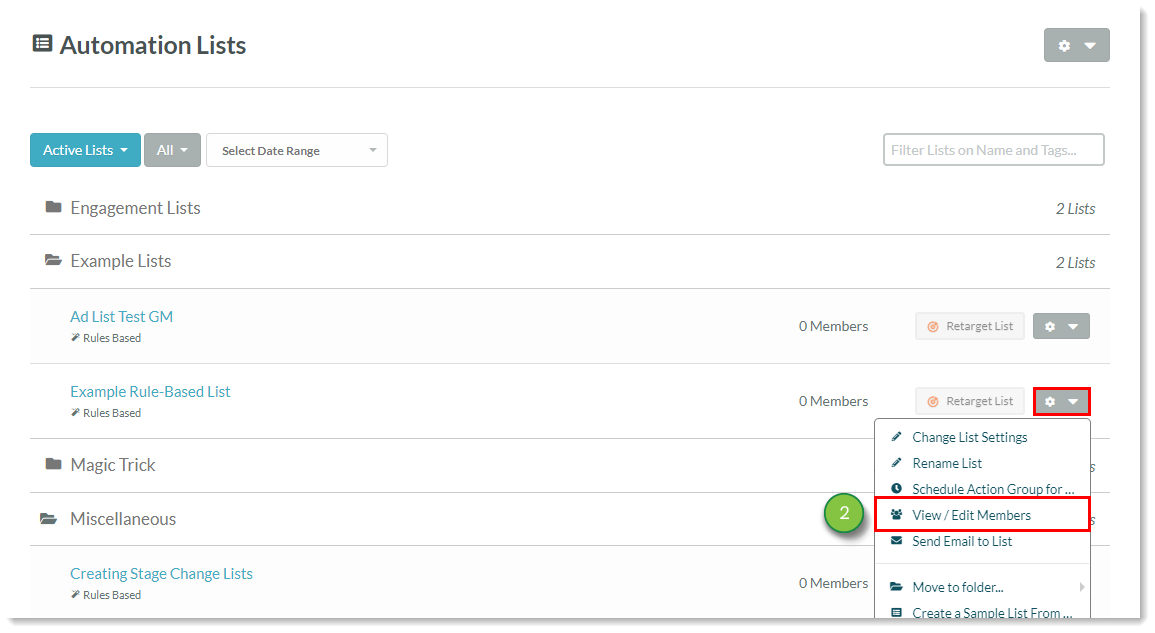
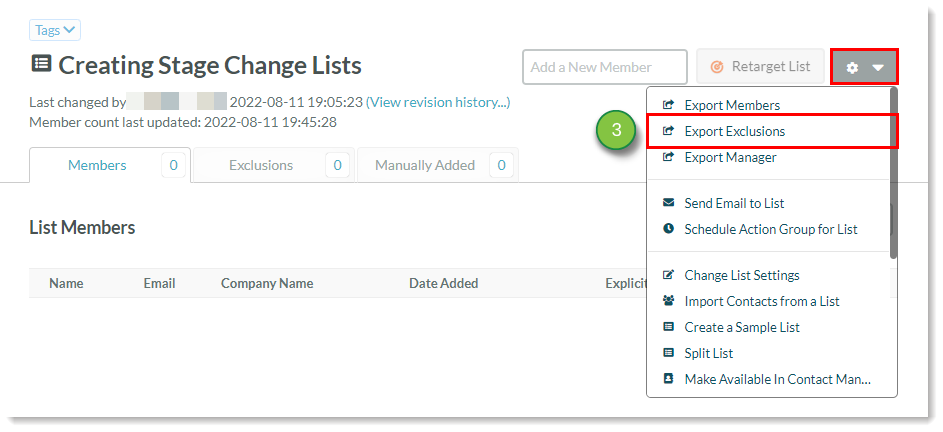
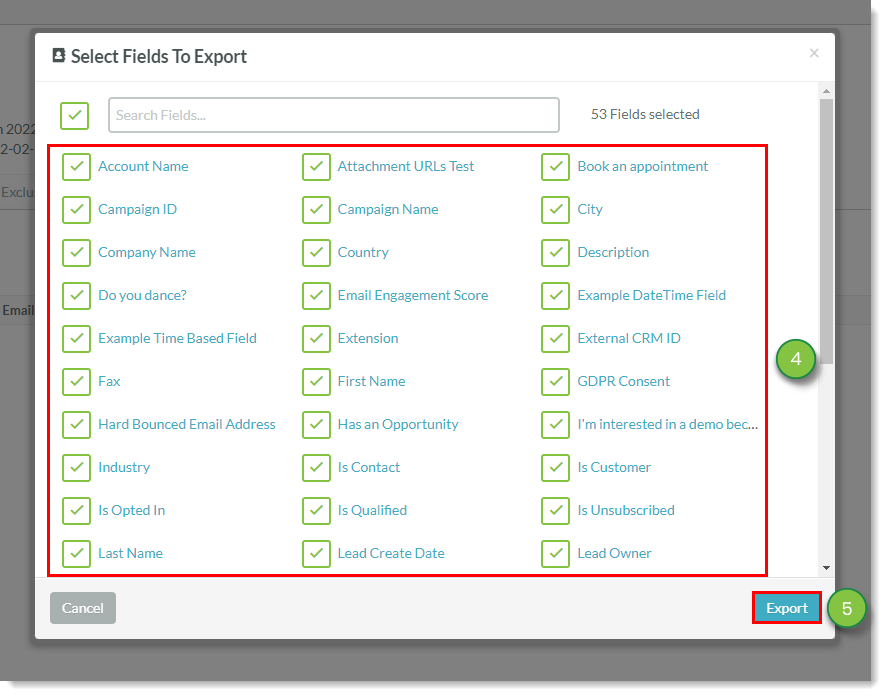
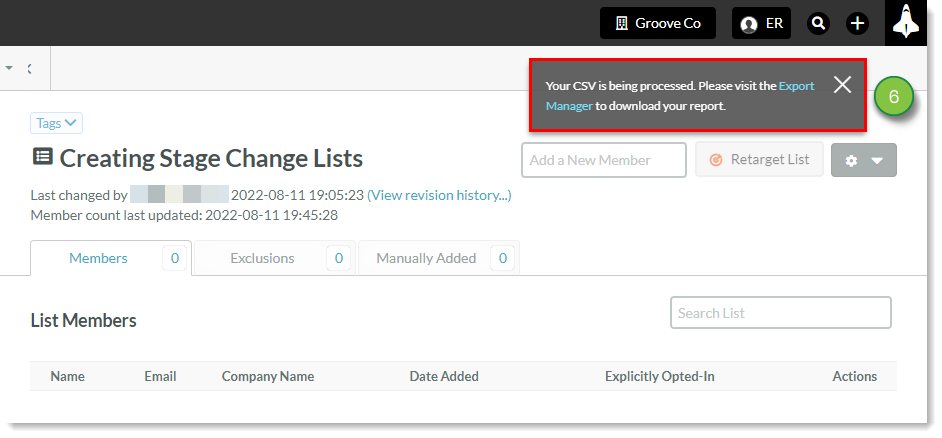
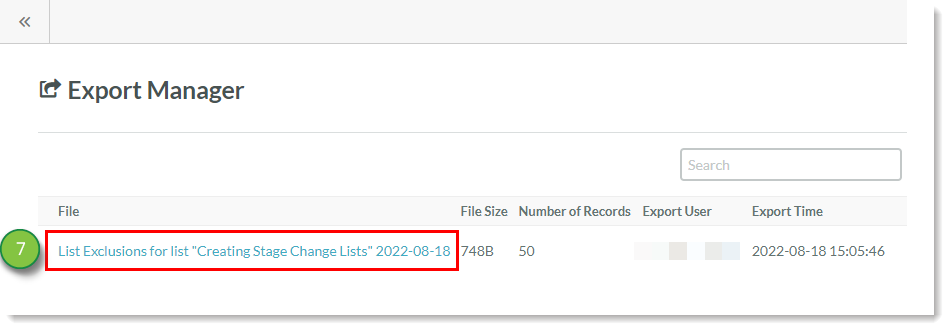
You can access the Export Manager from any list.
To export exclusions, do the following:

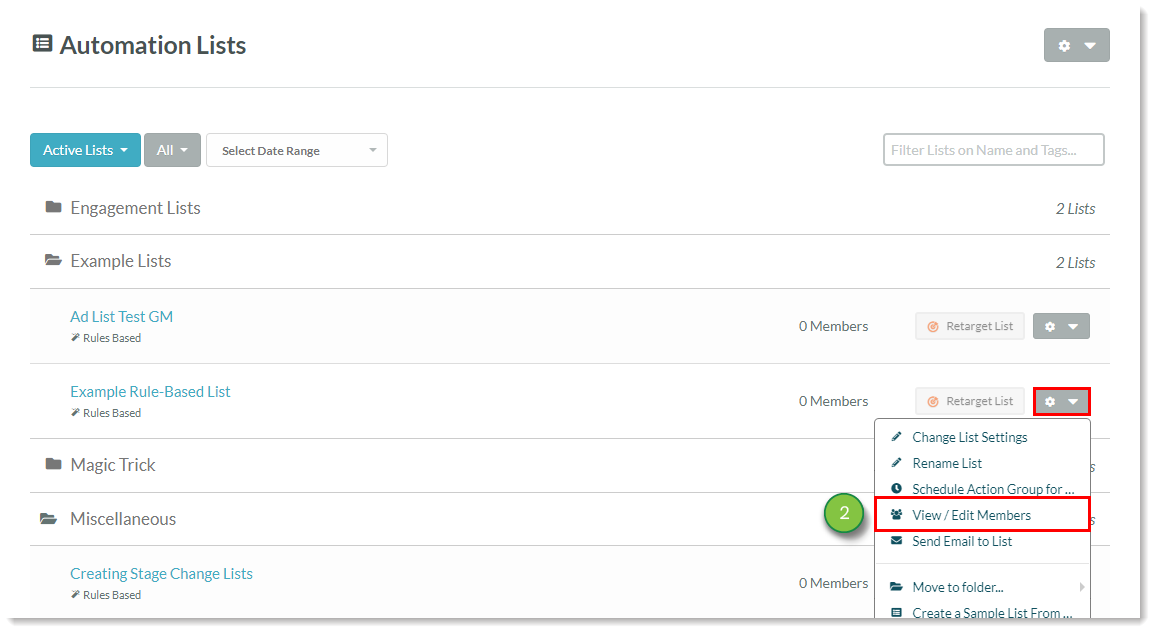
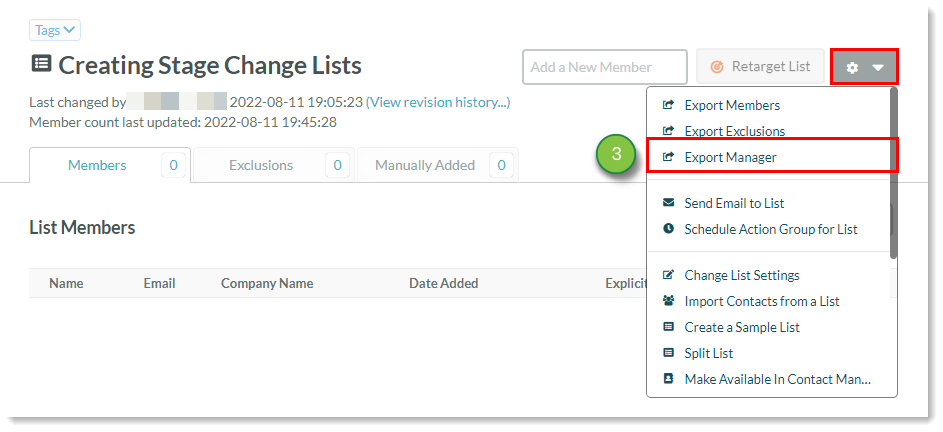
Previous exports will display in the Export Manager. You can download them as necessary. Saved .CSV files will download to your Internet browser's default download folder. Refer to your browser's help documentation for more information on how to access downloaded files.
Copyright © 2025 · All Rights Reserved · Constant Contact · Privacy Center