You can ensure that lists contain only certain leads by manually adding them. These lists are called manual lists.
Manual lists differ from rules-based lists in that rules-based lists add users based on a set of configured rules. This is done automatically and continues after list creation.
This article will detail how to create and populate manual lists.
| Administrators | ✓ | |
| Company Managers | ✓ | |
| Marketing Managers | ✓ | |
| Sales Managers | ||
| Salespersons | ||
| Jr. Salespersons |
You can create manual lists as necessary. Manual lists are housed alongside rules-based lists in list folders.
To create manual lists, do the following:
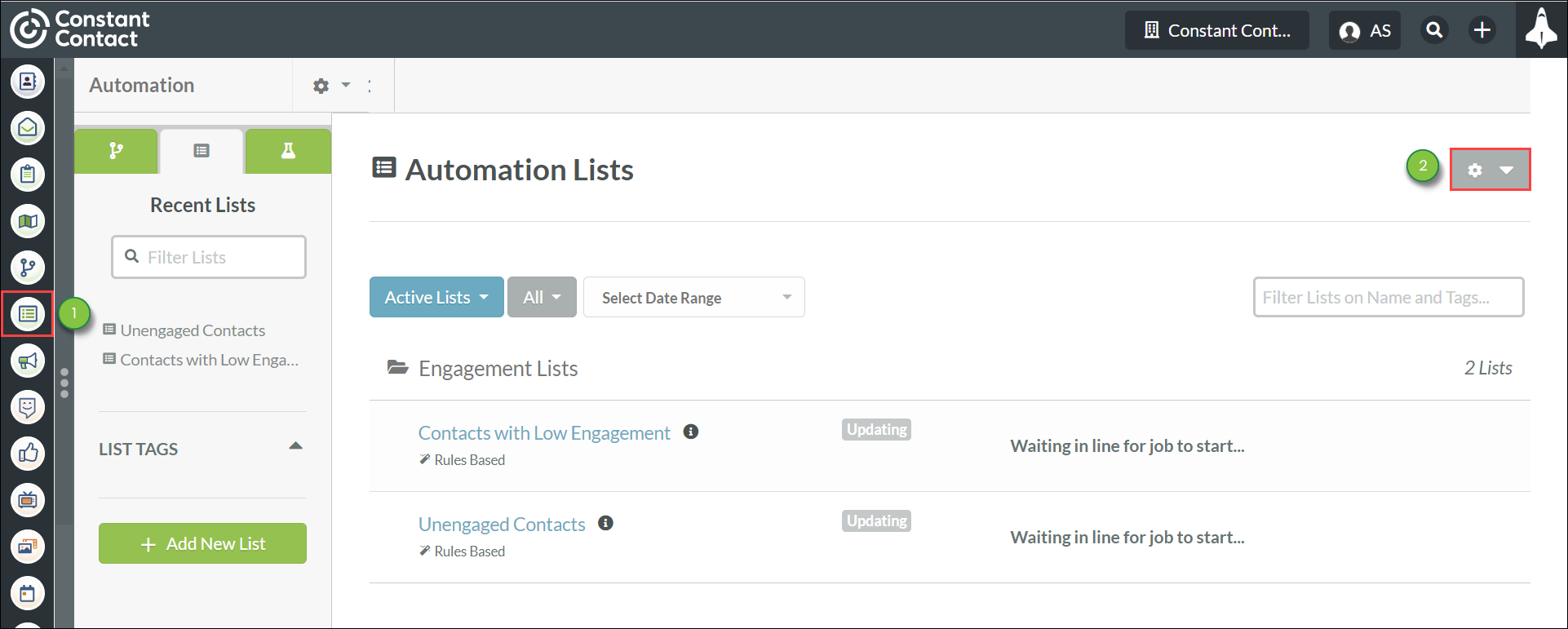
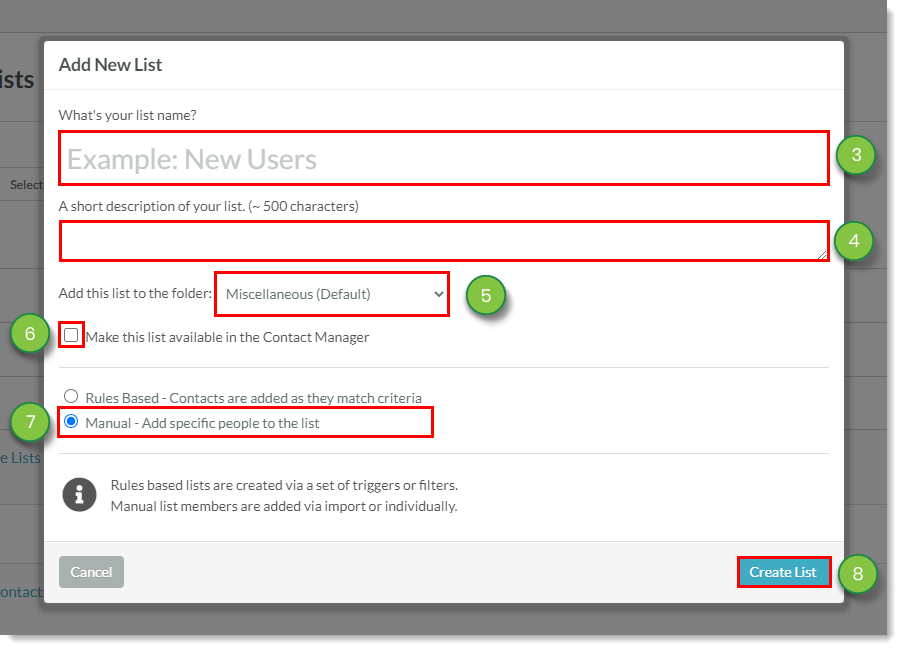
As their name implies, you can manually add leads to manual lists.
To manually add leads to lists, do the following:

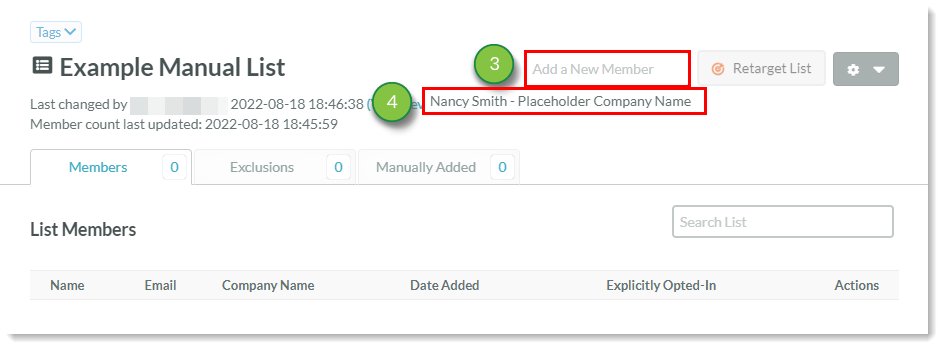
Note: Manually added leads will appear in the Manually Added tab
You can add leads from existing lists.
To import leads into manual lists, do the following:

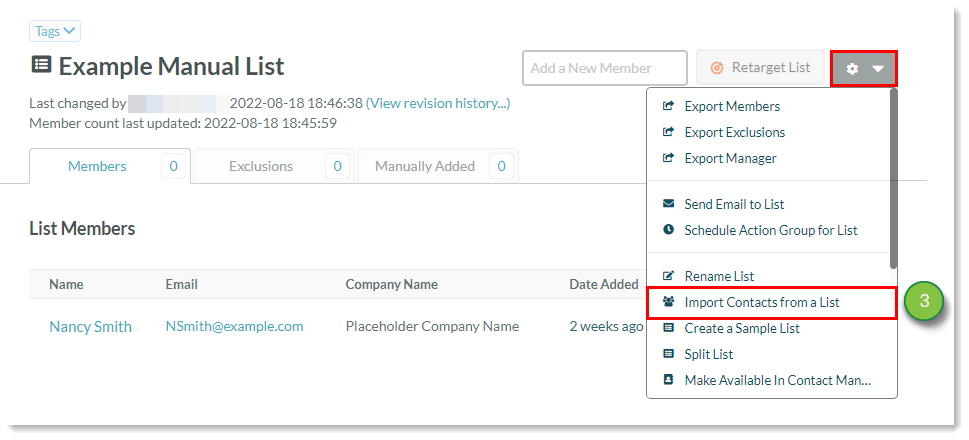
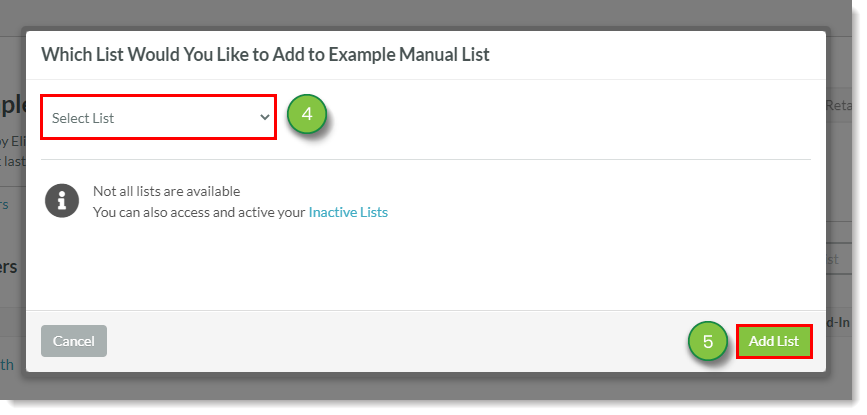
Removing List Members Individually
You can remove members from lists as necessary.
To remove individual members from lists, do the following:

Deleting from the Members tab:
Deleting from the Manually Added tab:
Refer to Removing or Restoring List Members for more information on removing leads within lists.
You can remove all leads within a list at once.
Be aware that the only available method to remove multiple leads from a list in bulk is to remove them all at once.
To remove all leads from a list, do the following:

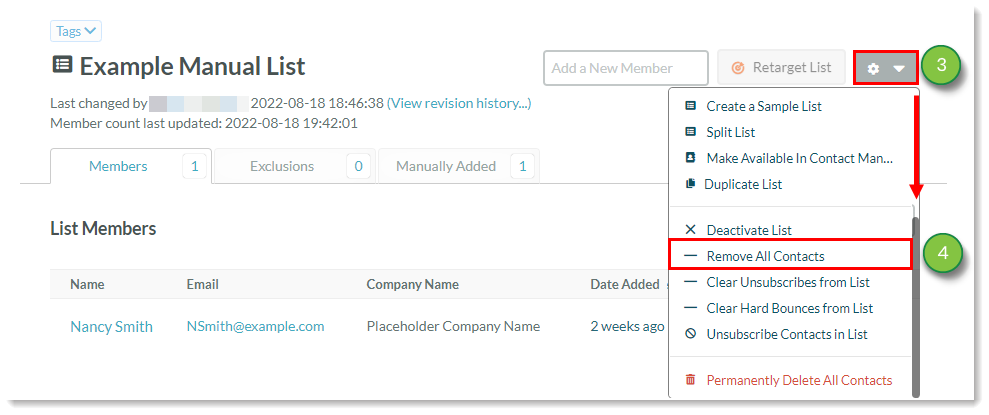
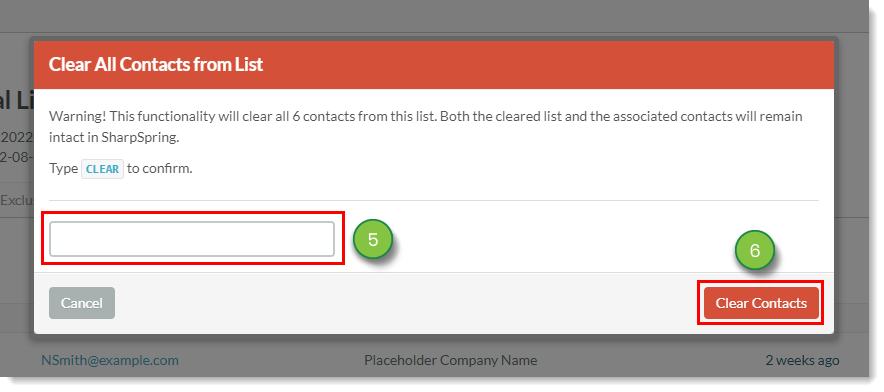
Refer to Removing or Restoring List Members for more information on removing leads within lists.
You can rename manual lists as necessary.
To rename manual lists, do the following:

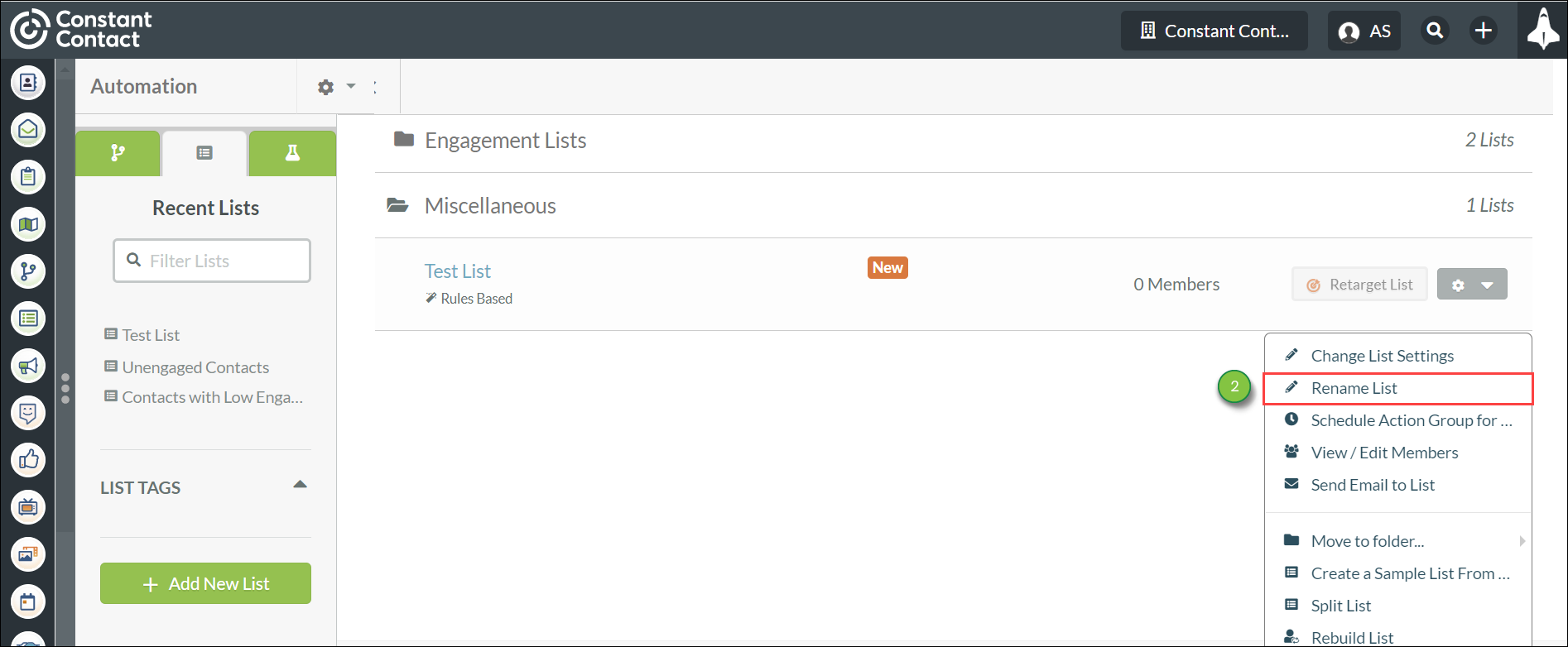
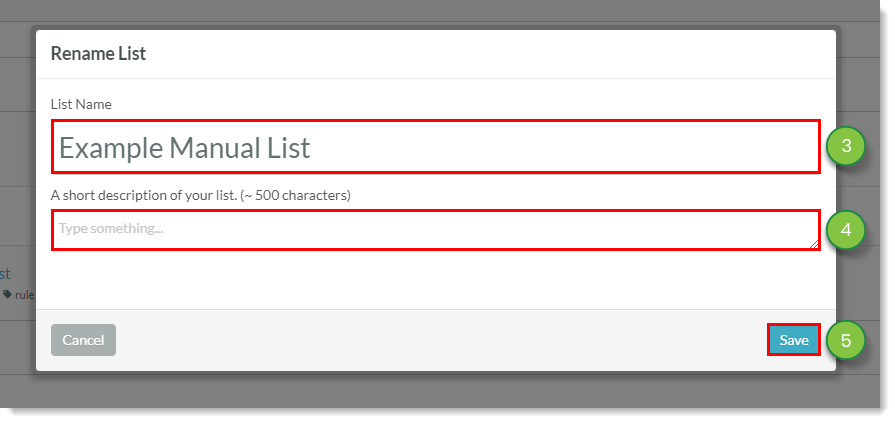
Be aware that manual lists do not have list settings, since they are not rules-based. This means that, aside from basic options, these lists cannot be modified.
In addition, manual lists cannot be converted into rules-based lists. Manual list members will need to be imported into existing rules-based lists.
Refer to the following articles for more information on options available to manual lists:
Copyright © 2025 · All Rights Reserved · Constant Contact · Privacy Center