| Administrators | ✓ | |
| Company Managers | ✓ | |
| Marketing Managers | ||
| Sales Managers | ||
| Salespersons | ||
| Jr. Salespersons |
| Tip: Are you looking for information about Constant Contact’s Email and Digital Marketing product? This article is for Constant Contact’s Lead Gen & CRM product. Head on over to the Email and Digital Marketing articles by clicking here. Not sure what the difference is? Read this article. |
Leads can be deleted through the Contact Manager.
The deletion process is irreversible, and deleted leads are permanently removed from Lead Gen & CRM.
To delete individual leads, do the following:
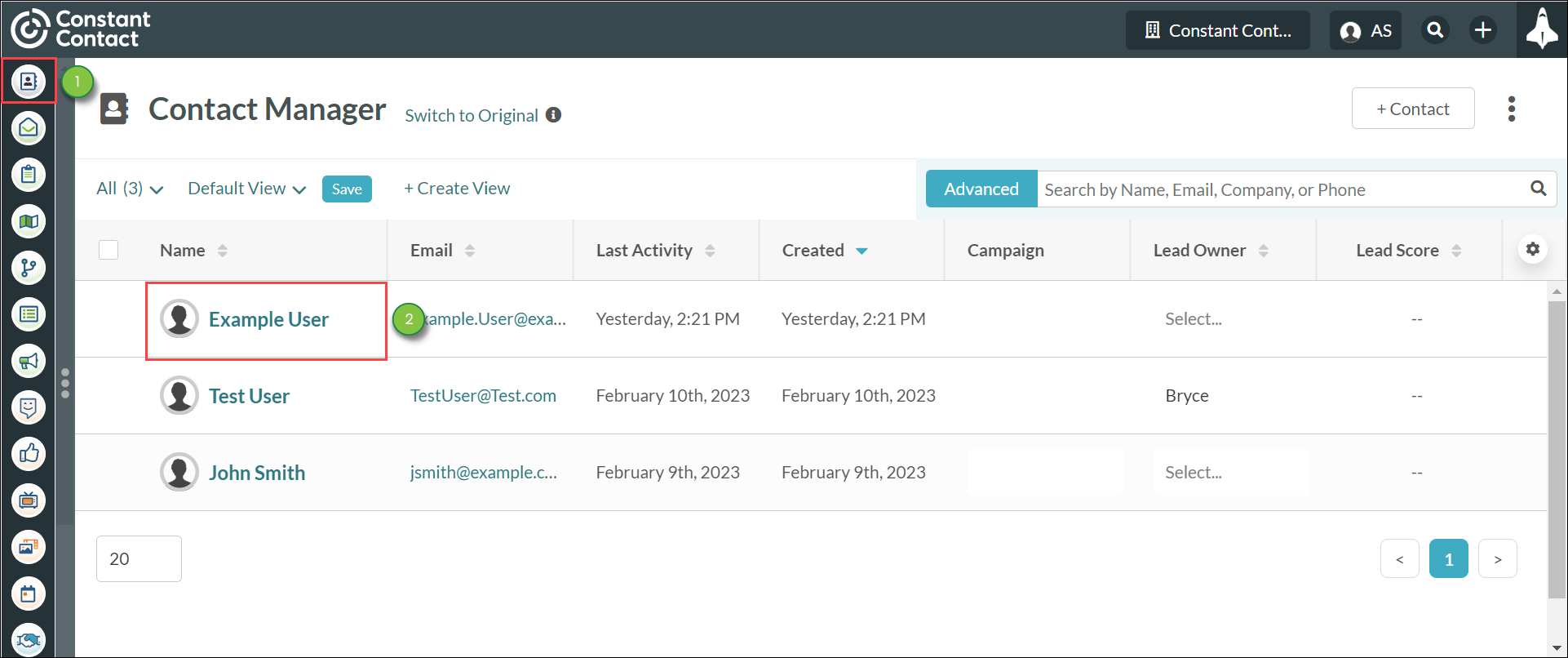
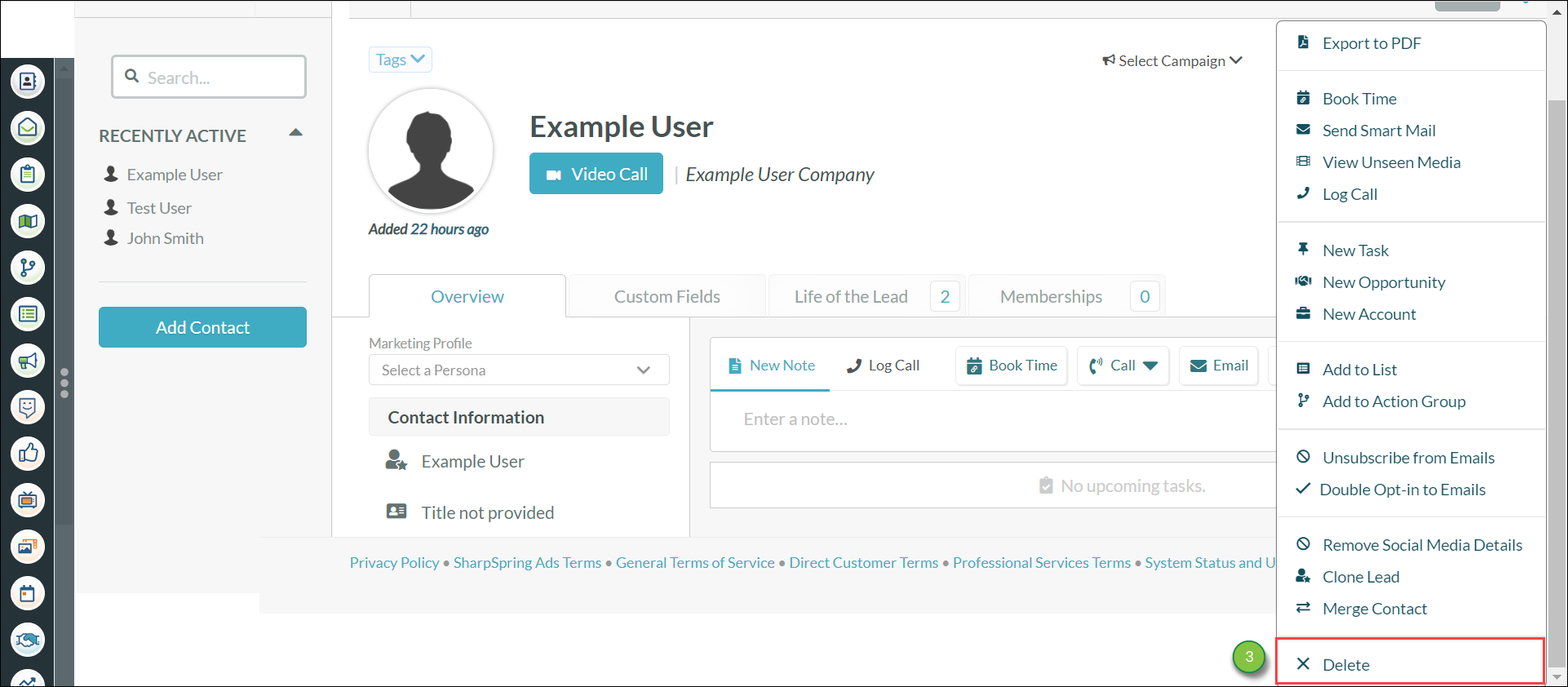
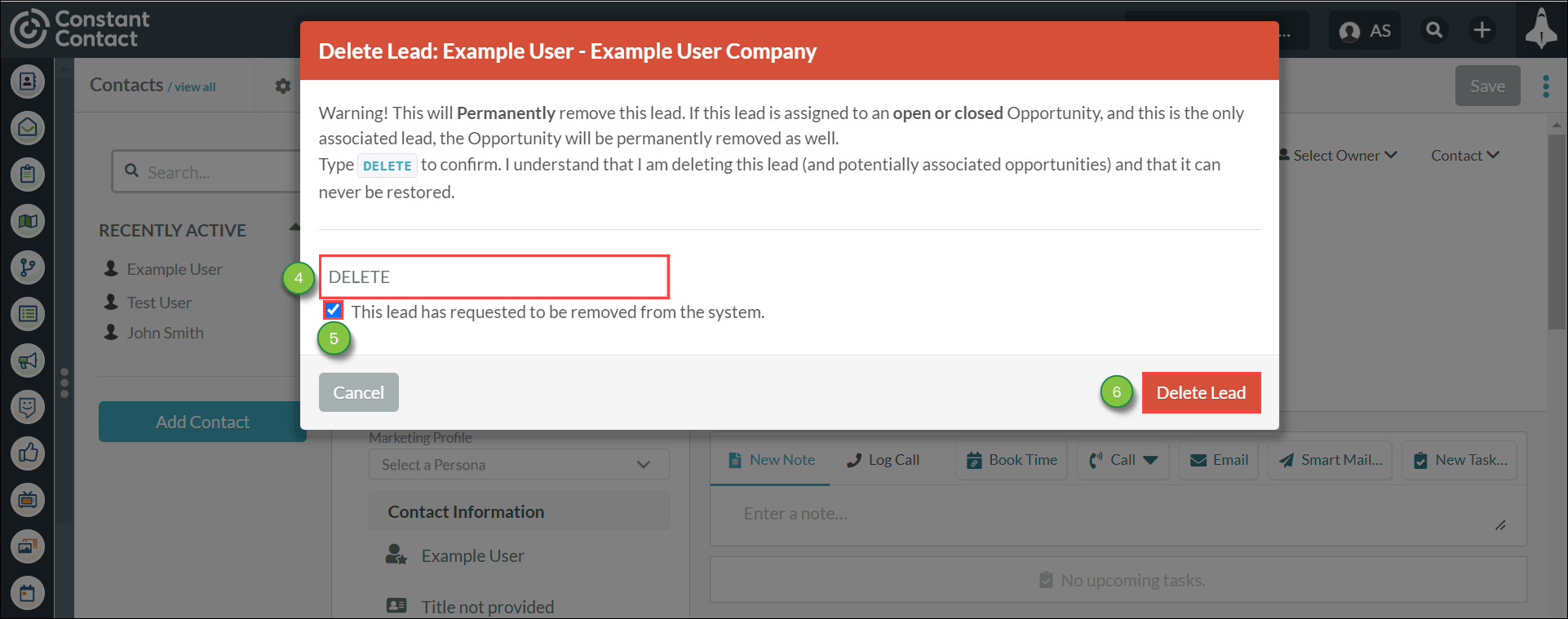
Important: If you are using a third-party CRM, such as Salesforce or SugarCRM, you will not be able to delete a lead using this method. If this is the only lead associated with an opportunity, that opportunity will be deleted as well.
Clearing contacts from lists will remove all contacts from a list while keeping the cleared contacts and the associated list in the system.
Be aware that the only available method to remove multiple contacts from a list in bulk is to remove all contacts at once.
To remove multiple contacts from lists, do the following:
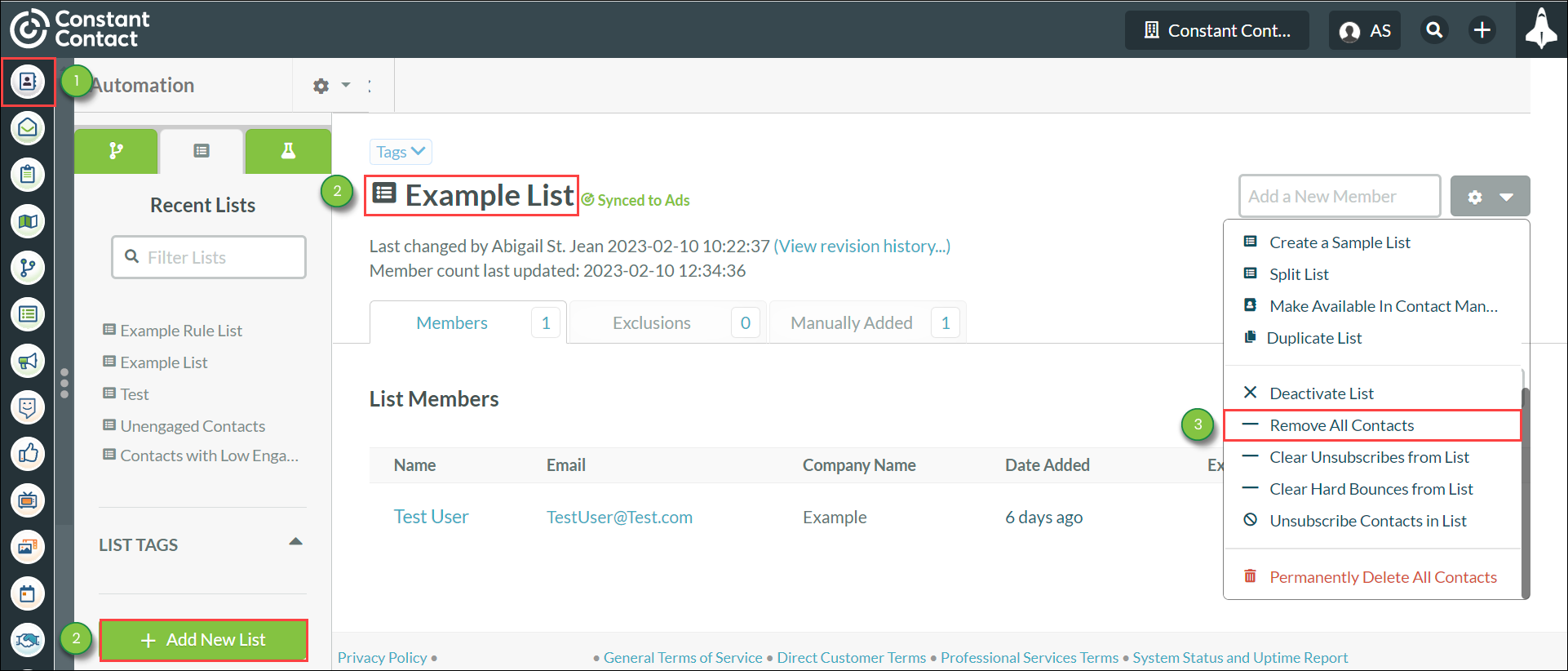
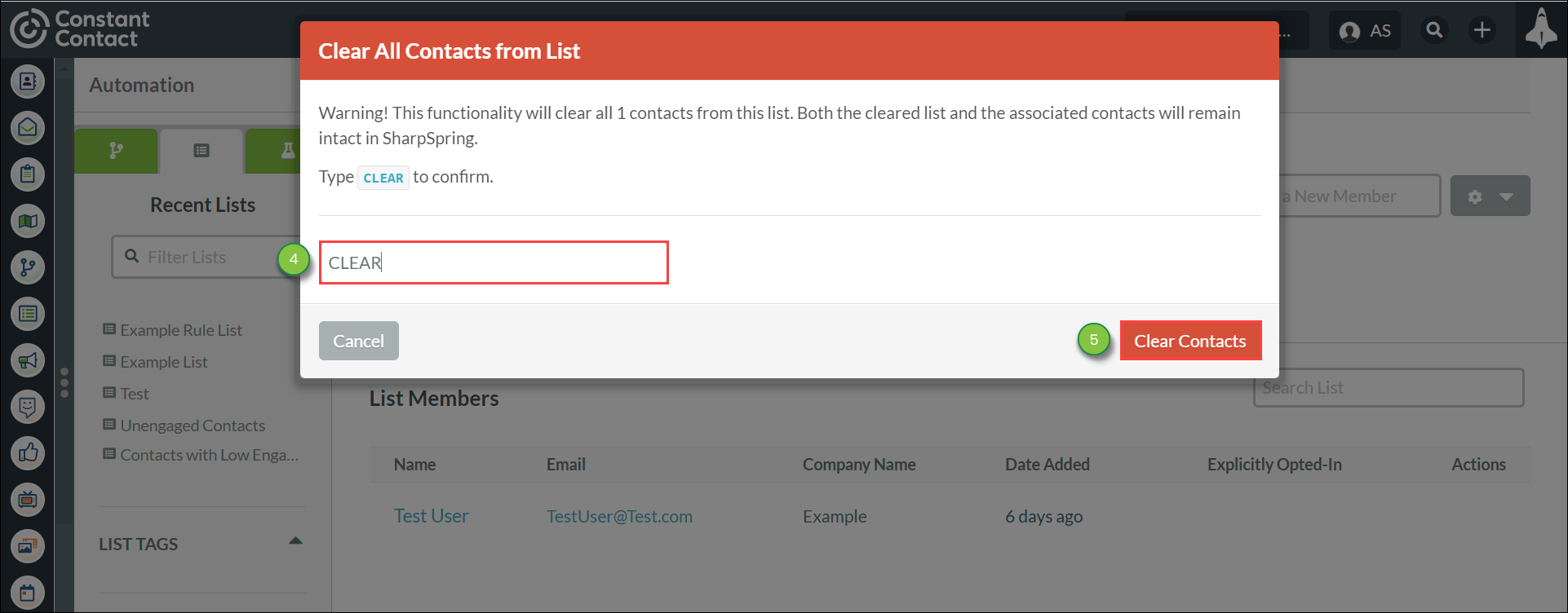
Refer to Using Bulk Edit for more information on adding multiple contacts to lists through bulk editing and the Contact Manager.
Note: When creating a list, selecting the Manual toggle will give you more direct input when selecting and adding leads to the list. Depending on your browser, you may need to scroll to the bottom of the ![]() Options menu for Remove All Contacts to appear.
Options menu for Remove All Contacts to appear.
You can maintain list exclusions when you remove contacts from lists. This will remove all contacts from a list while keeping the cleared contacts and the associated list in the system.
Be aware that the only available method to remove multiple contacts from a list in bulk is to remove all contacts at once.
To remove all contacts while keeping list exclusions, do the following:
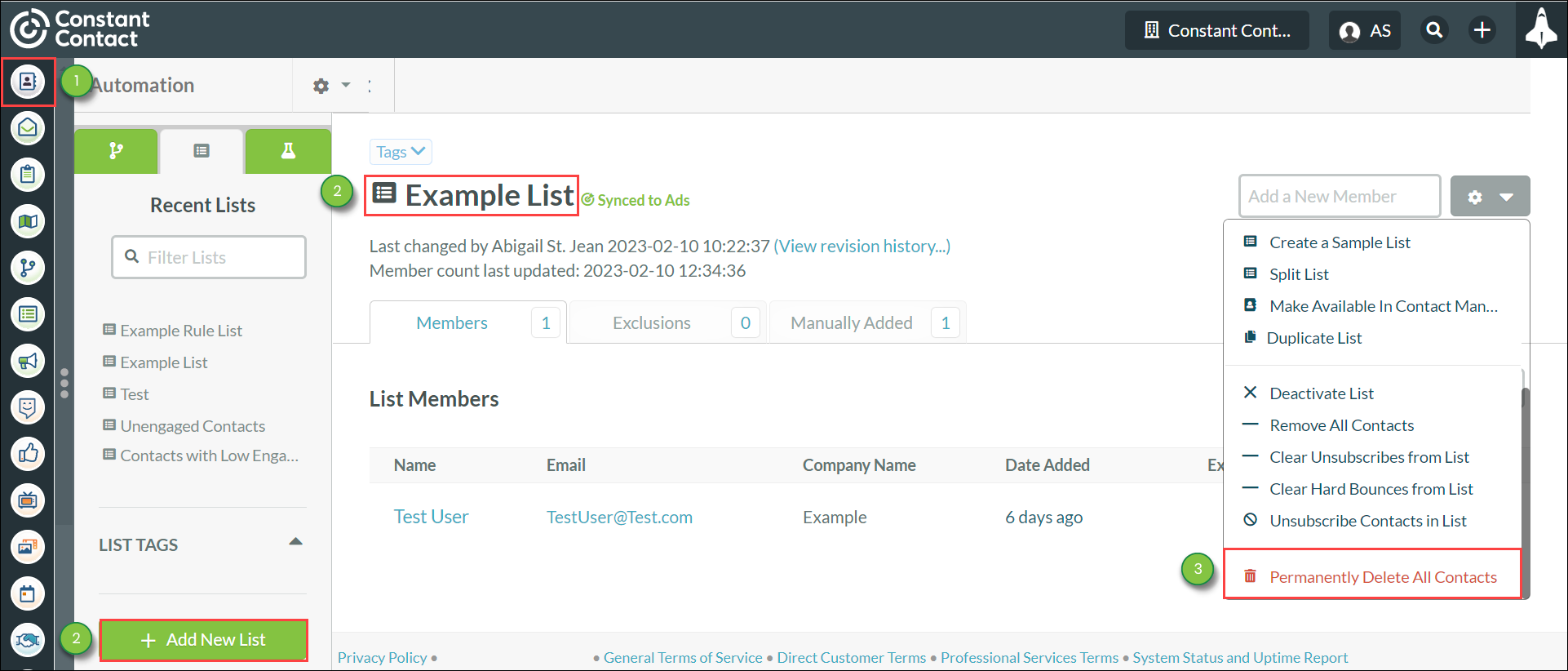
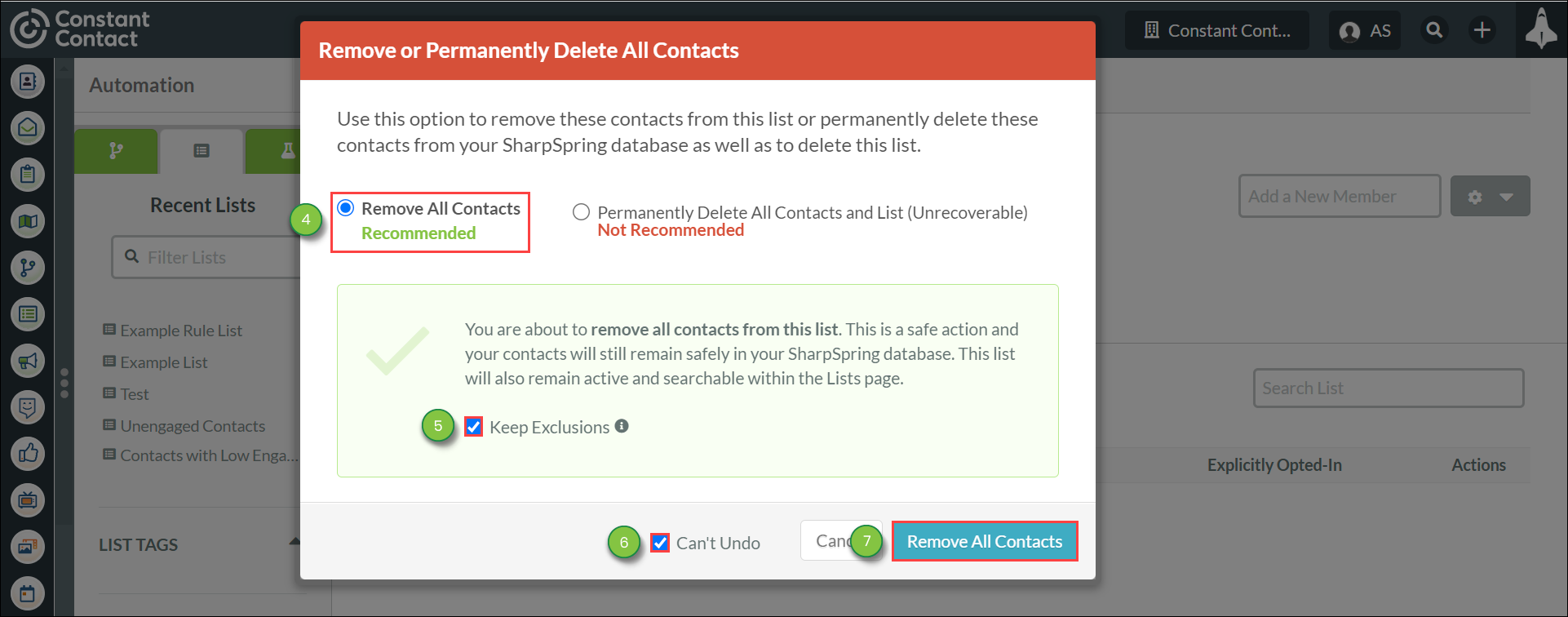
Refer to Using Bulk Edit for more information on adding multiple contacts to lists through bulk editing and the Contact Manager.
Note: When creating a list, selecting the Manual toggle will give you more direct input when selecting and adding leads to the list. Depending on your browser, you may need to scroll to the bottom of the ![]() Options menu for Permanently Delete All Contacts to appear.
Options menu for Permanently Delete All Contacts to appear.
Deleting multiple leads at once will require that you build a list, attribute leads to the list, and then delete the list and leads entirely.
Deleting the list and leads is irreversible. Once you delete a list, the leads on that list will be permanently deleted from your Lead Gen & CRM platform.
To delete multiple leads, do the following:

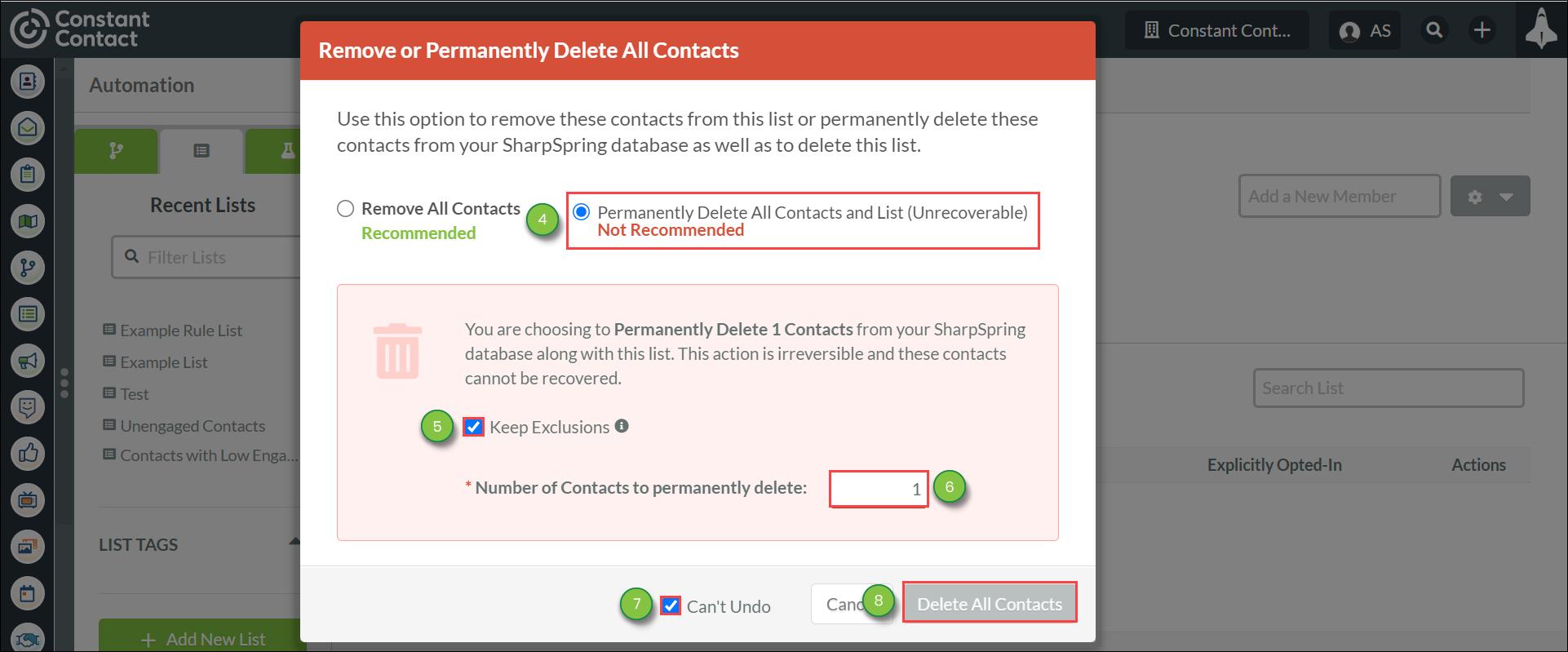
Refer to Using Bulk Edit for more information on adding multiple contacts to lists through bulk editing and the Contact Manager.
Note: When creating a list, selecting the Manual toggle will give you more direct input when selecting and adding leads to the list. Depending on your browser, you may need to scroll to the bottom of the ![]() Options menu for Permanently Delete All Contacts and List to appear.
Options menu for Permanently Delete All Contacts and List to appear.
Important: When entering the number of contacts to permanently delete, the entered number must match the number of contacts in the list being deleted.
Copyright © 2025 · All Rights Reserved · Constant Contact · Privacy Center