| Administrators | ✓ | |
| Company Managers | ✓ | |
| Marketing Managers | ✓ | |
| Sales Managers | ✓ | |
| Salespersons | ✓ | |
| Jr. Salespersons | ✓ |
| Tip: Are you looking for information about Constant Contact’s Email and Digital Marketing product? This article is for Constant Contact’s Lead Gen & CRM product. Head on over to the Email and Digital Marketing articles by clicking here. Not sure what the difference is? Read this article. |
If you have many contacts, you may want to group them together somehow. While you could edit the information of each contact individually, that could end up taking more time than you have.
Instead, you can edit contact information in bulk. Bulk editing allows for multiple contacts to have their individual information edited together at once.
To use the bulk edit feature, do the following:
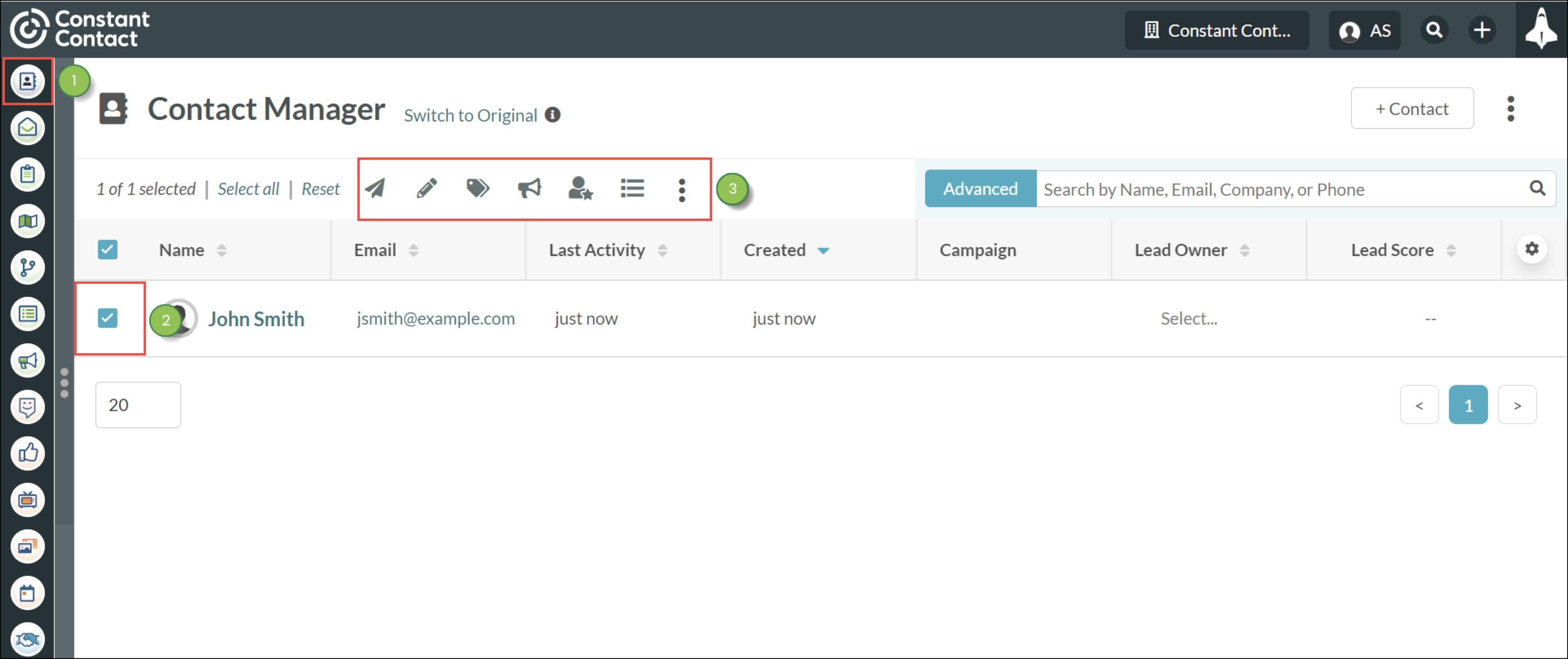
|
Icon |
|
Option | Description | |
|
|
|
Send Email |
Schedule an email to send to multiple leads. | |
|
|
|
Edit Contacts |
Change the value of selected lead fields. | |
|
|
|
Edit Contact Tag |
Set tags to multiple leads. | |
|
|
|
Assign Campaign |
Assign an existing campaign to multiple leads. | |
|
|
| Assign to |
Assign an owner to be responsible for multiple leads. | |
|
|
|
Add to List |
Add multiple leads to new or existing lists. | |
|
|
|
Assign to Account |
Add leads to new or pre-existing accounts. | |
|
|
|
Assign to Personas |
Assign an existing persona to multiple leads. |
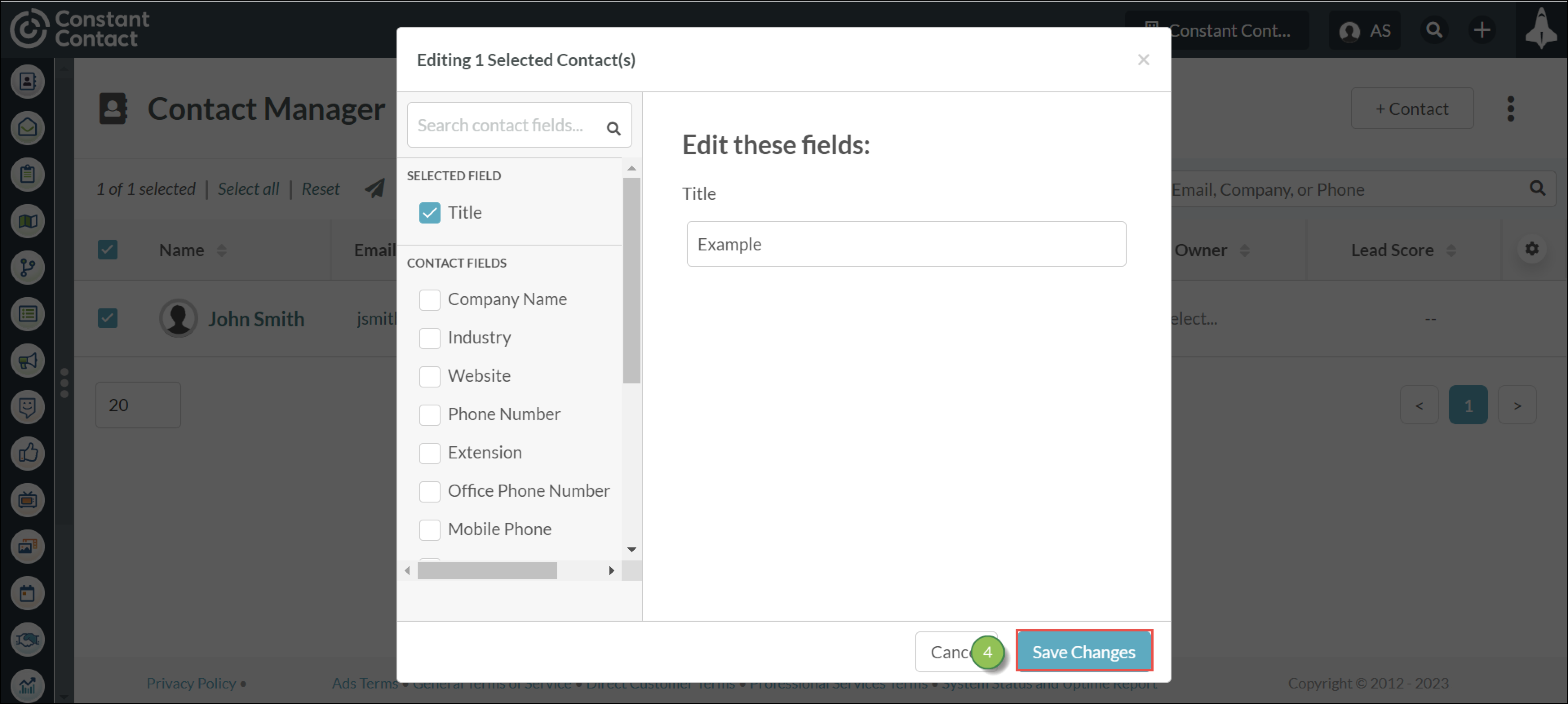
In addition, leads can be deleted individually or in larger groups. For more information on deleting individual or multiple leads, refer to Deleting Leads from the Contact Manager and Lists.
You can also apply edits in bulk to your many accounts. To use the bulk edit feature with accounts, do the following:
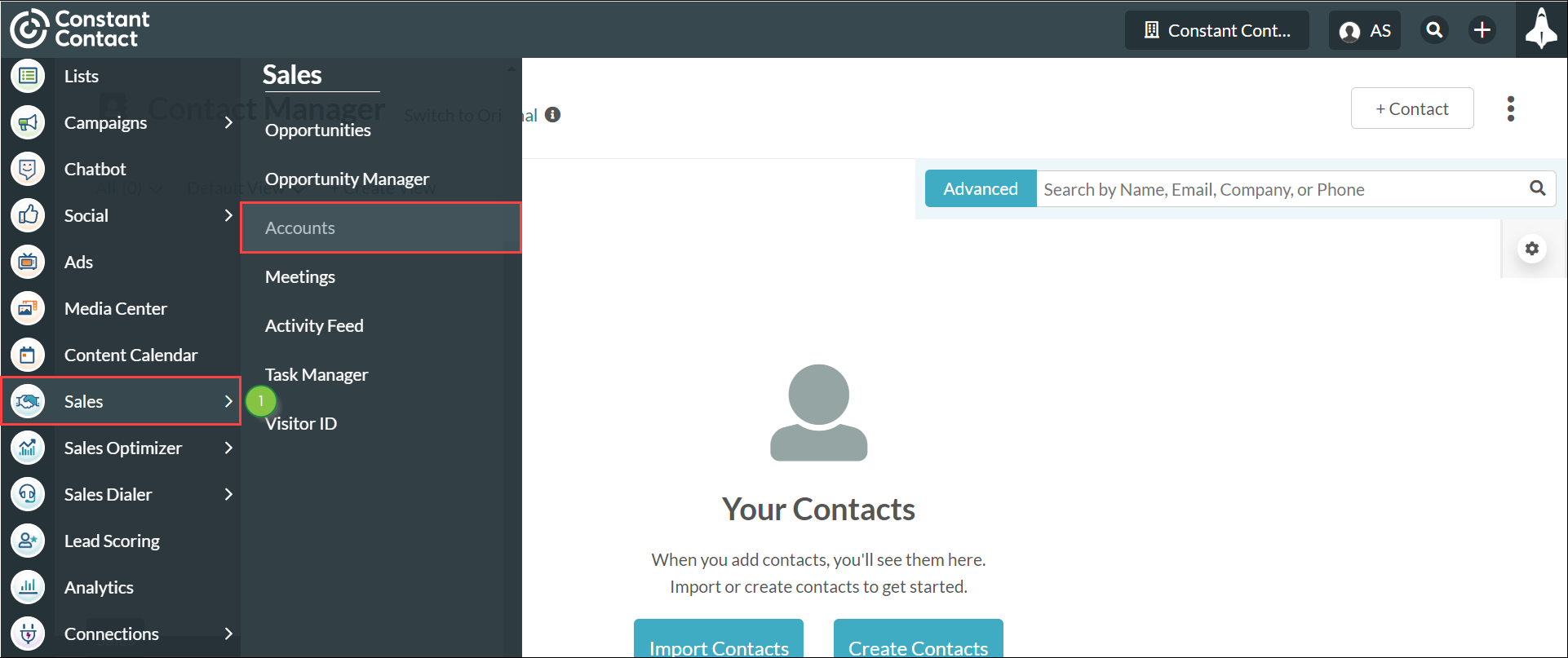
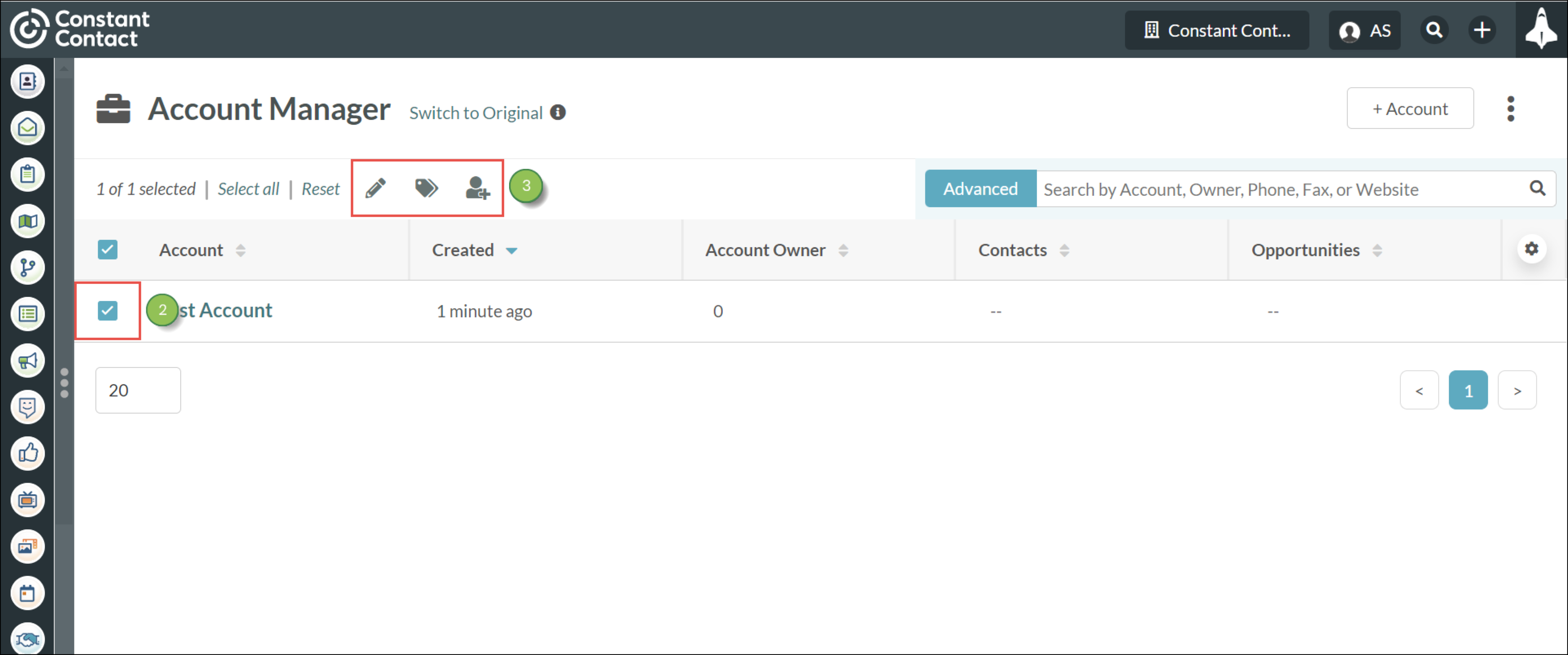
|
Icon |
|
Option | Description | |
|
|
|
Edit Accounts | Change the value of selected account fields. | |
|
|
|
Edit Account Tags | Set tags to multiple accounts. | |
|
|
|
Assign To | Assign an owner to be responsible for multiple accounts. |
Copyright © 2025 · All Rights Reserved · Constant Contact · Privacy Center