Lead Gen & CRM allows you to create lists of leads for more personalized communication and higher conversions. A great place to start is by building lists based on contacts' creation dates. Create a list with leads generated from a specific time, such as after a TV ad has run, to easily segment your contacts into subgroups.
This article will explain how to create lists from the contacts' creation date.
| Administrators | ✓ | |
| Company Managers | ✓ | |
| Marketing Managers | ✓ | |
| Sales Managers | ||
| Salespersons | ||
| Jr. Salespersons |
There are two available list types: manual and rules-based lists. Manual lists are lists you must add contacts to manually. Rules-based lists are lists that are generated based on rules that you set. Contacts are added as they meet the list criteria.
You can develop a list that is built based on the date a lead or contact is created. Start from a new or existing Rules-Based list from the Lists page in the left toolbar.
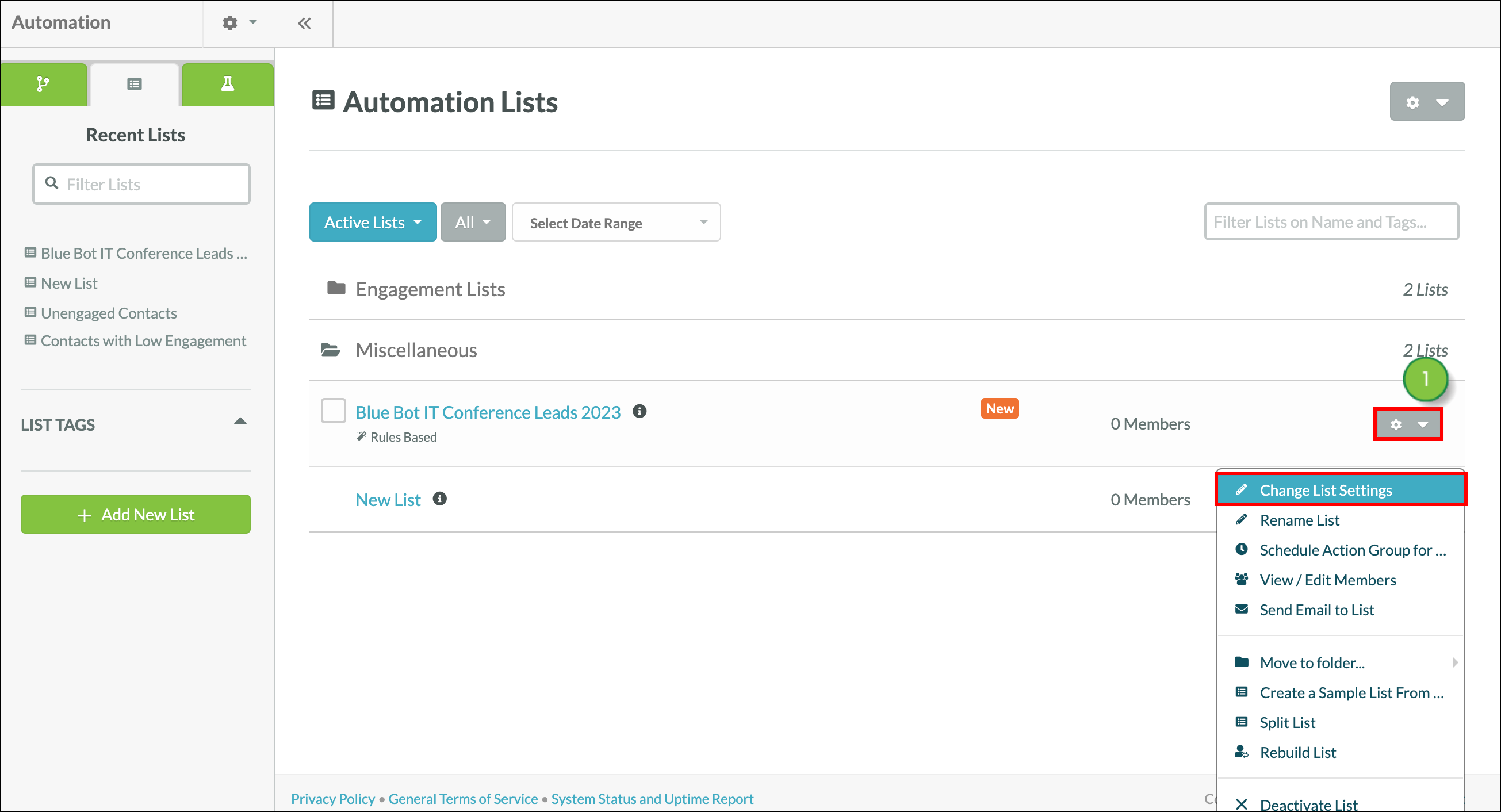
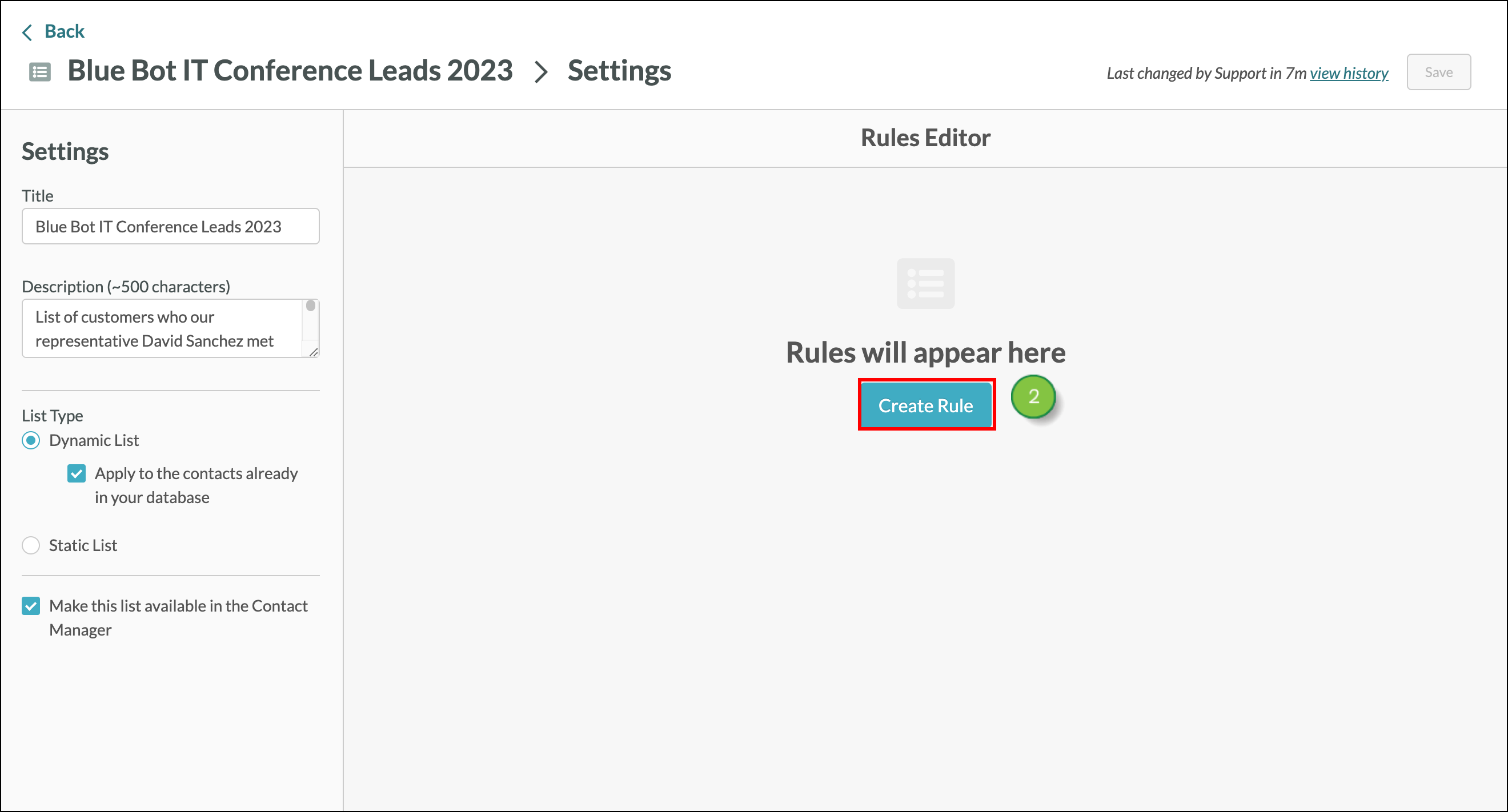
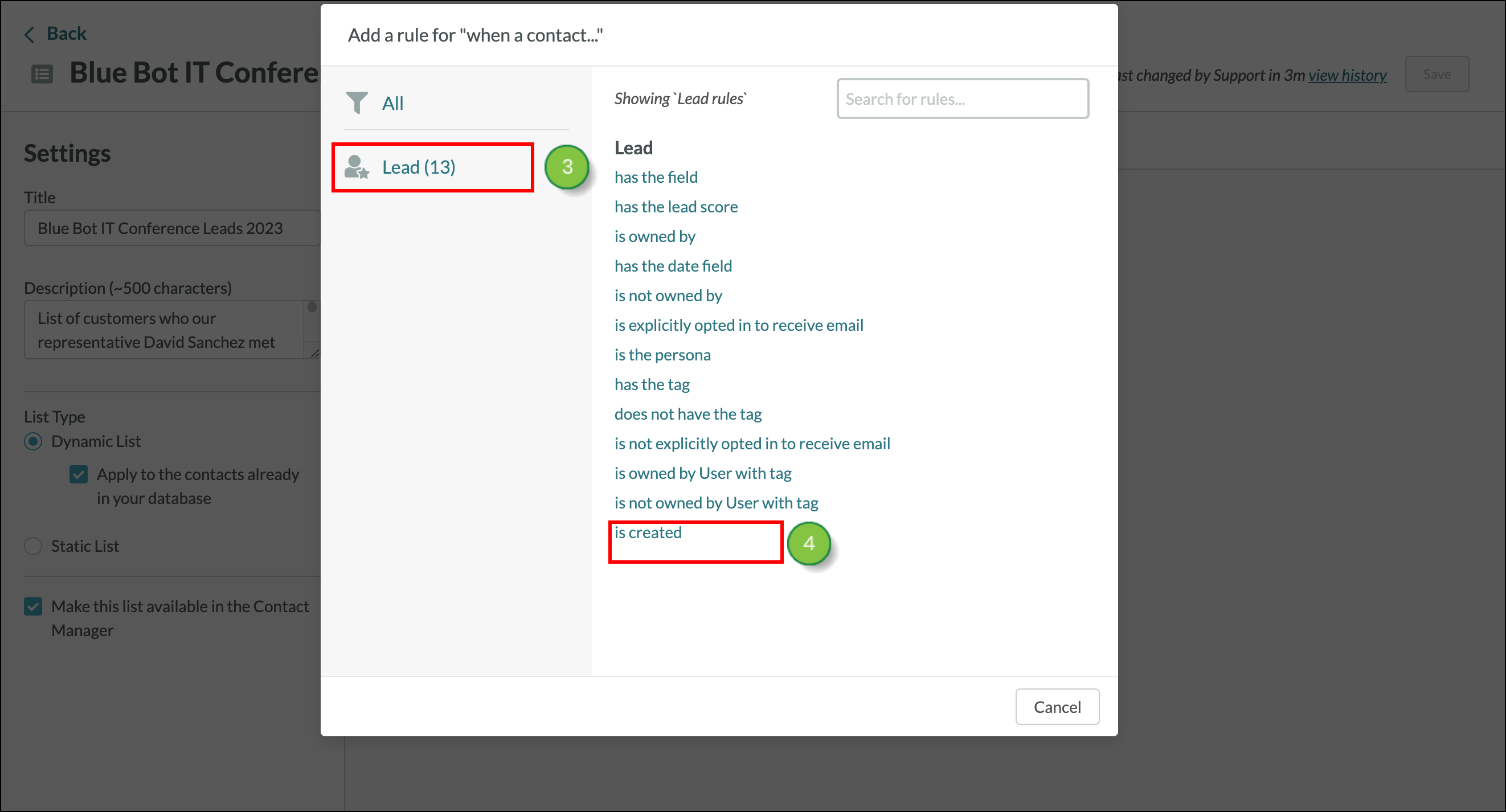
|
|
Rule |
Description |
|
|
|
Exactly |
Occurs on the selected date |
|
|
|
Not Exactly |
Did not occur on the date selected |
|
|
|
Less Than |
If the date has not yet arrived |
|
|
|
Or Less |
Either on the date selected OR if the date selected has not yet arrived. |
|
|
|
More Than |
If the date has already passed |
|
|
|
Or More |
Either on the date selected OR if the date selected has already passed |
|
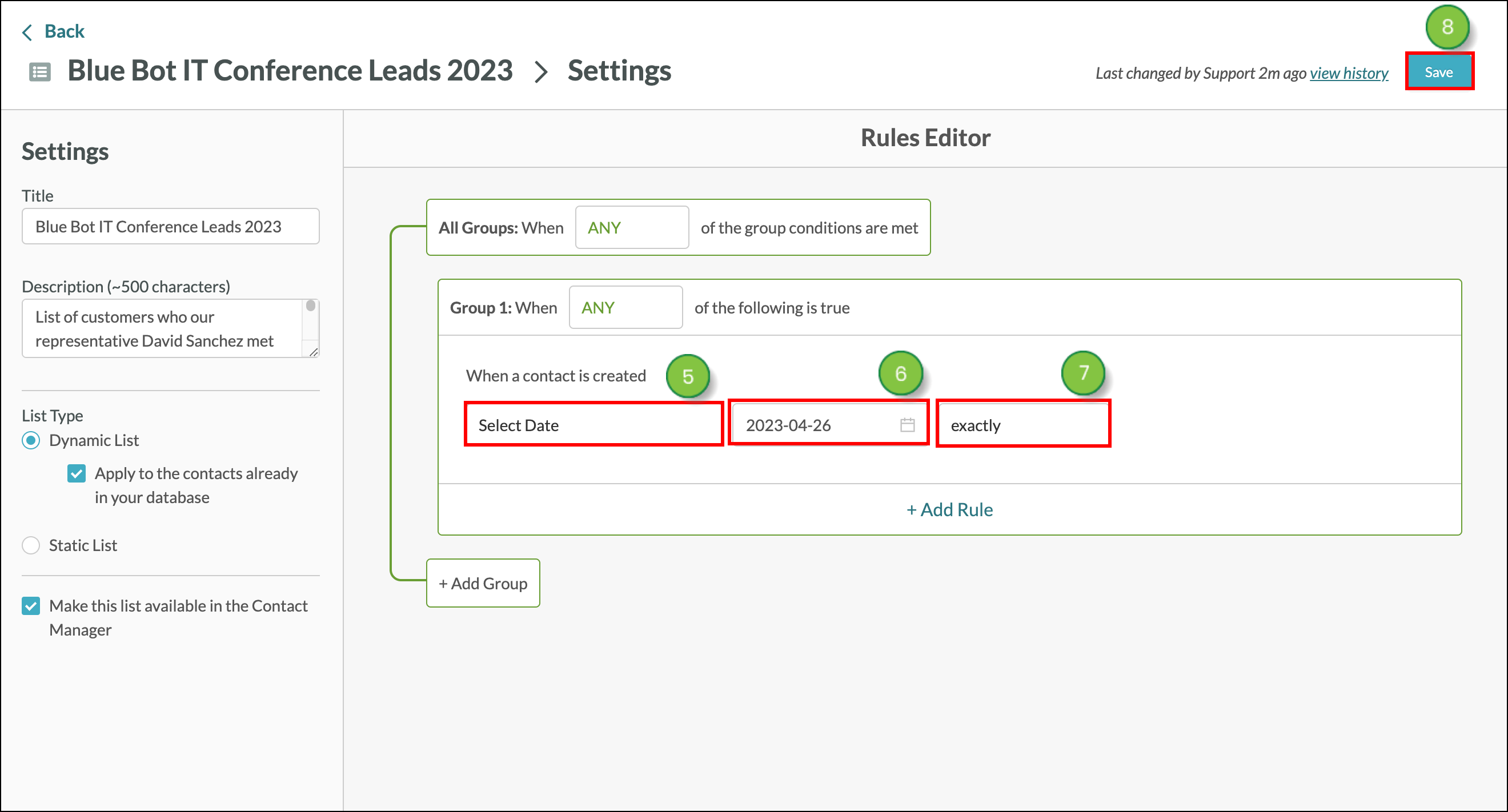
Once the list has been generated, you will see all the contacts that have been added to your list based on your rule.
Copyright © 2025 · All Rights Reserved · Constant Contact · Privacy Center