Lead Gen & CRM enables you to import contacts or leads to a new list. This article will detail how to upload contacts to new lists.
| Administrators | ✓ | |
| Company Managers | ✓ | |
| Marketing Managers | ✓ | |
| Sales Managers | ✓ | |
| Salespersons | ||
| Jr. Salespersons |
| Tip: Are you looking for information about Constant Contact’s Email and Digital Marketing product? This article is for Constant Contact’s Lead Gen & CRM product. Head on over to the Email and Digital Marketing articles by clicking here. Not sure what the difference is? Read this article. |
To protect your sender and domain reputation as well as ensure the long-term health and viability of the platform, when you import a new list Lead Gen & CRM evaluates the overall quality of the list based on a variety of factors including an evaluation done by a third-party verification service. If 45% or more of the list contains contacts with email addresses deemed invalid, toxic, or purchased, Lead Gen & CRM will not allow your import to continue since these lists would fall into the lowest 2.5% of list quality and have a high risk of damaging your sender reputation.
In the rare case that a list is rejected due to low quality, Constant Contact's compliance team will be notified.
Refer to Using Email Engagement Tools for more information about the evaluation of imported or created contacts and list rejections.
The Import Tool uses .CSV files to create contact lists, and any .CSV file that you import should be structured similar to the following:
| First Name | Last Name | Is Unsubscribed | |
| Galileo | Galilei | g@polymath.com |
0 |
| Edwin | Hubble | space@extragalatic.com |
0 |
| Hipparchus | math@trig.com |
1 |
When importing .CSV files, be aware:
If you need additional help with how to structure .CSV files and their contents, check out the following help articles:
Once you have structured your .CSV file using the format above you can begin importing contacts to a new or existing list in your account.
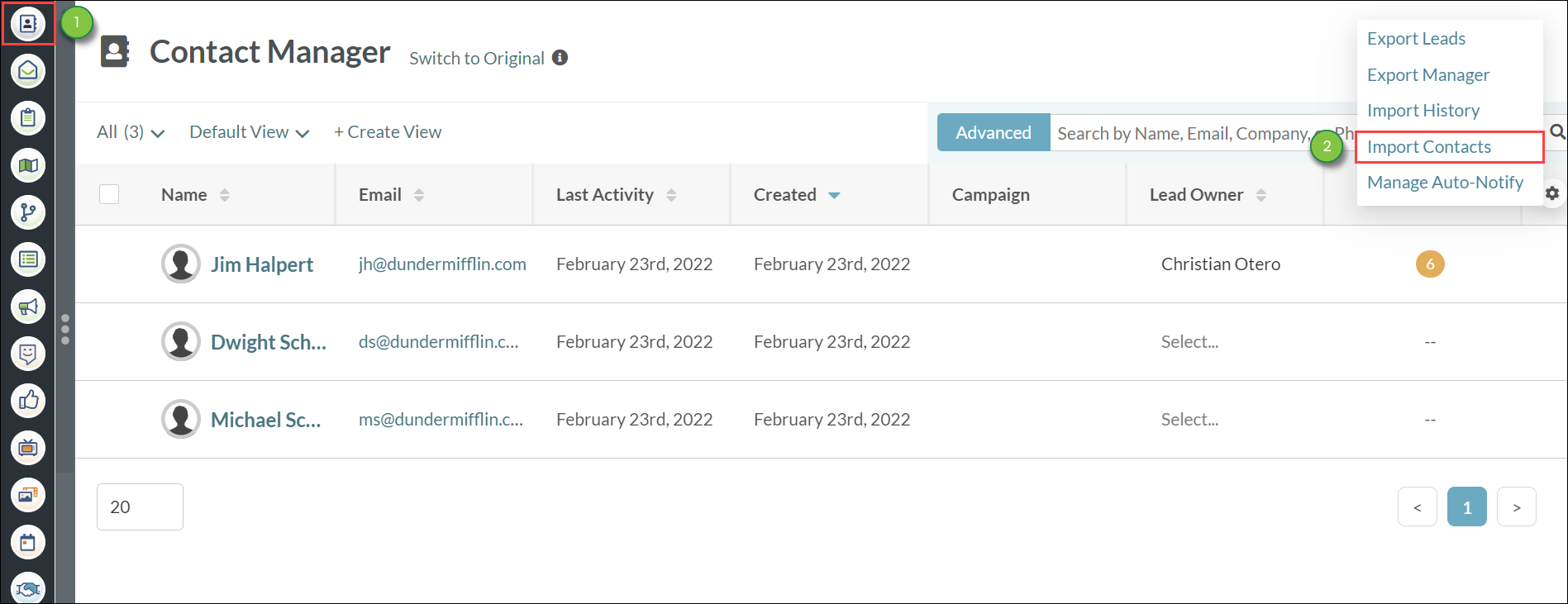
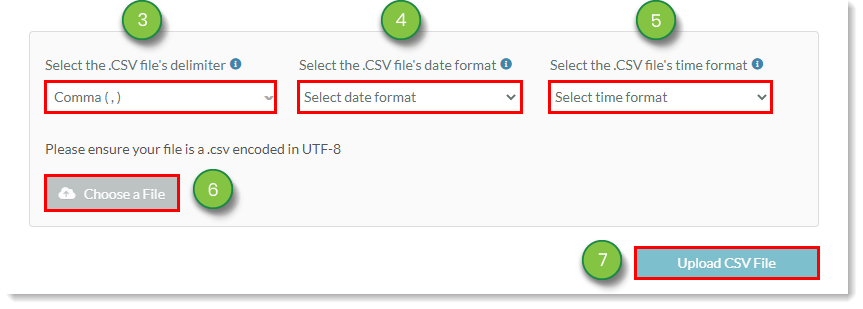
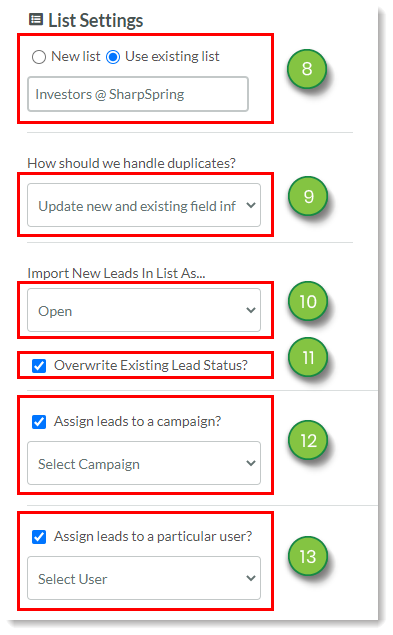
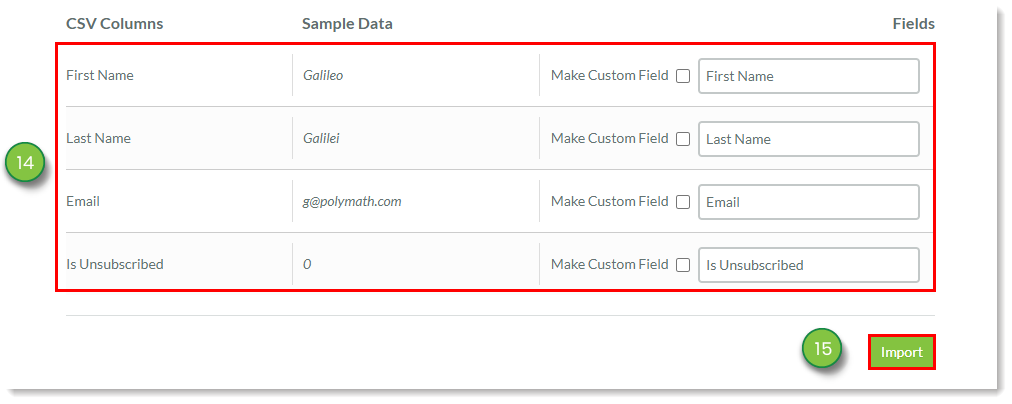
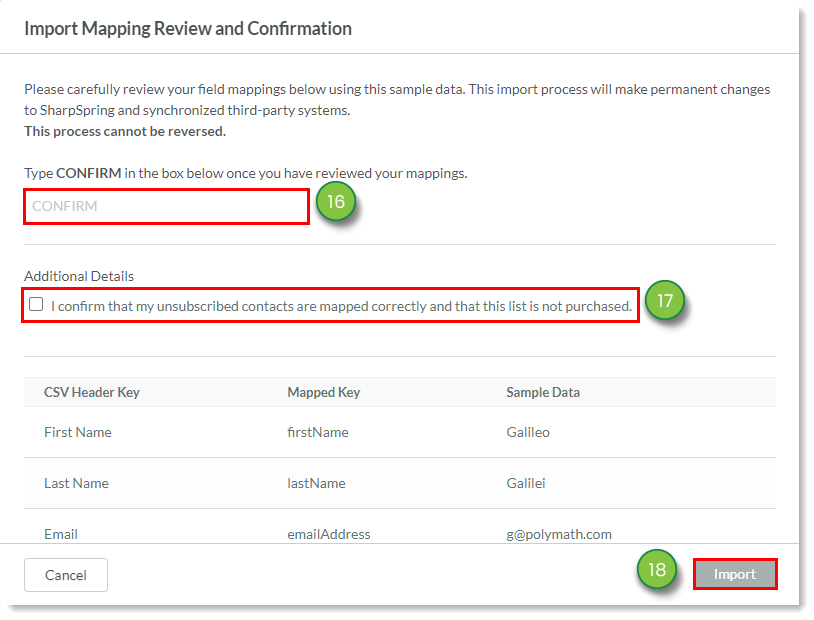
Copyright © 2025 · All Rights Reserved · Constant Contact · Privacy Center