In this article, you'll learn about appropriate attachment types, as well as how to attach files to emails.
| Administrators | ✓ | |
| Company Managers | ✓ | |
| Marketing Managers | ✓ | |
| Sales Managers | ||
| Salespersons | ||
| Jr. Salespersons |
| Tip: Are you looking for information about Constant Contact’s Email and Digital Marketing product? This article is for Constant Contact’s Lead Gen & CRM product. Head on over to the Email and Digital Marketing articles by clicking here. Not sure what the difference is? Read this article. |
When attaching files to emails, the attachment feature functions differently from uploading a file to a content distribution network (CDN). The file attachment feature revolves around attaching one or more documents to one email send.
To add attachments to an email, create or edit an email from the Email section in the left toolbar.
The new email editor can be accessed by selecting the Email Templates tab and choosing from one of the templates in the folder. Read this article to learn more about the latest email editor and its available features.
To attach a file:
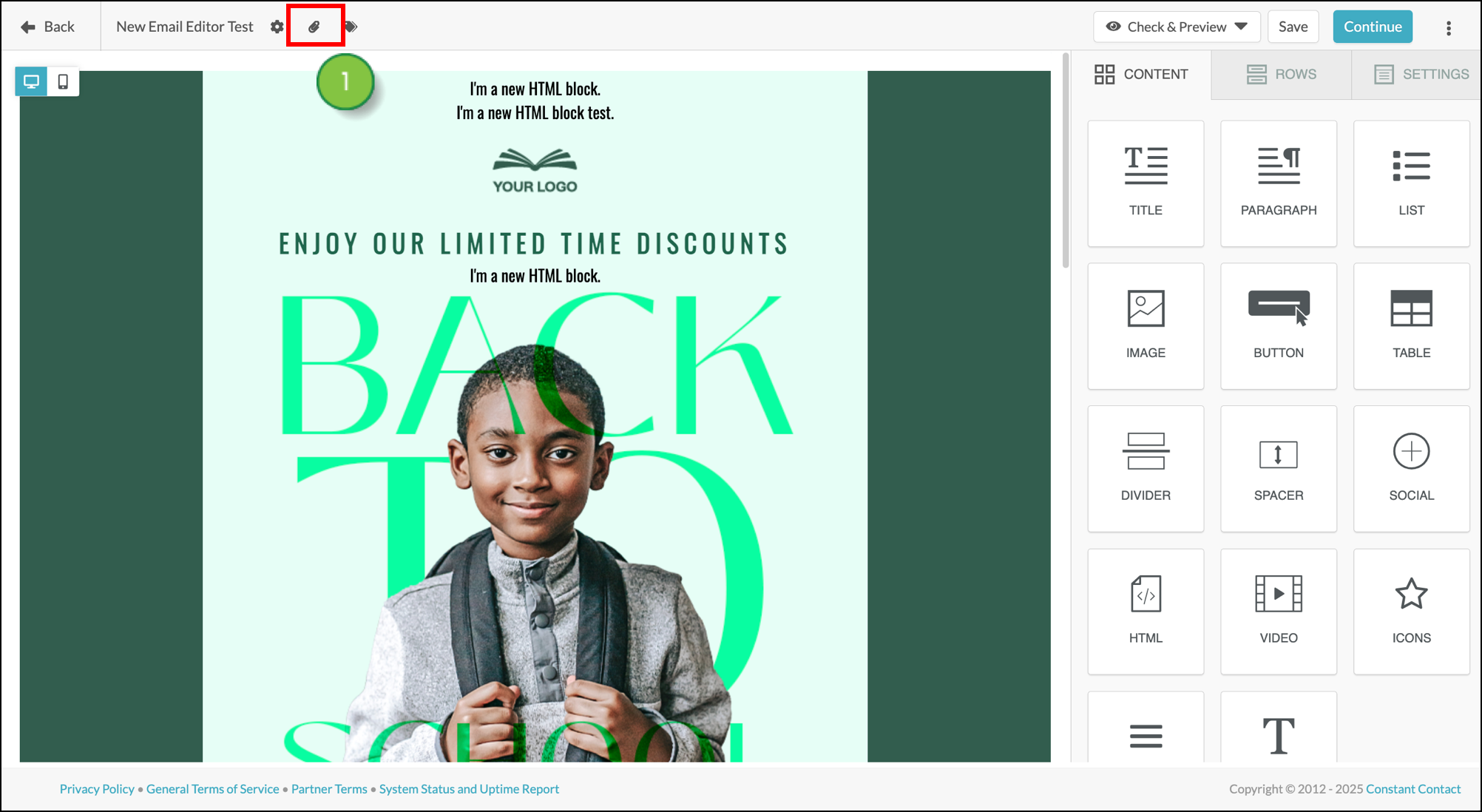
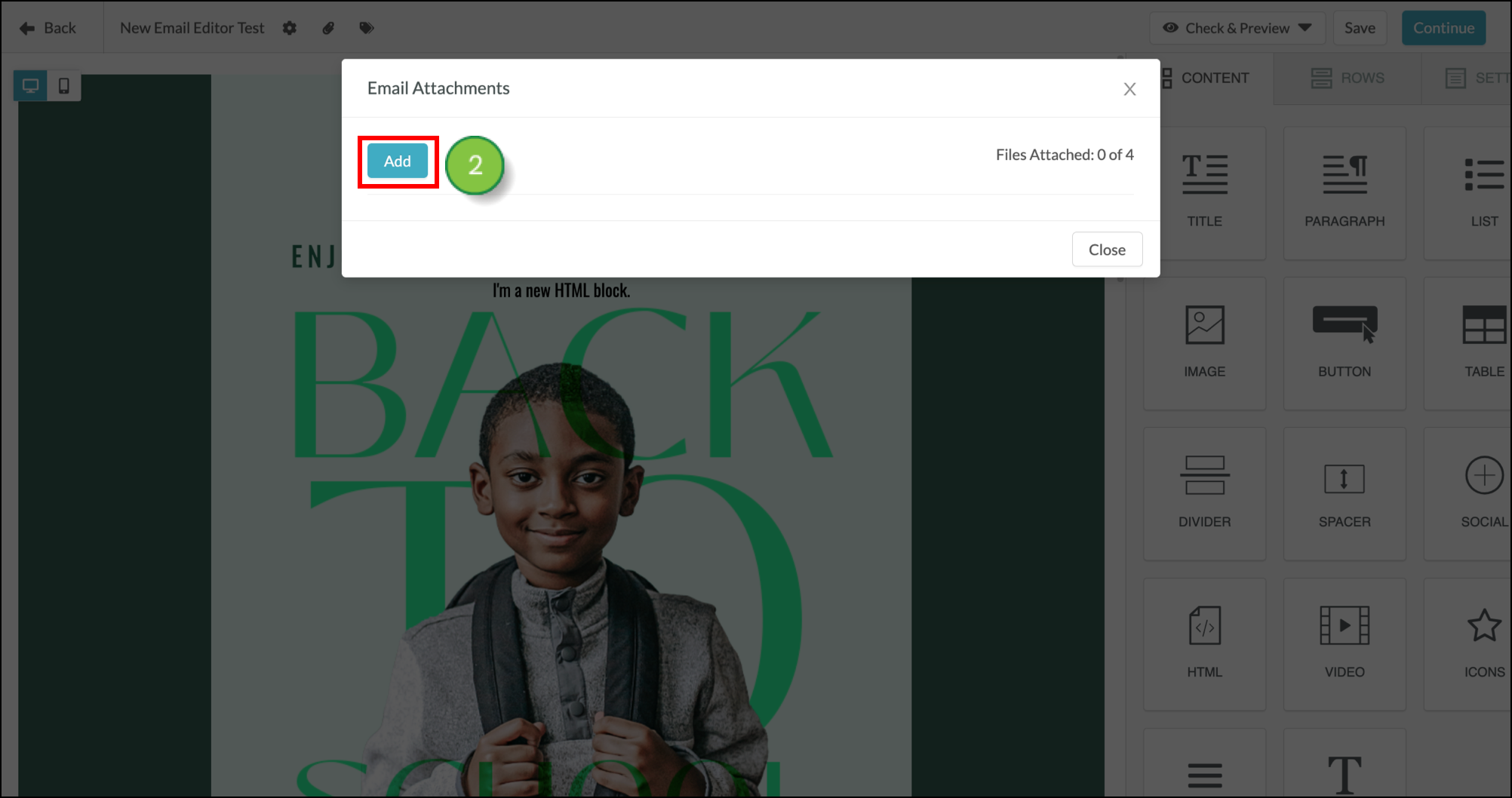
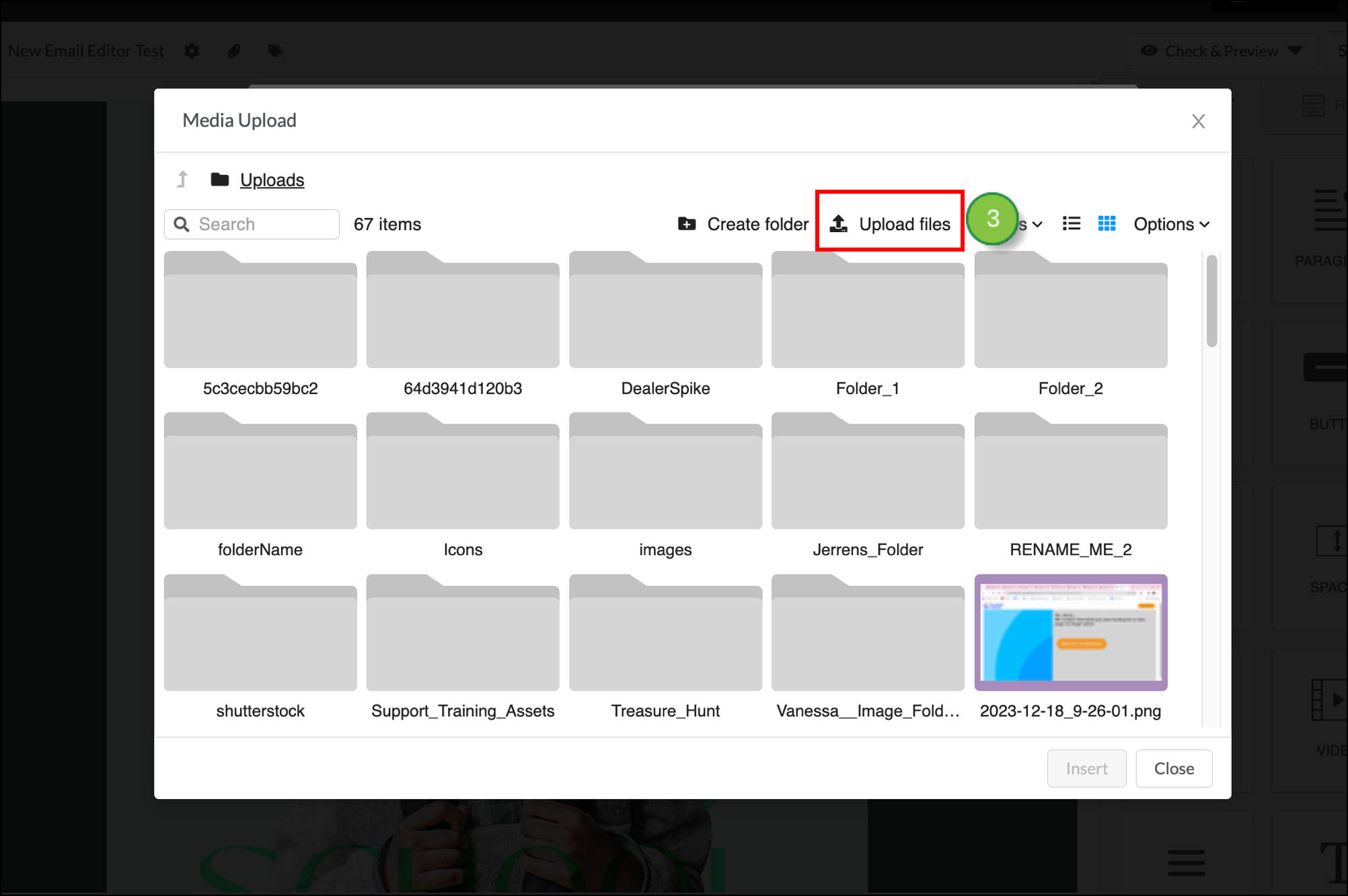
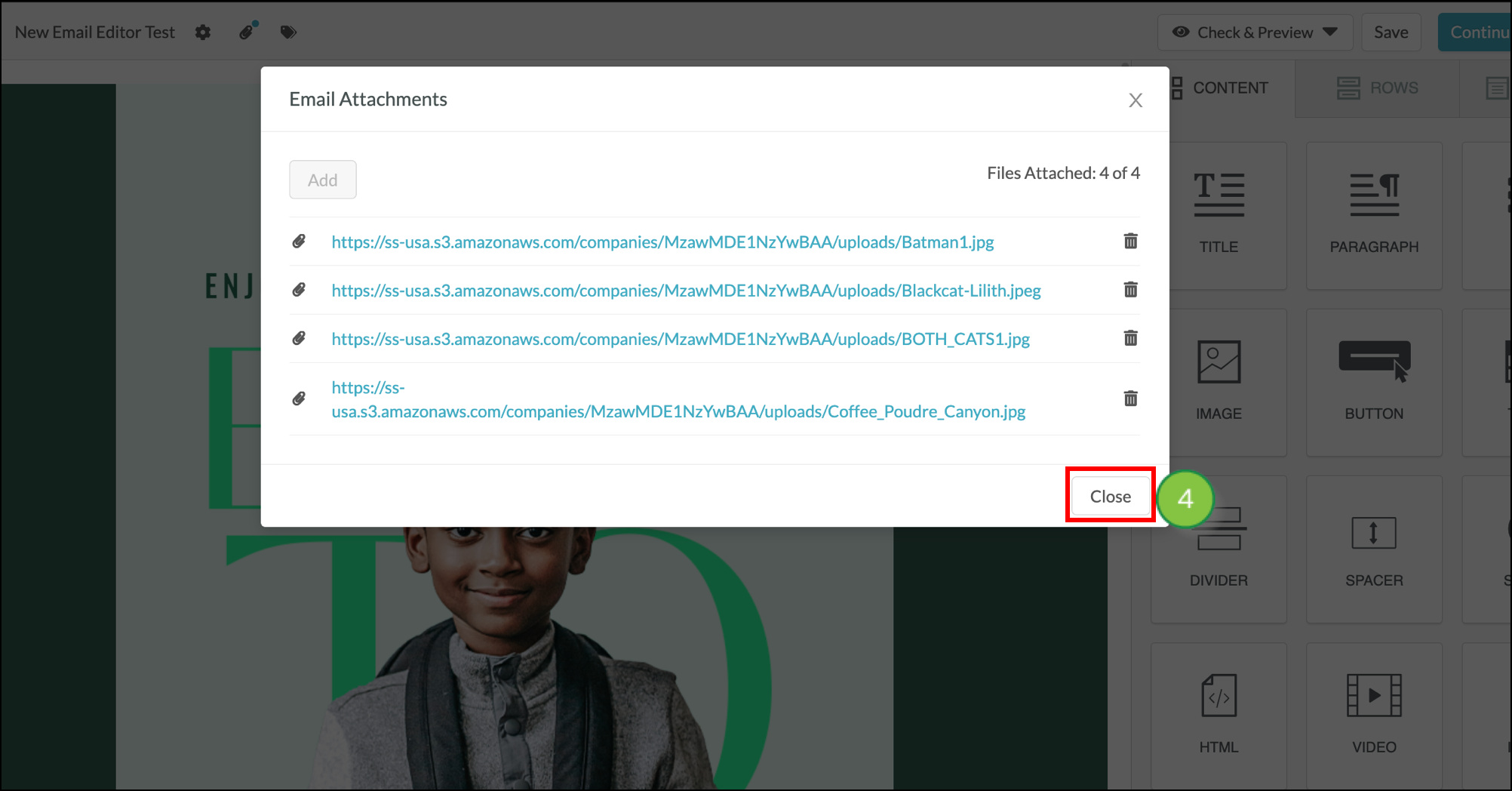
You can click the attachment button once again to manage, remove, or replace the attachments you've previously selected. Once the email is saved, you can preview, send, or delete the email.
When attaching files to emails, the attachment feature functions differently from uploading a file to a content distribution network (CDN). The file attachment feature revolves around attaching one or more documents to one email send.
To add attachments to an email, create or edit an email from the Email section in the left toolbar.
The old email editor can be accessed by selecting from one of your older email templates or email sends, in the Emails tab, and making a clone of that template or send. Only new editor email templates are available from the Email Templates tab.
To attach a file:
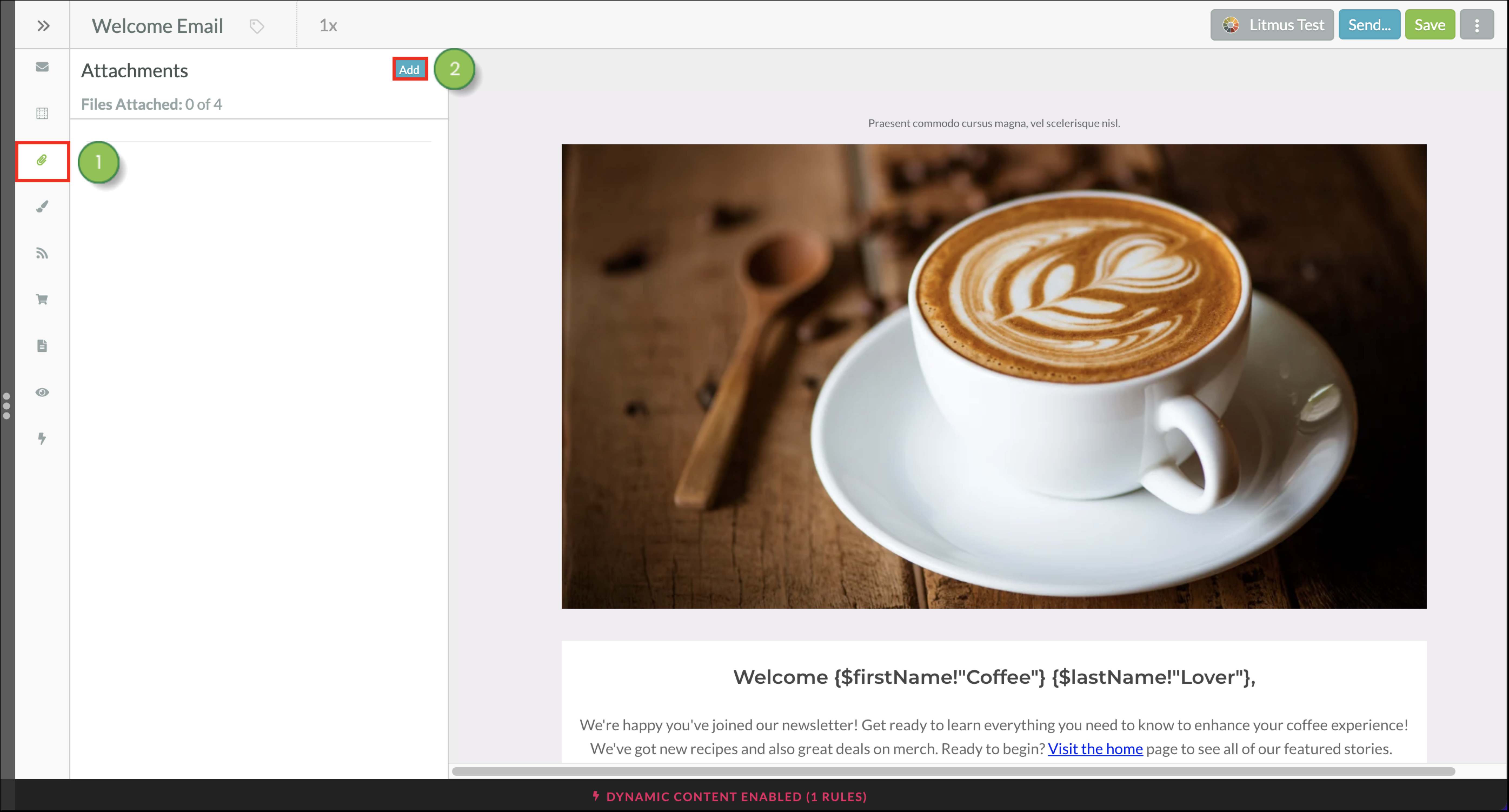
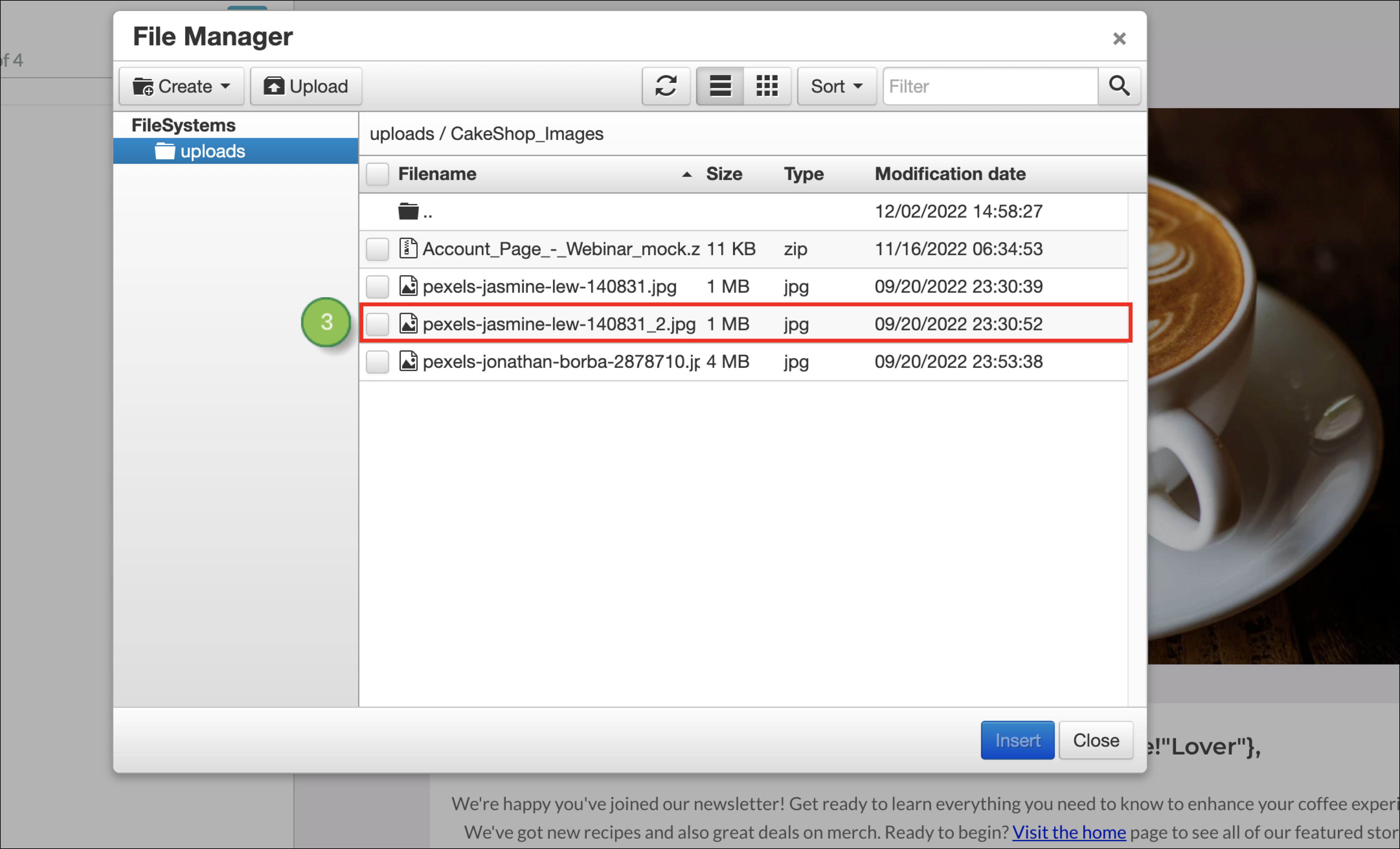
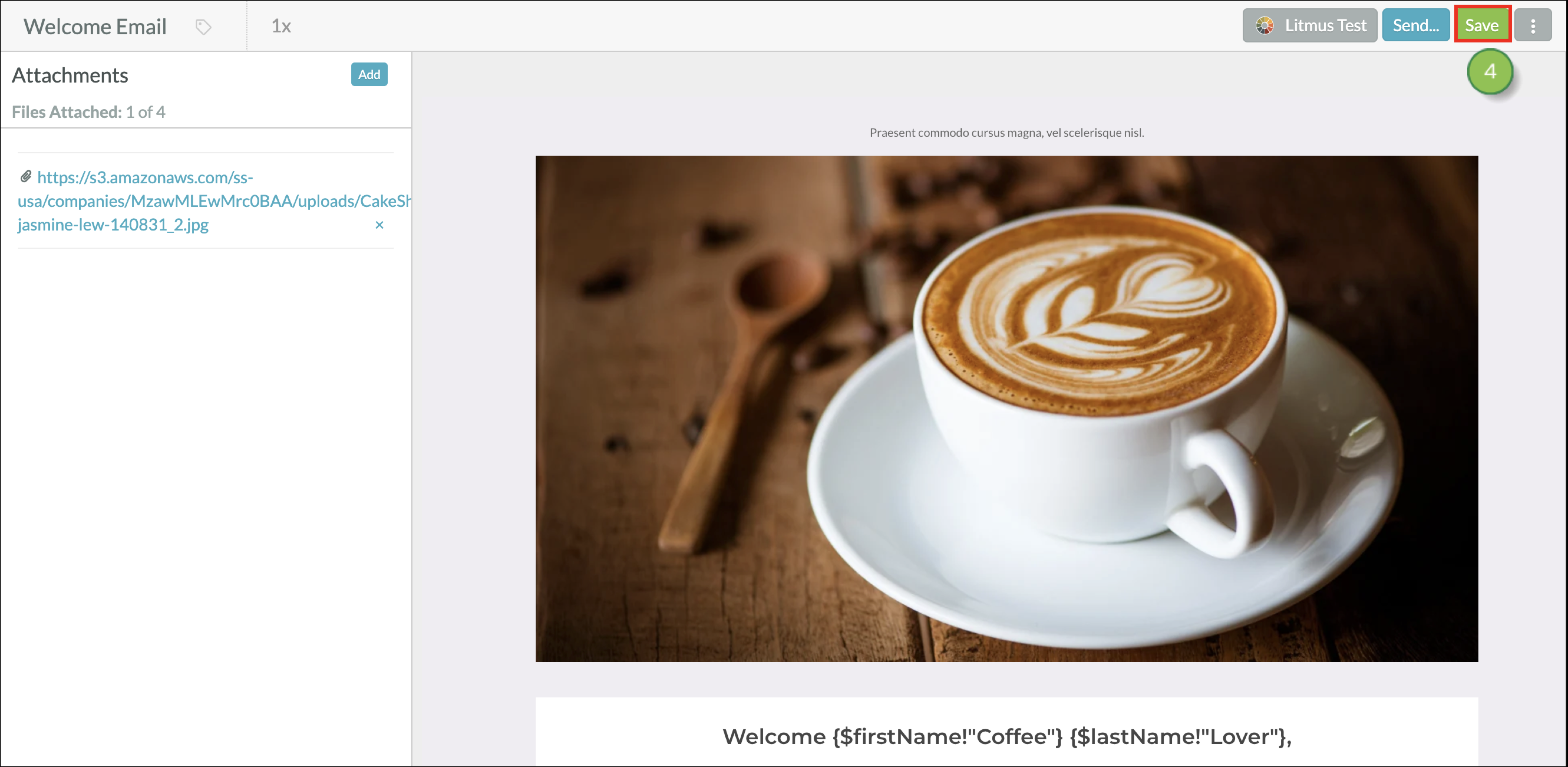
Optionally, click the X button next to each email to delete attached files. Once the email is saved, you can preview, send, or delete the email.
You can also add attachments to Smart Mail. However, only personalized Smart Mail can have attachments. SmartMail is email that can be sent and managed from the Contacts page by user roles who do not have Administrative, Company Management, or Marketing Manager Management.
To add attachments to Smart Mail, start from the Contacts page from the left toolbar.
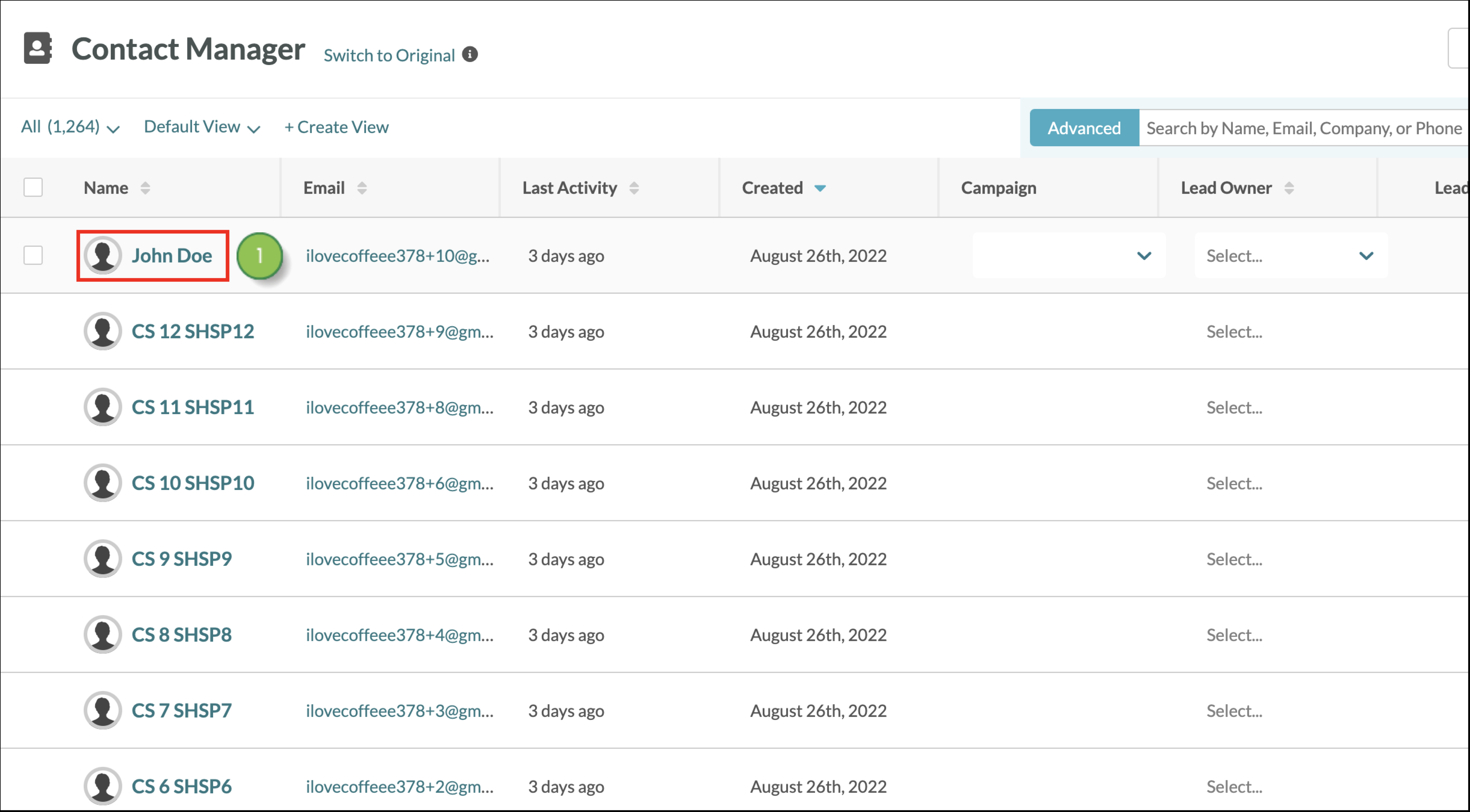
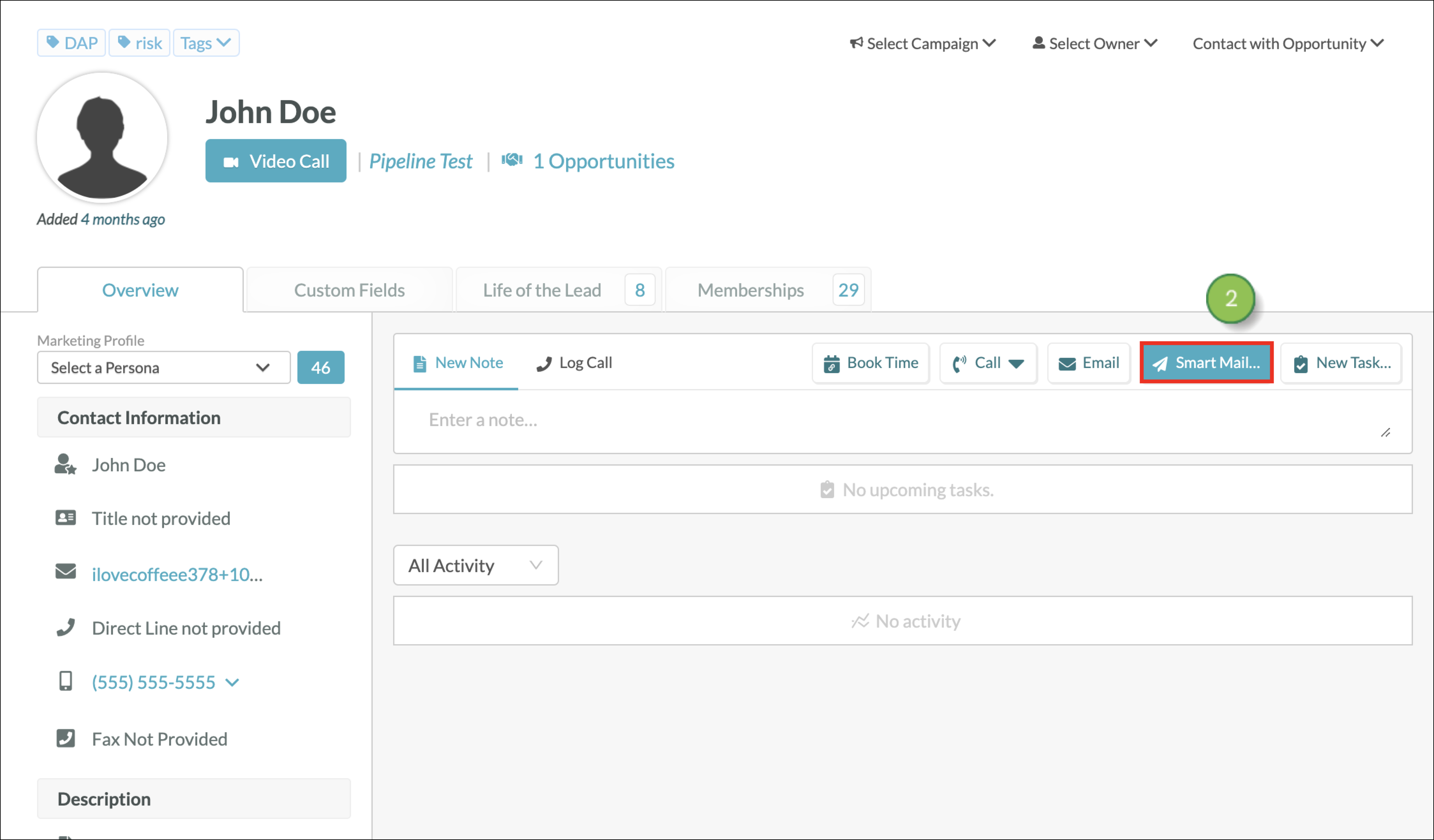
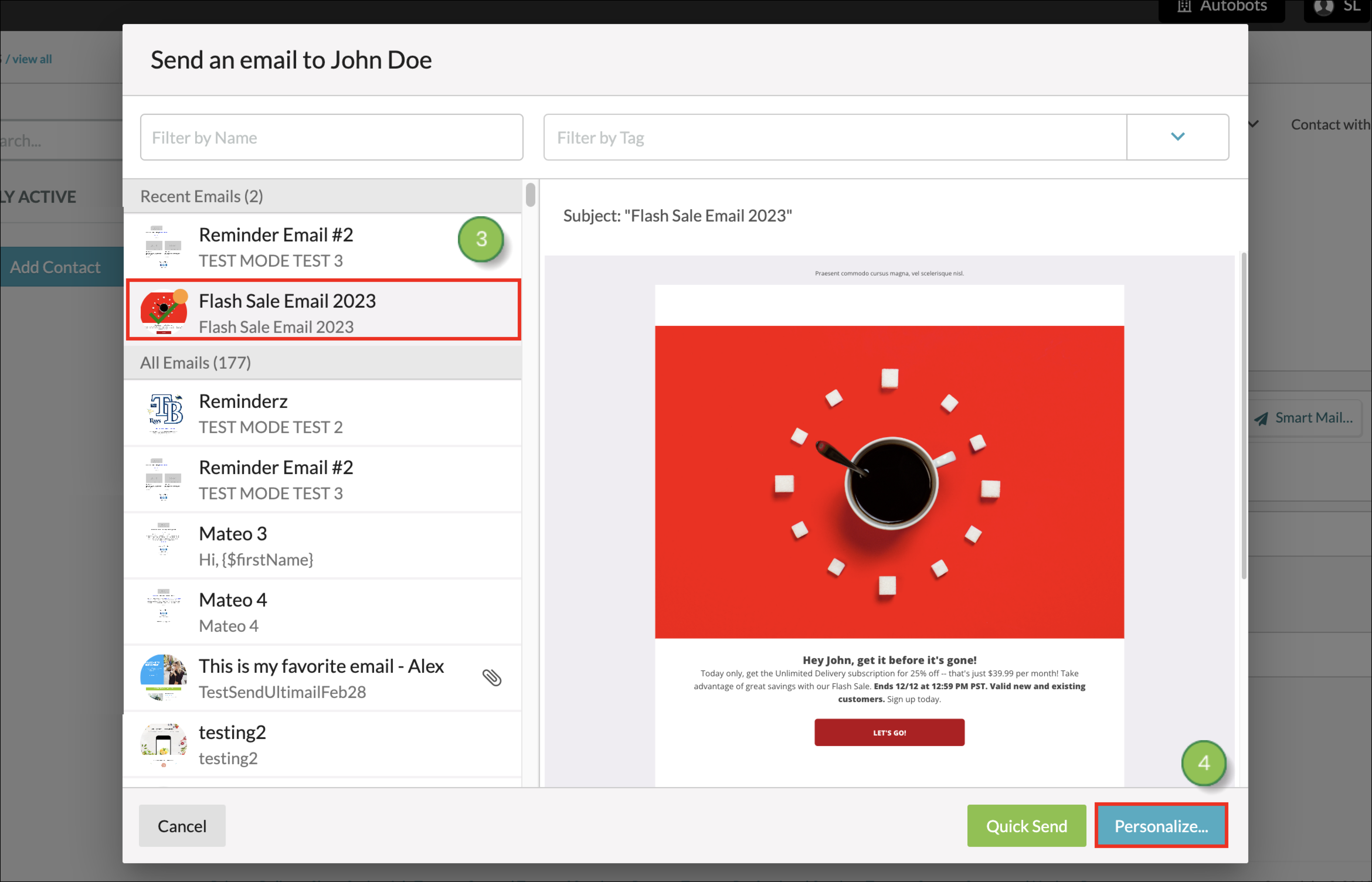
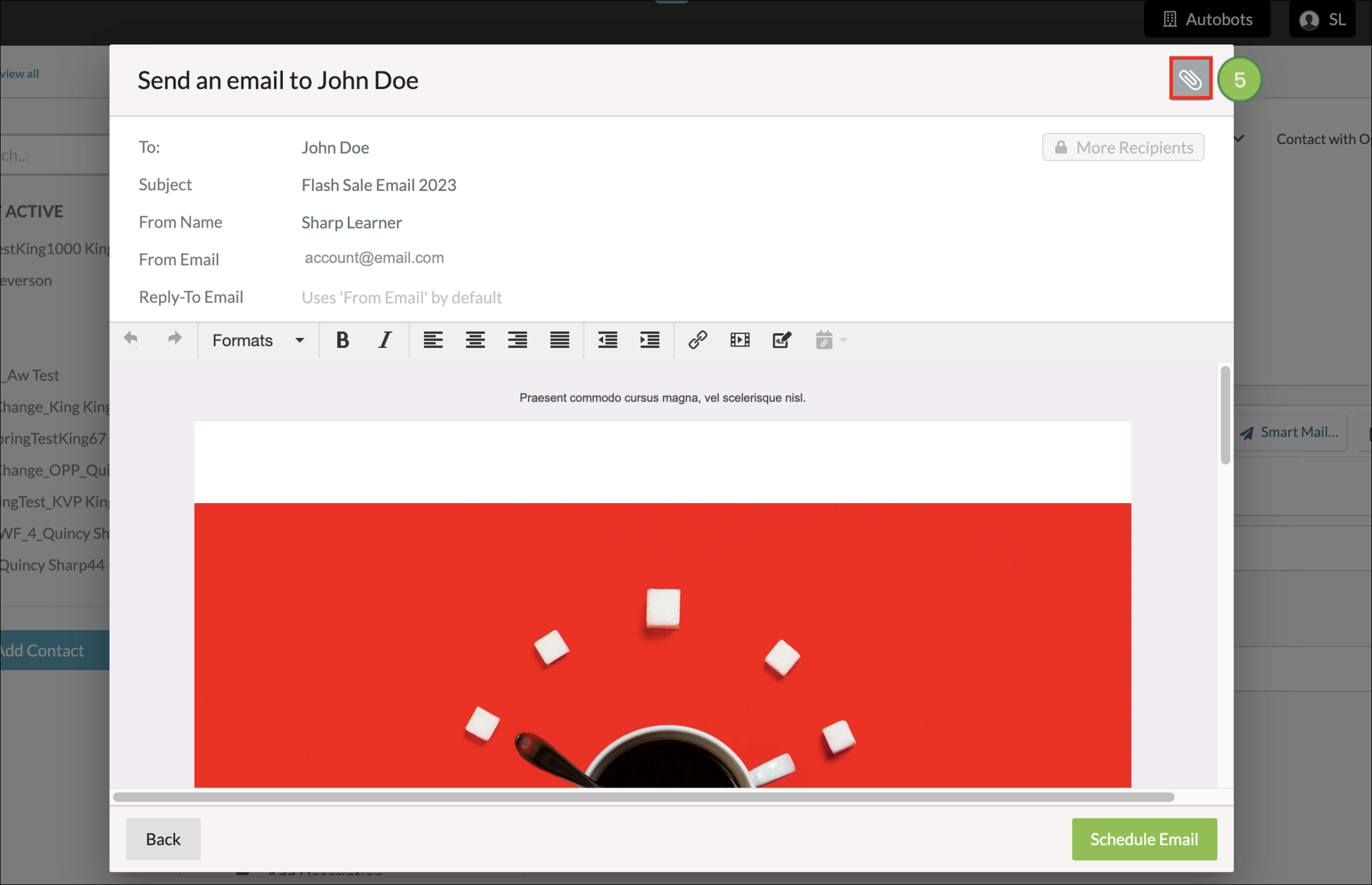
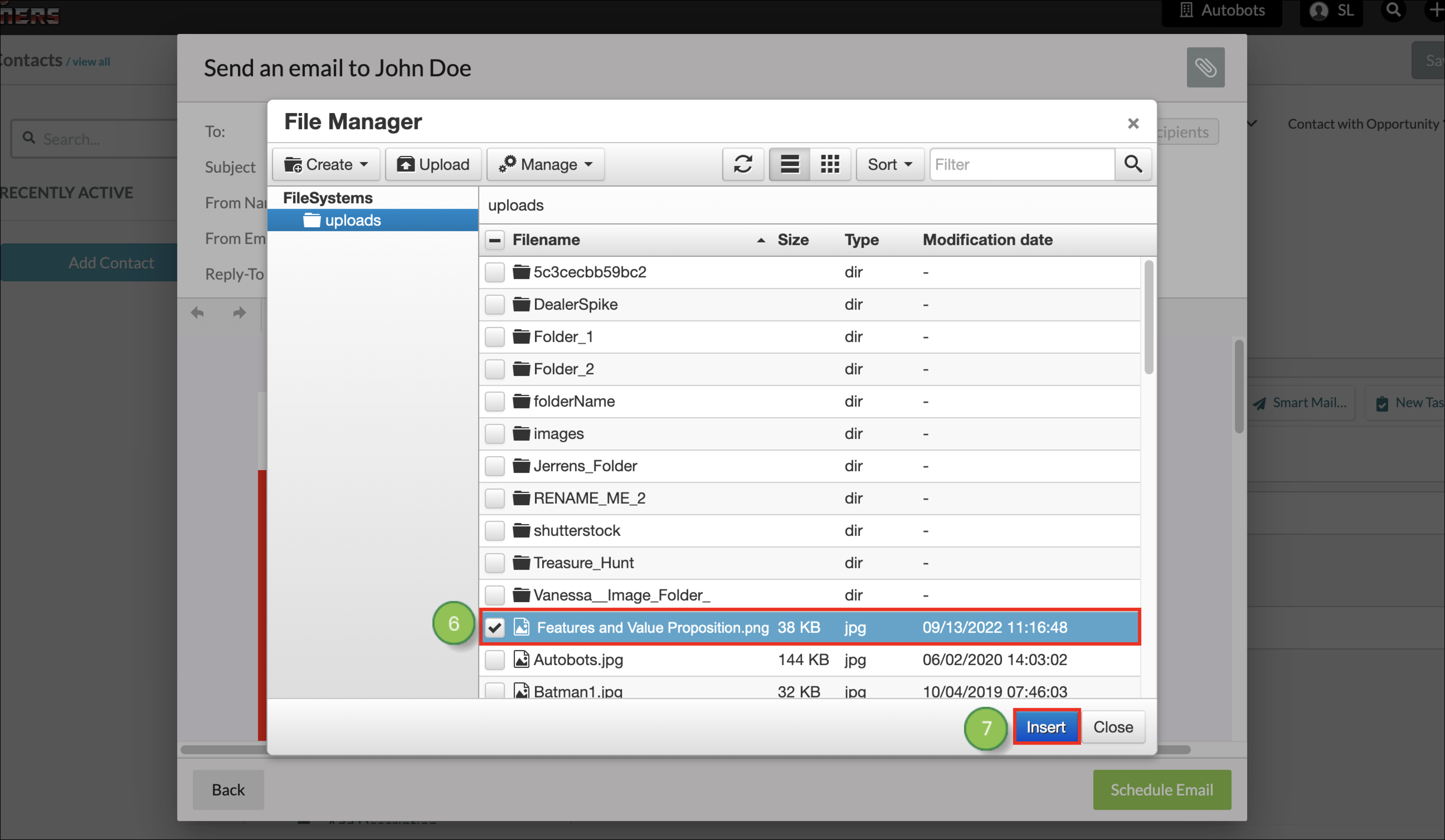
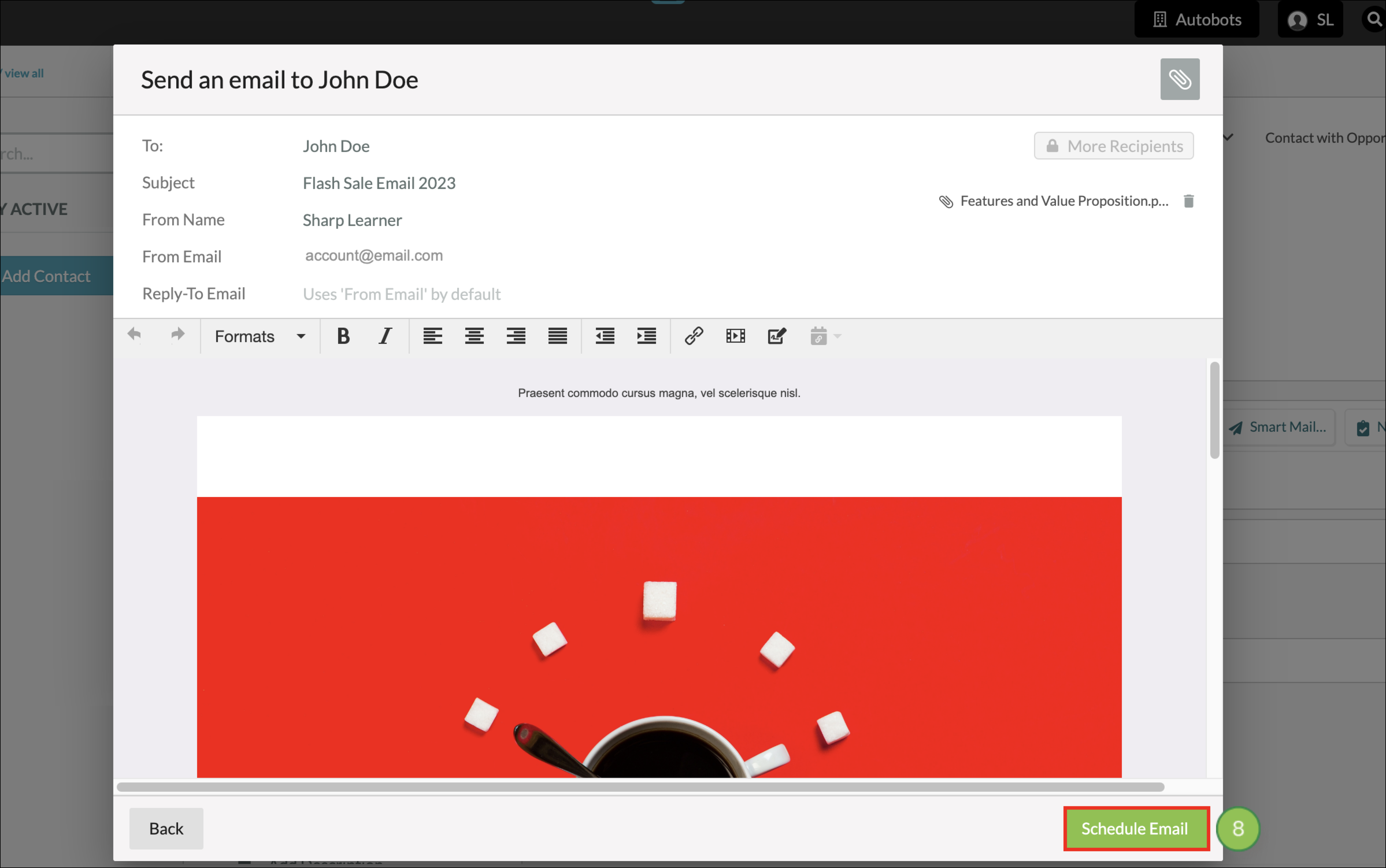
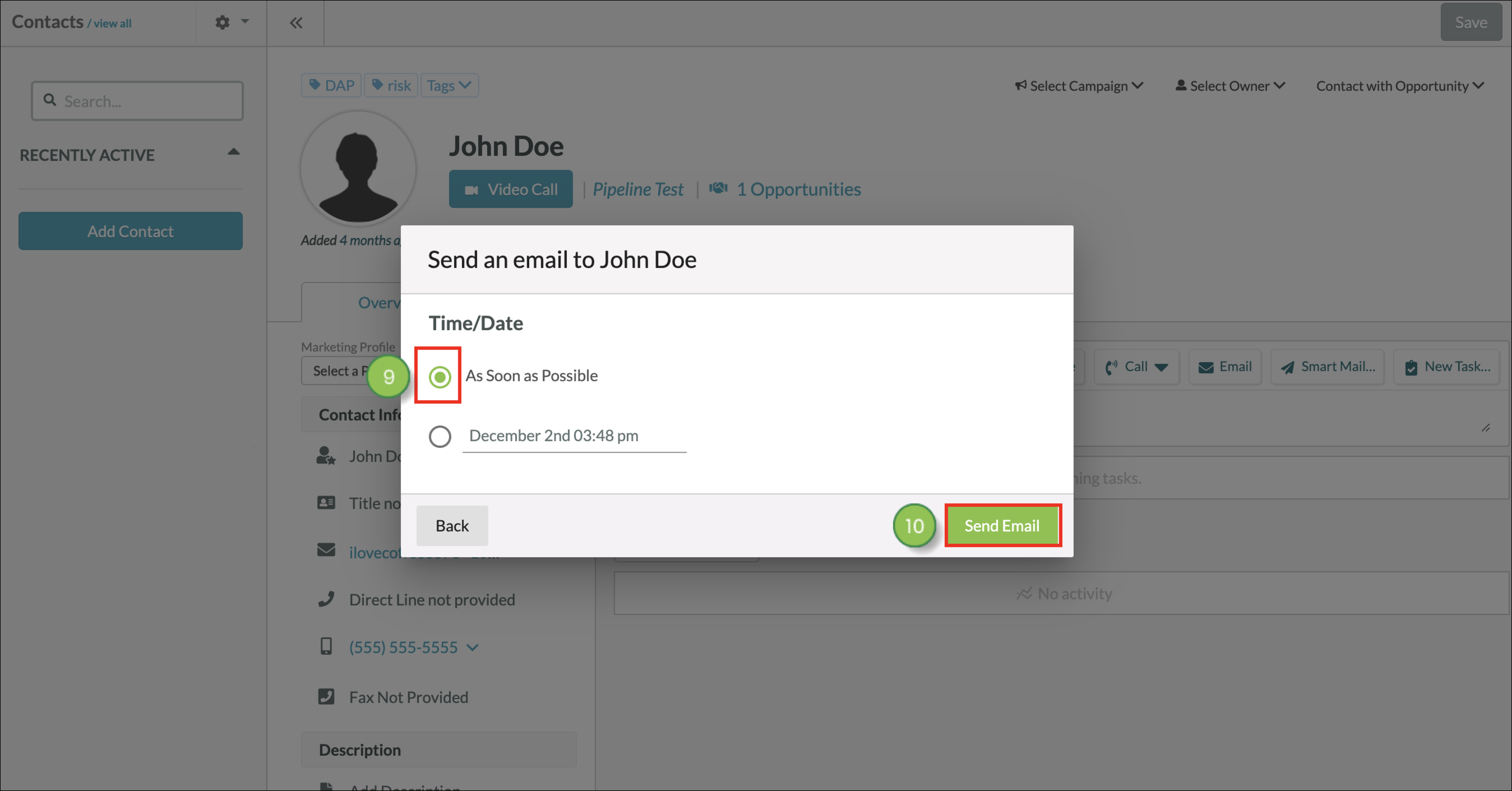
While sending attachments with an email is fine, be aware that certain issues may come from using email attachments improperly. Consider the following:
Attachments can be a great supplement to an email. However, they should only be a supplement. Large attachments can intimidate potential leads, so send one or two small attachments. However, you should never send an email with just an attachment and no content in the body. Those emails will most likely enter the recipient's spam folder.
Lead Gen & CRM allows you to upload several different file types as attachments. Lead Gen & CRM supports the following file types:
|
File Types Supported by Lead Gen & CRM | |||
|
• .CSV |
• .GIF |
|
• .XLS |
|
• .DOC |
• .ICS |
• .PNG |
• .XLSX |
|
• .DOCX |
• .JPG |
• .TXT |
• .ZIP |
The safest file types to send are .GIF, .JPG, .PDF, and .PNG. While Lead Gen & CRM supports their attachment, .ZIP files should never be included as attachments in an email.
Copyright © 2025 · All Rights Reserved · Constant Contact · Privacy Center