| Administrators | ✓ | |
| Company Managers | ✓ | |
| Marketing Managers | ✓ | |
| Sales Managers | ||
| Salespersons | ||
| Jr. Salespersons |
Files must be uploaded to the File Manager as an accepted file type such as .GIF, .JPG, .PDF, or .PNG.
To upload images and attachments, do the following:
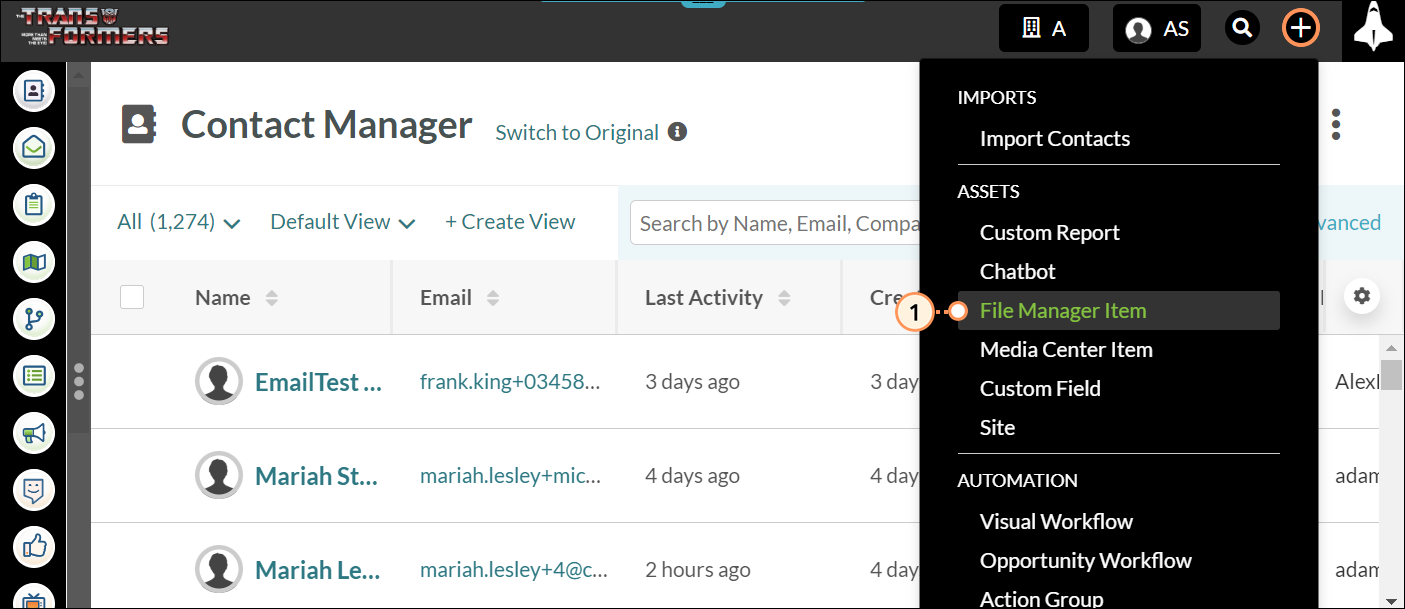
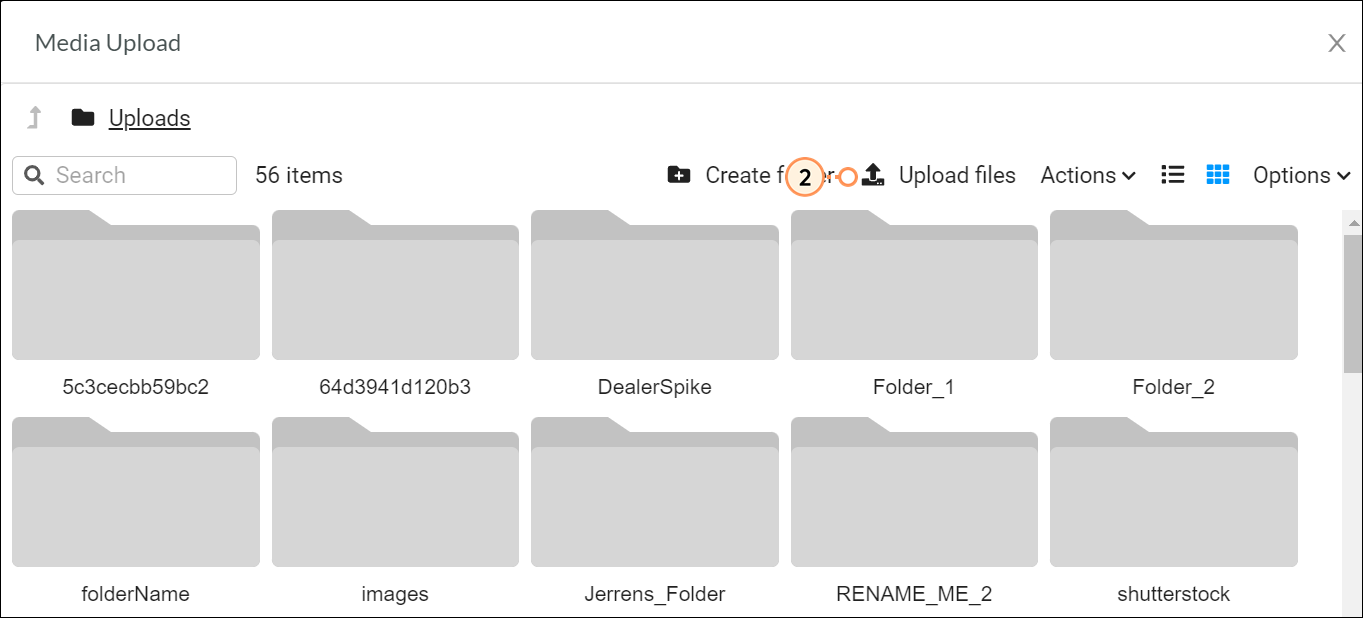
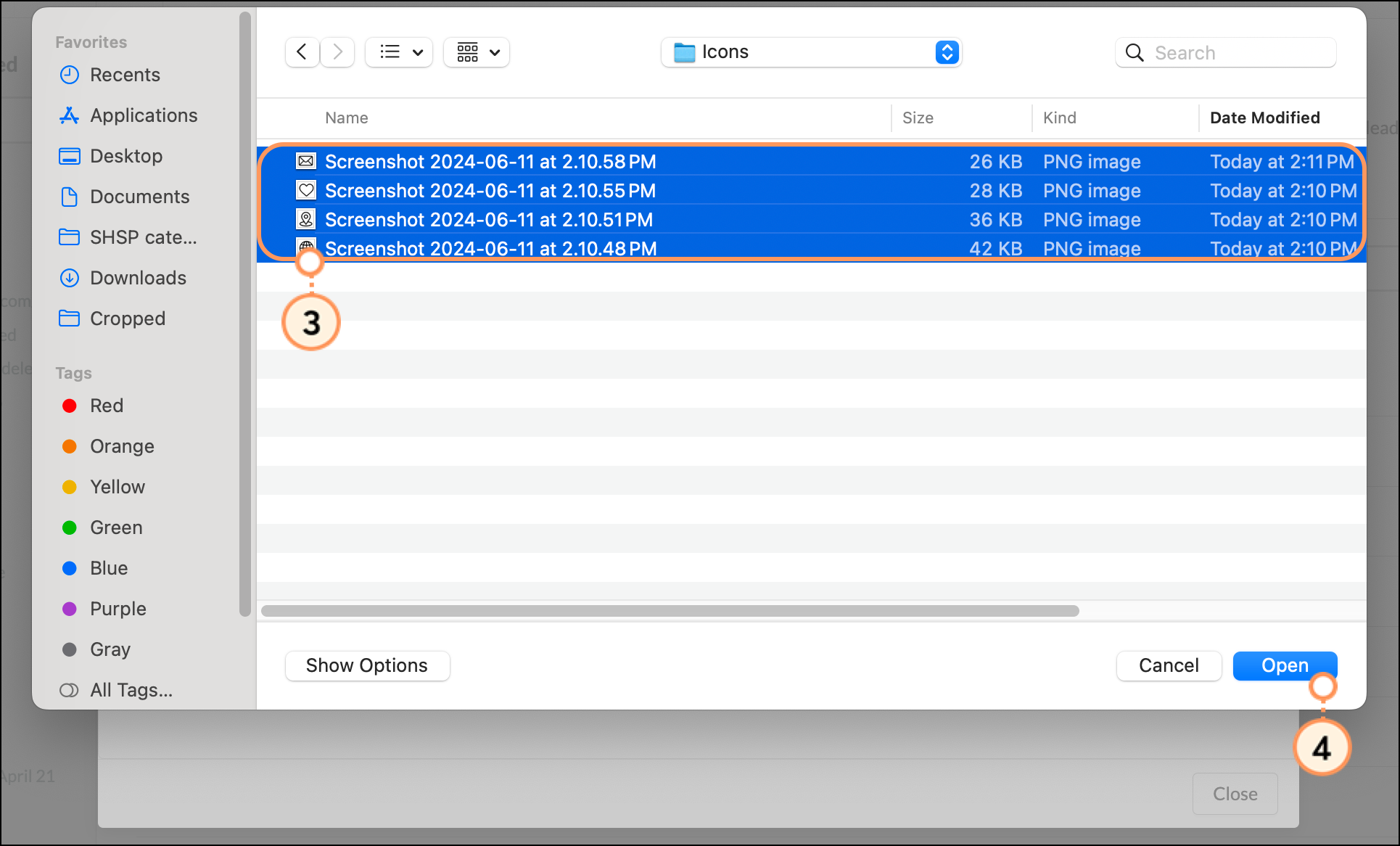
When you upload images to the File Manager, be sure to upload an image that will accurately represent the size that you want to display it as. Otherwise, there may be issues with image scaling. This applies especially when setting uploaded content as background images. You will need to import images at a set resolution for them to render properly when set as background images.
In Lead Gen & CRM, the most common image scaling issue is upscaling, where the image is made to display as larger than its uploaded dimensions. When images with small dimensions are made larger, they are forced to upscale and become distorted, often appearing blurry or pixelated. For example, if you upload an image with a height and width of 200 pixels, it will best display at that size. If you try to use the image in a way that forces the image to become larger, it will upscale and not look as it did originally.
The best way to work with uploaded images is to upload images that conform to the specific dimensions of your emails, pages, or other content. Setting dimensions in a layout or template first and then uploading an image that fits those dimensions will limit scaling issues.
Currently, the generally accepted standard resolution for web pages is 1920 pixels wide by 1080 pixels tall. However, there is no uniform standard, as there are many video displays that have resolutions that are larger than this.
Be aware that, when viewed on certain video displays, even those images that have been saved as and set to certain dimensions might not display correctly for every person who views your web page. What may look fine on one display might be distorted on another.
There may come a time when you no longer want to keep a file. You can remove files as needed.
To remove files from the File Manager, do the following:
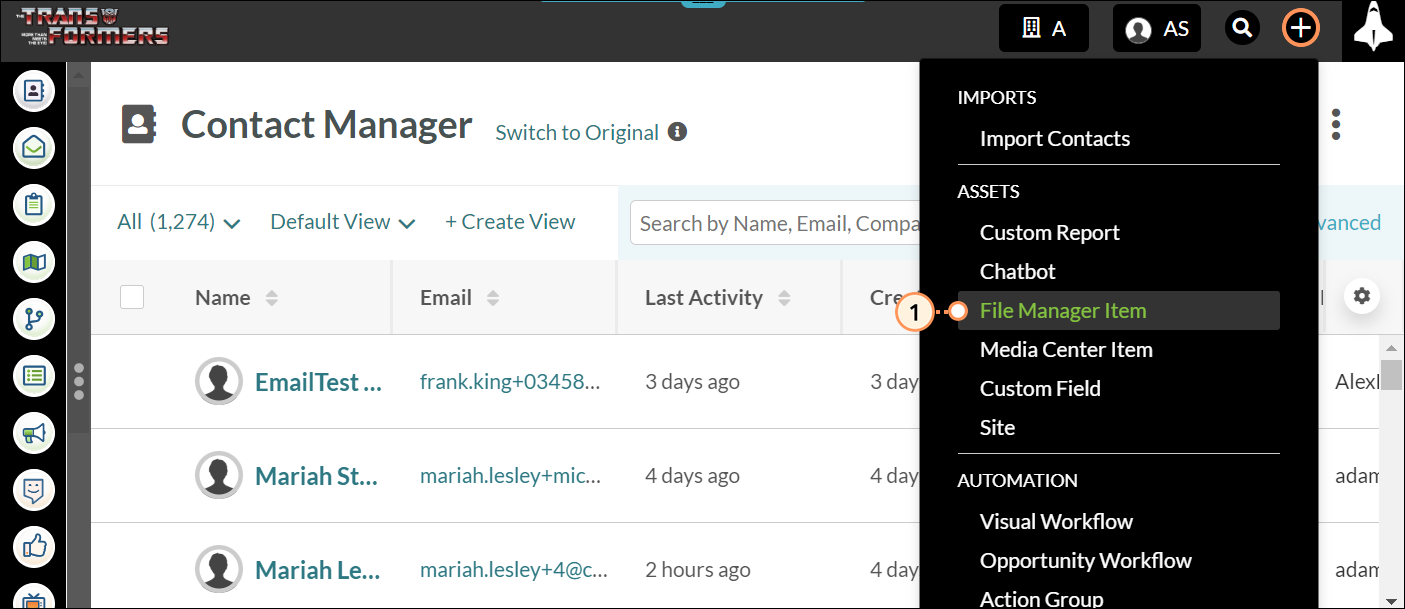
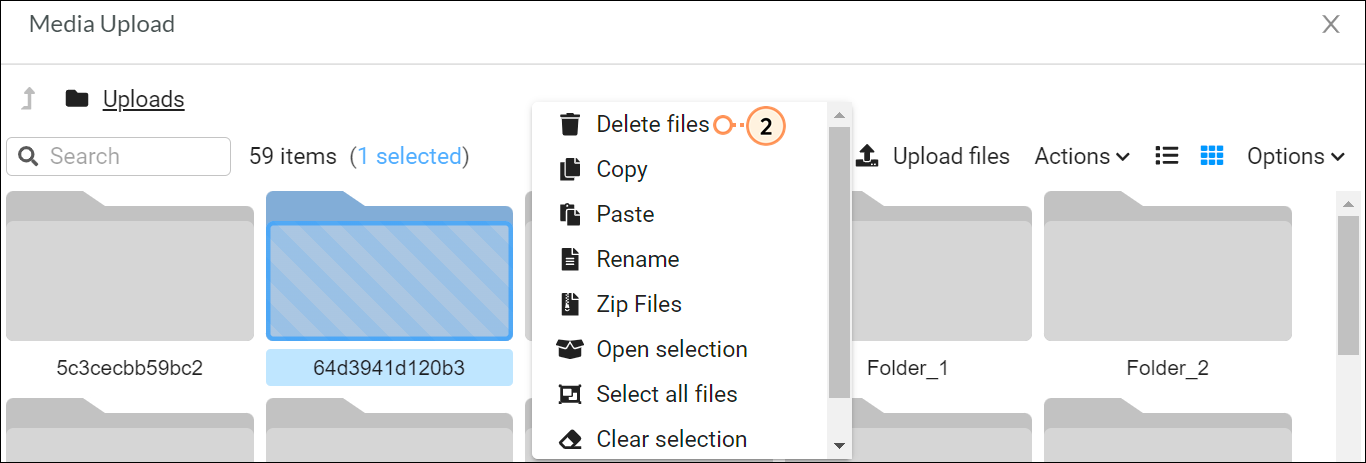
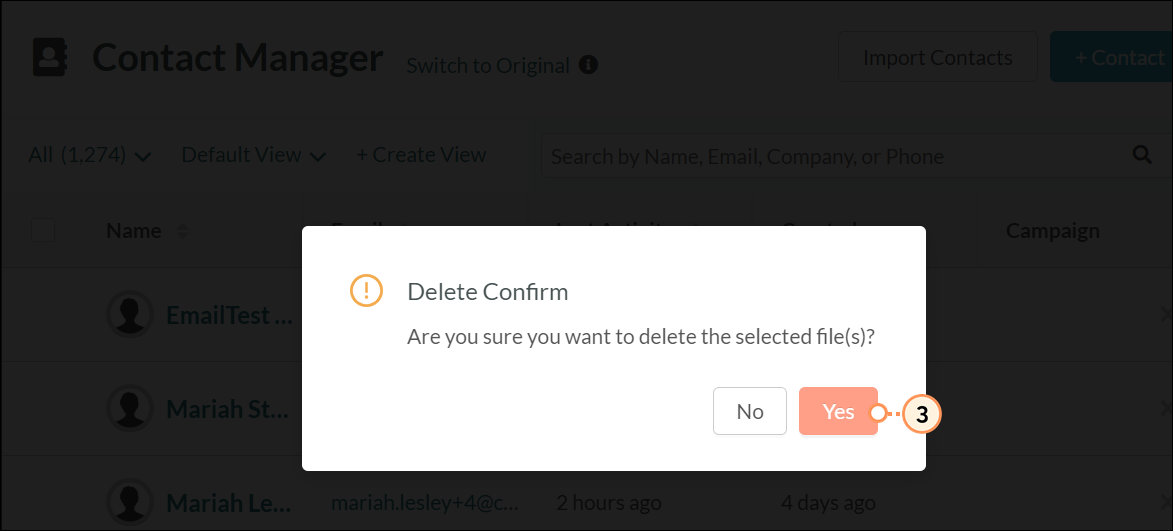
Copyright © 2025 · All Rights Reserved · Constant Contact · Privacy Center