| Administrators | ✓ | |
| Company Managers | ✓ | |
| Marketing Managers | ✓ | |
| Sales Managers | ||
| Salespersons | ||
| Jr. Salespersons |
Attachments can be a great supplement to an email, however, they should only be a supplement. Large attachments can intimidate potential leads, so we recommend sending one or two small attachments instead. You should never send an email with just an attachment and no content in the body since those emails will most likely enter the recipient's spam folder.
Lead Gen & CRM allows you to upload several different file types as attachments. Lead Gen & CRM supports the following file types:
|
File Types Supported by Lead Gen & CRM | |||||
|
• .CSV |
• .GIF |
|
• .XLS | ||
|
• .DOC |
• .ICS |
• .PNG |
• .XLSX | ||
|
• .DOCX |
• .JPG |
• .TXT |
• .ZIP | ||
The safest file types to send are .GIF, .JPG, .PDF, and .PNG. While Lead Gen & CRM supports their attachment, .ZIP files should never be included as attachments in an email.
There are times when an attachment may be unwarranted. If you would rather not attach files to an email, you can instead use Media Center links in the email's body.
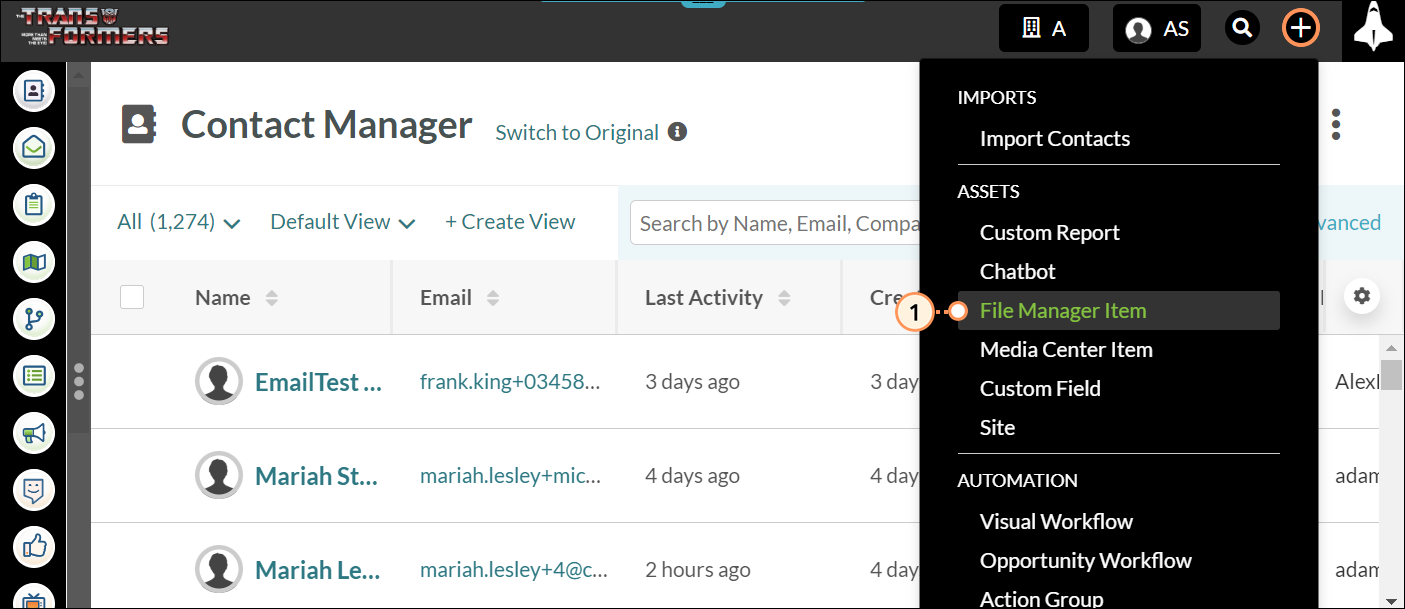
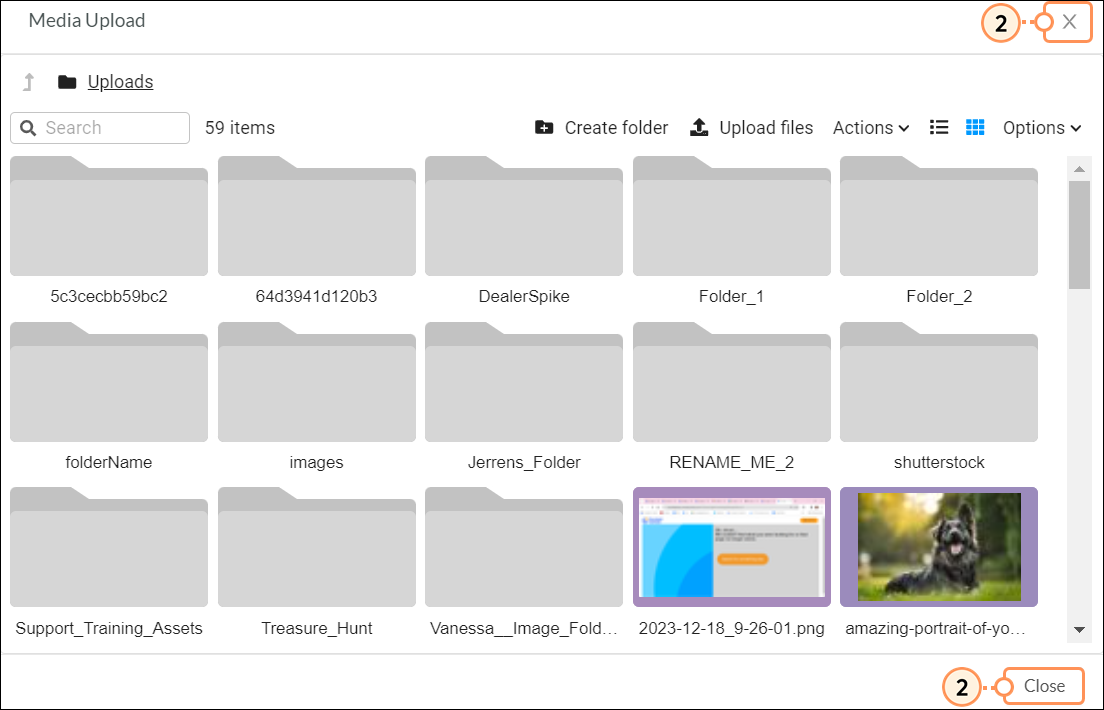
The File Manager's core functions are located in its toolbar. The toolbar contains the following:
| Option | Description | |||
|
Create | Creates a new folder. | |||
|
Upload | ||||
|
Manage | ||||
|
Paste | ||||
|
Refresh File List |
Refreshes the File Manager window to display uploaded files. | |||
|
List Display |
Displays folders and files in either a list or thumbnail view. | |||
|
Sort | Sorts files and folders by name, file size, type, and last modified date. | |||
|
Search | Searches for uploaded files. | |||
The File Manager has a panel that allows you to quickly find your files.
Important: Some options are only available to legacy accounts.
The panel contains the following:
| Option | Description | |||
|
Uploads |
Displays all uploaded files, as well as all available folders. | |||
|
Favorites | ||||
|
History | Displays the files that you interacted with in order of recency. | |||
|
Uploaded | Displays recently uploaded files. | |||
Files uploaded to the File Manager can be viewed at-a-glance with the ![]() Thumbnail view in the toolbar. The thumbnail displays for image files with large dimensions will be a downscaled version of the actual file. You can view uploaded files at any time.
Thumbnail view in the toolbar. The thumbnail displays for image files with large dimensions will be a downscaled version of the actual file. You can view uploaded files at any time.
To view uploaded files, do the following:
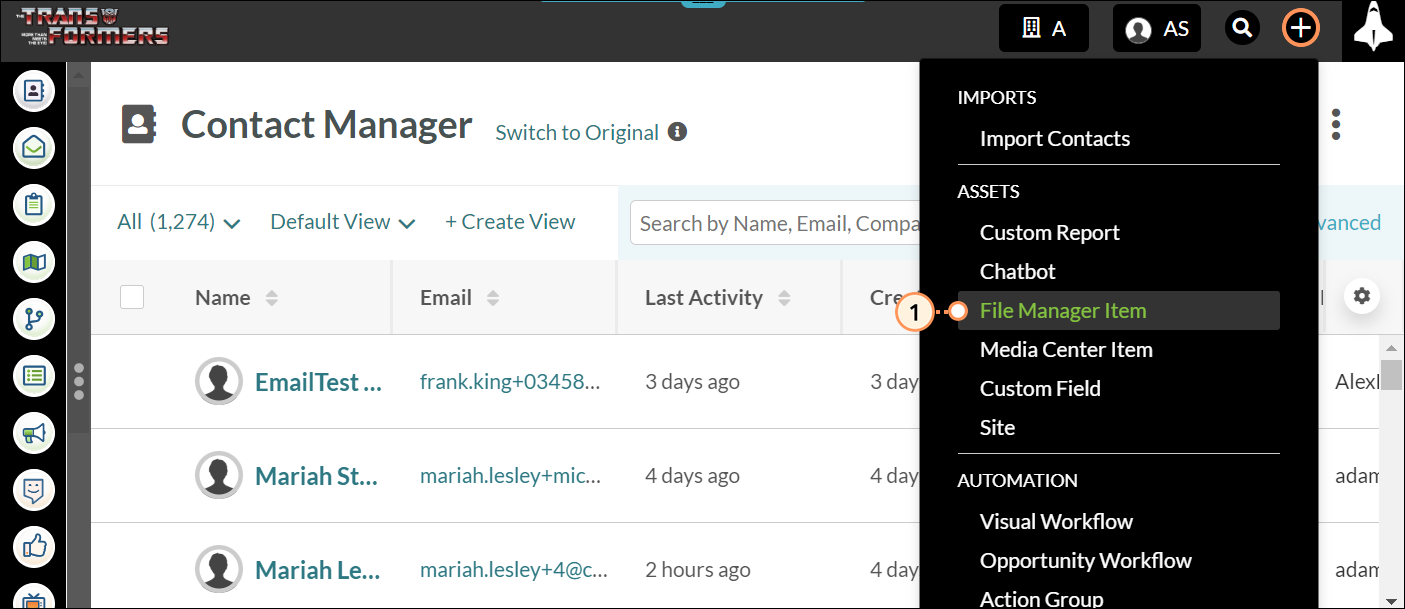
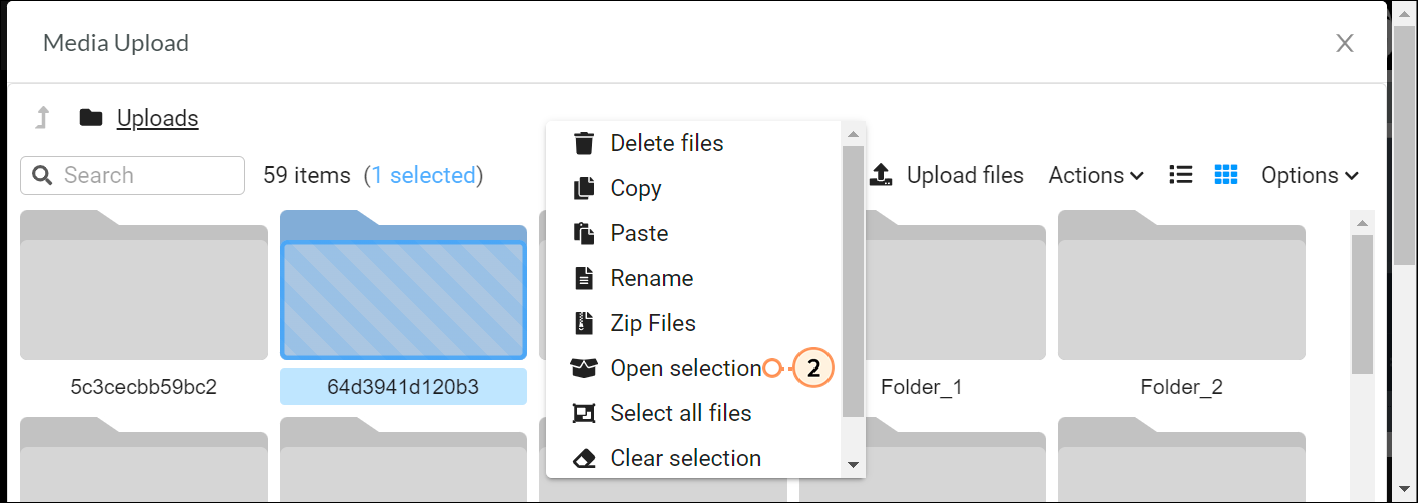
If you have purchased Shutterstock images through your Lead Gen & CRM account, they will appear in the File Manager.
To access the Shutterstock image folder in the File Manager, do the following:
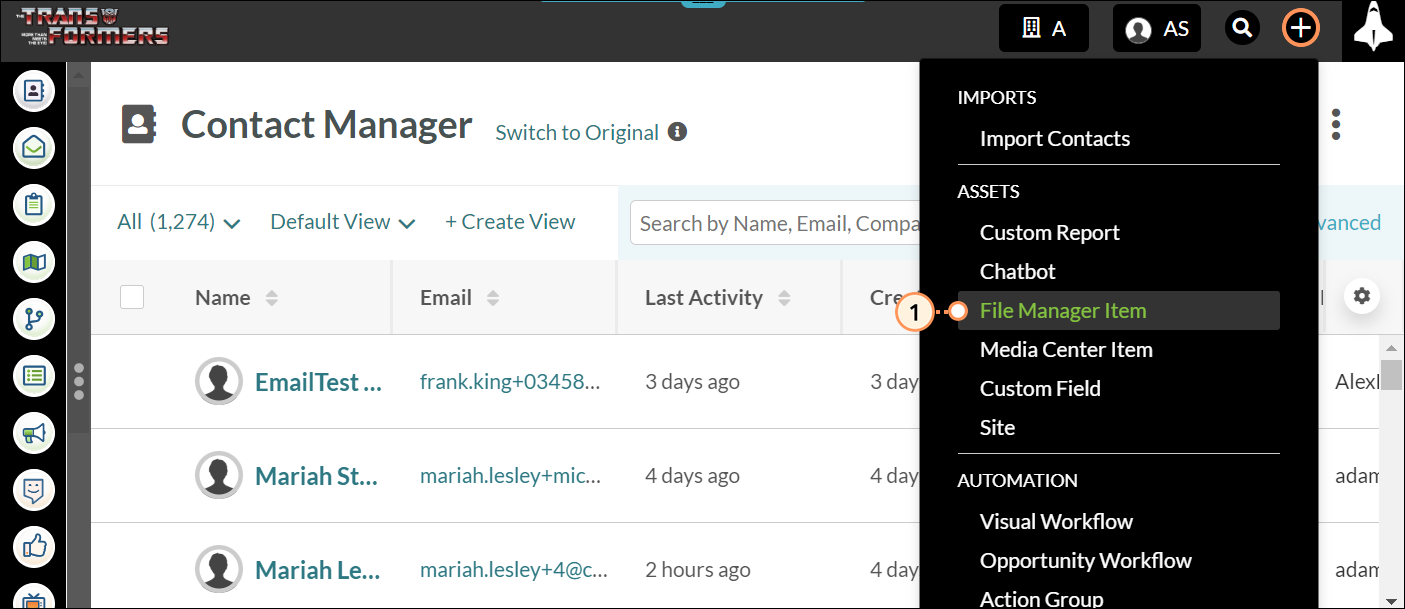
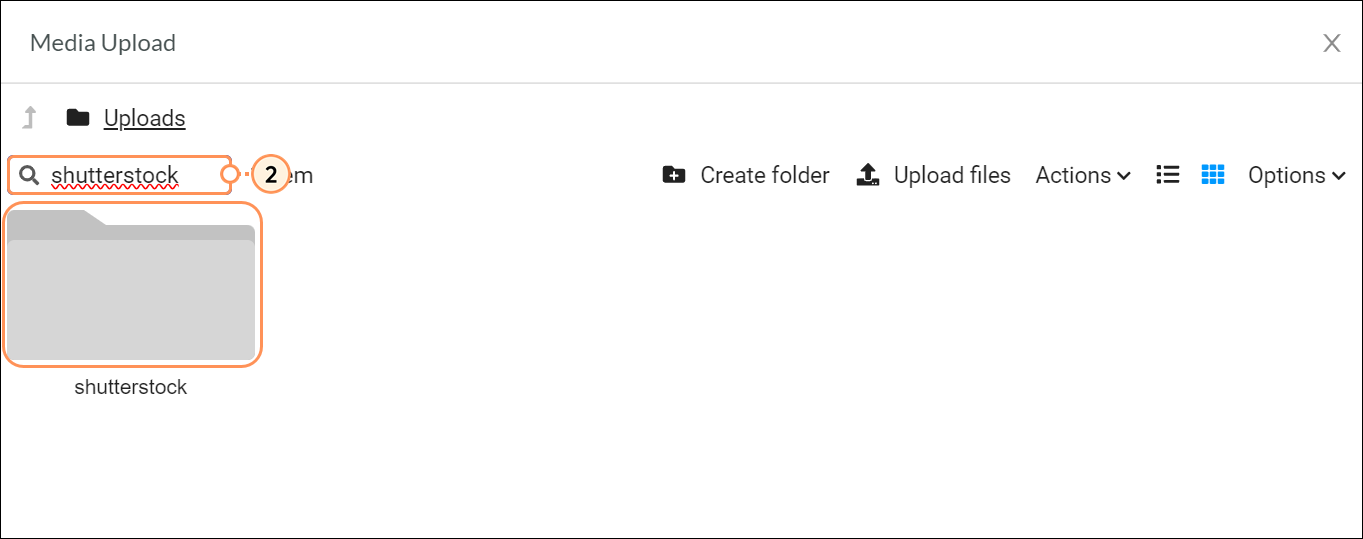
Lead Gen & CRM's Email Content Editor provides ways to add images to an email's body. You can upload images to the email through the File Manager, or you can add images you have previously uploaded to the File Manager.
To add images to emails via the File Manager, do the following:
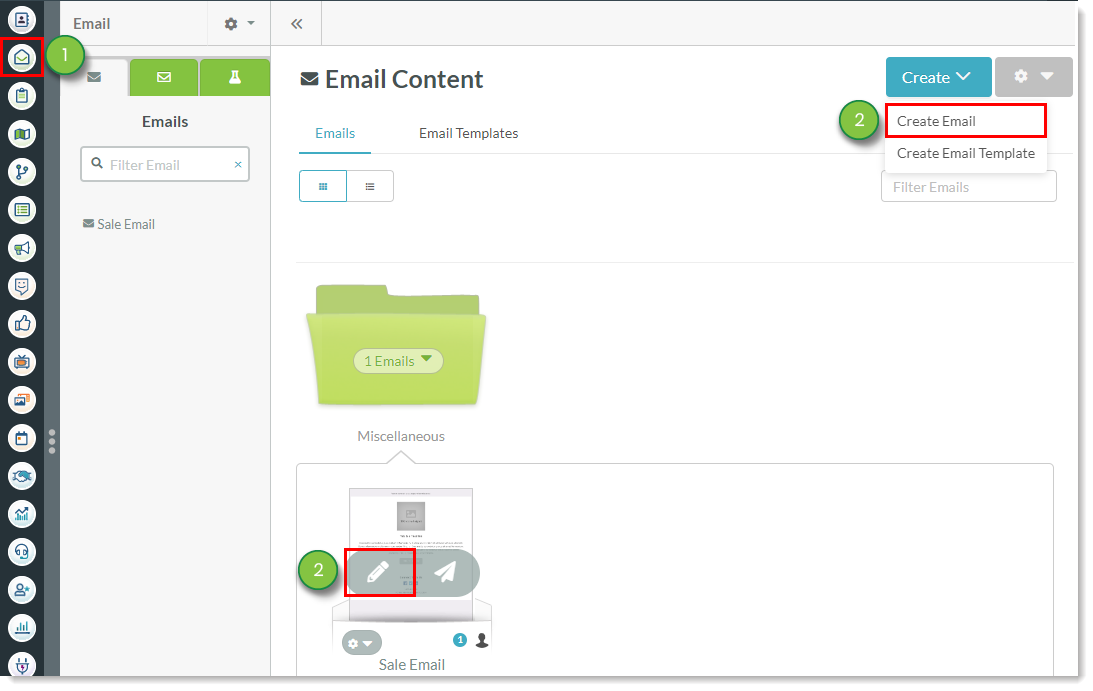
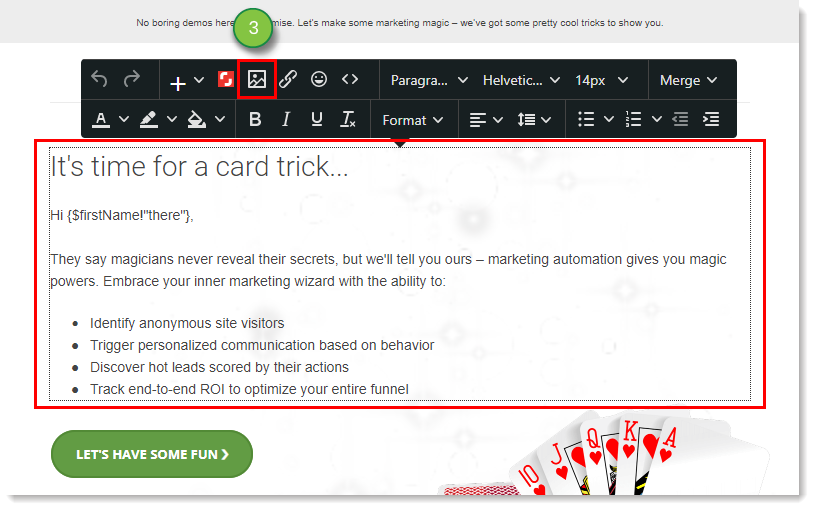
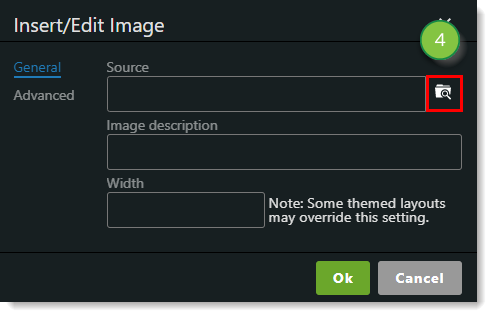
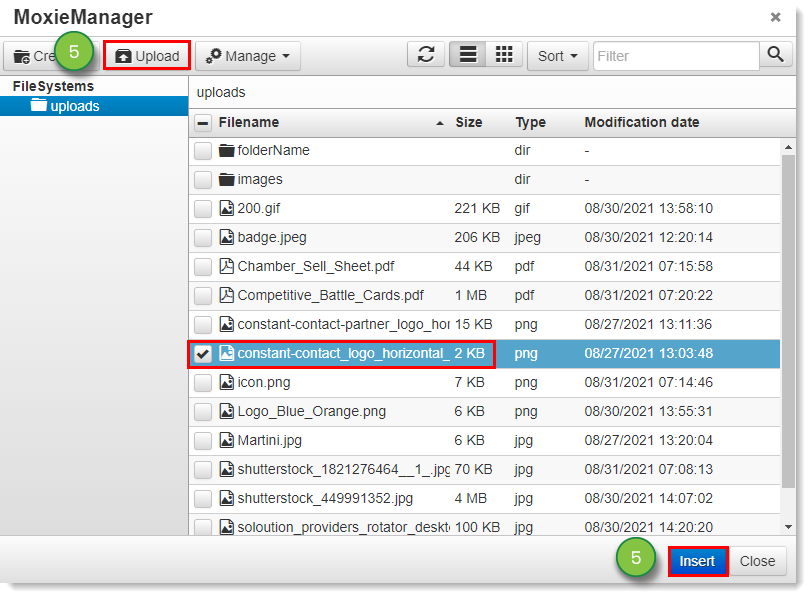
|
|
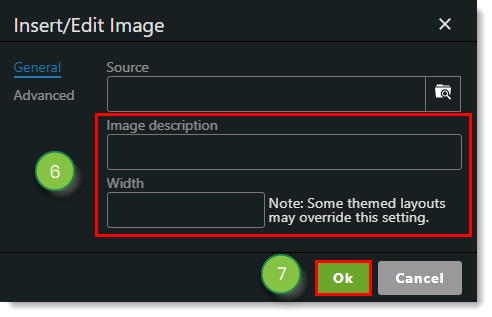
Copyright © 2025 · All Rights Reserved · Constant Contact · Privacy Center