| Administrators | ✓ | |
| Company Managers | ✓ | |
| Marketing Managers | ✓ | |
| Sales Managers | ||
| Salespersons | ||
| Jr. Salespersons |
Folders can be used in many ways. For example, you can group similar files by theme, intended use, or source. Folders will be located under the Uploads section of the File Manager panel.
To create folders in the File Manager, do the following:
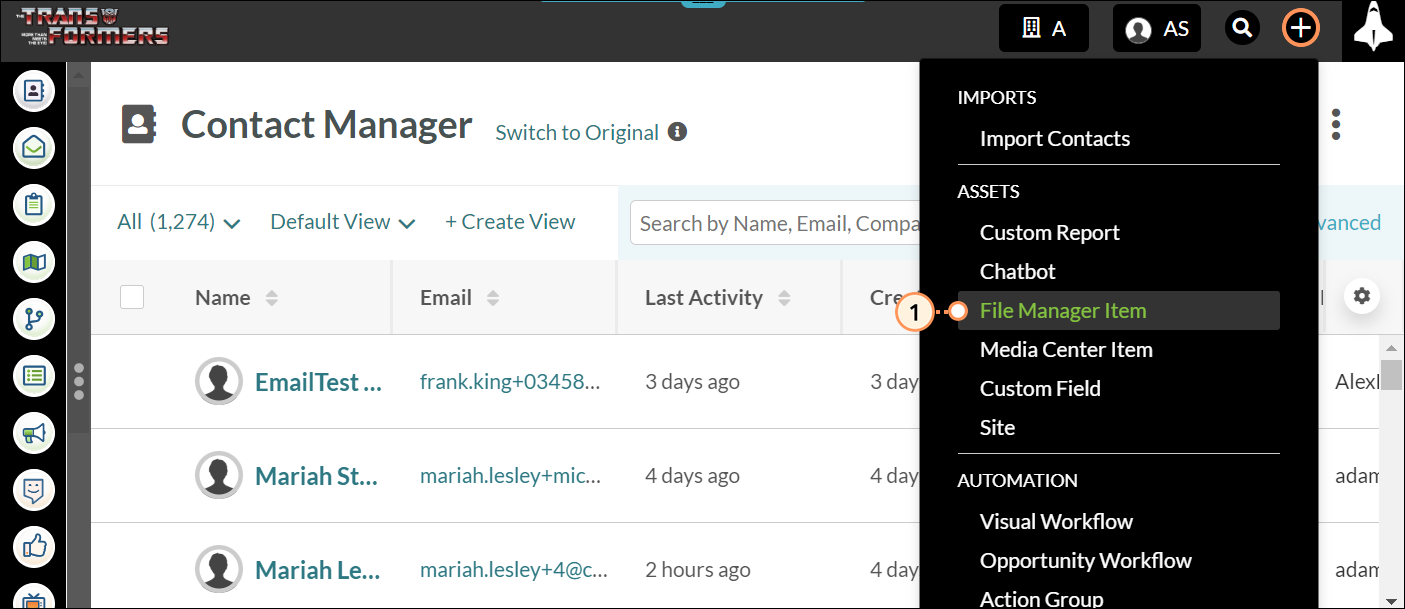
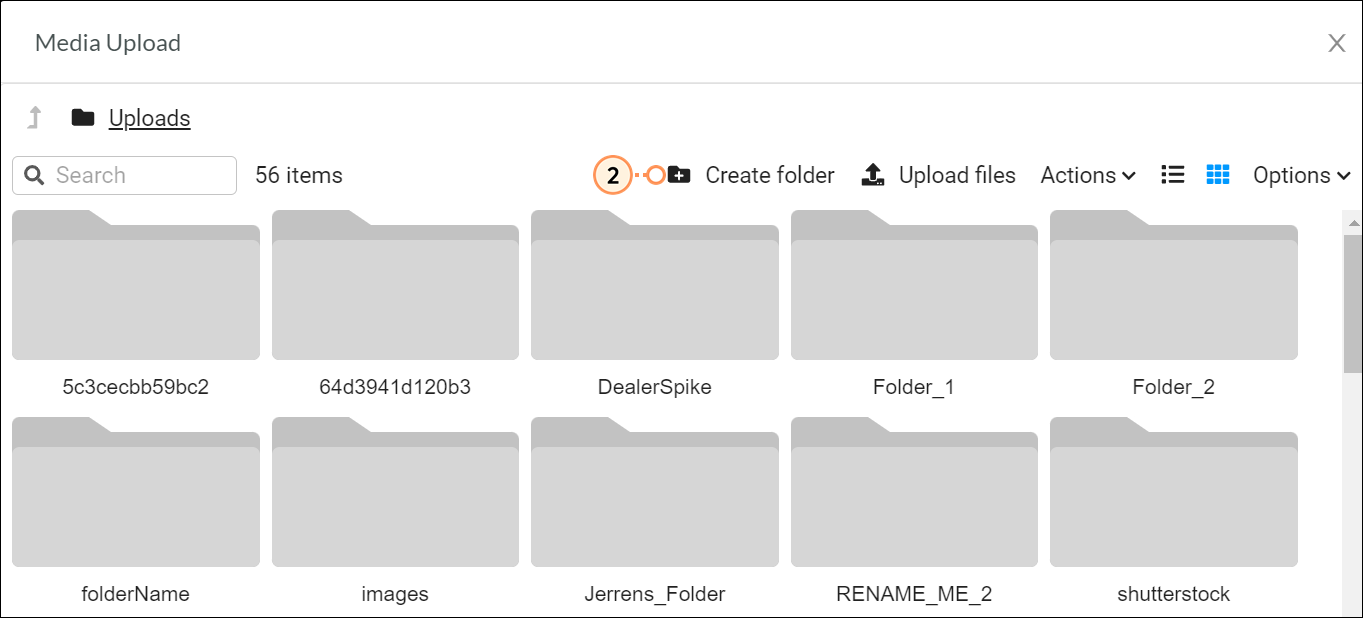
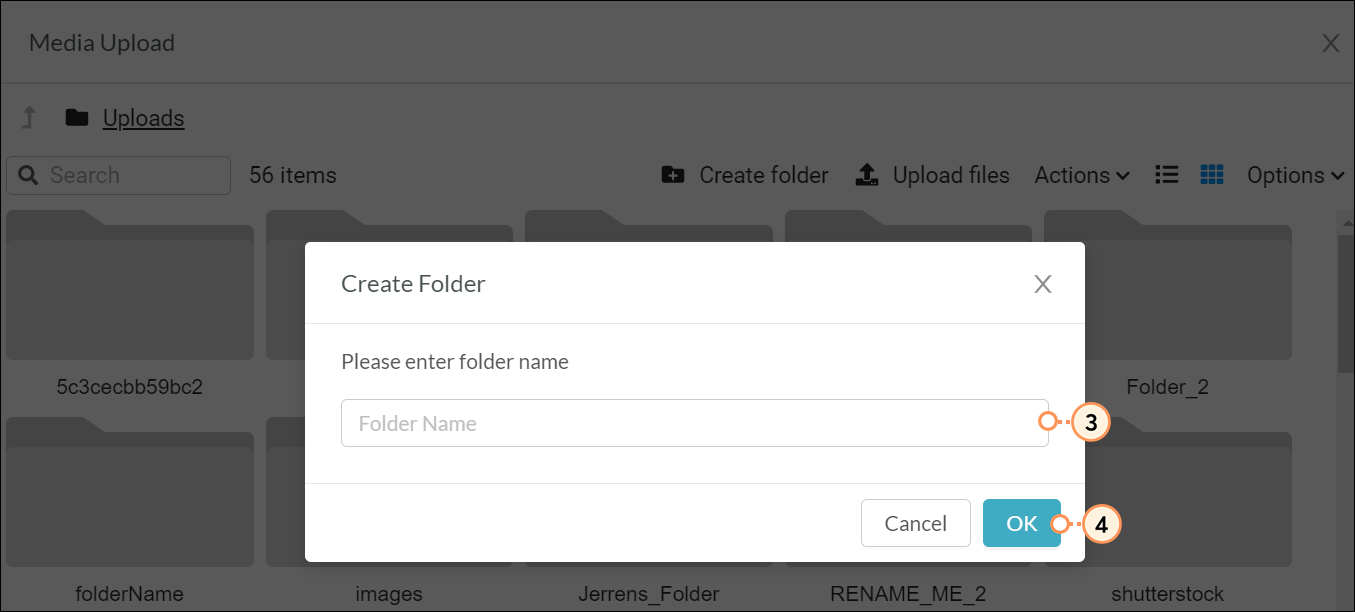
Folders can be deleted when they are no longer needed.
Important: Folders must be empty before they can be deleted.
To delete folders, do the following:
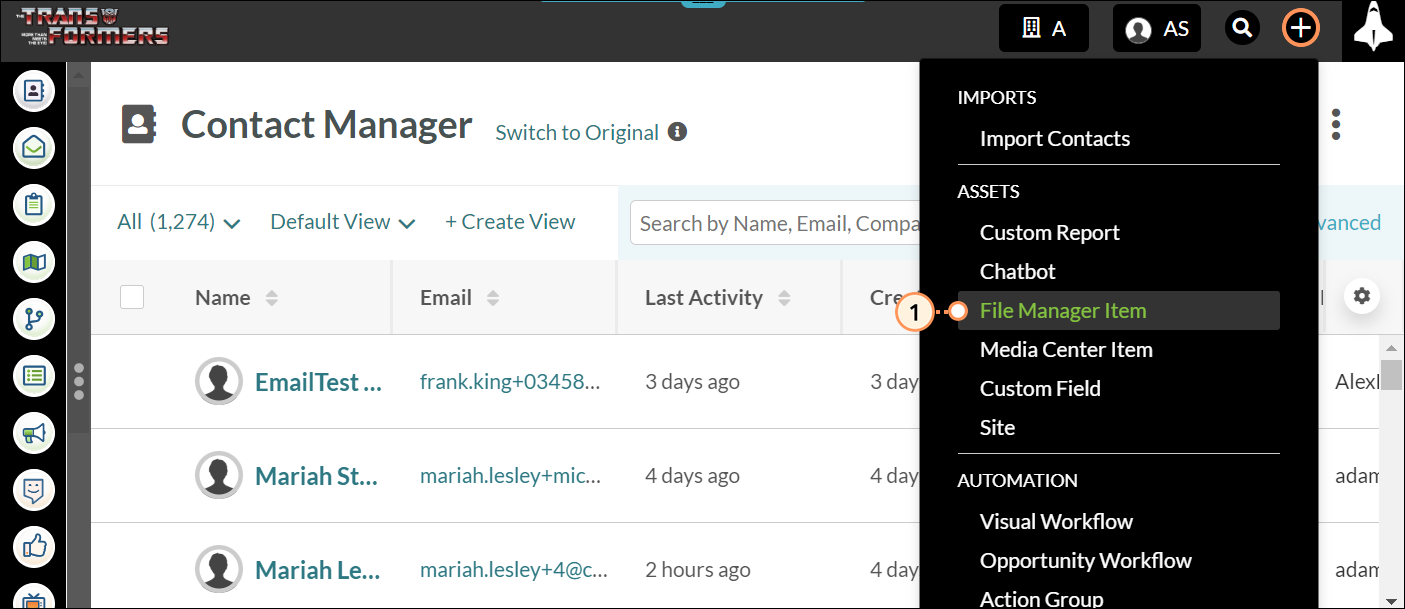
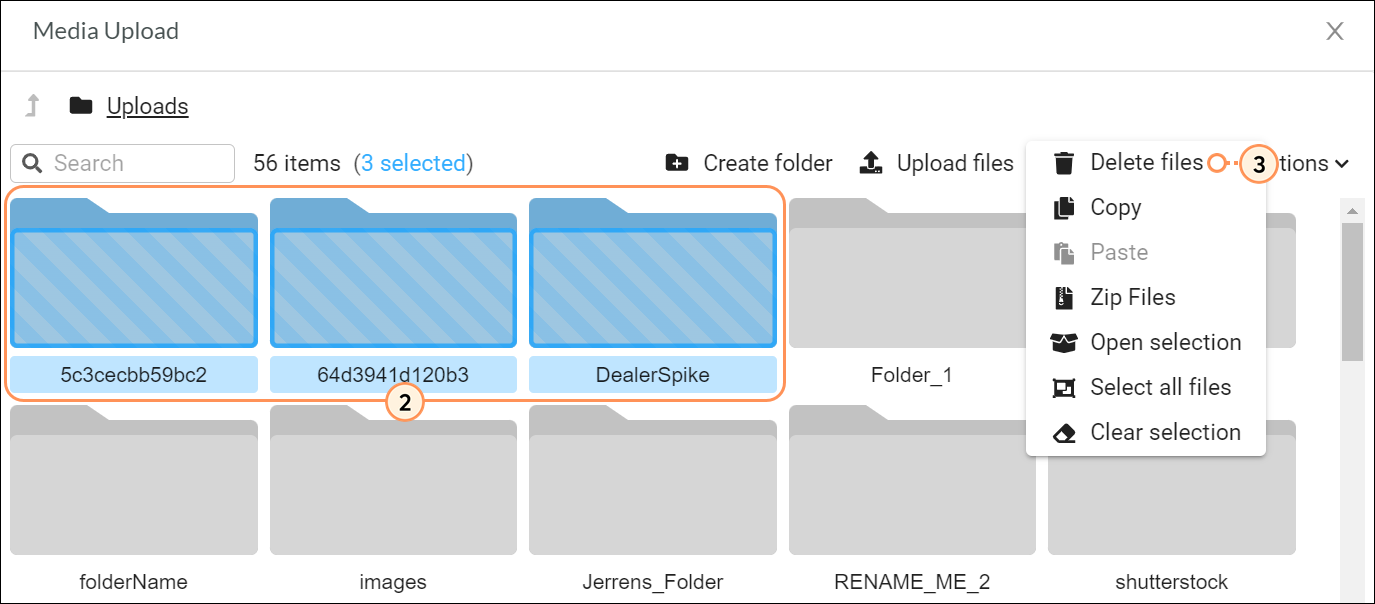
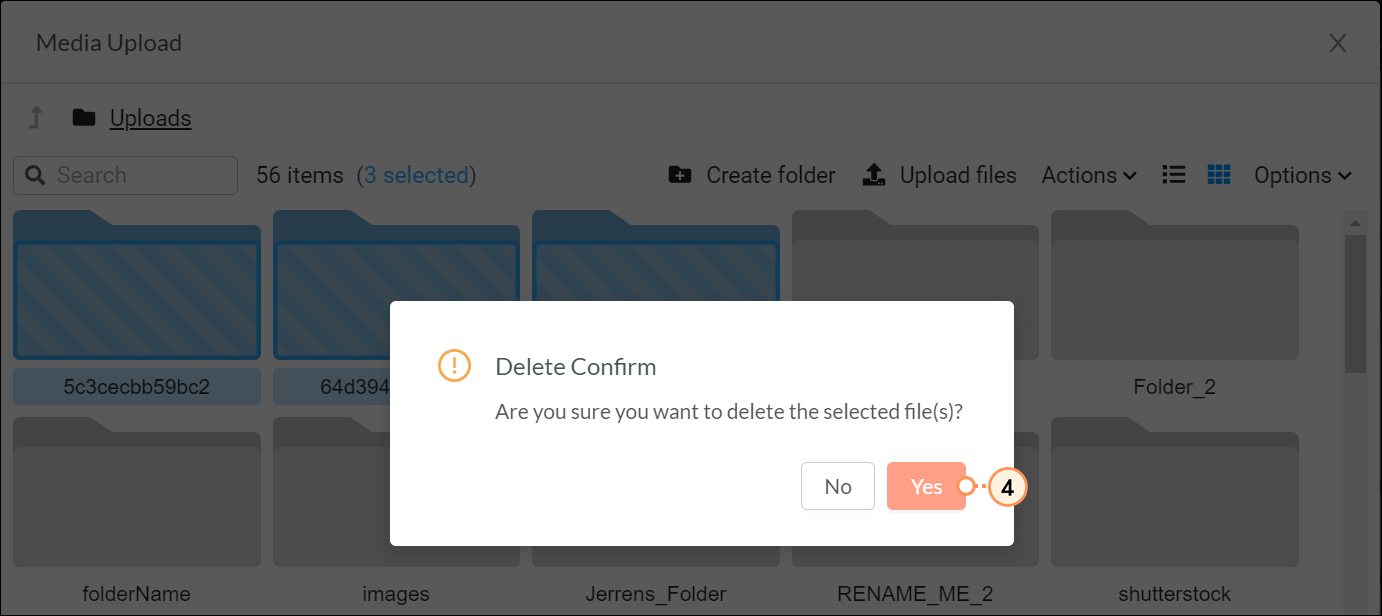
Files and folders can be moved between and into other folders.
To move files or folders, do the following:
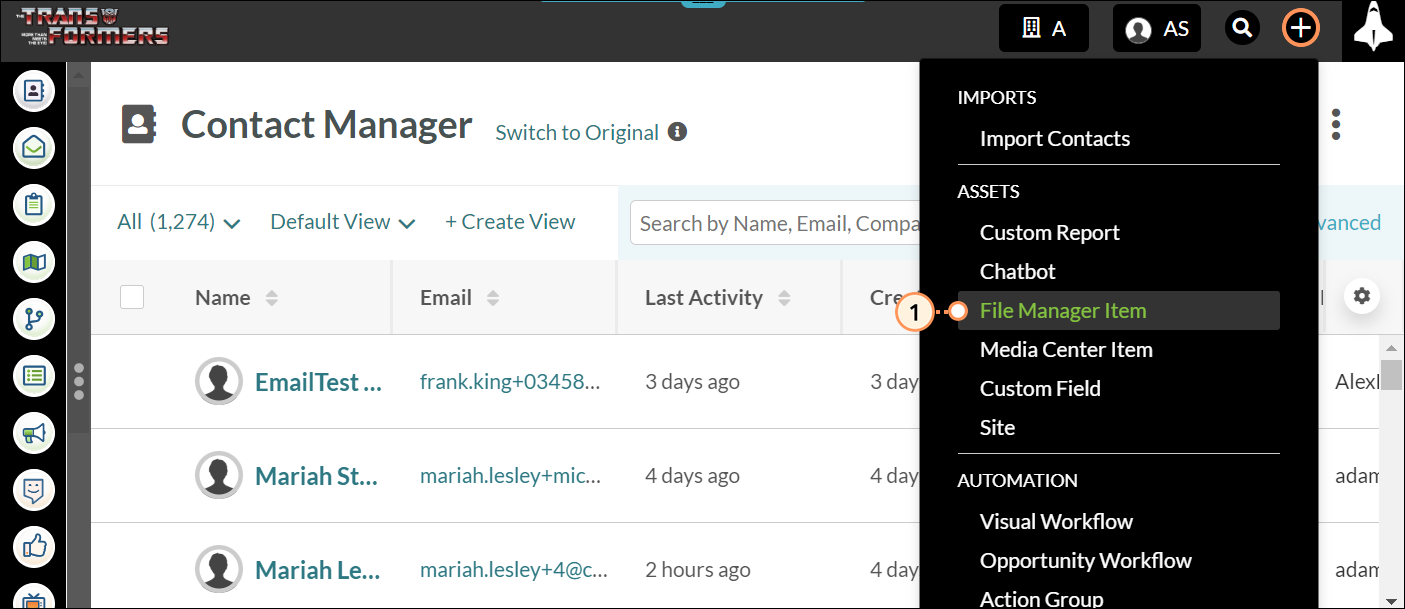
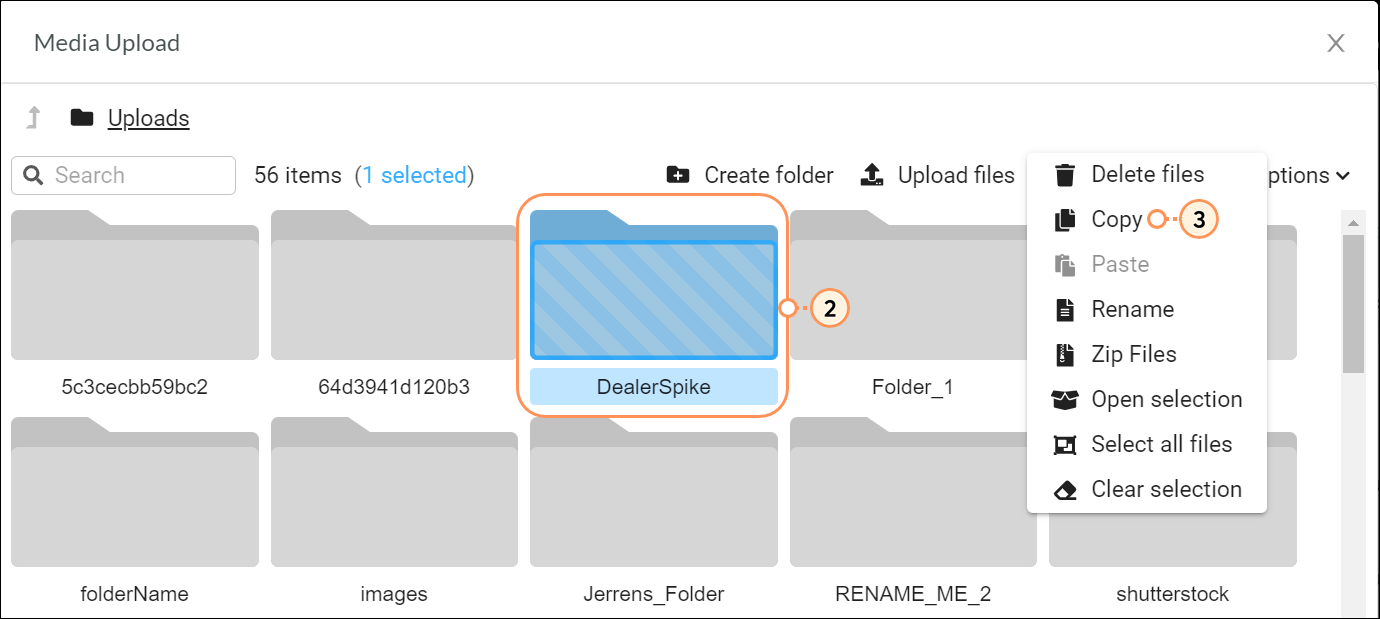
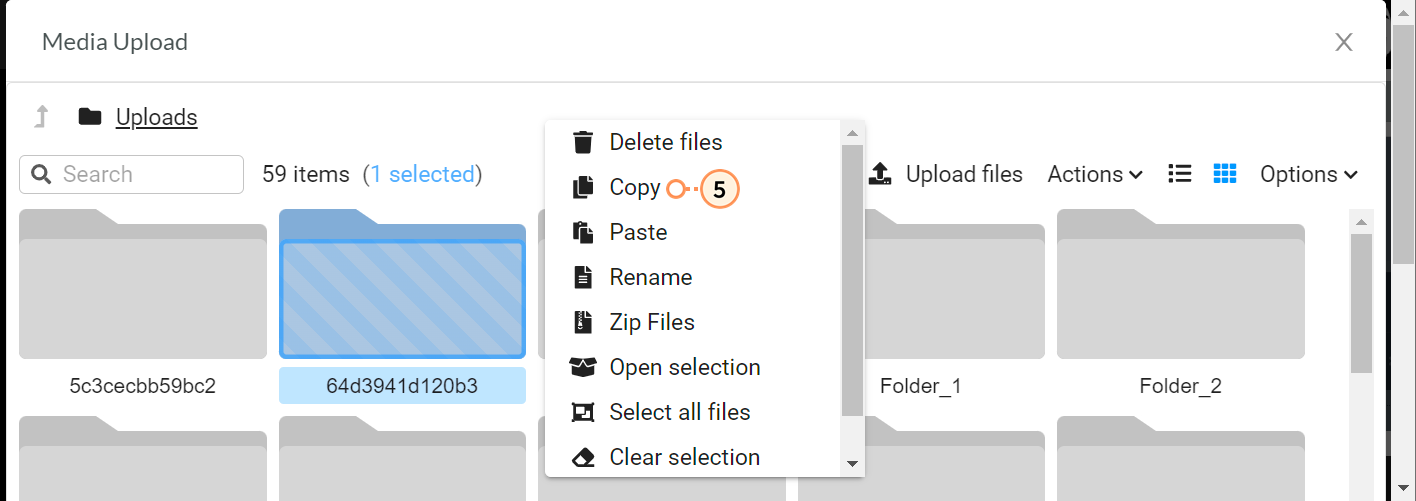
You can rename files at any time.
To rename files, do the following:
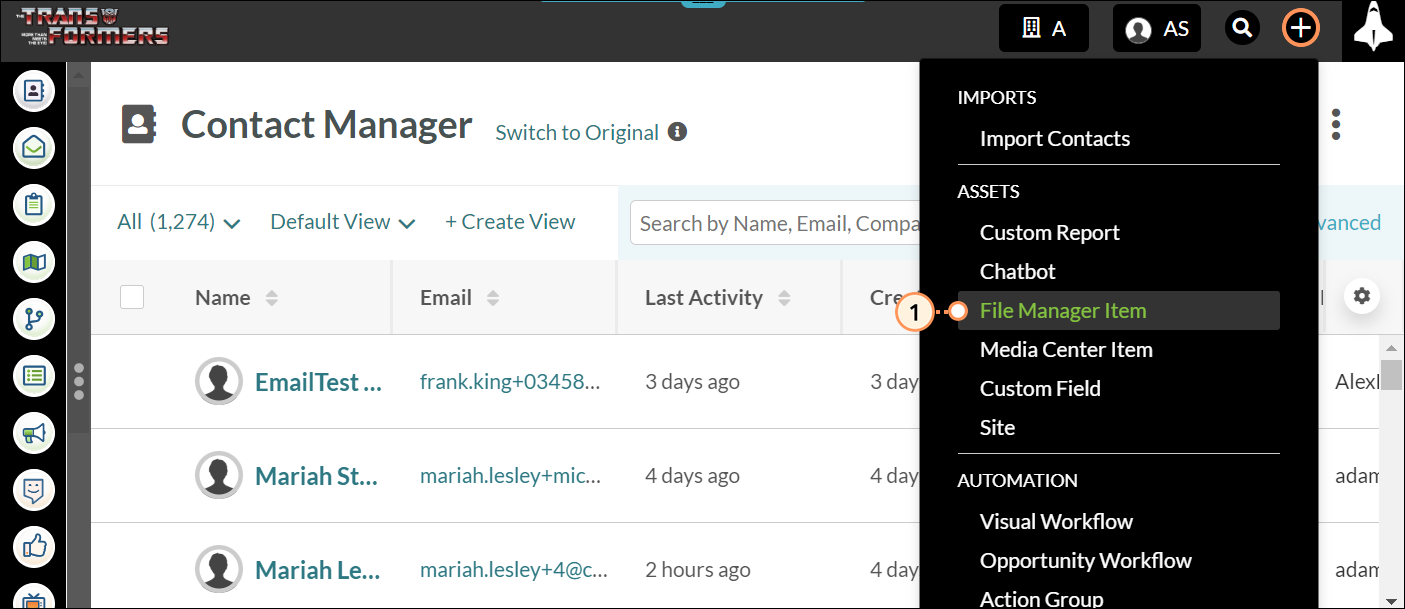
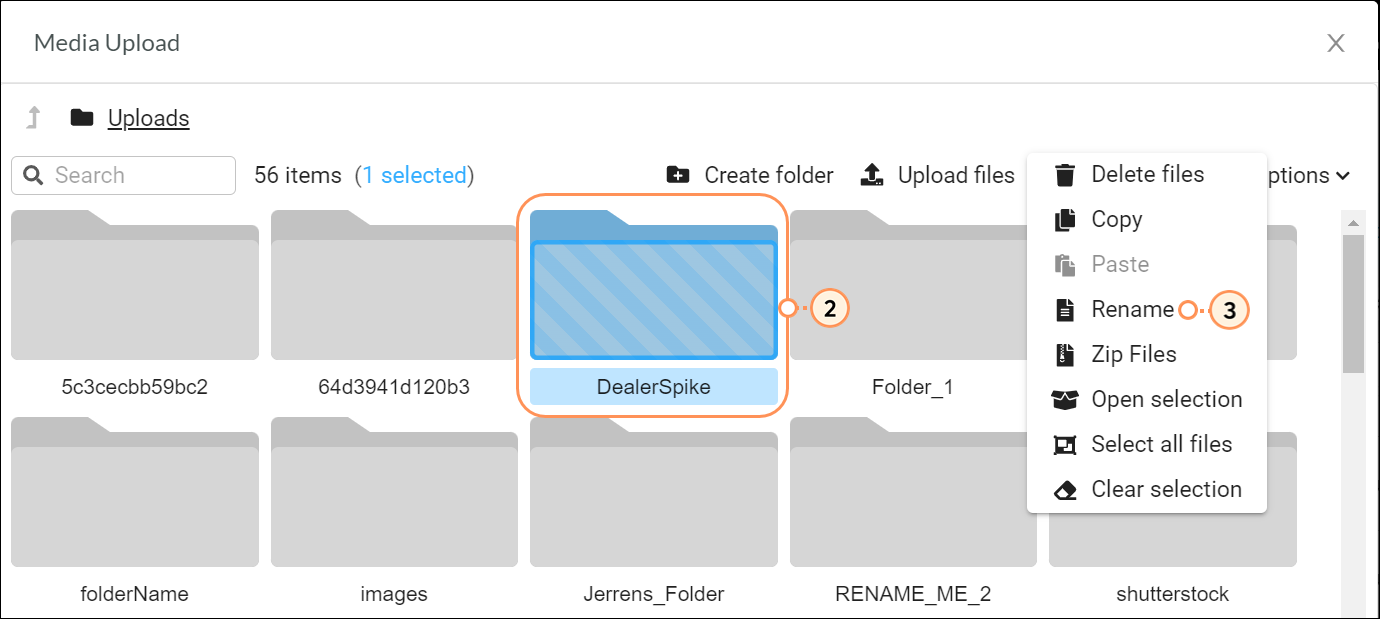
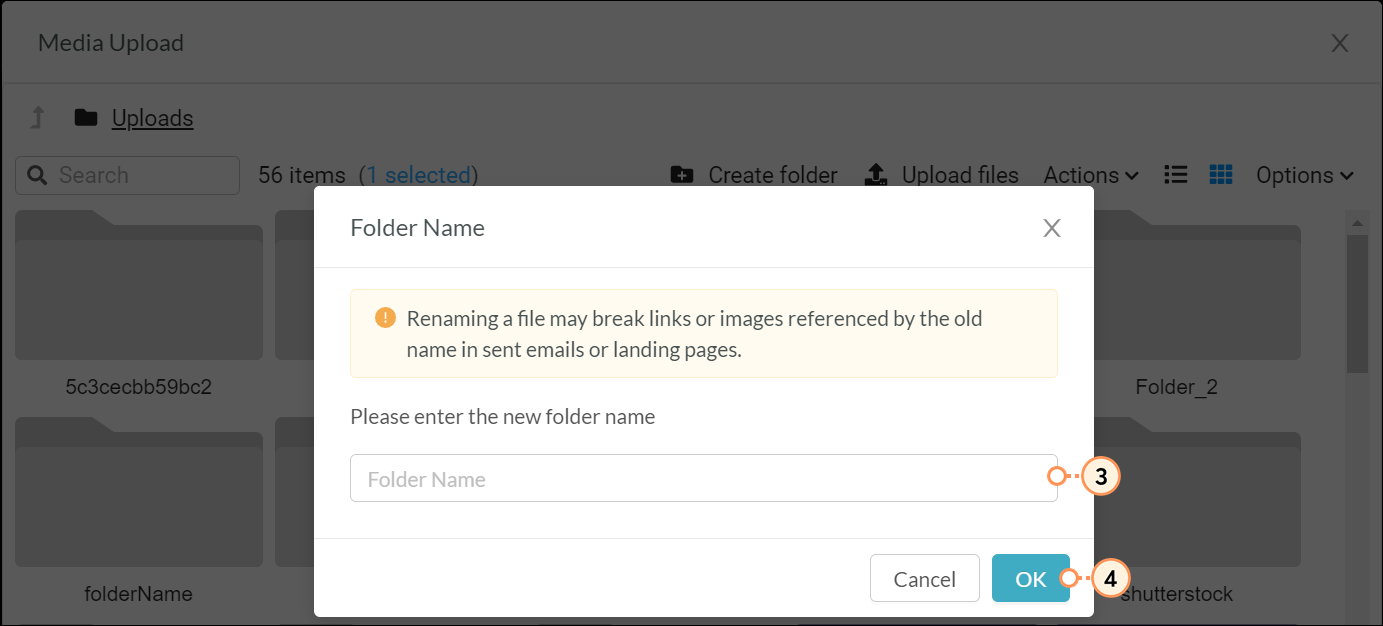
You can download files that have been uploaded to the File Manager. This may be handy in certain cases, such as downloading an image you edited through the File Manager.
To download files, do the following:
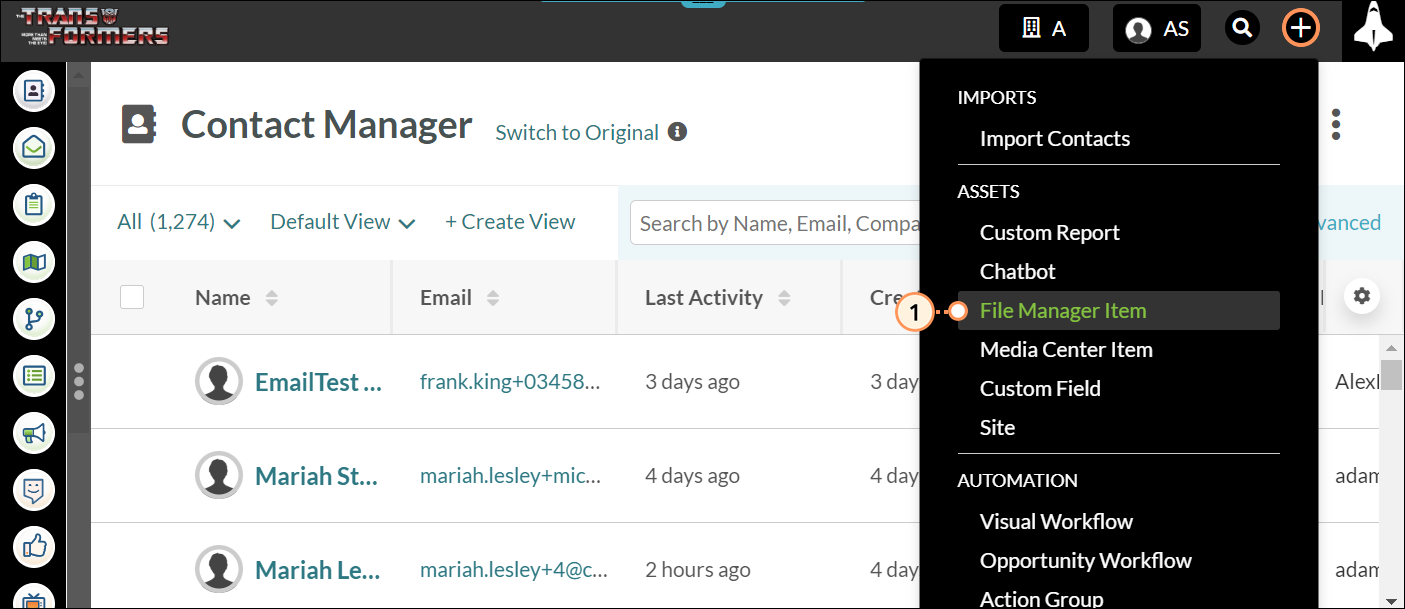
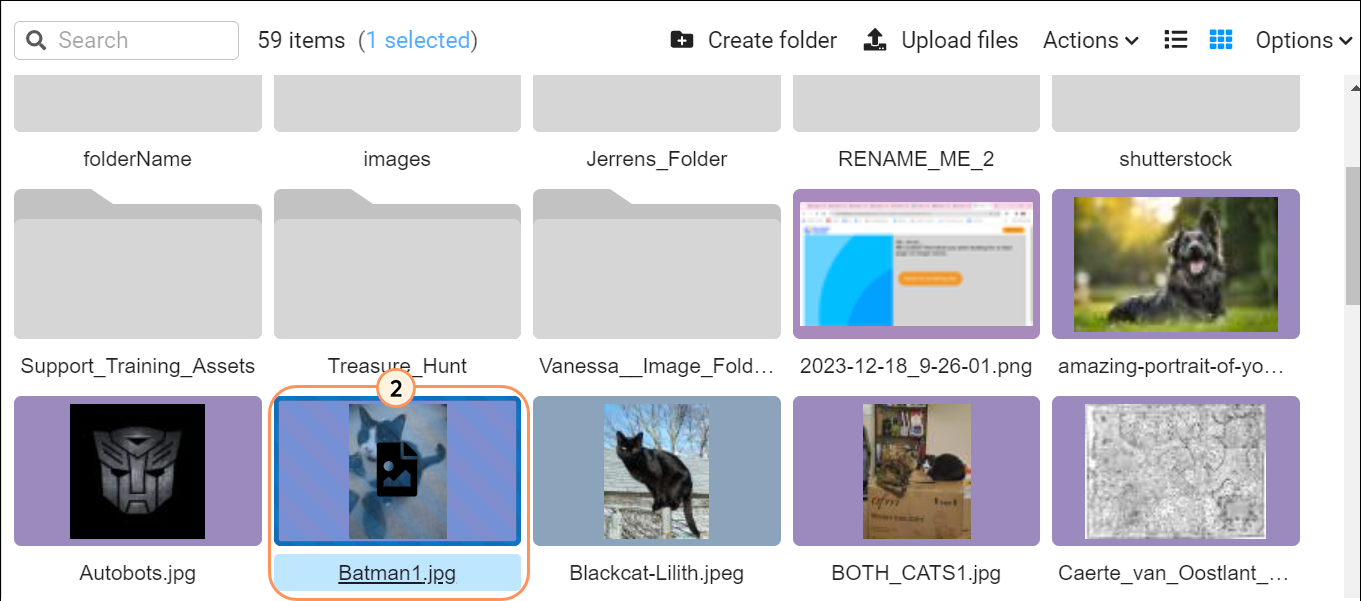
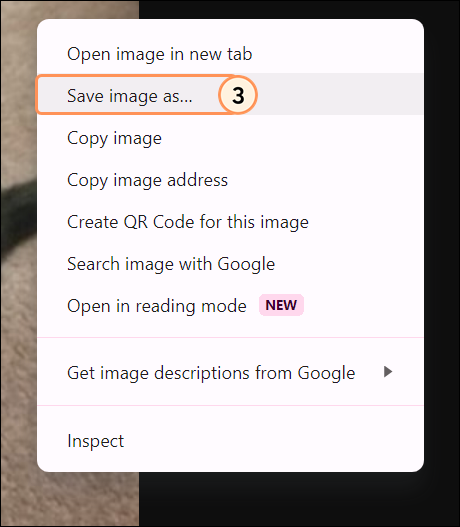
When you select one file, that file will download in the file format it is saved as in the File Manager. These files will save on your computer.
You can create a compressed .ZIP file that contains selected materials from your available folders and files.
To compress files and folders, do the following:
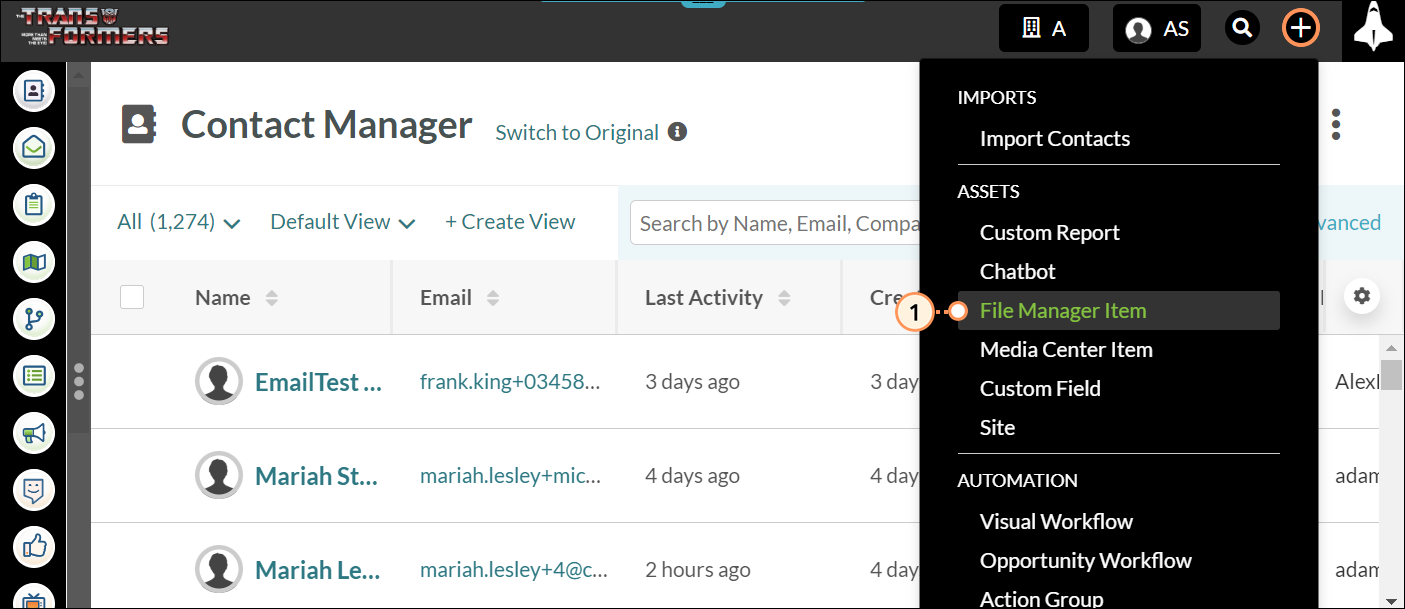
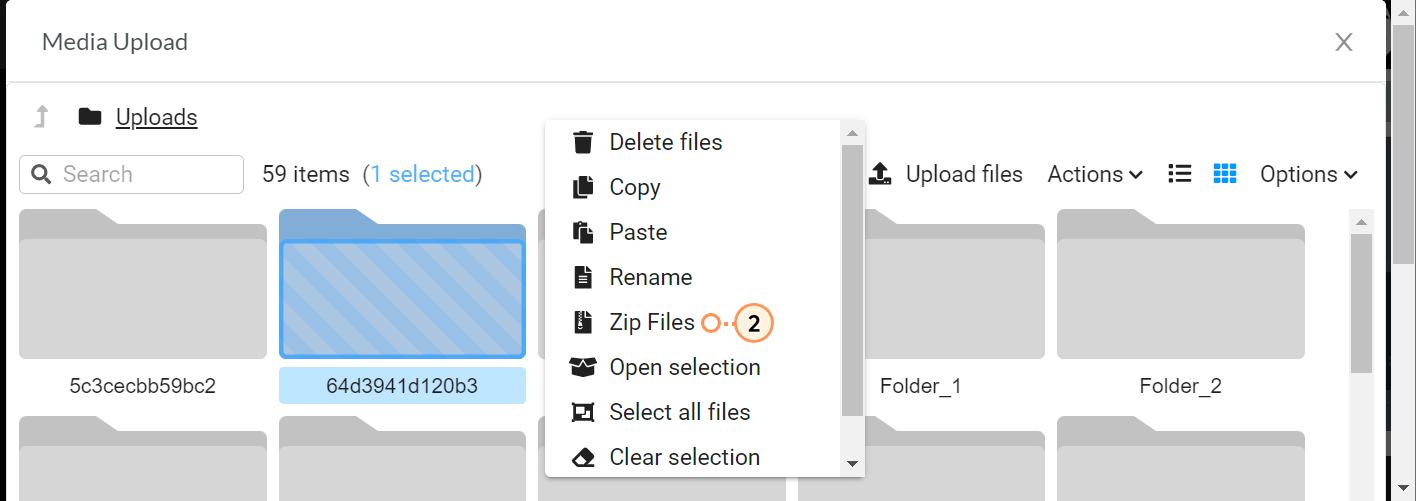
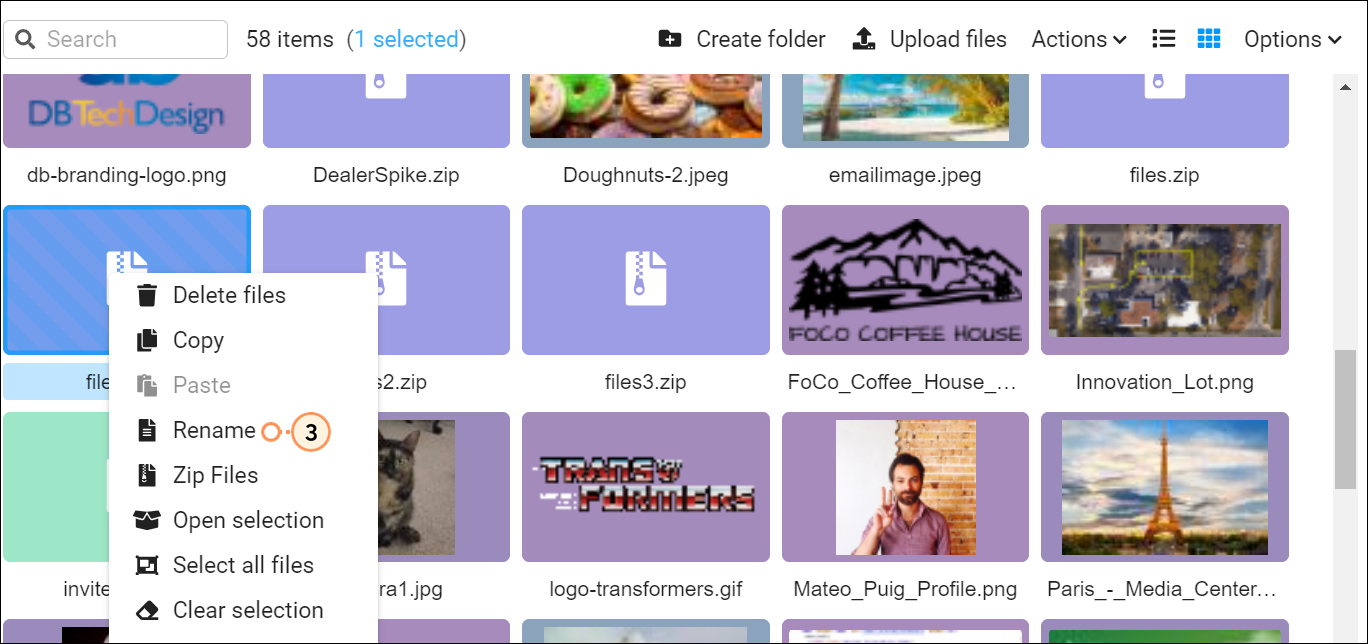
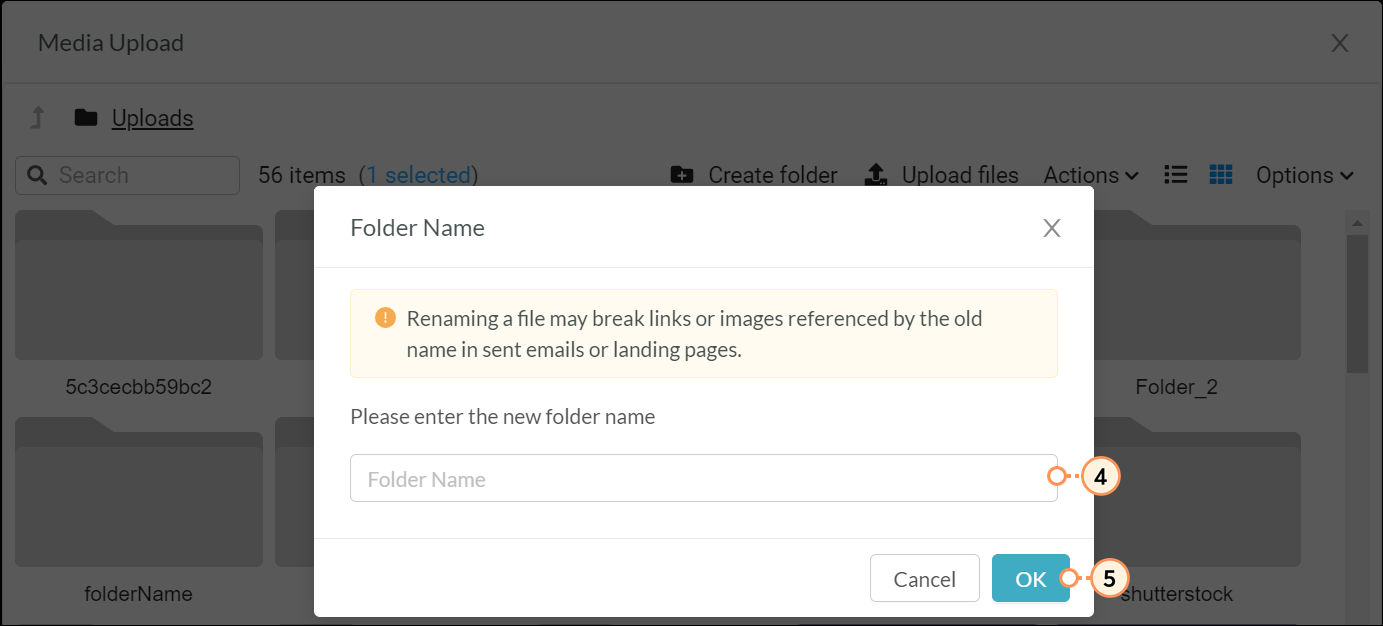
These .ZIP files will appear in the parent folder that contains the folders or files that were zipped.
Copyright © 2025 · All Rights Reserved · Constant Contact · Privacy Center