| Administrators | ✓ | |
| Company Managers | ✓ | |
| Marketing Managers | ✓ | |
| Sales Managers | ||
| Salespersons | ||
| Jr. Salespersons |
The Attachment URL custom field is a lead field containing a URL for attachments outside of Lead Gen & CRM. While the Attachment URL can be any URL link, since it stores file locations, it's mainly used in emails to add attachments. For example, consider that you have a file hosted at the following URL:
http://yourownwebsitehere.com/myFile.PDF
You can place that URL in the leads' Attachment URL field, and create an email with the merge variable so the URL's file becomes an email attachment without showing in the email body. This lets you attach different files for different leads, so the same email can have different attachments— all depending on the URL stored in a recipient's field.
Important: This will only work if the email is sent from a visual workflow or action group. If sent to a list, the file will not be attached.
To begin, you'll need to create a custom Attachment URL field to use it in other features found in your Lead Gen & CRM account.
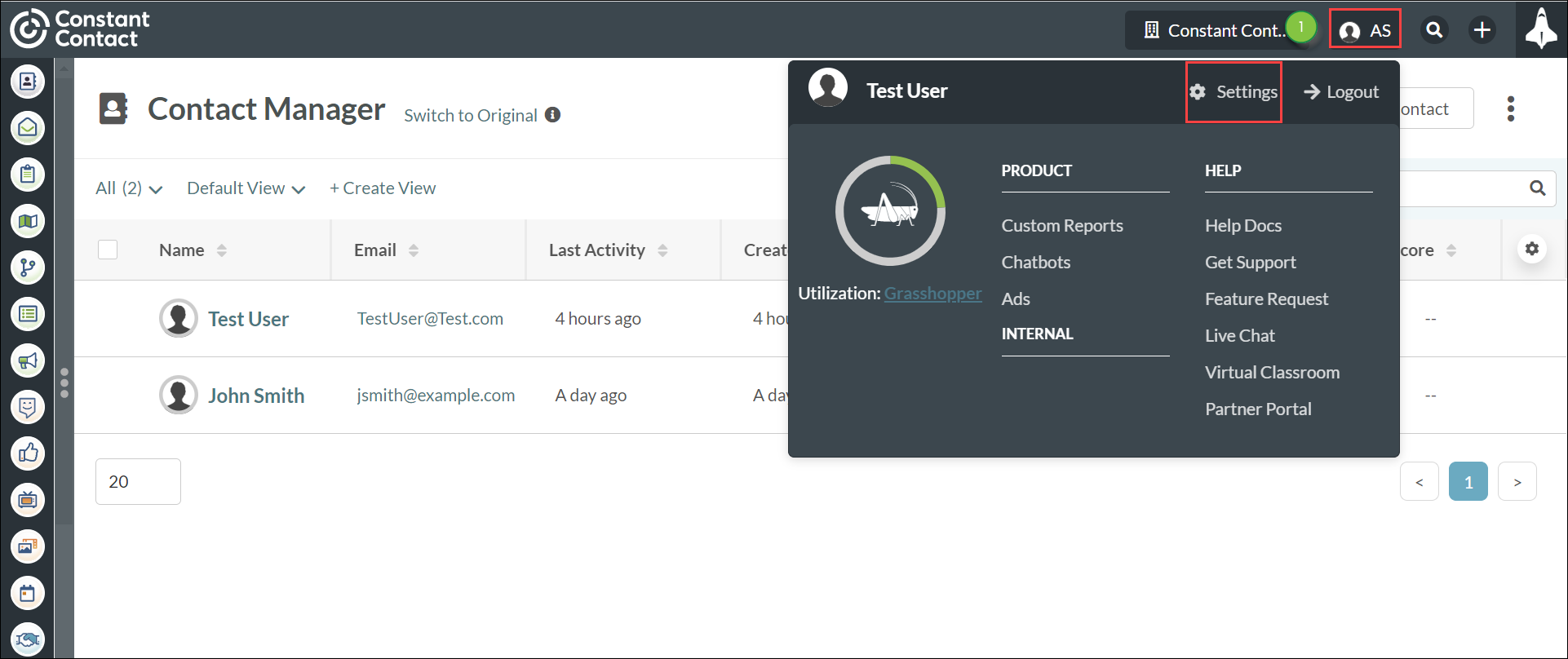
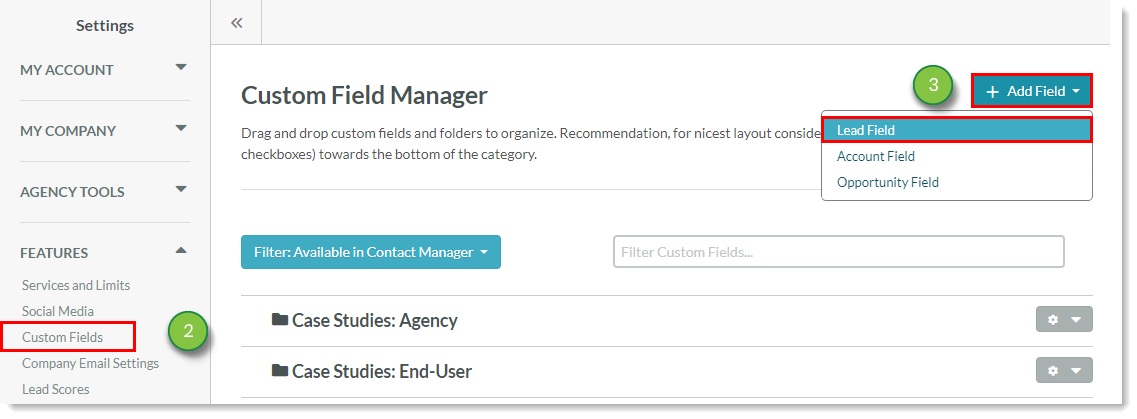
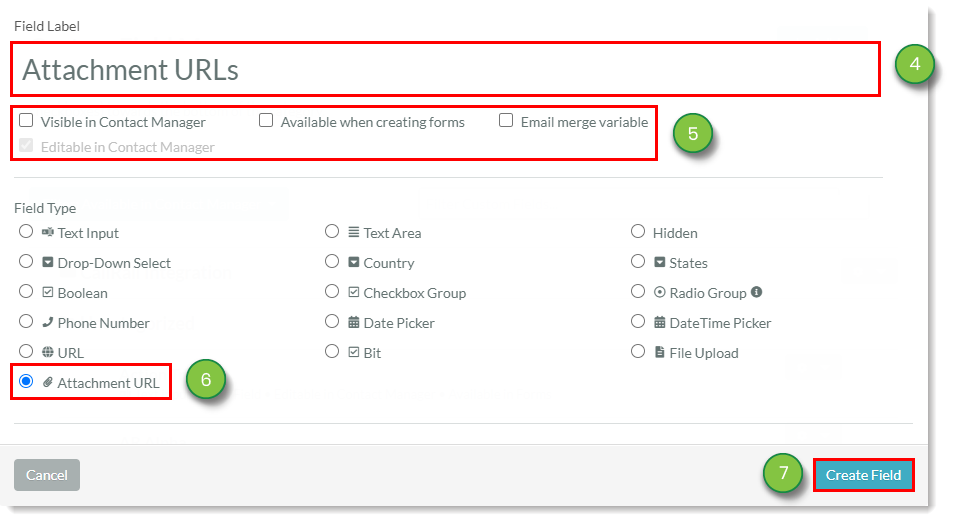
Be aware that creating custom fields with the same name as available system fields will result in those system fields being rendered invisible and unusable in the platform.
If this happens to you, you will need to contact Support in order to restore your system fields
When importing .CSV files, if there an Attachment URL column included in the file, you can map the contents of that column to the leads during the import process.
To map the Attachment URL field, do the following:
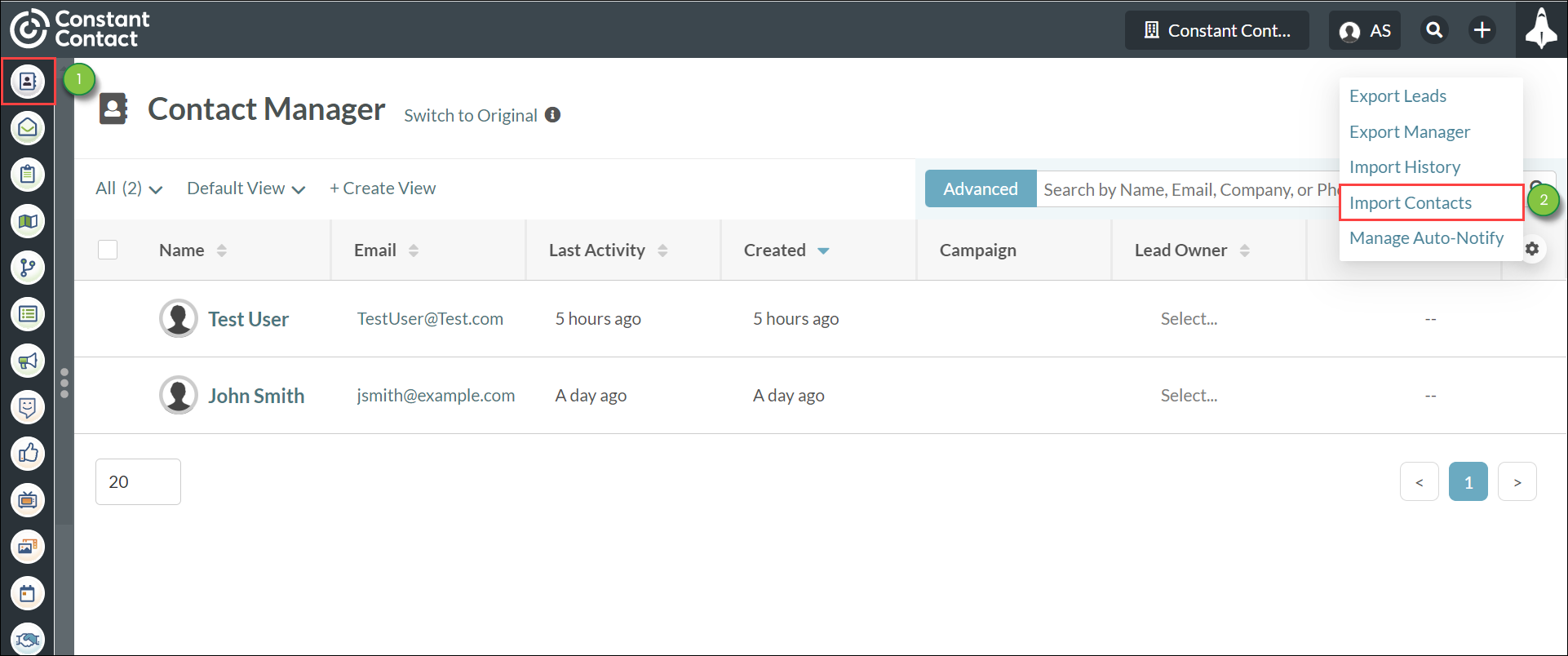
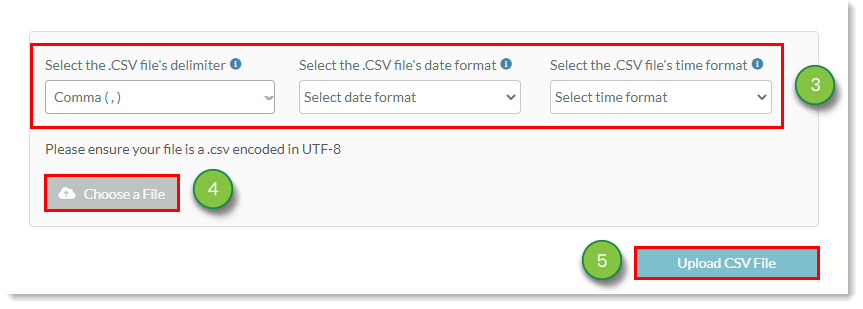
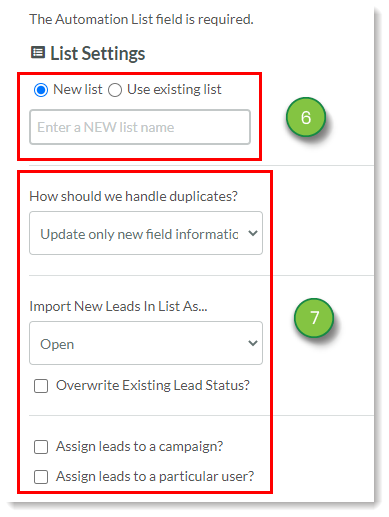
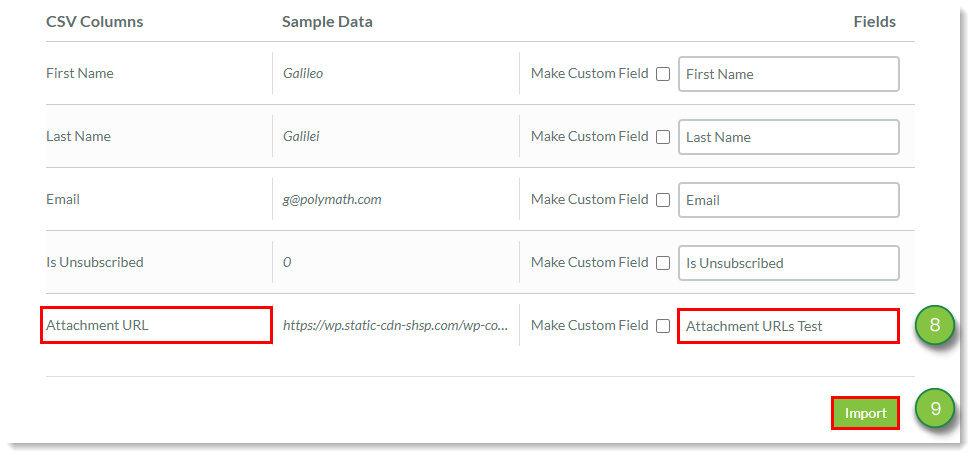
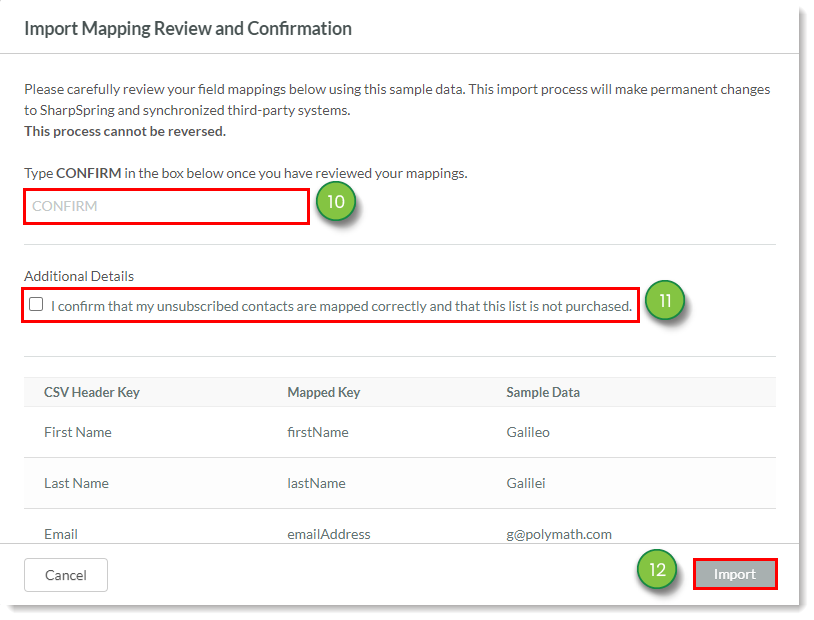
Once the import is complete, you will be able to see the Attachment URL as a custom field in the Contact Manager.
Note: Attachment URLs as merge variables can only be used when sending emails that are a part of a workflow. If you attempt to send an email that contains an Attachment URL merge variable directly to a list, or from the email itself, the Attachment URL merge variable will not populate as intended.
Adding the Attachment URL Custom Field to Emails
You can build Visual Workflows that will send an email that contains the Attachment URL as a merge variable when a user does a specific action.
To set the Attachment URL field in an email, do the following:
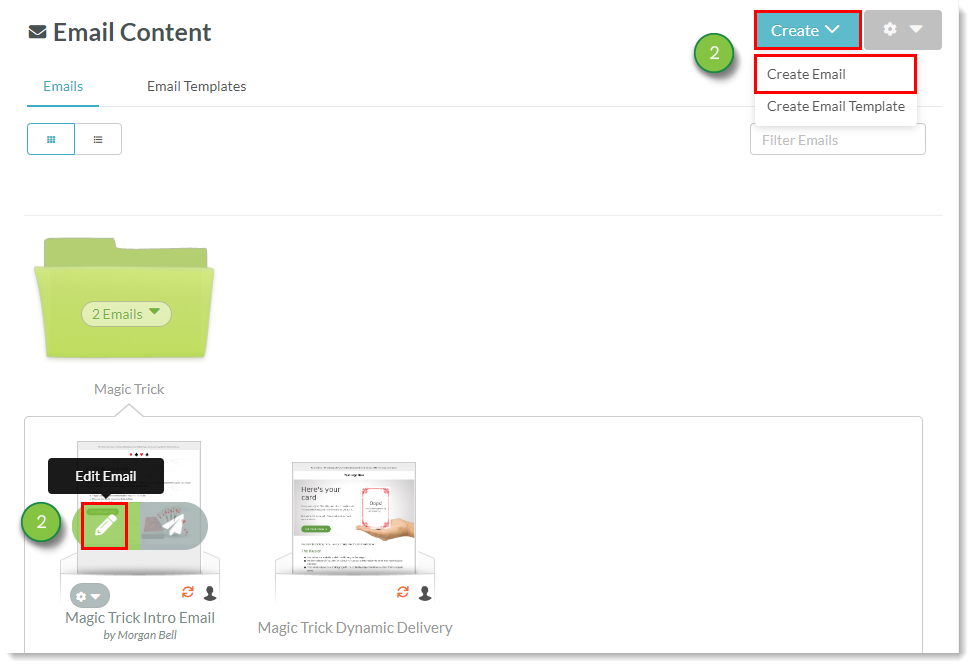
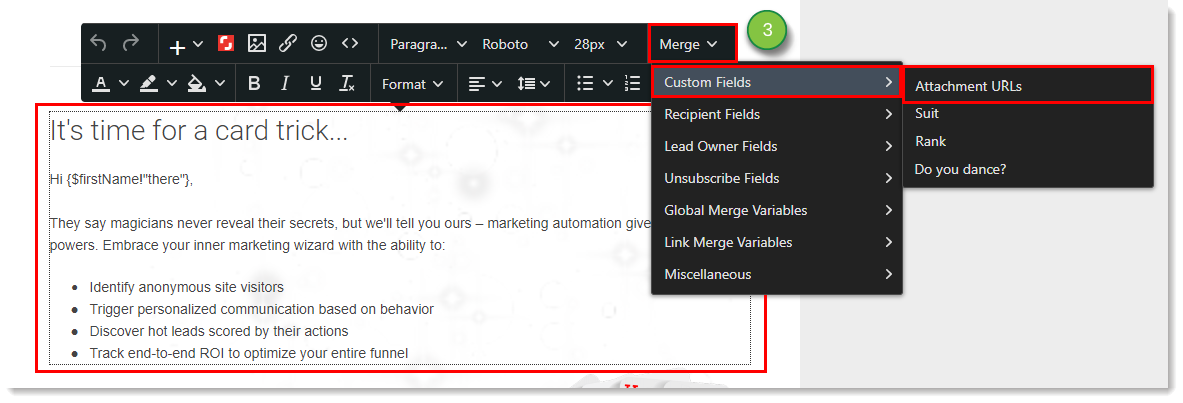
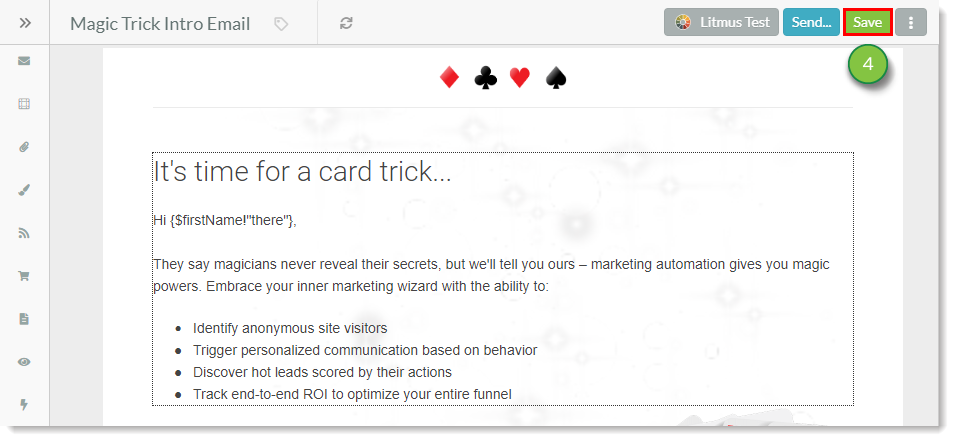
Once you have added the Attachment URL field to an email, you can set it to operate in a workflow.
To add the Attachment URL as an action in visual workflows, do the following:
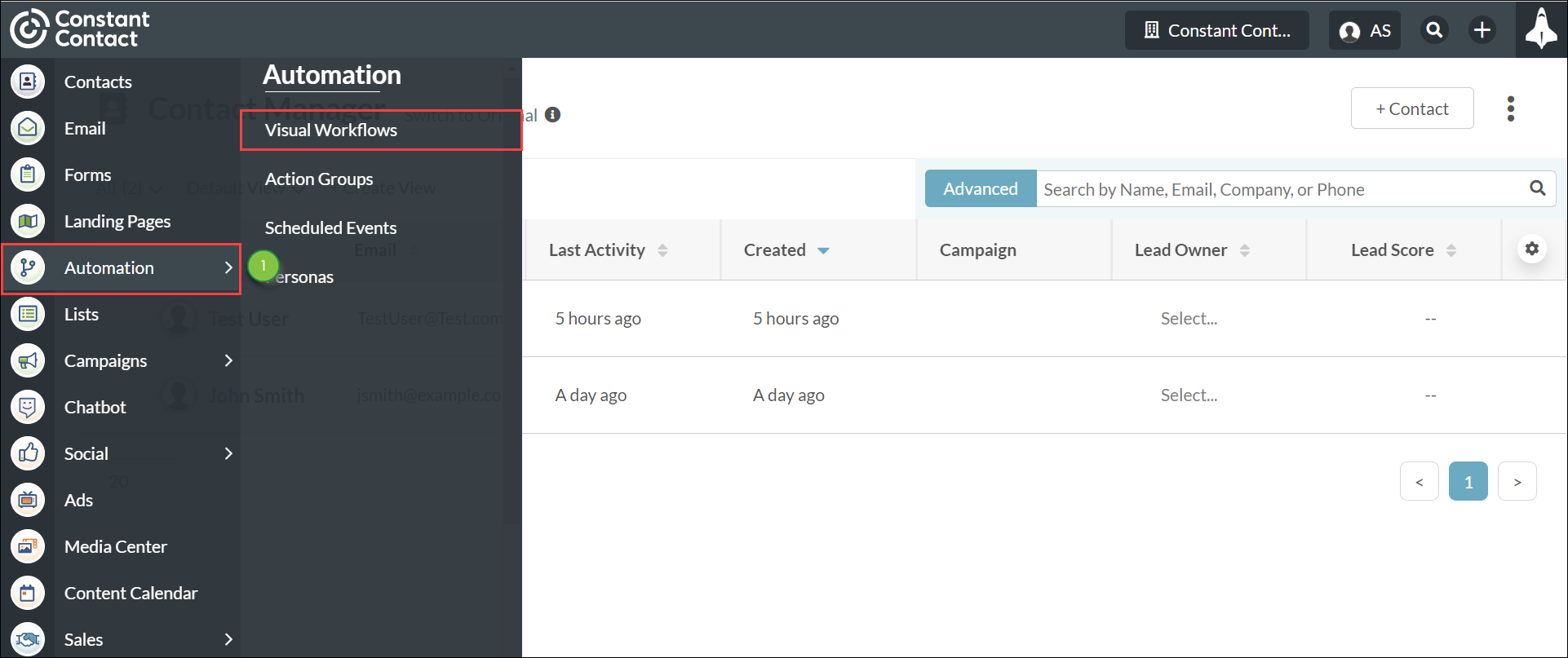
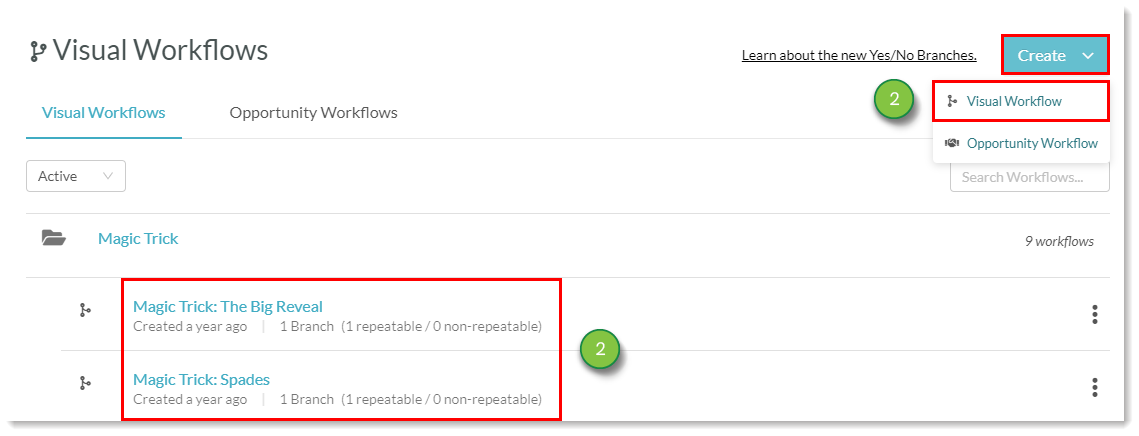
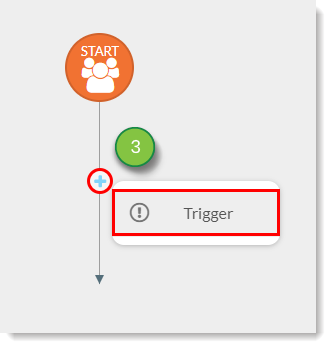
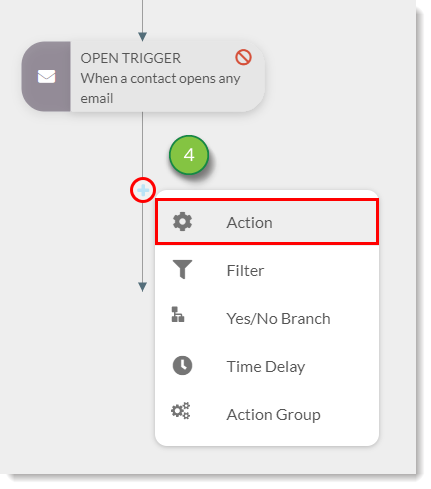

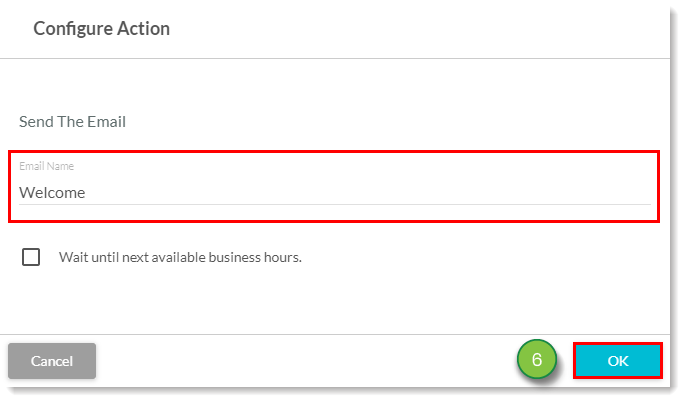
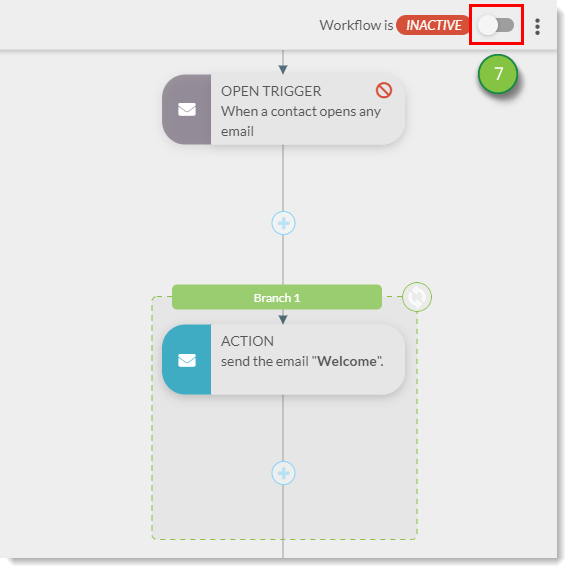
Contacts who trigger the workflow will receive the email containing their specific Attachment URL as a merge variable.
Copyright © 2025 · All Rights Reserved · Constant Contact · Privacy Center