| Review your plan: You can always build out a custom path, but if you're not able to activate it, check your email plan. Upgrading your email plan and adding SMS marketing gives you full access to all the features available in the Automation Path Builder. For more information about what's available in your current email plan, please see the Plans & Pricing page in your account. |
We offer a variety of templates for our Automation Path Builder to get you started quickly, but when your unique need doesn't fit into a pre-built template, the custom template gives you the flexibility to create paths from scratch. Use it to create something simple to send a single message, or design something more sophisticated to send a series of emails or SMS messages. You can have a maximum of 50 steps in an automation path.
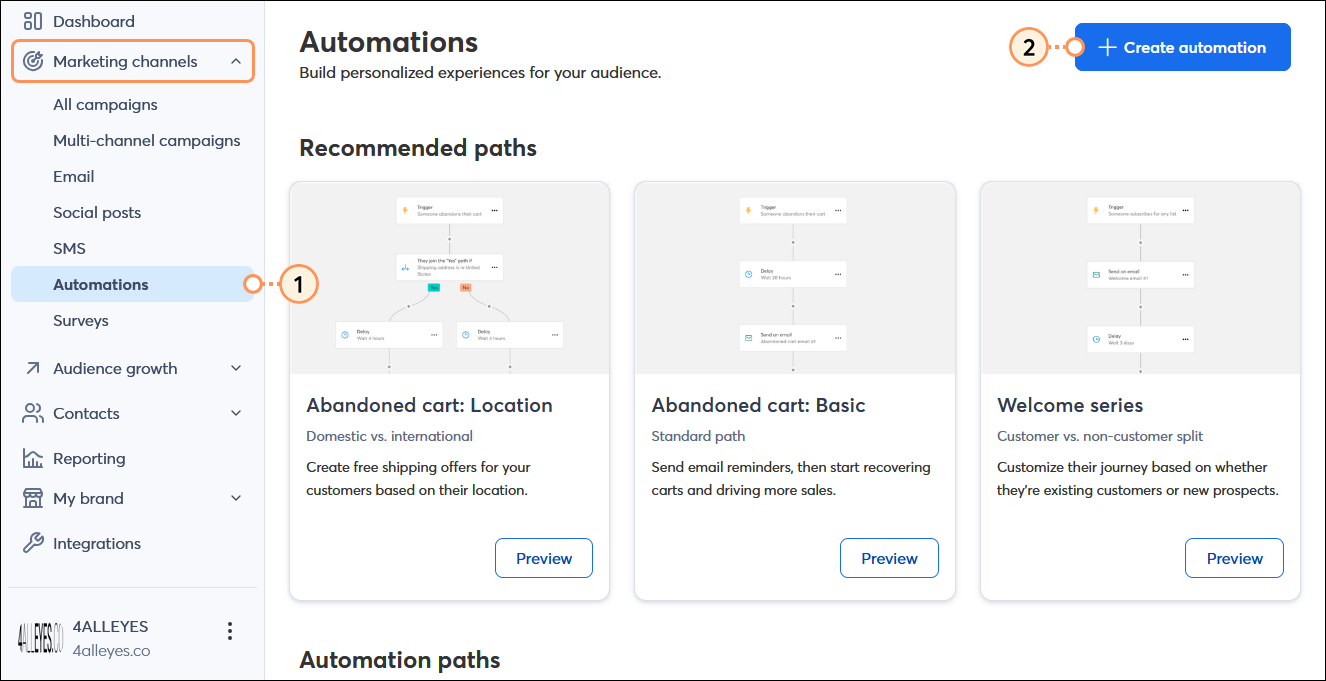
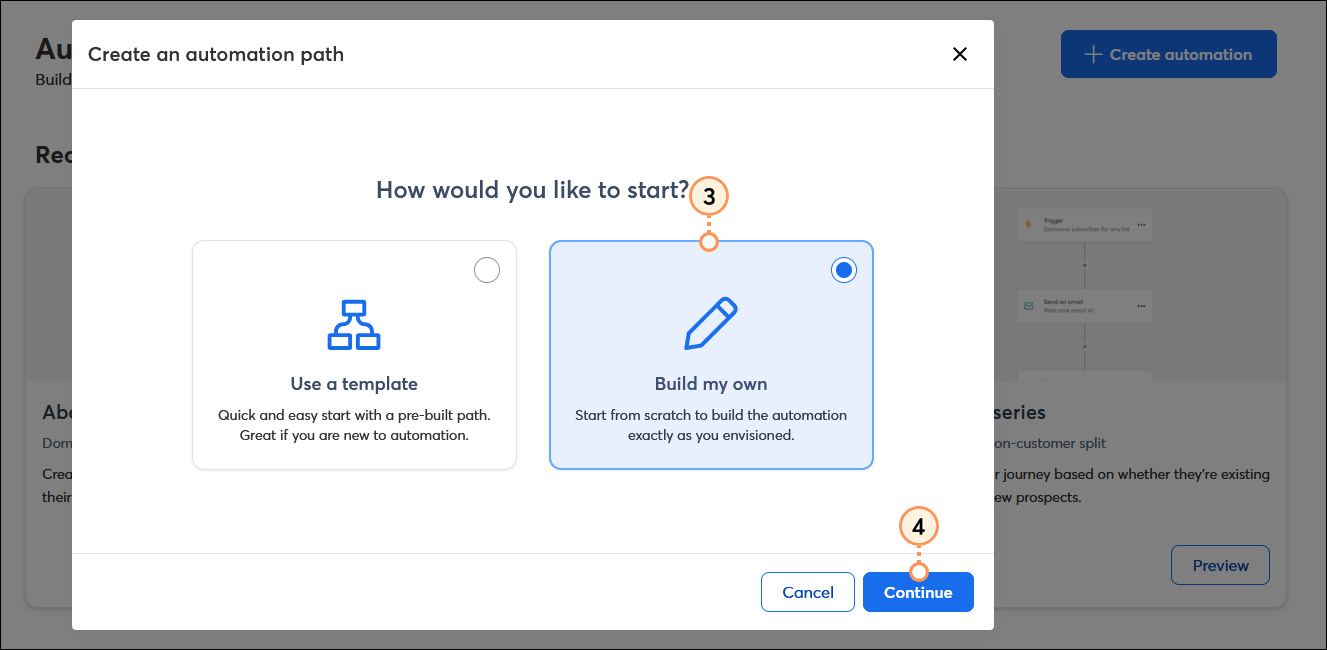
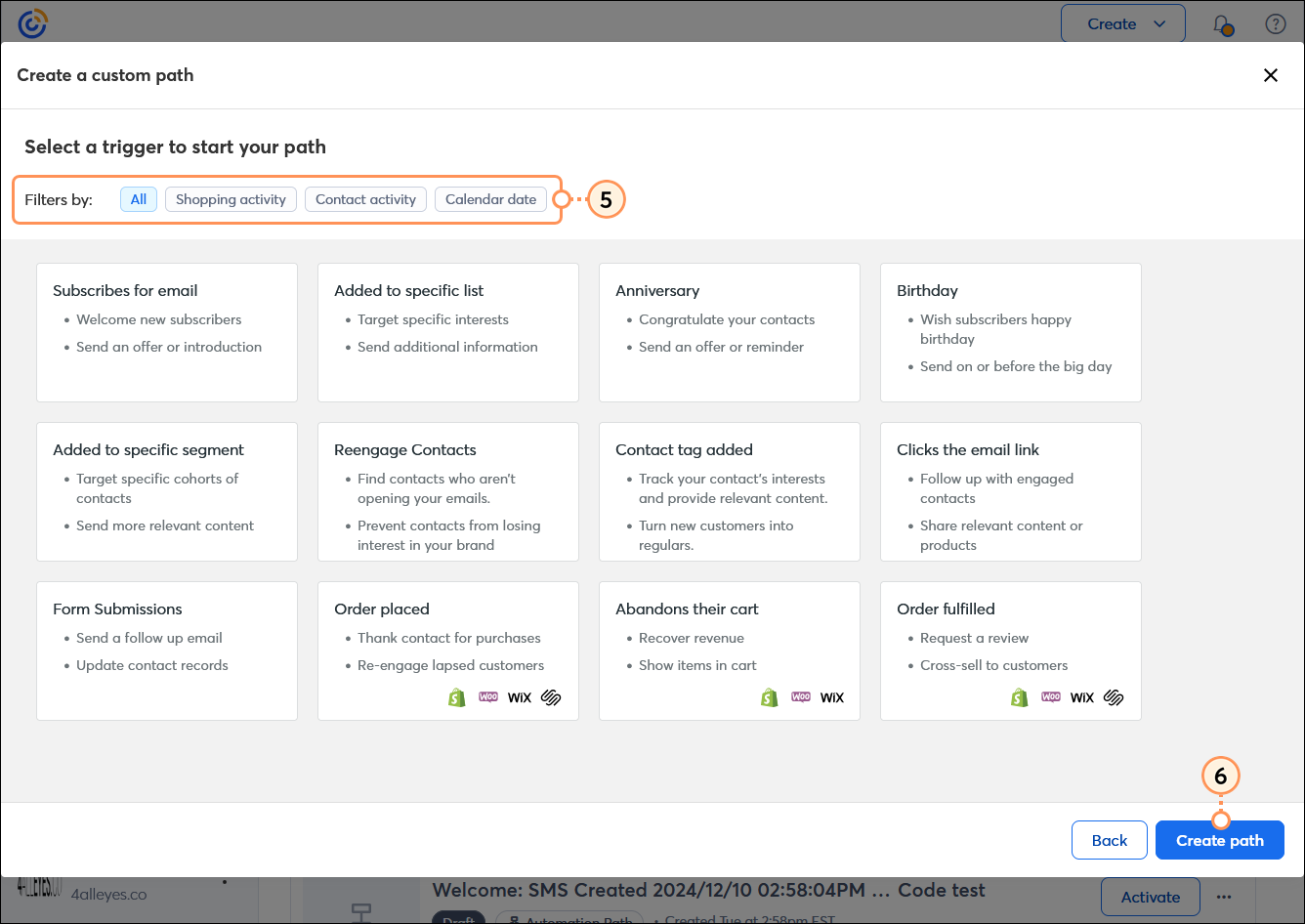
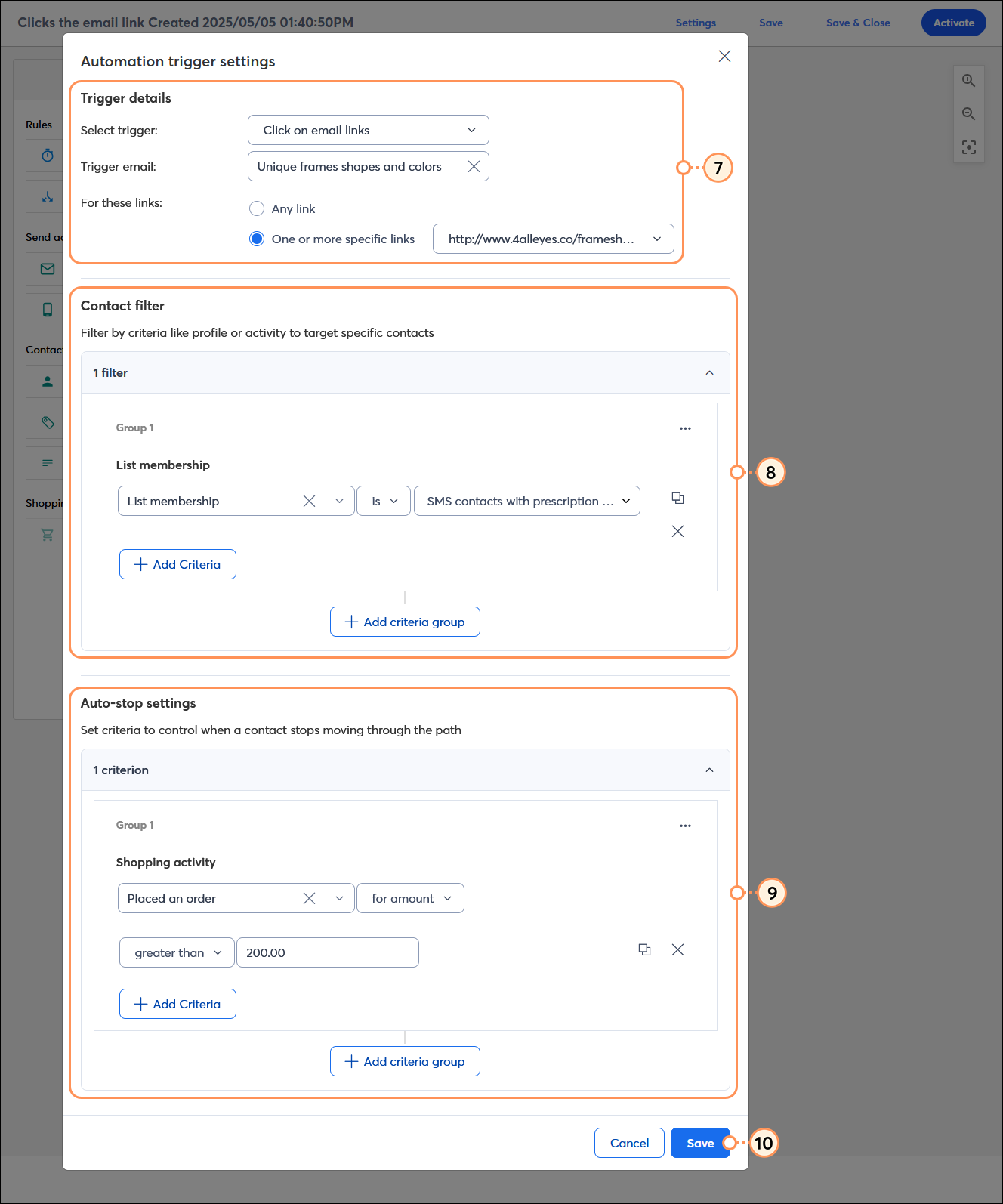
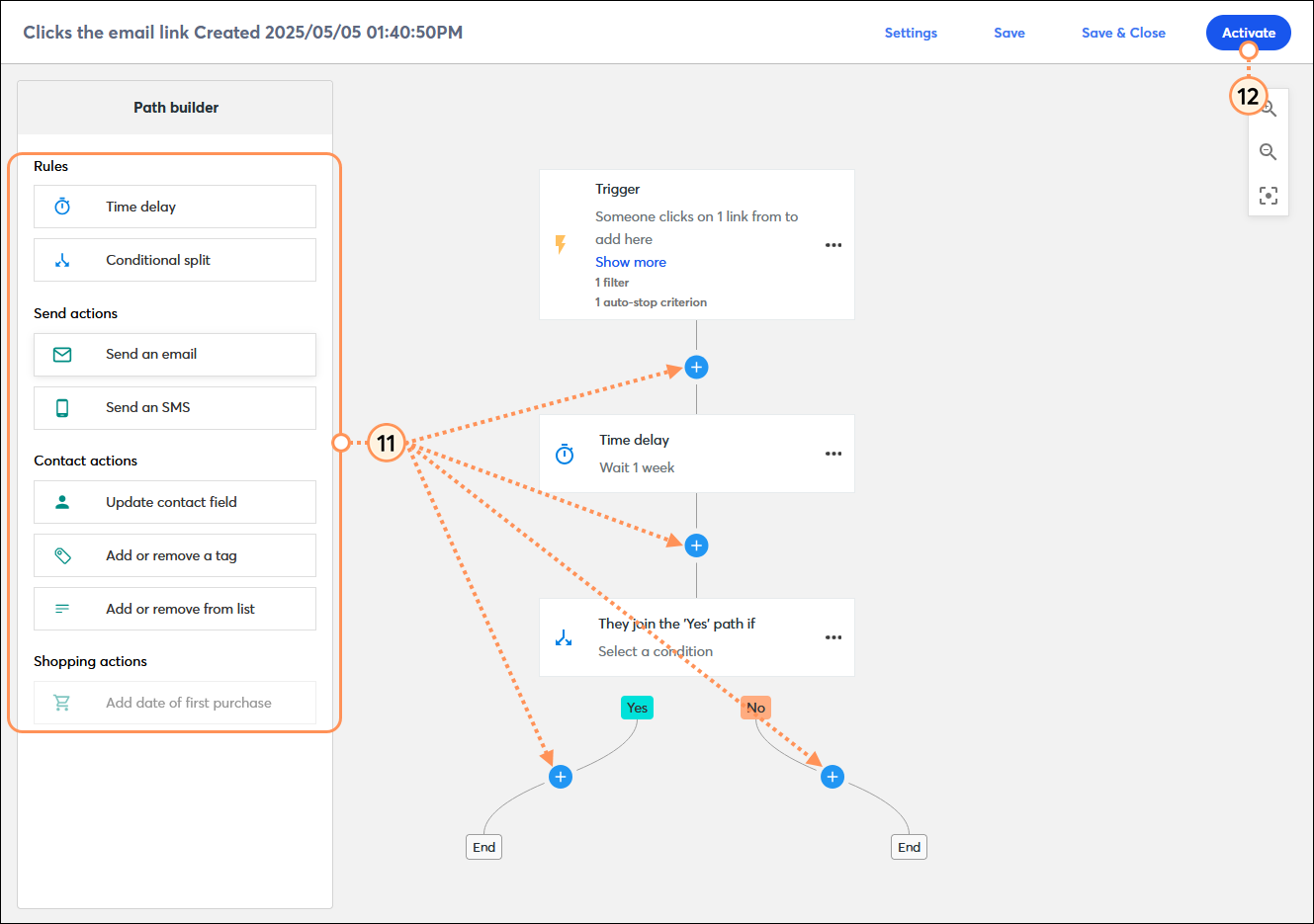
Once your automation path is activated, you’re brought to the details page where you can review your performance and reporting information. After your path is activated, you can go back and make edits at any time. Keep in mind that contacts who are already on your path won't see changes that happen to steps that they've already reached. If new steps are added to the end of a path, contacts that have already completed the path are not added to the new step.
| Design tip: Starting a path from scratch isn't for everybody! We also offer several pre-built templates to get you started more quickly, and they can either be used as-is or further customized! |
Copyright © 2025 · All Rights Reserved · Constant Contact · Privacy Center