If you're using Shopify, Squarespace, Wix, or WooCommerce, you can automatically add the first purchase date that the ecommerce platform has on file as a custom field by adding a shopping action step to your automation path.
| Important: Is the 'Add date of first purchase' action greyed-out? Shopping actions are only available in custom paths with an ecommerce trigger or after a conditional split rule with shopping activity is added to your path. |
An 'Add date of first purchase' shopping action can be added anywhere in your path after the trigger step, and you can have multiple first purchase steps in your path.
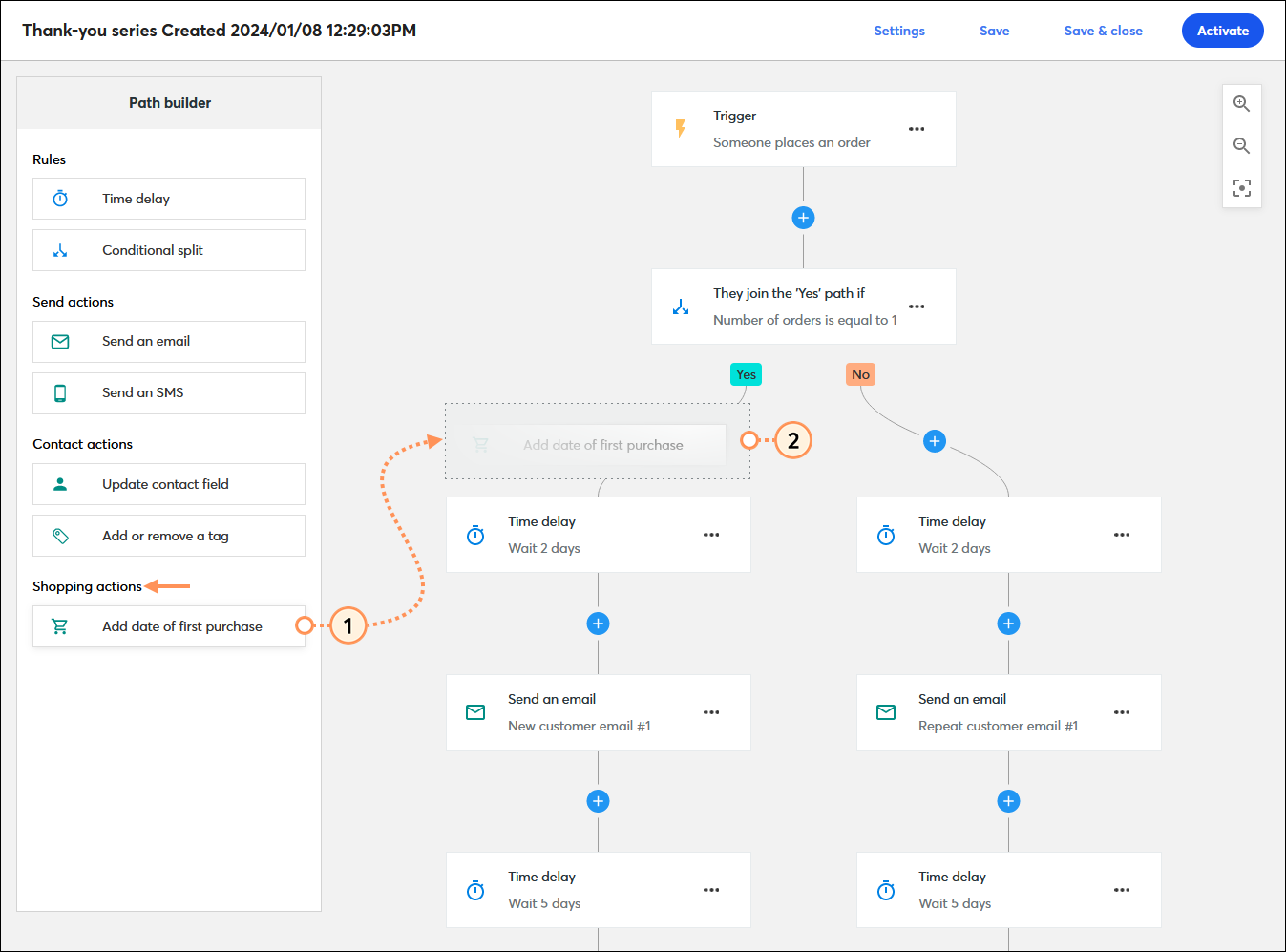
It's that easy! Repeat the steps for each shopping action step you want to add to your path.
All it takes is a quick edit to select the custom field you want to associate with the step. You have a choice of selecting an existing custom field or creating new fields as needed.
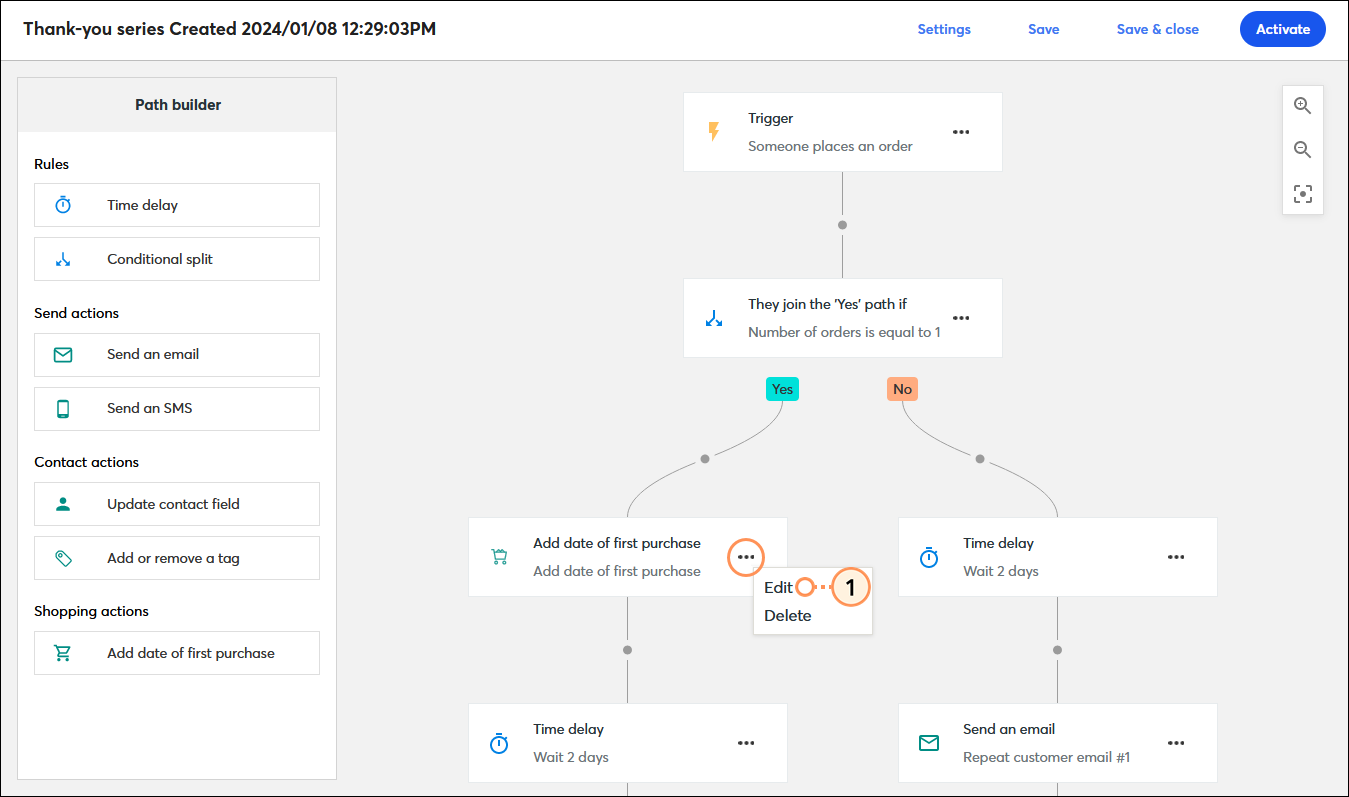
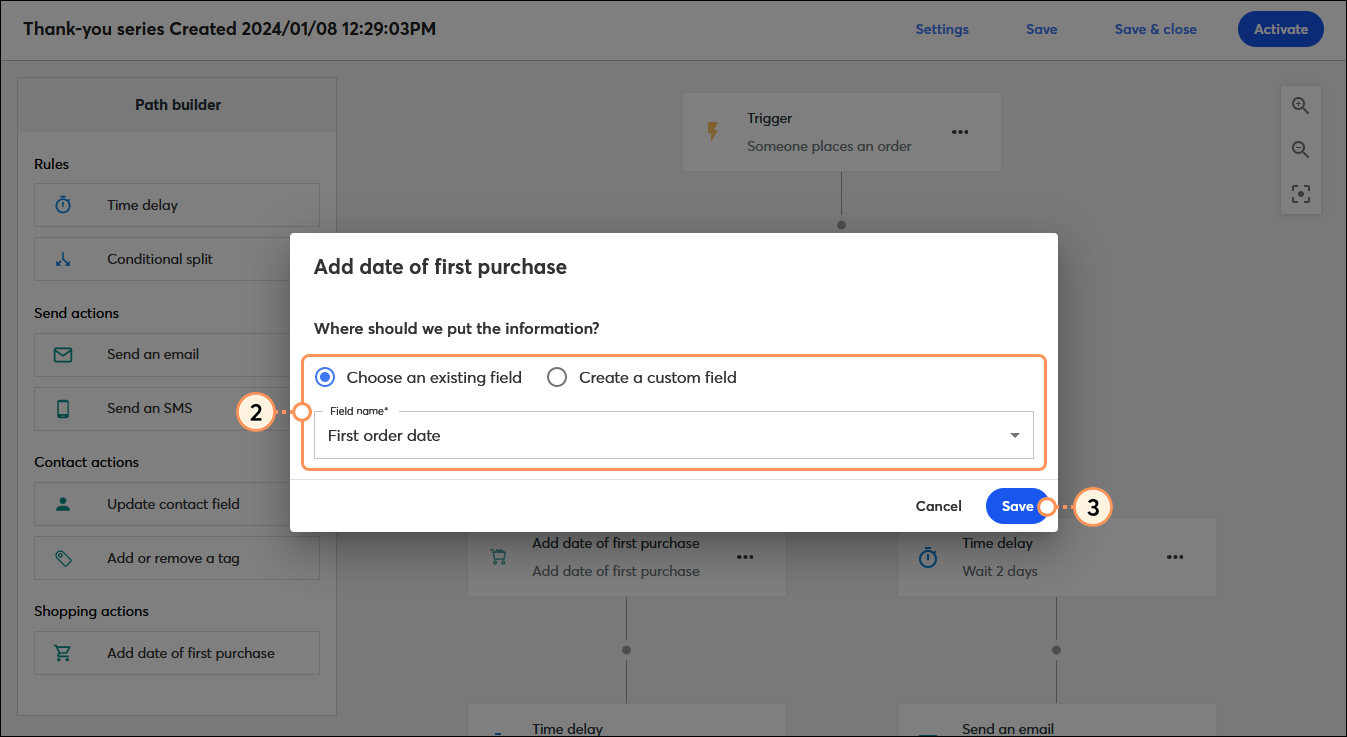
Once your automation path is activated, the first purchase date is automatically added or removed from the contacts that reach the step in your path.
| Did you know? Your automation path can be edited at any time after it's been activated, but if you make changes to the 'Add date of first purchase' step, the changes only apply to contacts who reach the step going forward, and don't apply to contacts who already completed the step. |
Here are some tools you can use within your Constant Contact account that are compatible with custom fields:
Copyright © 2025 · All Rights Reserved · Constant Contact · Privacy Center