Contact details are the pieces of information that you know about your contact. There are a standard set of contact details for things like name, email address, and physical address, but you can also create custom fields for information that you want to collect that is unique to your organization.
An automation path can be used to update contact details or custom fields for your contacts as they complete a specific step in your path. Here's how it works:
An 'Update contact field' contact action can be added anywhere in your path after the trigger step, and you can have multiple contact field steps in your path.
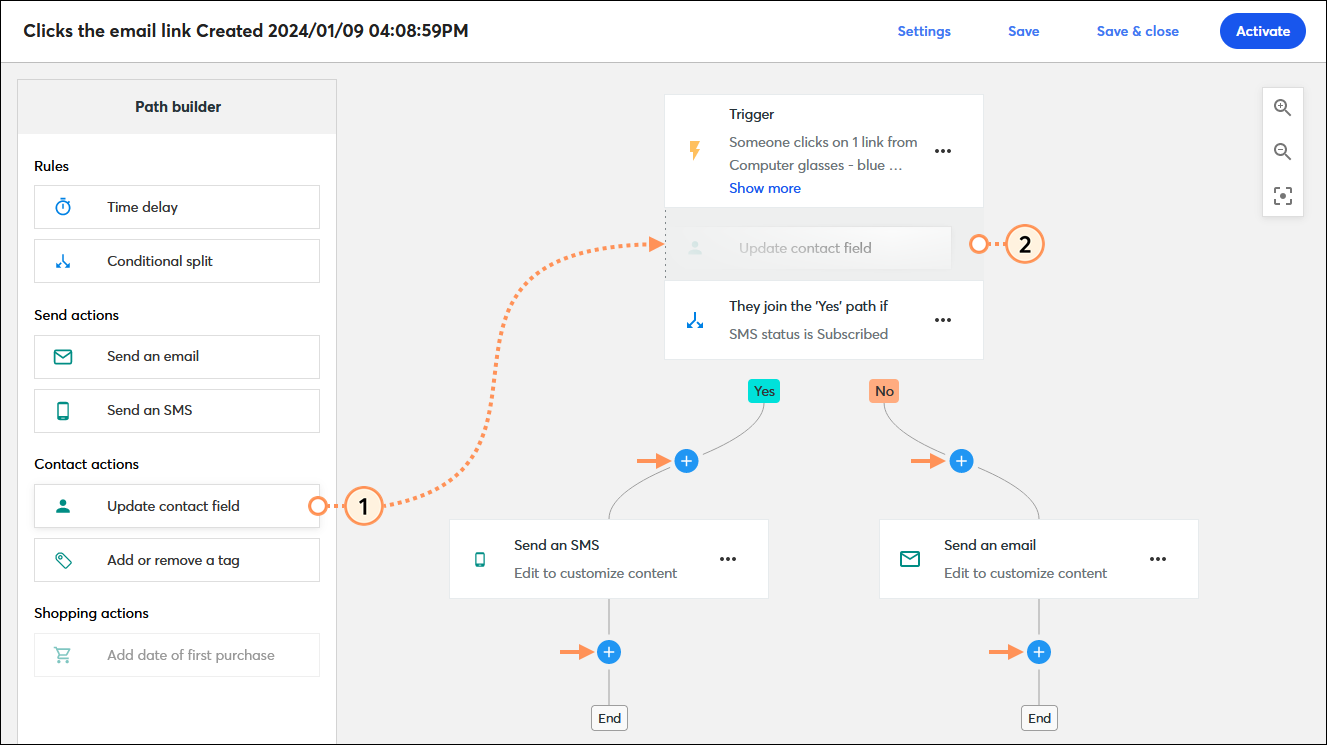
It's that easy! Repeat the steps for each 'Update contact field' step you want to add to your path. An 'Update contact field' step can also be dragged anywhere there is a plus sign if you want to change its location in the path.
All it takes is a quick edit to select the contact detail or custom field you want to associate with the step. Contact details are finite, but you can create new custom fields as needed:
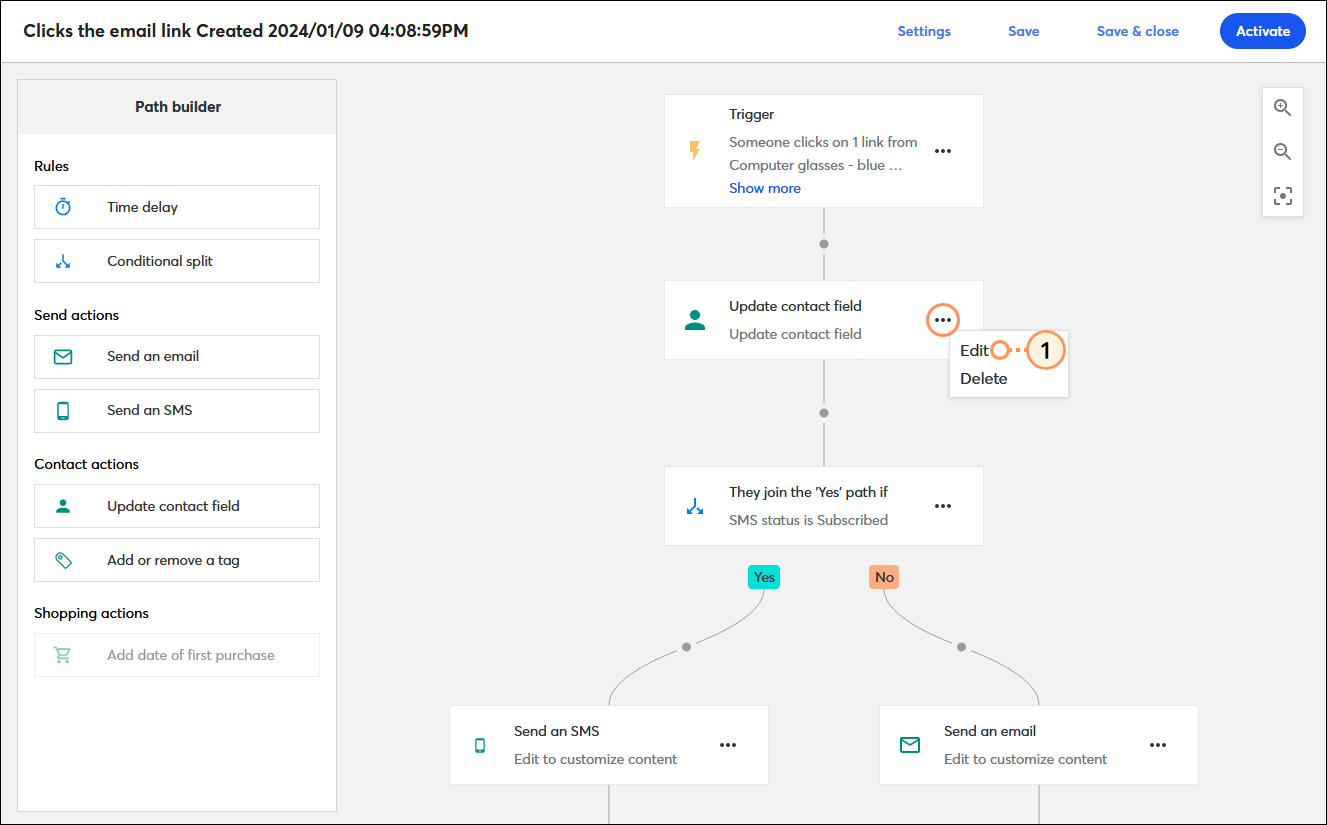
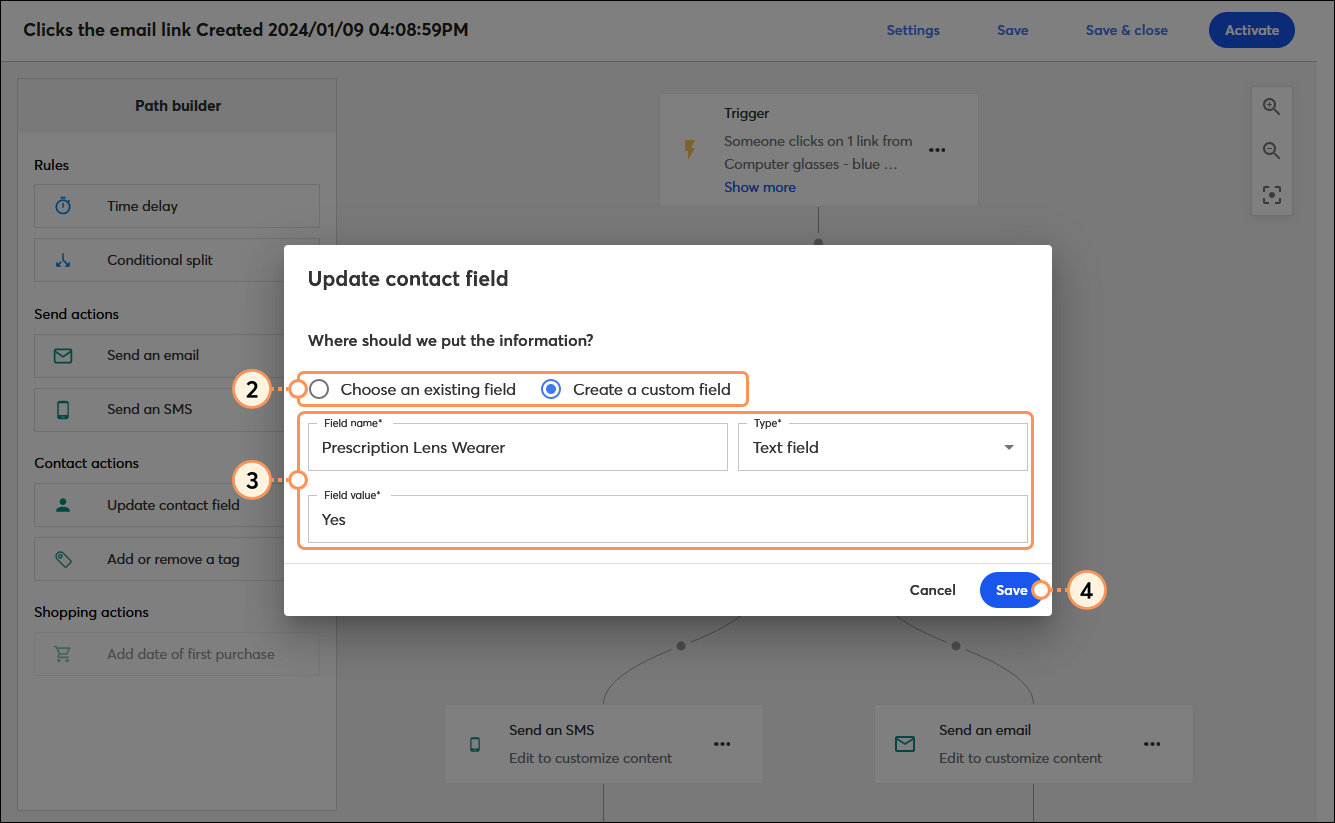
Once your automation path is activated, the contact detail or custom field is automatically updated for the contacts that reach the step in your path.
| Did you know? Your automation path can be edited at any time after it's been activated, but if you make changes to the 'Update contact field' step, the changes only apply to contacts who reach the step going forward, and don't apply to contacts who already completed the step. |
Here are some tools you can use within your Constant Contact account that are compatible with contact details and custom fields:
Copyright © 2025 · All Rights Reserved · Constant Contact · Privacy Center