| Review your plan: Not able to access this feature? Upgrading your email plan and adding SMS marketing gives you full access to the Automation Path Builder. For more information, please see the Plans & Pricing page in your account. |
Sending SMS messages through the Automation Path Builder gives you endless possibilities to reach the right contacts, at the right time, with personal content that has a high likelihood of being engaged with.
Your SMS message content may be short, but you can pack in a ton of information!
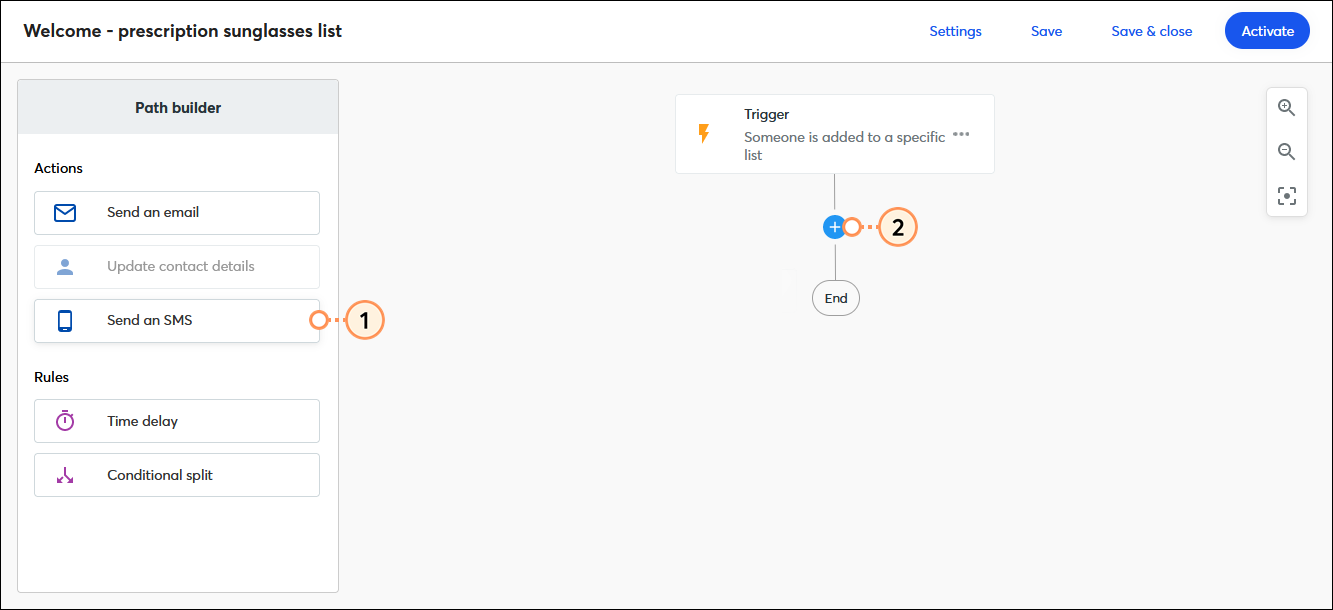
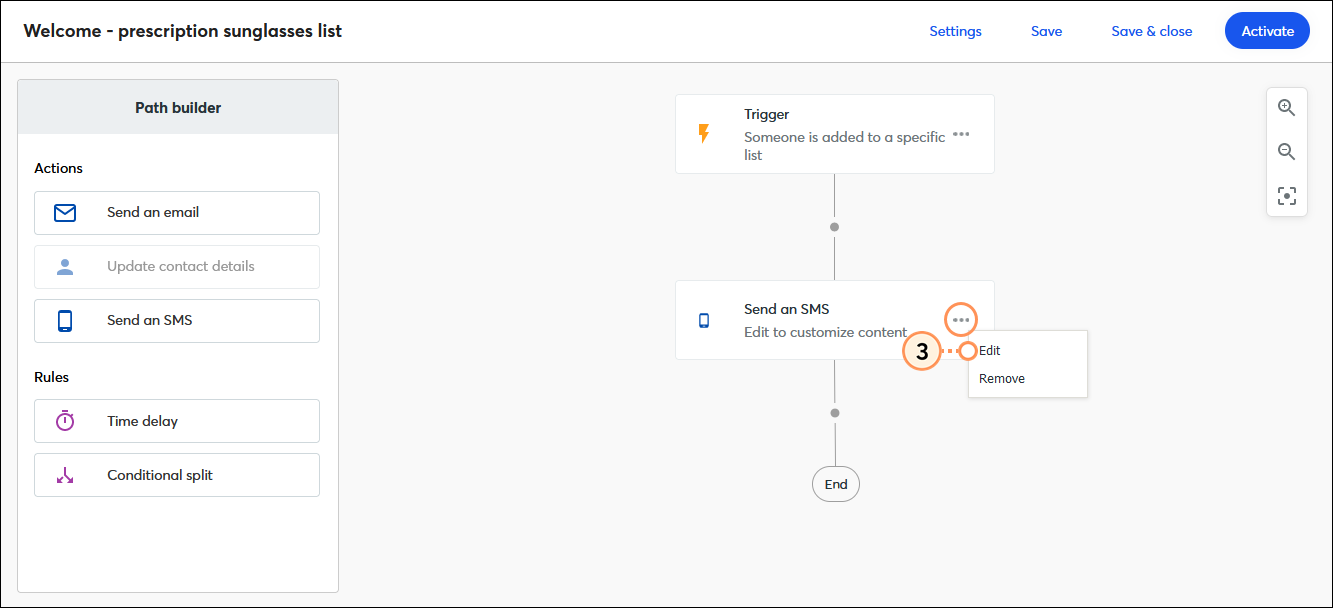
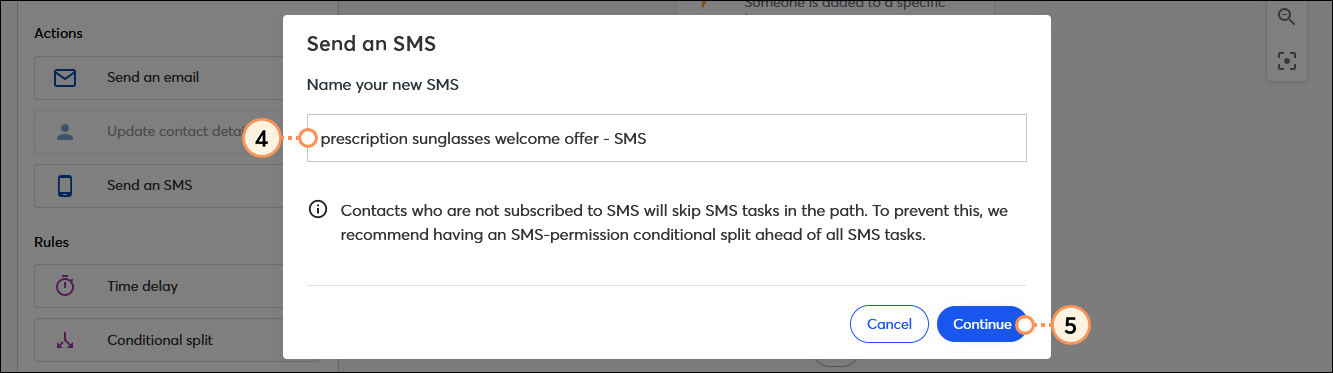
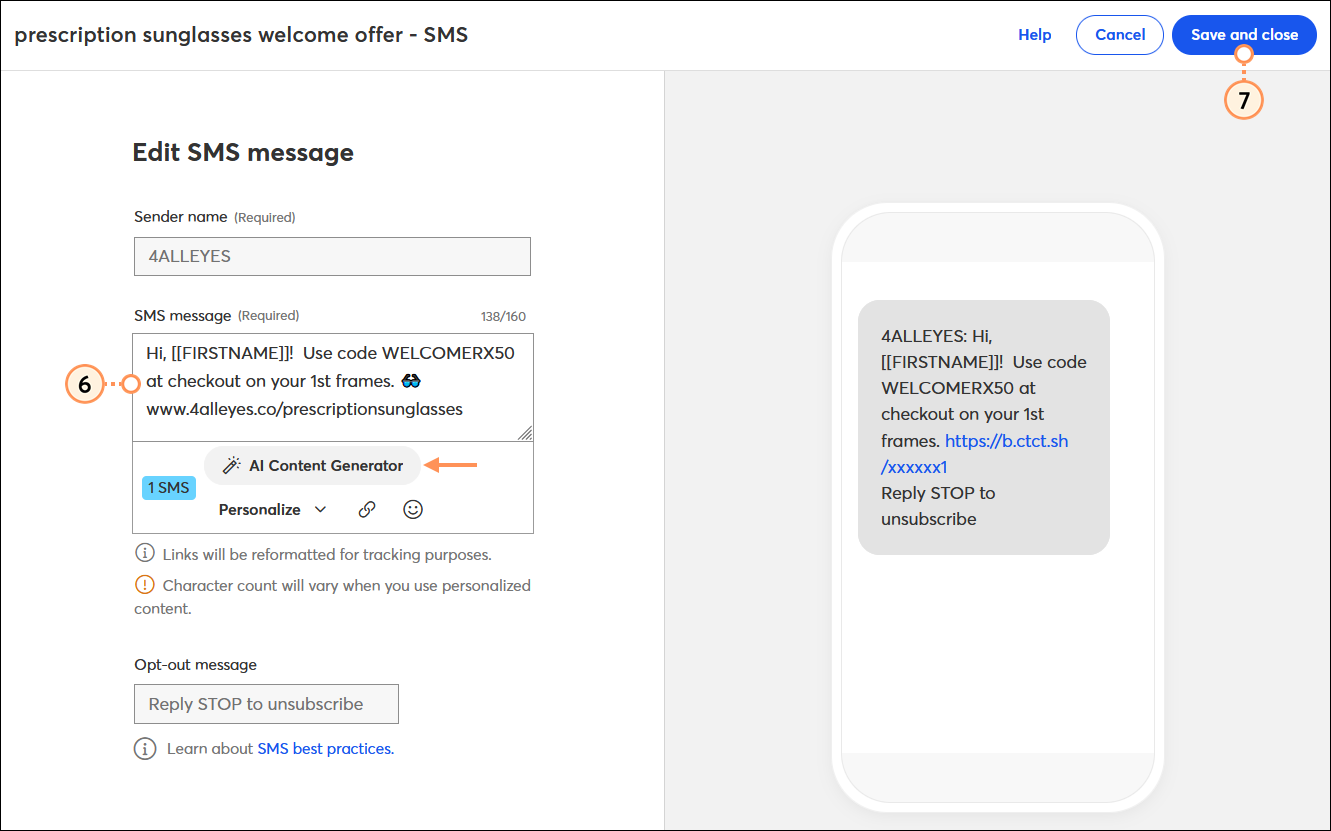
Repeat the steps for each SMS message you want to add to your path.
If you need to make changes, it's easy to edit your SMS message.
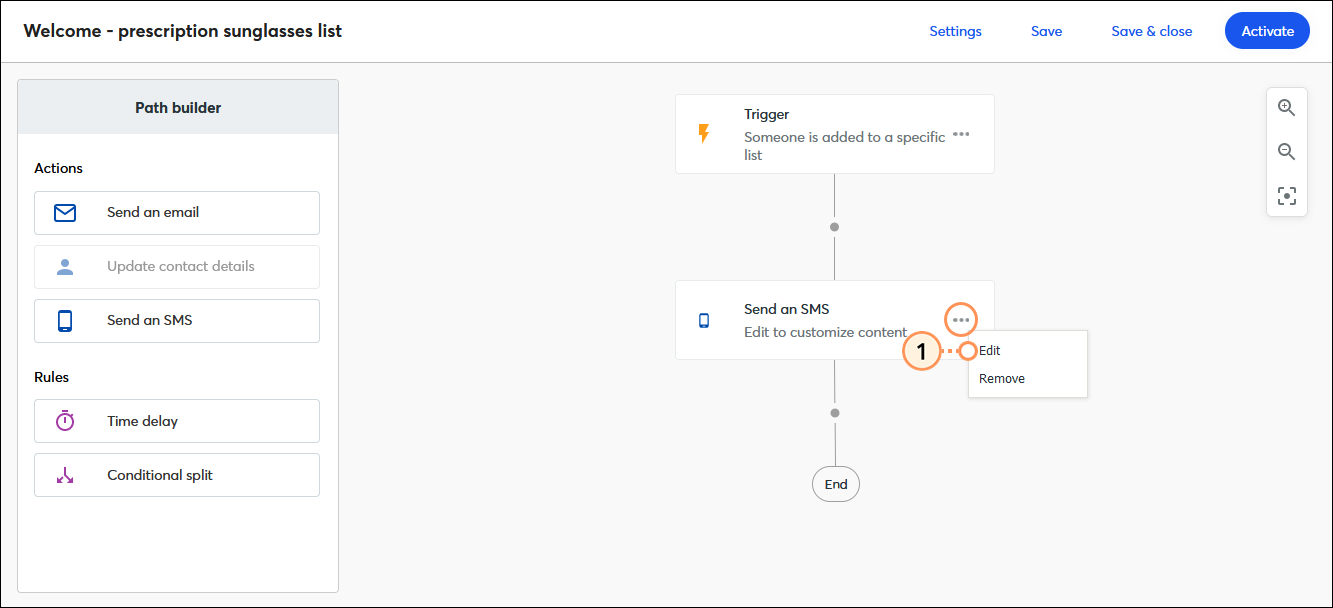
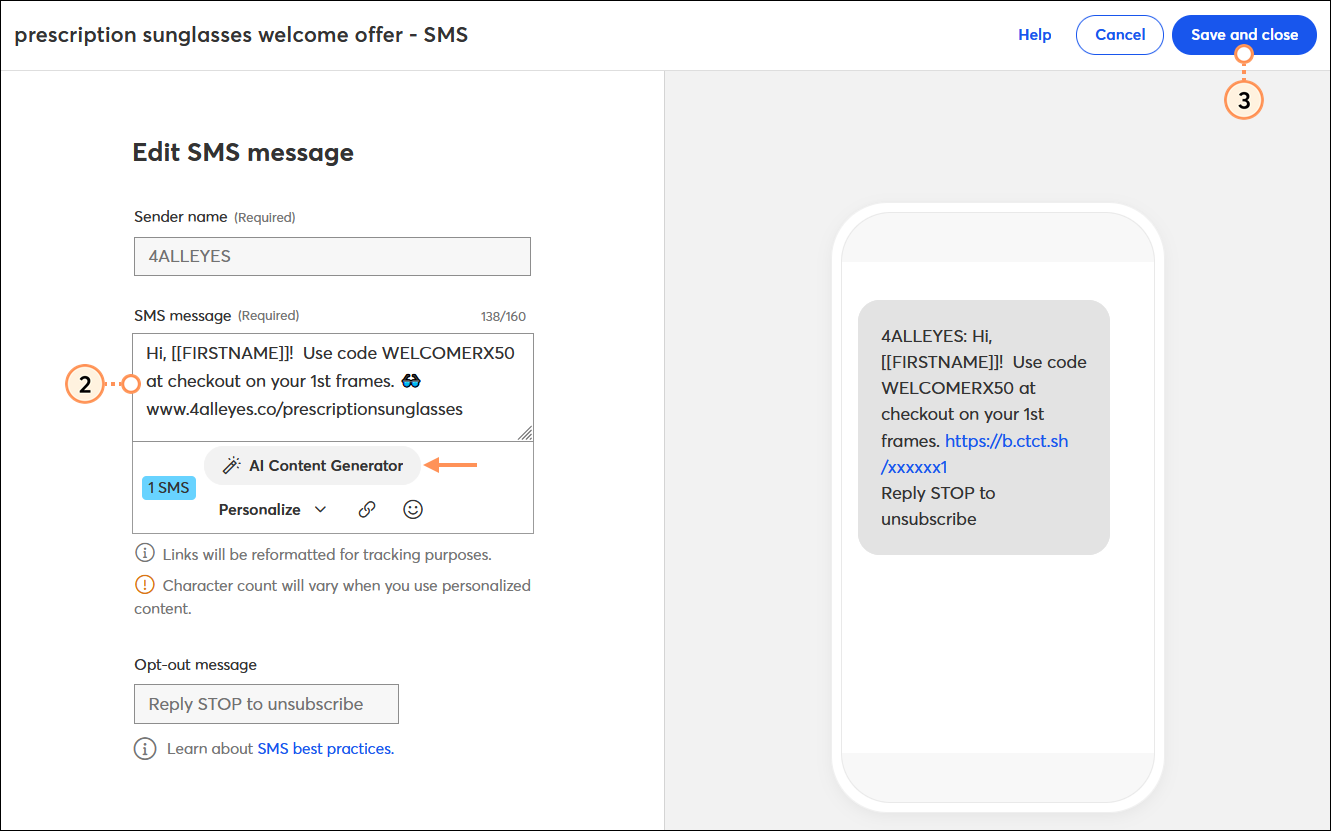
When you delete an SMS message action, it can't be undone, but it's easy to add another in if you need it.
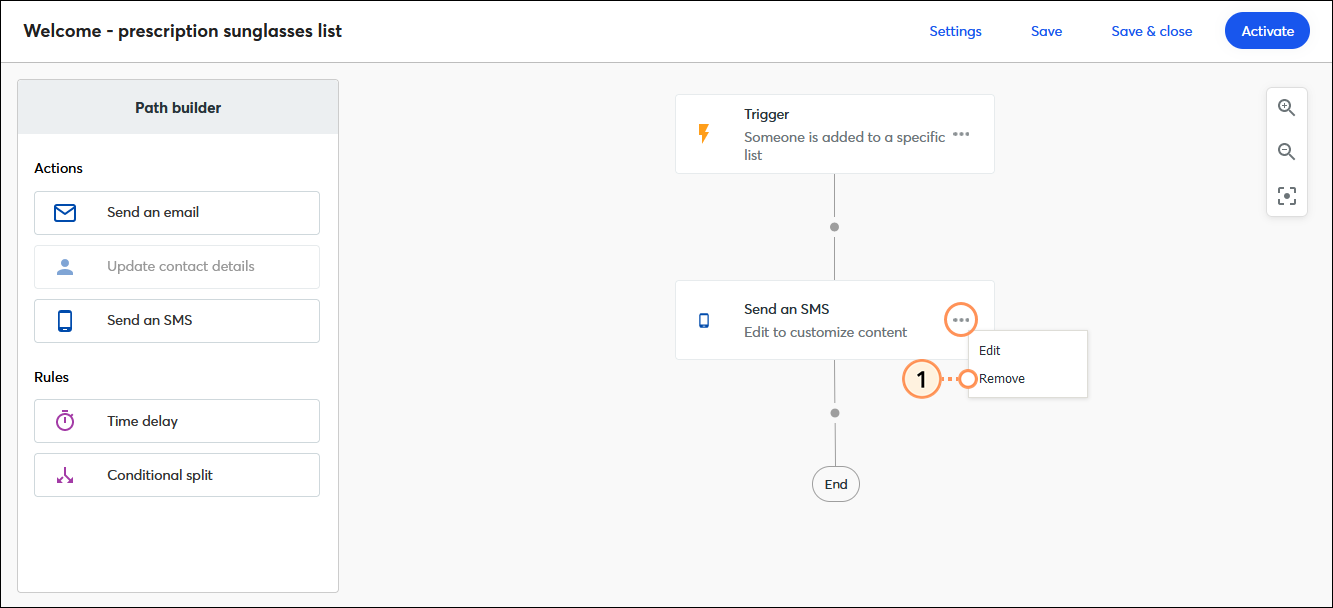

Copyright © 2025 · All Rights Reserved · Constant Contact · Privacy Center