Conditional splits put your contacts on a divergent path based on whether they meet specific criteria. If they meet the criteria, they move down the "Yes" path, and if they don't, they move down the "No" path. Your split can be based on how your contacts interact with your email or SMS messages, their shopping activity, or how you organize your contacts with segments, lists, and tags. You're also able to customize the experience of both paths so nobody is left hanging.
Conditional splits let you create divergent "Yes" and "No" paths for your contacts and customers. Multiple splits can be added to your path, and you can mix and match category types to suit your needs. A conditional split can even follow another conditional split, giving you the ability to create complex paths.

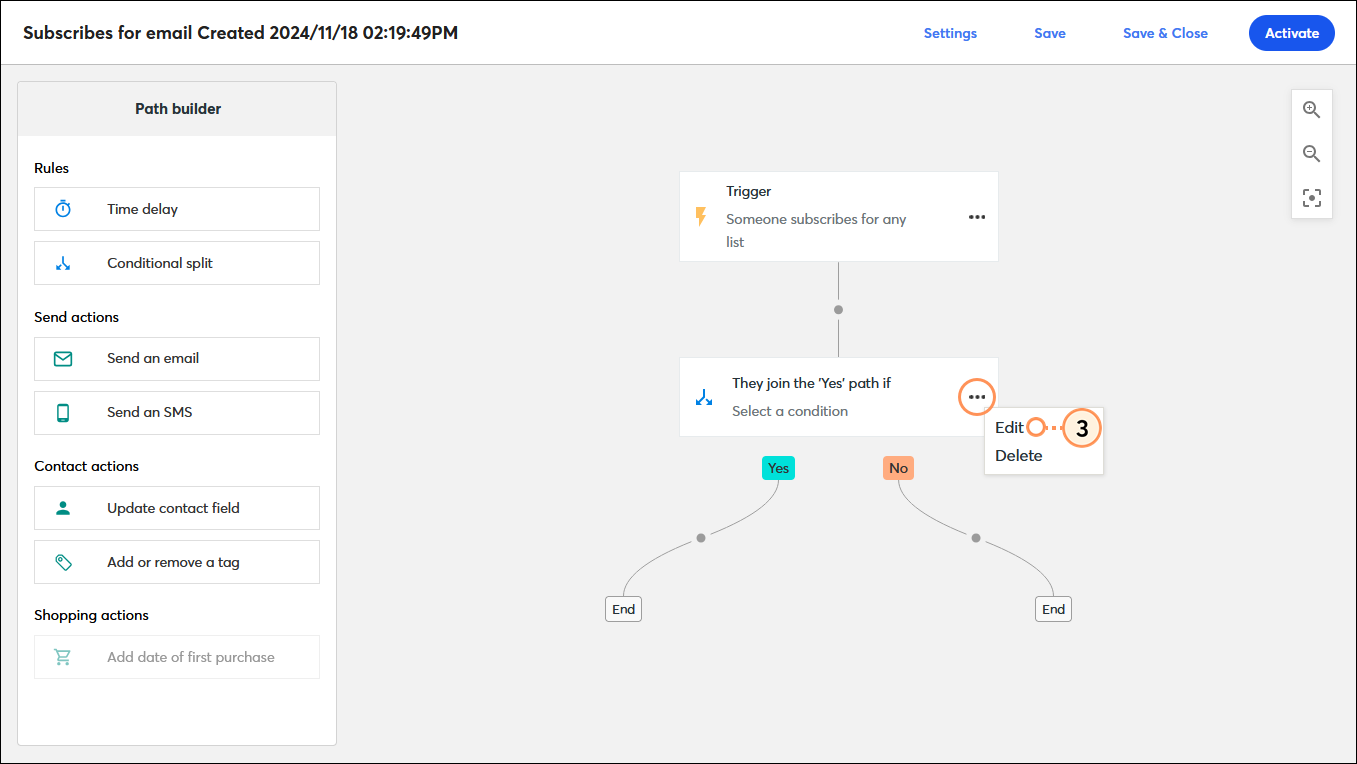
It's that easy! Repeat the steps for each conditional split you want to add to your path.
Once you have a conditional split in your path, you can choose the condition, criteria, and value that moves your contact down the "Yes" path based on how your contacts engage with your email and SMS messages. Anyone who doesn't meet the criteria follows the "No" path.
| Condition | Criteria | Value | Trigger Link |
| Clicked a link in an email |
| Start typing the name of the email or choose from a list of:
| N/A |
| Select a link from within the selected email. | ||
| Clicked a link in an SMS |
| Start typing the name of the SMS message or choose from a list of:
| N/A |
| SMS status |
is | Subscribed | N/A |
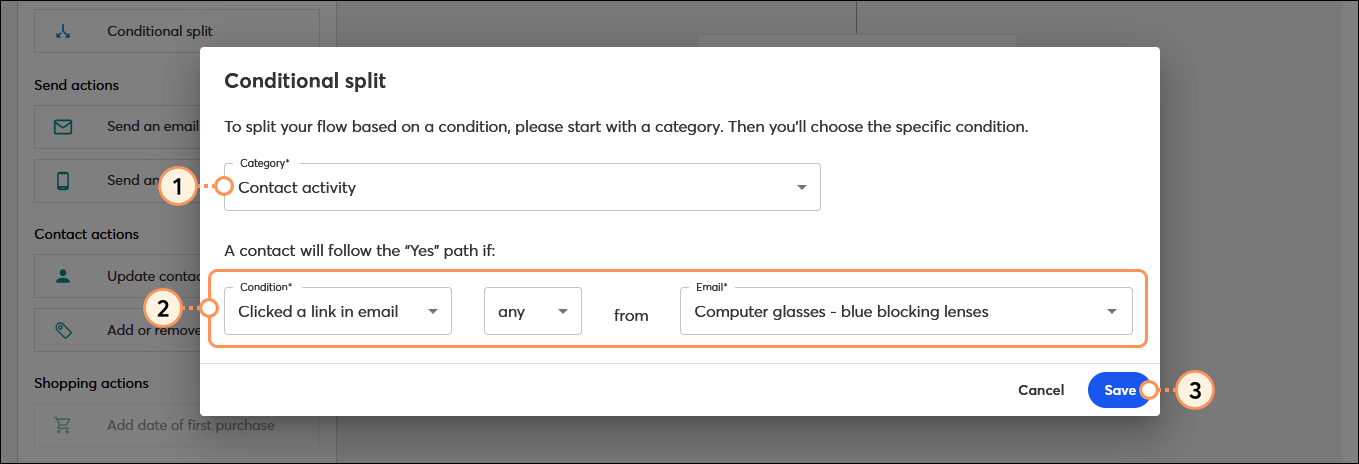
Repeat the steps for each conditional split in your path that you want to be base on contact activity.
Once you have a conditional split in your path, you can choose the condition, criteria, and value that moves your contact down the "Yes" path based on their membership in your lists, segments, or tags. Anyone who doesn't meet the criteria follows the "No" path.
| Condition | Criteria | Value |
| List membership |
| Select a list from the drop-down menu |
| Segment membership |
| Select a segment from the drop-down menu |
| N/A | |
| Tag membership |
| Select a tag from the drop-down menu |
| N/A |
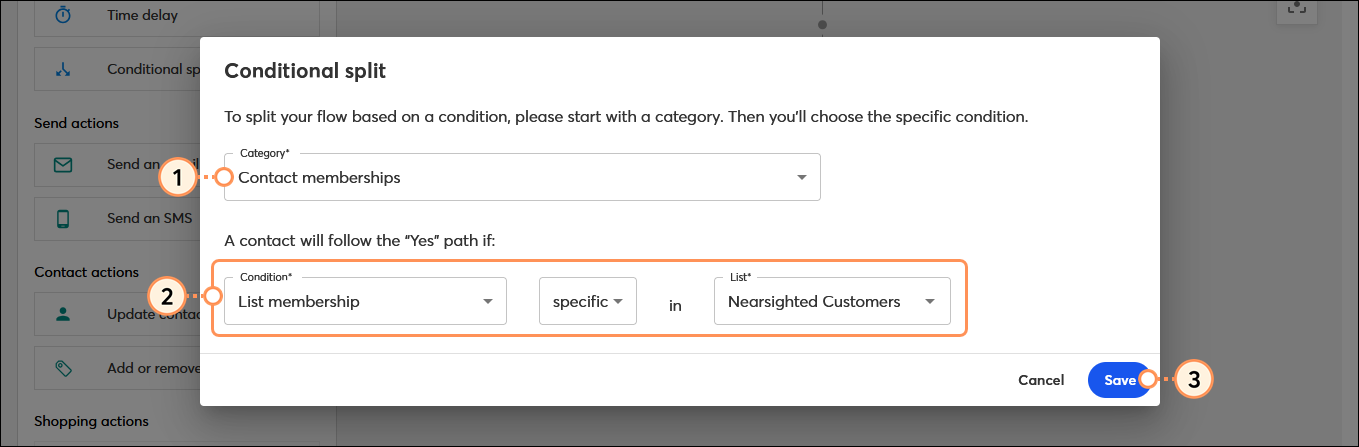
Repeat the steps for each conditional split in your path that you want to be base on a contact membership.
Once you have a conditional split in your path, you can choose the condition, criteria, and value that moves your contact down the "Yes" path based on ecommerce activity from Shopify, Squarespace, Wix, or WooCommerce. Anyone who doesn't meet the criteria follows the "No" path.
| Condition | Criteria | Value |
| Order value |
| Enter whole dollar value |
| Shipping country | is | Select country from drop-down menu |
| Number of orders |
| Enter whole dollar value |
| Total spent to date |
| Enter whole dollar value |
| Placed an order | in the last |
|
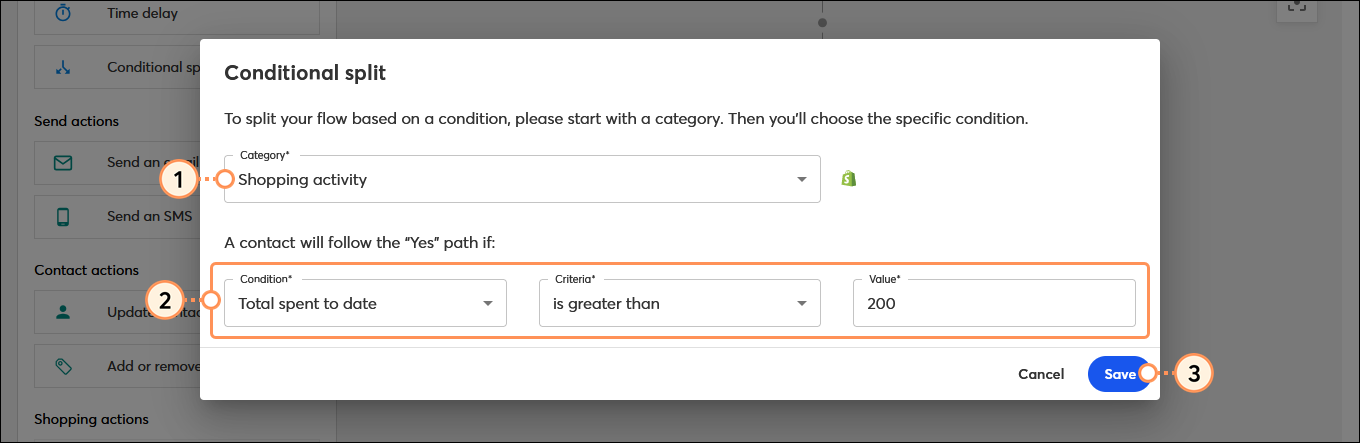
Repeat the steps for each conditional split in your path that you want to base on shopping activity.
When you want to get rid of a conditional split, you can delete the whole thing, or you're able to choose which path you want to keep so you don't have to spend time rebuilding it.
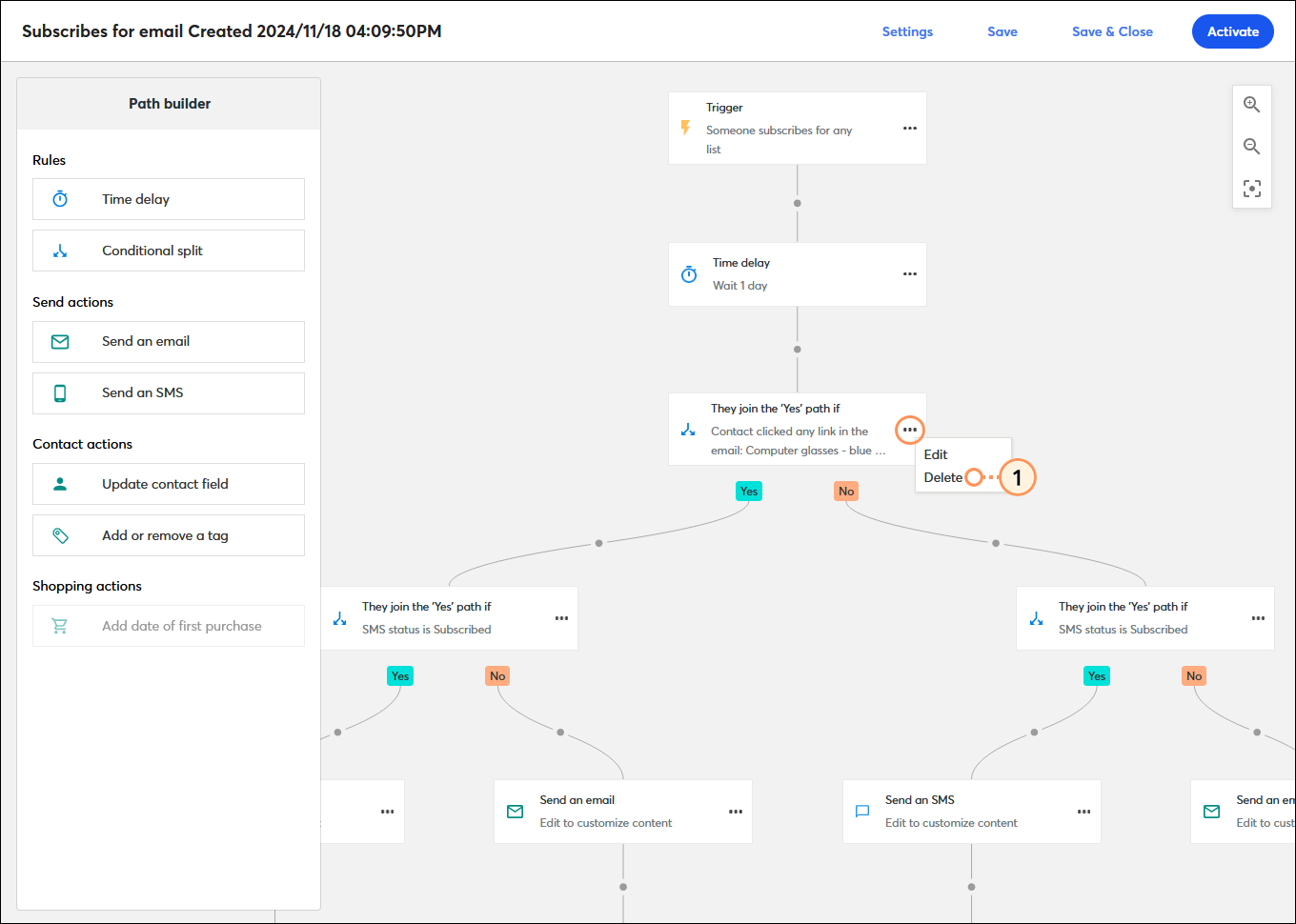
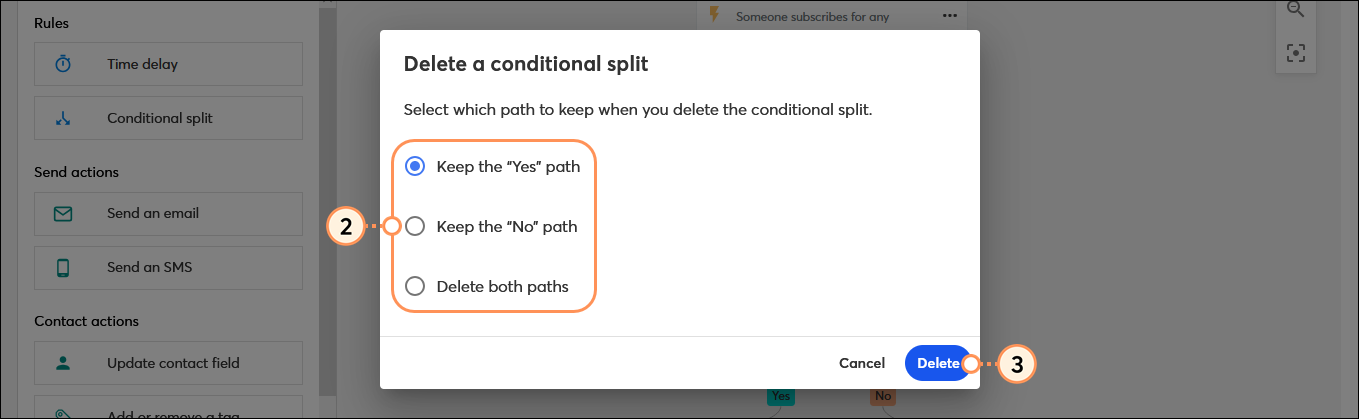
When you delete a conditional split rule it can't be undone, but it's easy to add another in if you need it.
Copyright © 2025 · All Rights Reserved · Constant Contact · Privacy Center