This can help you when you are working deals, as you can listen to recorded calls to know where you left off last with prospects.
This article will detail how to call contacts from using the Sales Dialer, as well as recording calls.
| Administrators | ✓ | |
| Company Managers | ✓ | |
| Marketing Managers | ✓ | |
| Sales Managers | ✓ | |
| Salespersons | ||
| Jr. Salespersons |
Important Information Regarding Billing
The Sales Dialer requires that you use Lead Gen & CRM's billing platform. This feature will be disabled and inaccessible if you are not using the billing platform.
Refer to the following help articles for more information regarding enabling and using the billing platform:
Sales Dialer calls can be made from any country or territory, but only certain countries or territories can receive calls. Sales Dialer calls can generally be made to the following countries and territories:
| International Countries and Territories Able to Receive Sales Dialer Calls | ||||
|
|
• Argentina |
• Ireland |
• Puerto Rico |
|
|
|
• Australia |
• Israel |
• Romania |
|
|
|
• St. Barthelemy |
• Italy |
• Slovakia |
|
|
|
• Brazil |
• Luxembourg |
• South Korea |
|
|
|
• Canada |
• Malta |
• Spain |
|
|
|
• Denmark |
• Martinique |
• Sweden |
|
|
|
• France |
• New Zealand |
• Taiwan |
|
|
|
• French Guiana |
• Norway |
• United Kingdom |
|
|
|
• Germany |
• Peru |
• United States |
|
|
|
• Hungary |
• Poland |
|
|
Prior to using the Sales Dialer, you will need to configure its settings and determine who can use the feature. Additionally, call recordings made through the Sales Dialer can be supplemented with indexable and searchable transcripts of what was said by all parties on the call. Transcription services can be enabled in the Sales Dialer settings.
Refer to Configuring Sales Dialer Settings for more information on Sales Dialer settings and enabling transcriptions.
Lead Gen & CRM's Sales Dialer provides a way to increase sales efficiency by not having to leave the application to place a call. The Sales Dialer also provides modernized record-keeping features, which means that more meaningful data is stored about your contacts.
You can place calls with the Sales Dialer through a contact's individual record in the Contact Manager. To make calls from a contact record, do the following:
| Option | Description | |||
|
Default Caller ID |
Sets your Caller ID number that appears on the contact's phone as the default number that is set in the Company Profile. | |||
|
Custom Caller ID |
Allows you to enter a custom valid phone number to appear as your Caller ID number. Can be modified in the Company Profile. |
When using the sales dialer, you may record the call.
Important: Single-party consent areas, including States within the US, will automatically record calls, whereas states with two-party consent laws will ask to confirm consent before recording. Users should consult state laws if they have any questions regarding areas they may be contacting.
| Option | Description | |||
|
Record |
Records the phone conversation. An audio recording of the conversation will be saved to the contact's individual record. | |||
|
Don't Record |
Calls the contact without recording the conversation. |
| Action | Description | |||
|
Book Time |
Opens to a Smart Mail with a meeting link. Contacts can book time on your calendar through the meeting link. | |||
|
| Opens your email client of choice. | |||
|
Smart Mail |
Opens to the list of all available Smart Mails. Smart Mails can be sent immediately or personalized for the contact. | |||
|
New Task | Creates a new task in the Task Manager. |
Add notes to the call entry. Notes can be added to a call at any time until the call is either logged or discarded.
| Option | Description | |||
|
Spoke with Contact |
Had direct verbal communication with the contact. | |||
|
Left a Message | Left a message on the contact's voicemail service. | |||
|
No Answer | Contact did not answer the phone, and no message was left. |
| Option | Description | |||
|
Log Call |
Retains all information for the current call. Contact information, call length, notes, and any applicable recordings will be saved. | |||
|
Discard |
Deletes all call information for the current call. No part of the conversation will be saved. |
Be aware that there are limits on call recording. These limits are a result of various recording and consent laws present in certain countries. Refer to Understanding Consent and Recording Laws for more information on recording and required consent.
You can initiate calls with the Sales Dialer from the Task Manager. To call from the Task Manager, do the following:
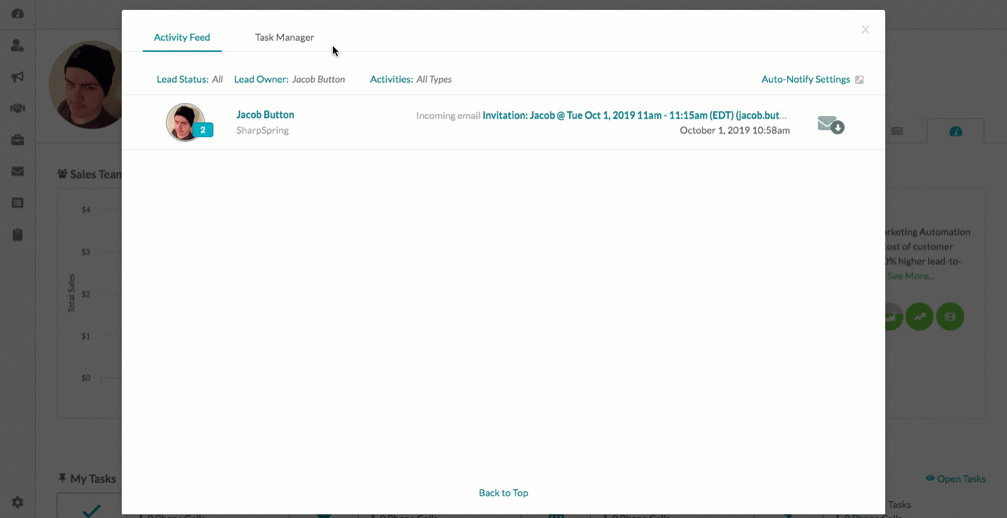
Be aware that, when dialing from the Task Manager, the Sales Dialer will automatically redirect to the contact's individual record.
Once you have finished a call, you can remove it from your task list. This is done by marking tasks as complete. To mark Call Tasks as complete, do the following:
| Type | Description | |||
|
Incoming | The contact called the listed phone number. | |||
|
Outgoing | Called the contact's phone number. |
| Outcome | Description | |||
|
Spoke with Contact | Had direct verbal communication with the contact. | |||
|
Left a Message | Left a message on the contact's voicemail service. | |||
|
No Answer | Contact did not answer the phone, and no message was left. |
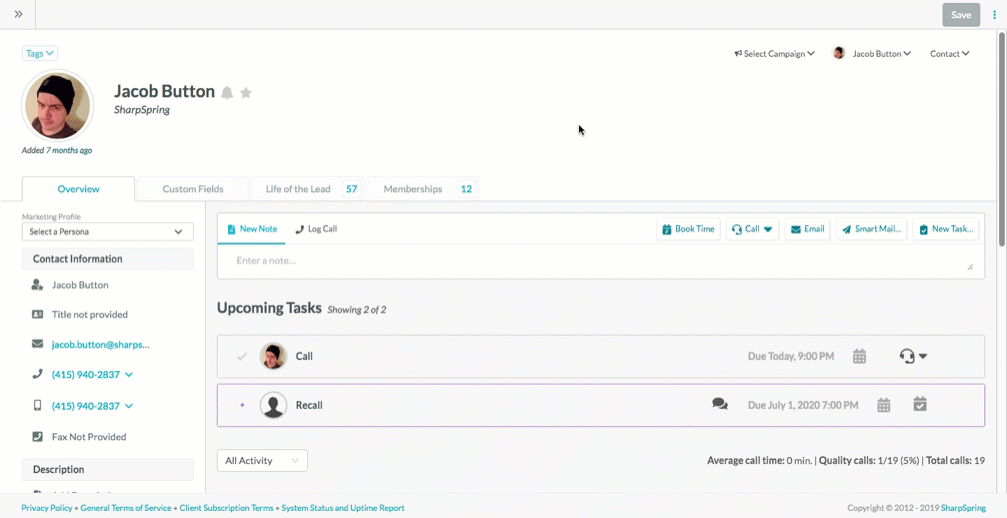
Alternately, click the Mark Task Complete checkbox when writing task notes. Be aware that previous task notes in the Contact Record cannot be marked for completion. Only new notes can complete a task.
Calls through the Sales Dialer are saved to a contact's Life of the Lead. To view information on a call event in a contact's Life of the Lead, do the following:
The call event will contain a number of details about the event, including:
| Detail | Description | |||
| Transcription |
An indexable and searchable transcript of the call will be attached to the event. | |||
|
Call Type |
Lists the call as either Incoming or Outgoing. | |||
|
Date and Time |
The date and time that the call was logged. The time is displayed in the time zone your account is set to. | |||
|
Call Outcome |
Lists how the call ended. Calls can end as Spoke with Contact, Left a Message, or No Answer. | |||
|
Call Length | The duration of the call. | |||
|
Recording |
Whether or not the call was recorded. Recorded calls will be attached to the event. | |||
|
Call Notes | Any notes that were added during the call. |
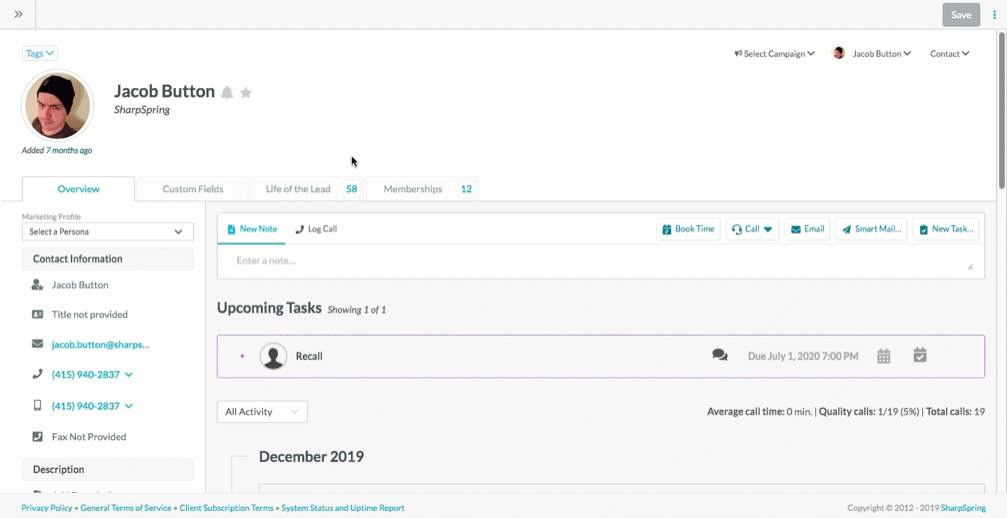
Refer to Life of the Lead Icons and Overview for more information on a contact's Life of the Lead.
With the Sales Dialer, you can record calls you make to contacts. These recordings are saved as audio files to a contact's individual record. Calls without recordings will have the Recording Disabled status attached to the individual call. Call recordings are also attached to the individual Life of the Lead entry.
To play a recorded call, do the following:
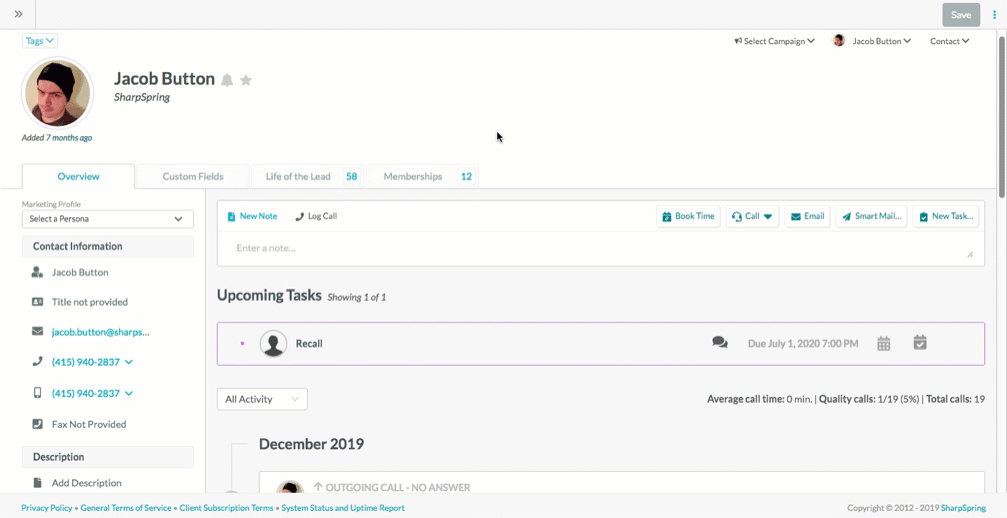
The recording will begin playing. When listening to the recording, be aware of the following:
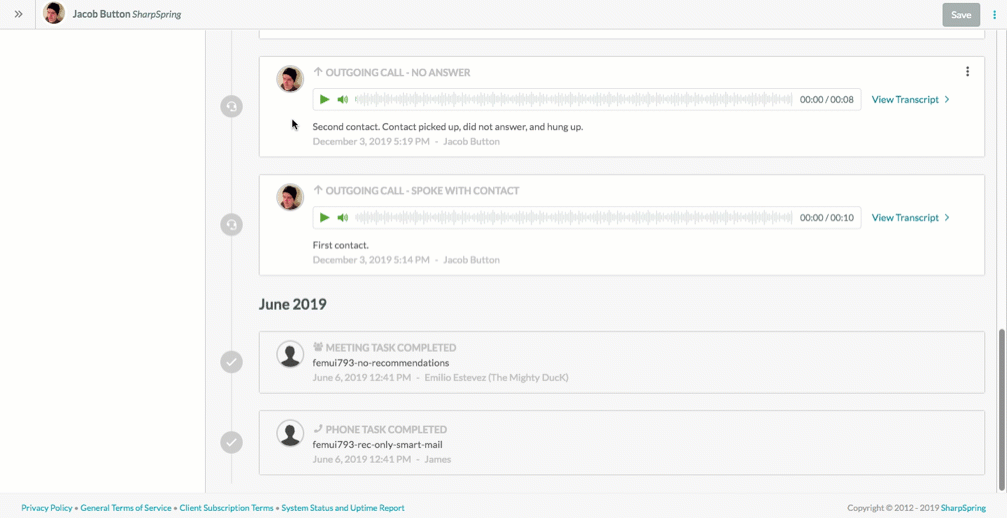
Copyright © 2025 · All Rights Reserved · Constant Contact · Privacy Center