This article will detail how to configure Sales Dialer settings.
| Administrators | ✓ | |
| Company Managers | ✓ | |
| Marketing Managers | ✓ | |
| Sales Managers | ✓ | |
| Salespersons | ✓ | |
| Jr. Salespersons | ✓ |
The Sales Dialer requires that you use Lead Gen & CRM's billing platform. This feature will be disabled and inaccessible if you are not using the billing platform.
Refer to the following help articles for more information regarding enabling and using the billing platform:
Sales Dialer is not enabled by default, but you can enable Sales Dialer for users by visiting the Services and Limits Settings. To configure who has access to the Sales Dialer and can use its various features, start from ![]() User Menu > Settings in the top toolbar (Admin Access only).
User Menu > Settings in the top toolbar (Admin Access only).
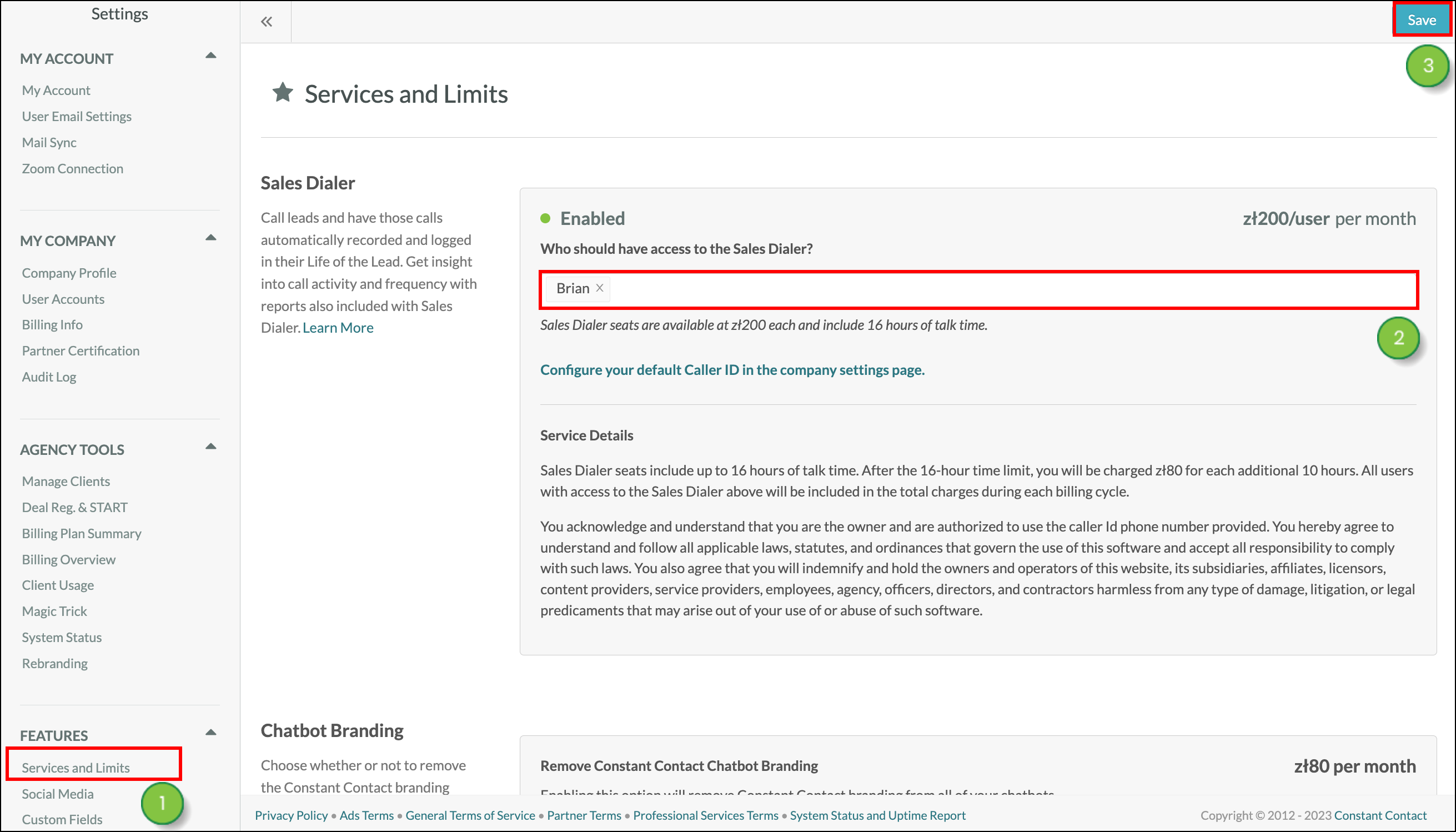
When using the Sales Dialer, outbound calls will require a phone number. This is your calling party phone number that will be displayed when the called party answers their phone. This number is known as Caller ID. Caller ID settings are found in a company's profile settings.
To modify Caller ID settings in the Company Profile, click ![]() User Menu > Settings in the top toolbar or press the Settings button in the bottom of the left toolbar.
User Menu > Settings in the top toolbar or press the Settings button in the bottom of the left toolbar.
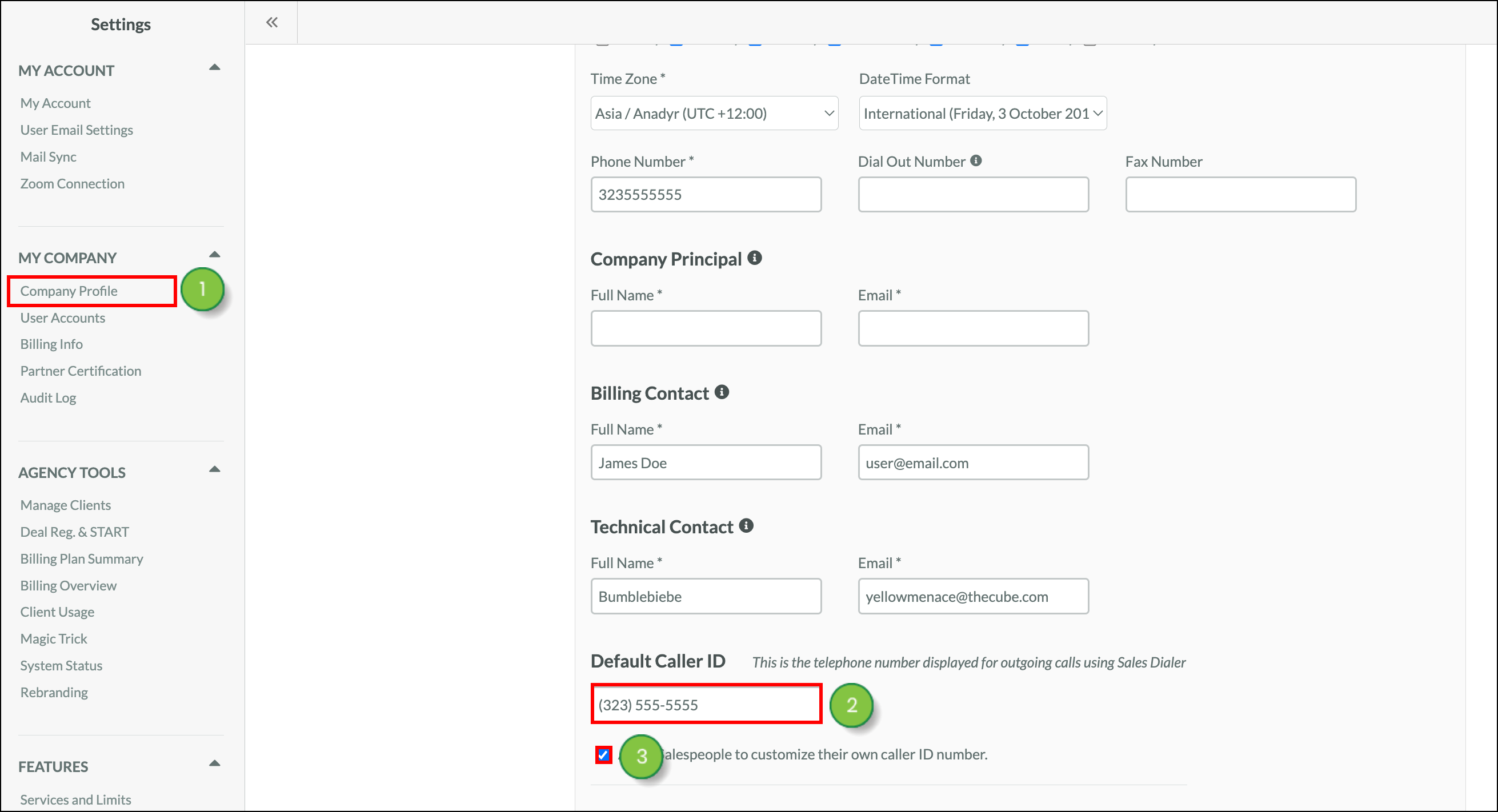
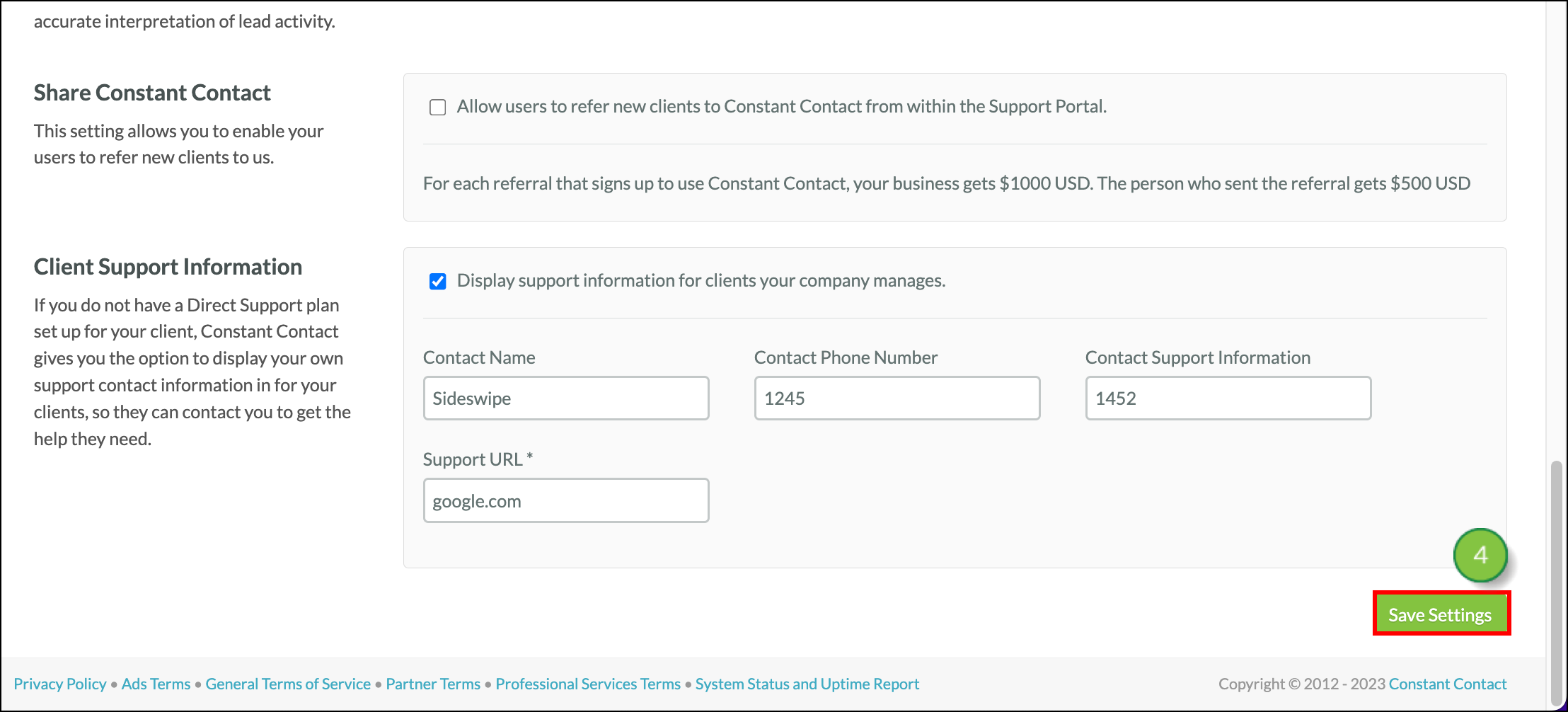
Once set, all outgoing calls made from the Sales Dialer will, by default, display this Caller ID number. If the setting is enabled for salespeople to enter their own custom Caller IDs when they make calls through the Sales Dialer, those Caller IDs will display in place of this default number. Be aware that Caller ID displays will vary based on individual phone carriers.
Regardless of your choice, be sure that the number—and the manner in which you use the Sales Dialer— adheres to the Constant Contact Terms of Service.
To modify Caller ID number settings for individual users, click ![]() User Menu > Settings in the top toolbar or press the Settings button in the bottom of the left toolbar.
User Menu > Settings in the top toolbar or press the Settings button in the bottom of the left toolbar.
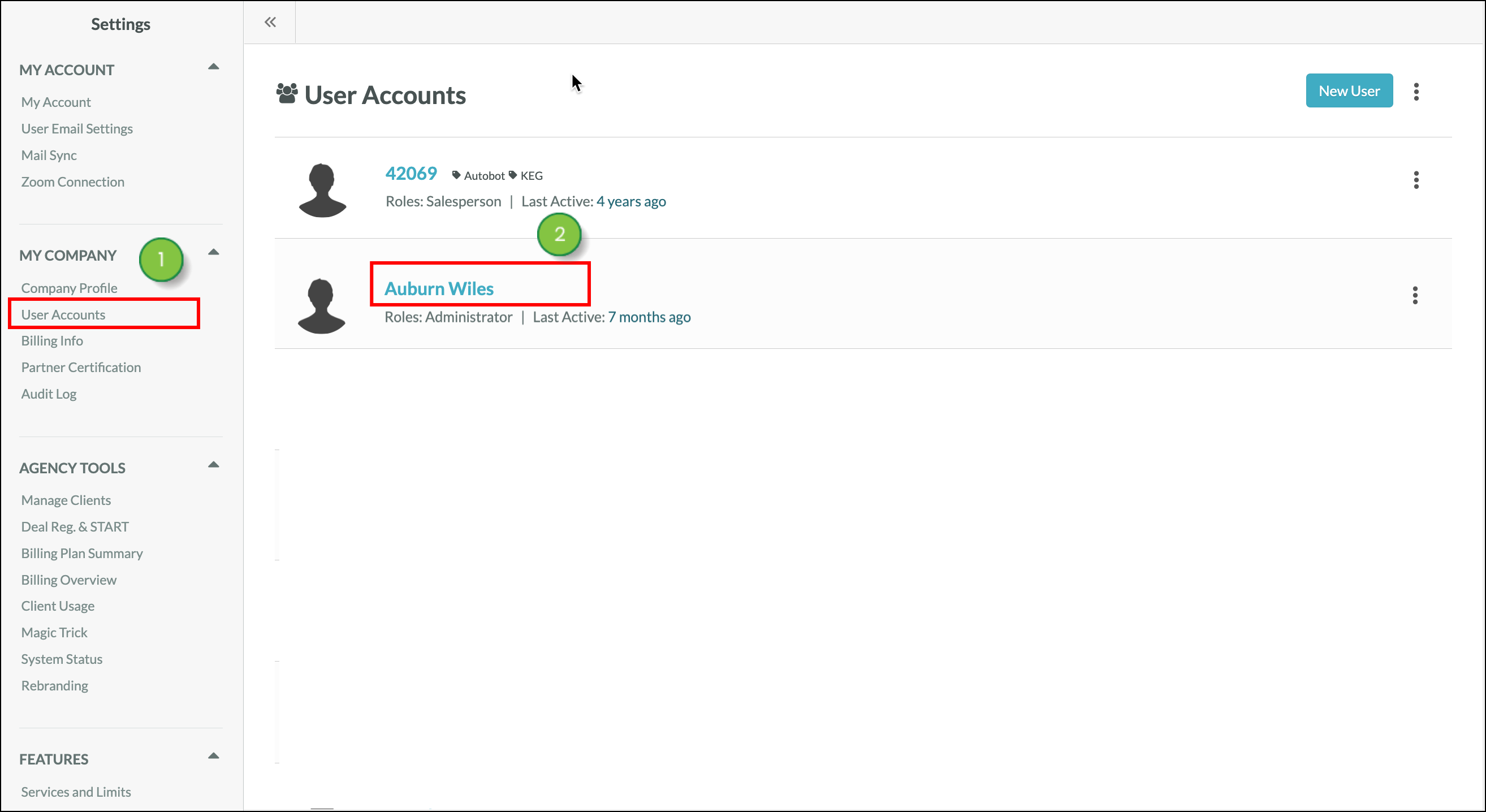
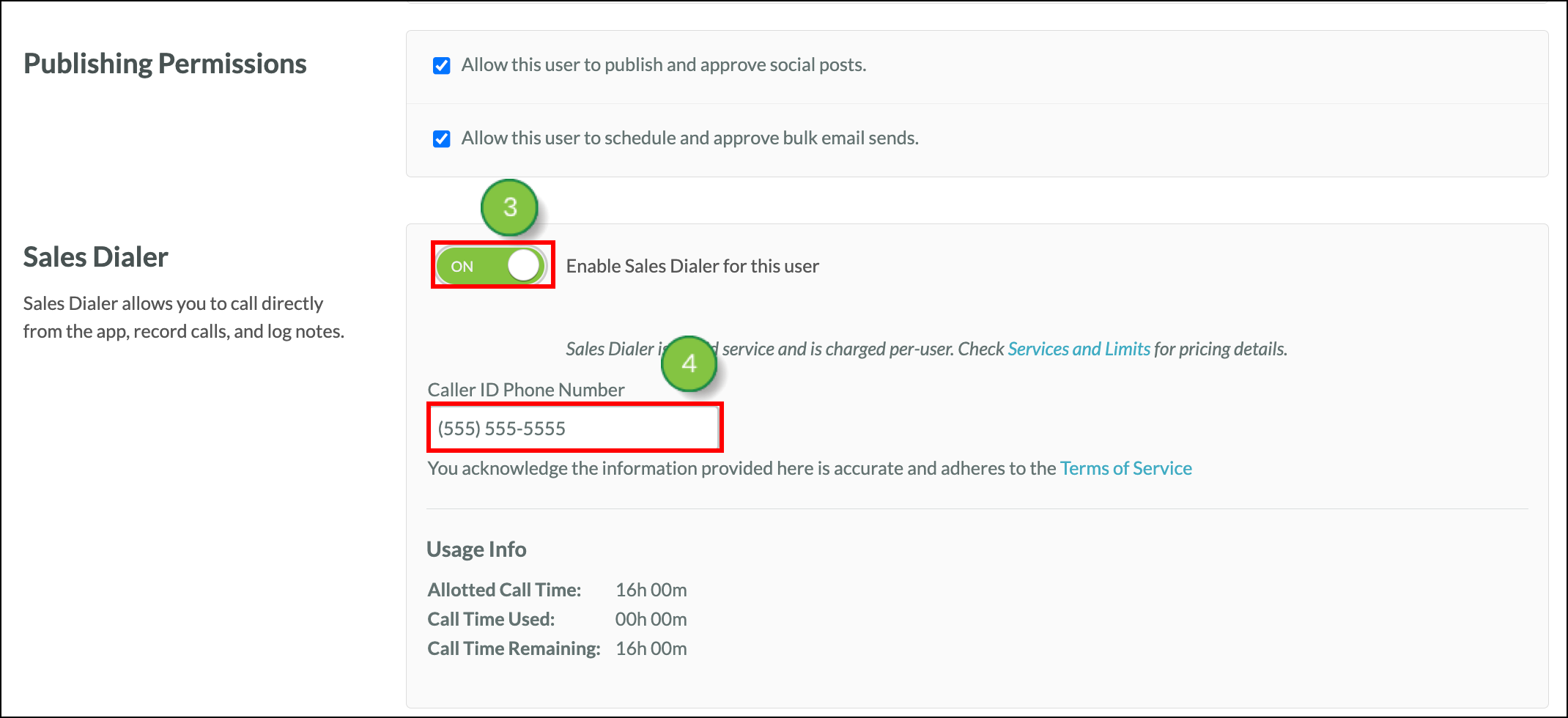
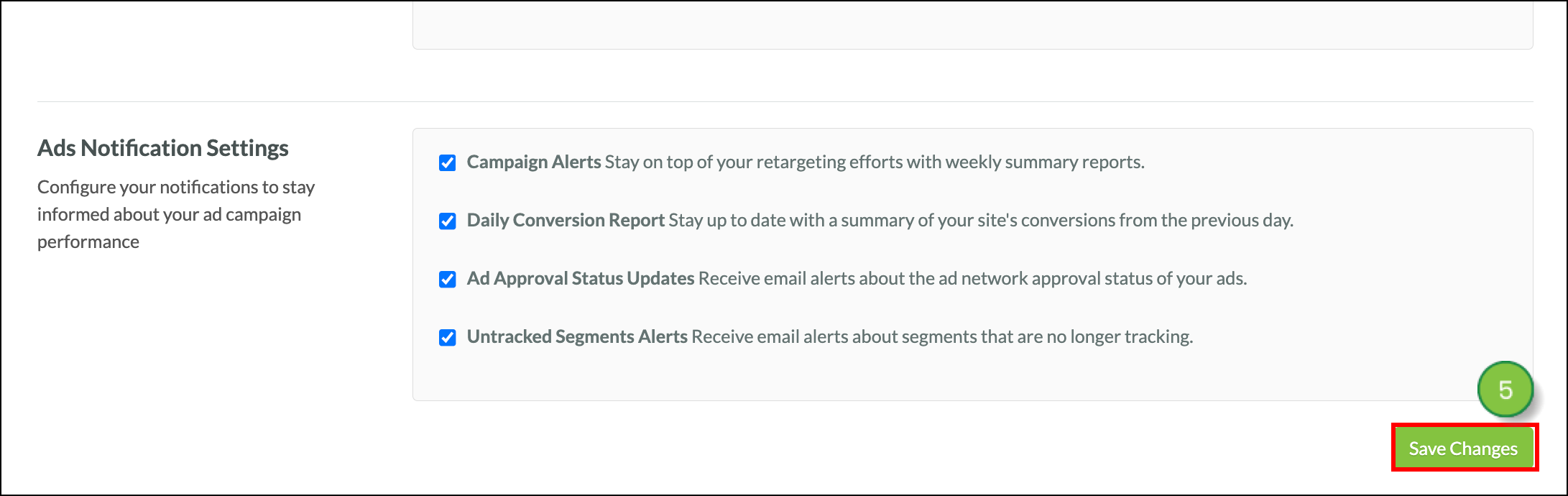
Copyright © 2025 · All Rights Reserved · Constant Contact · Privacy Center