Every landing page will have pages.services contained within the URL. You will need to add a CNAME record to your tracked site in order to remove pages.services within the URL.
This article will detail how to add and configure CNAME record settings for landing pages.
| Administrators | ✓ | |
| Company Managers | ✓ | |
| Marketing Managers | ✓ | |
| Sales Managers | ||
| Salespersons | ||
| Jr. Salespersons |
| Tip: Are you looking for information about Constant Contact’s Email and Digital Marketing product? This article is for Constant Contact’s Lead Gen & CRM product. Head on over to the Email and Digital Marketing articles by clicking here. Not sure what the difference is? Read this article. |
In a landing page, the default URL structure for landing pages contains pages.services. By default, Lead Gen & CRM always includes pages.services in its landing page editor.
Without CNAME records, this is what your URL looks like:
| Link Type | URL Example | |
|
Secure | https://pages.services/subdomain.domain.com | |
|
Not Secure | http://subdomain.domain.com.pages.services |
With CNAME records, this is what your URL looks like:
| Link Type | URL Example | |
|
Secure | https://subdomain.domain.com | |
|
Not Secure | http://subdomain.domain.com |
Be aware that, in Lead Gen & CRM, you will always be able to see the URL that is published on pages.services. To remove the pages.services in your URL, you will need to add CNAME records to your DNS settings. Once a CNAME record is set up, you will be able to manually remove pages.services from a link when sharing it.
Before you can modify CNAME records, you will need to set up a site for use in Lead Gen & CRM's Landing Page Builder. To add a site and prepare for CNAME editing, do the following:
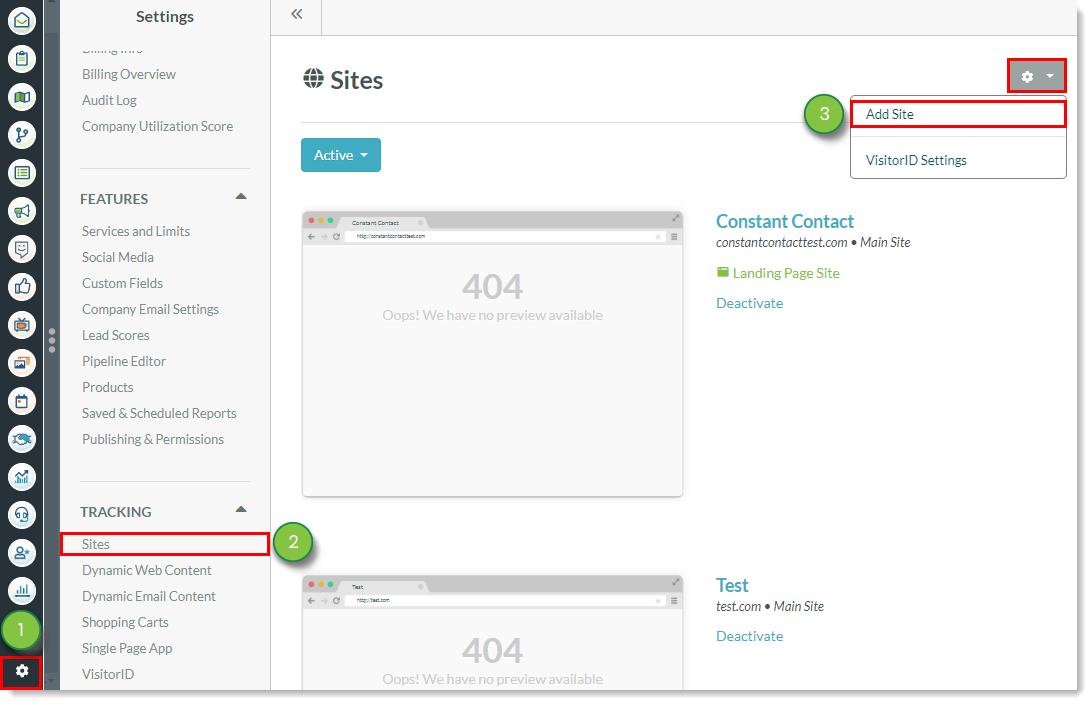
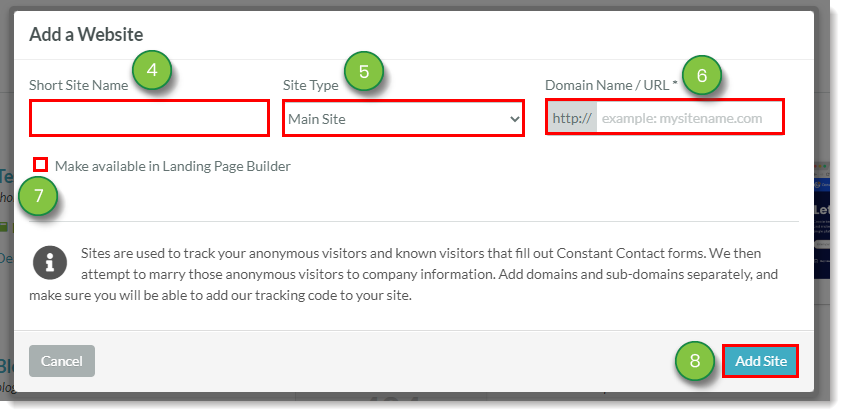
Once created, sites with the Make Available in Landing Page Builder option enabled cannot be changed by normal means once the site has been created. To change this option, you will need to rename, deactivate, and reactivate the domain.
CNAME records will need to be added or edited through your domain host.
Important: When setting up CNAME records for your landing page, you must use a subdomain. Doing so will allow you to access it without pages.services in the URL. Main domains, such as constantcontact.com, will not work.
When adding or editing CNAME records, be aware that domain settings are sometimes labeled as Manage Domains or DNS Records and may be located under more advanced settings. This varies by host and provider.
To add or edit CNAME records, do the following:
Generally, the following is the CNAME record that you should create:
| Link Type | Example | |
|
Host/Alias | subdomain.domain.com | |
|
Value Destination/ | pages.services |
For GoDaddy users, the following is the CNAME record that you should create:
| Link Type | Example | |
| Host/Alias | subdomain | |
|
Value Destination/ | pages.services |
Be aware that CNAME changes can take up to 48 hours to go into effect. This depends upon your domain provider. Refer to your domain provider's help documentation for more information on how long it will take for CNAME changes to go into effect.
By default, landing pages created in Lead Gen & CRM are secure. They will have the https:// URL prefix.
To access a secure version of your landing page with the https:// prefix, create or edit a landing page using the site you configured.:
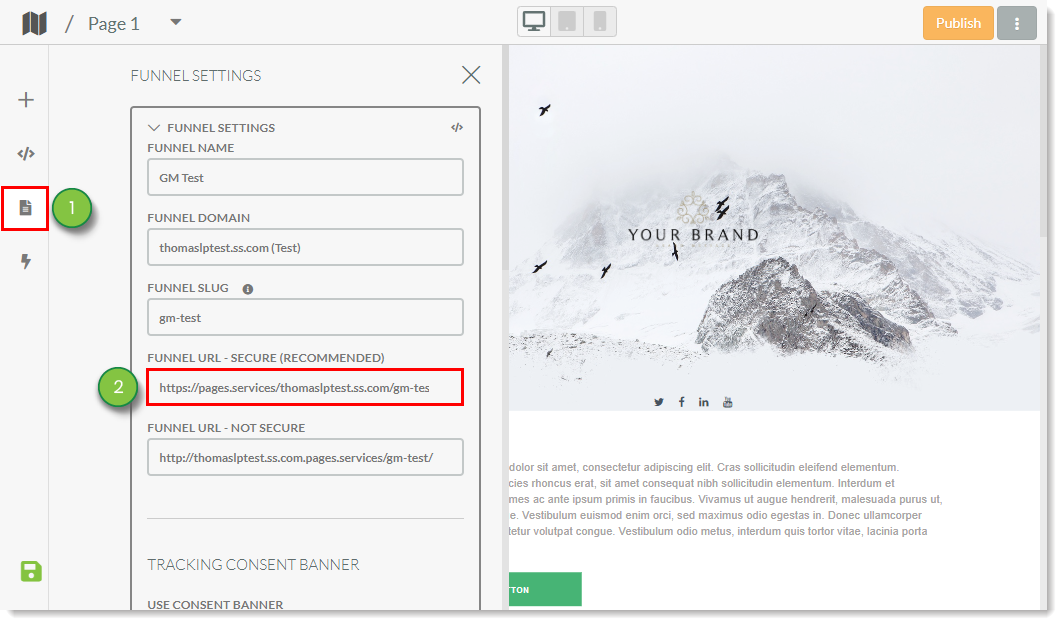
The URL in the Funnel URL–Secure field is the URL of the secure landing page.
If you have CNAME records set up, your URL will be:
https://slug.company.com/slug.
Without CNAME records set up, the URL will be:
https://pages.services/site.company.com/slug.
Important: Be aware that pages.services will be in the URL when you visit the live or secure version of the web page. When you share the URL in the Funnel URL—Secure field, you will have to manually remove pages.services from the URL.
In addition to secured pages, any asset provided by Lead Gen & CRM —media center links, uploaded images, and the like—are secure. This means that unsecured content is brought in from external sources. As such, you will need to change any unsecured links on your page to secured links.
For more information on how to access a page's secure URL and how to attend to unsecured content on landing pages, refer to Understanding Landing Page Security: HTTP and HTTPS.
Copyright © 2025 · All Rights Reserved · Constant Contact · Privacy Center