You can also customize the location of the unsubscribe link by using it as a merge variable in the email.
This article will provide information on how to configure the unsubscribe footer.
| Administrators | ✓ | |
| Company Managers | ||
| Marketing Managers | ||
| Sales Managers | ||
| Salespersons | ||
| Jr. Salespersons |
| Tip: Are you looking for information about Constant Contact’s Email and Digital Marketing product? This article is for Constant Contact’s Lead Gen & CRM product. Head on over to the Email and Digital Marketing articles by clicking here. Not sure what the difference is? Read this article. |
Unsubscribe address variables display your physical address in an email footer. Unsubscribe address information is pulled from your Company Profile.
To set up unsubscribe address variables for use in emails, do the following:
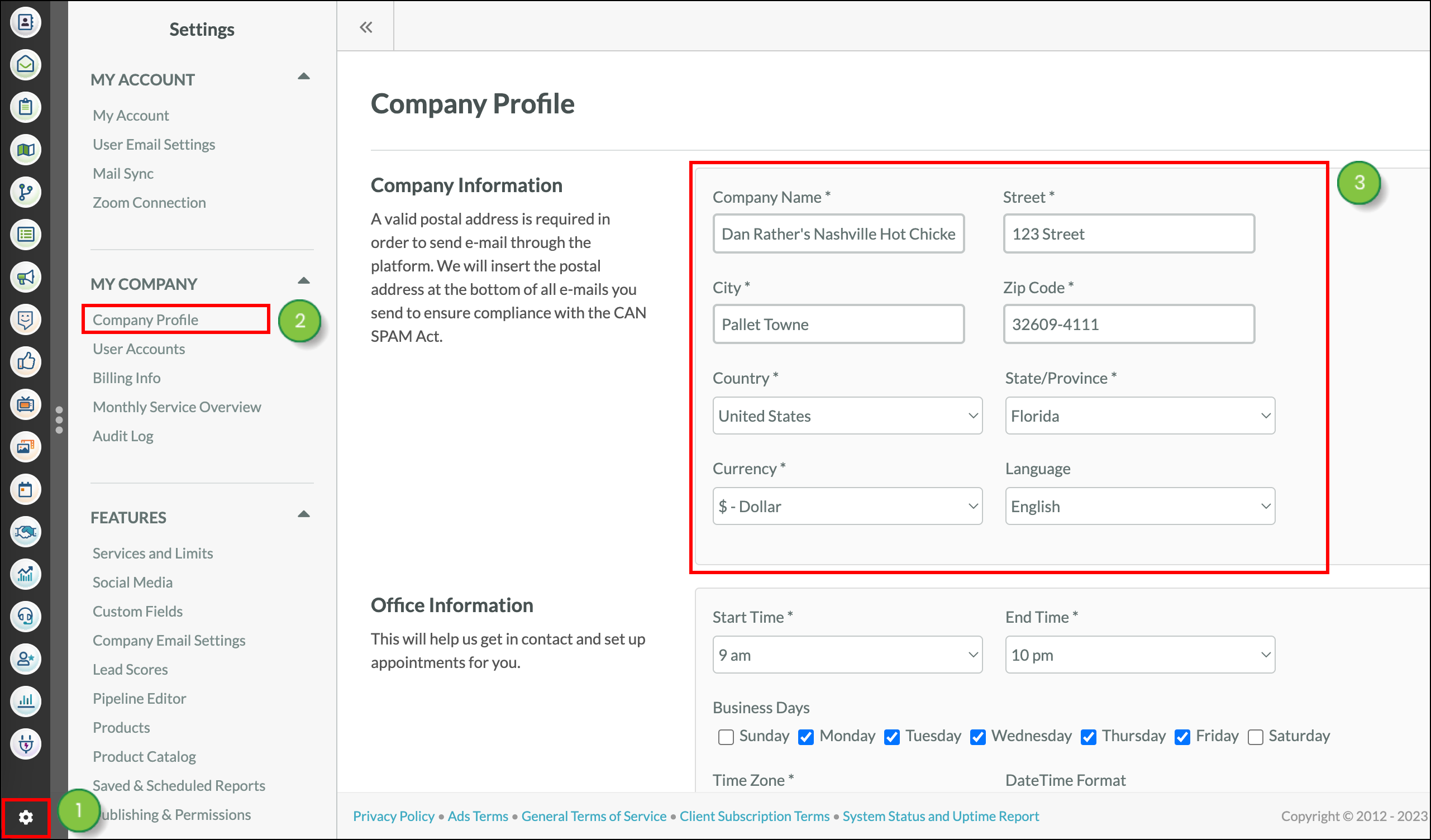
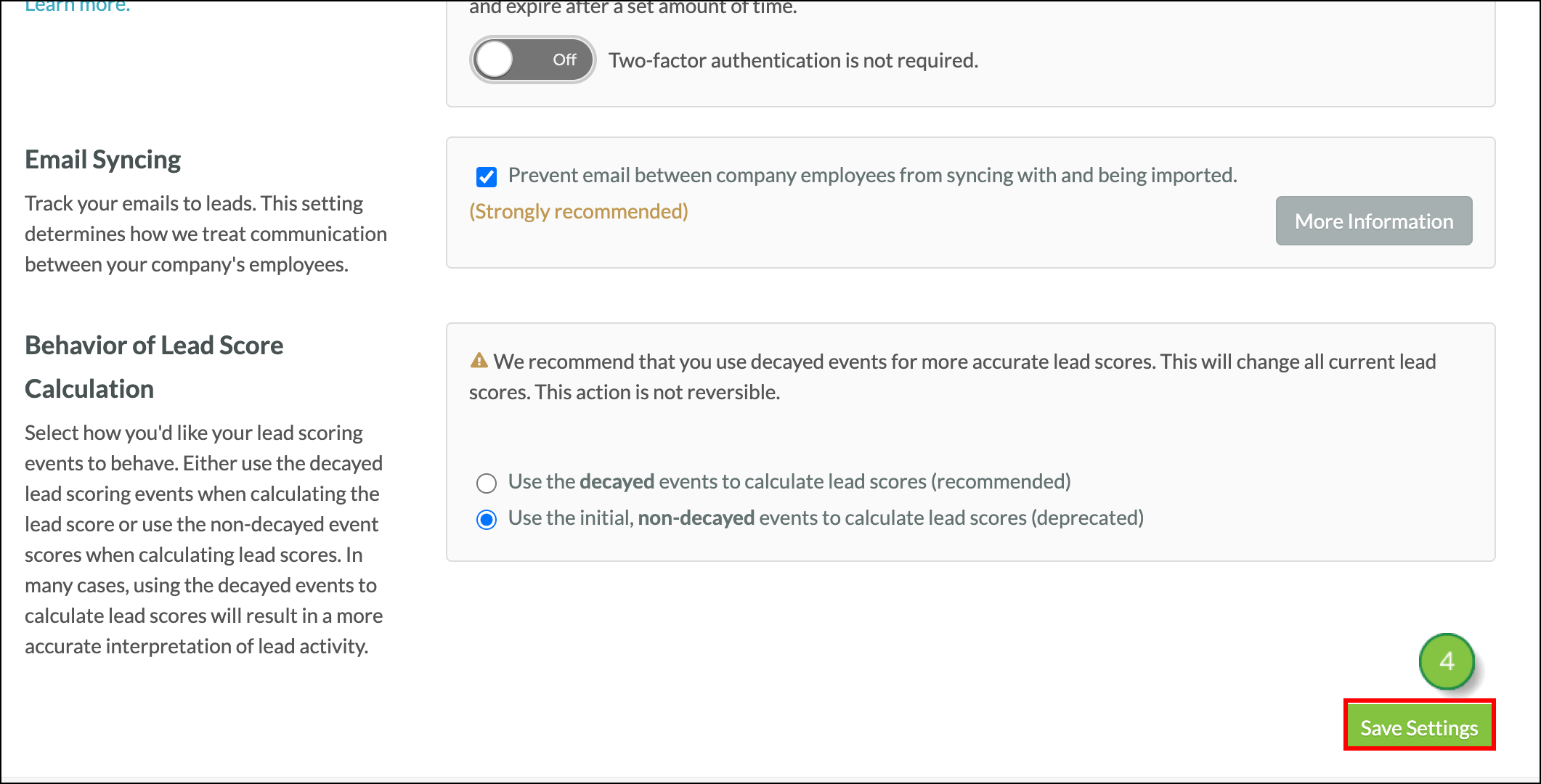
Unsubscribe links are the second variable that you use in email unsubscribe footers. In Lead Gen & CRM, you can place the unsubscribe link wherever you like by utilizing the unsubscribe merge variables.
To place unsubscribe links, create or edit an email from the Email page in the left toolbar.
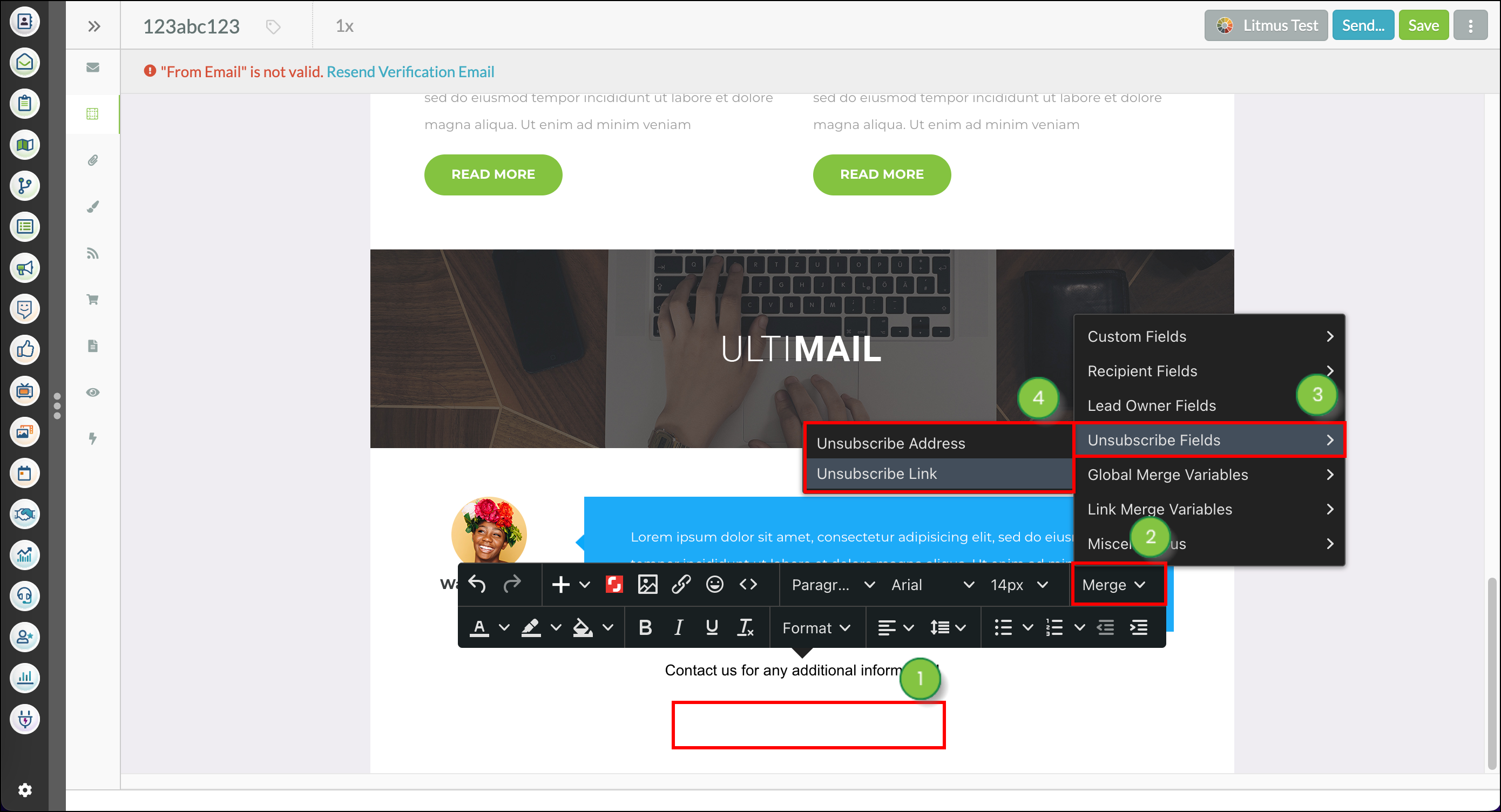
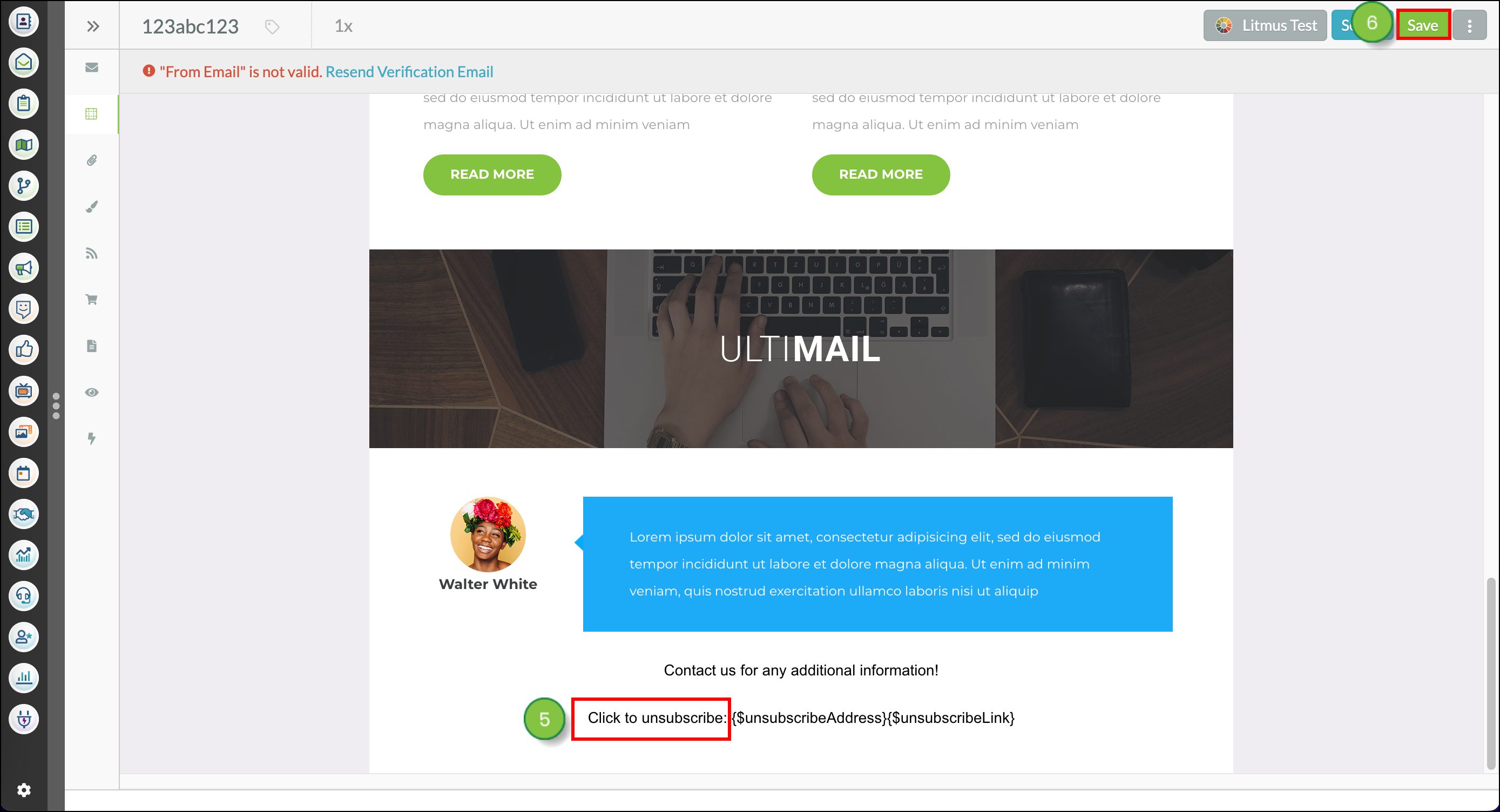
Be aware that unsubscribe links only work in list sends. They do not work in preview emails. This prevents accidental unsubscribes.
You can customize unsubscribe link text for a more personalized touch. To customize unsubscribe link text, create or edit an email from the Email page in the left toolbar.
The unsubscribe merge variable is:
{$unsubscribeLink}
Copy the merge variable text above or, within the email, insert the unsubscribe merge variable and then copy it from there.
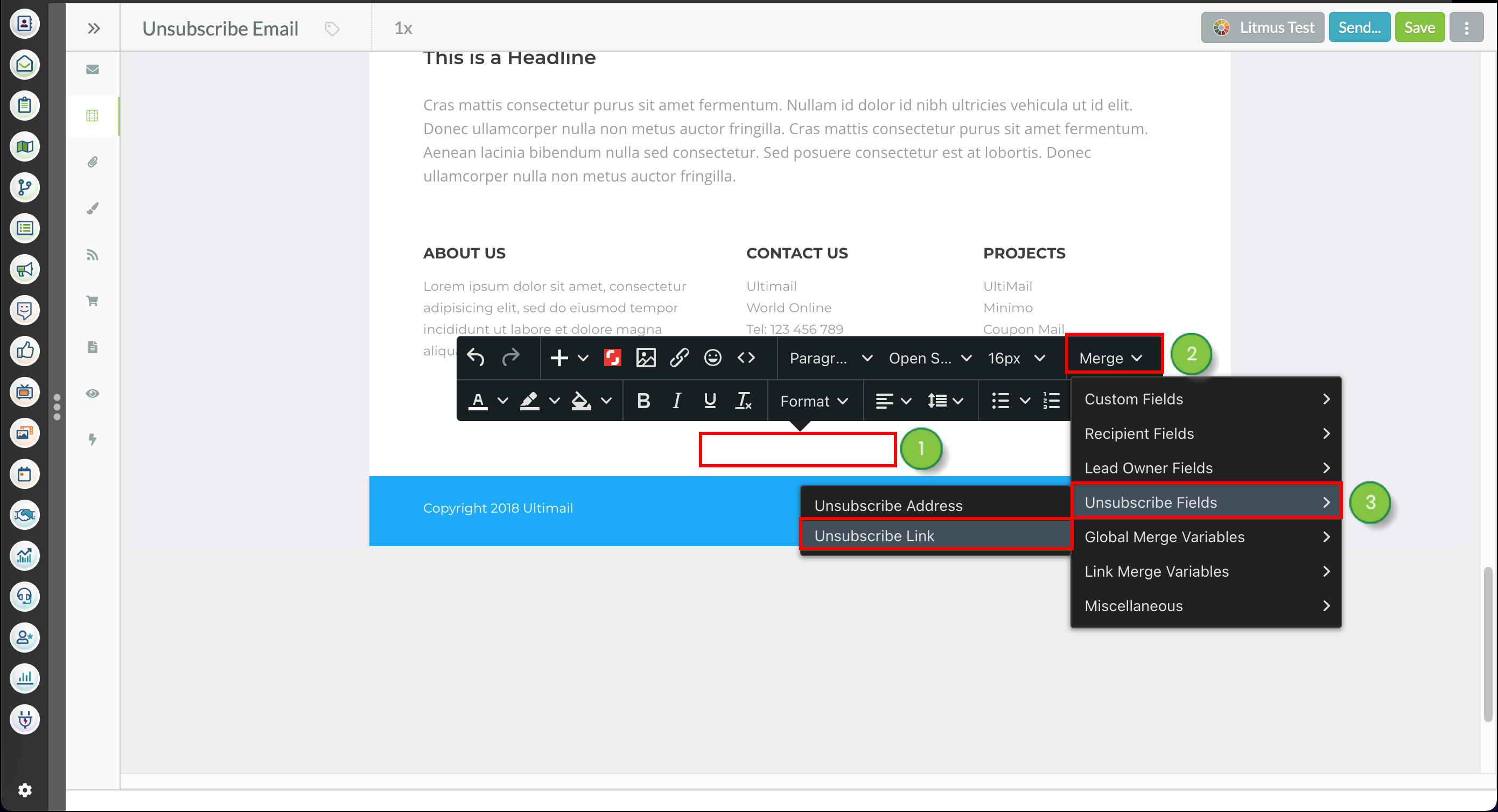
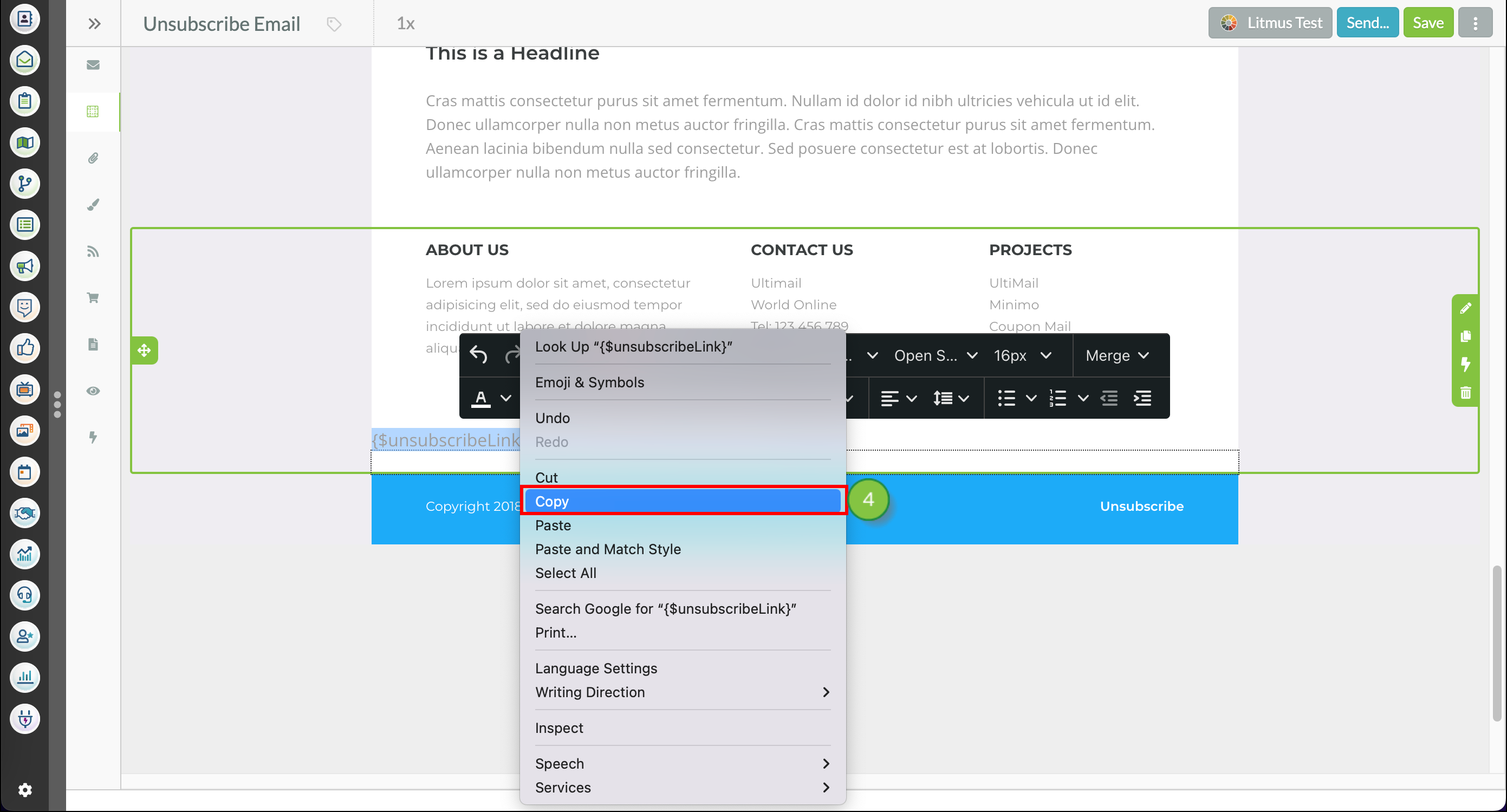
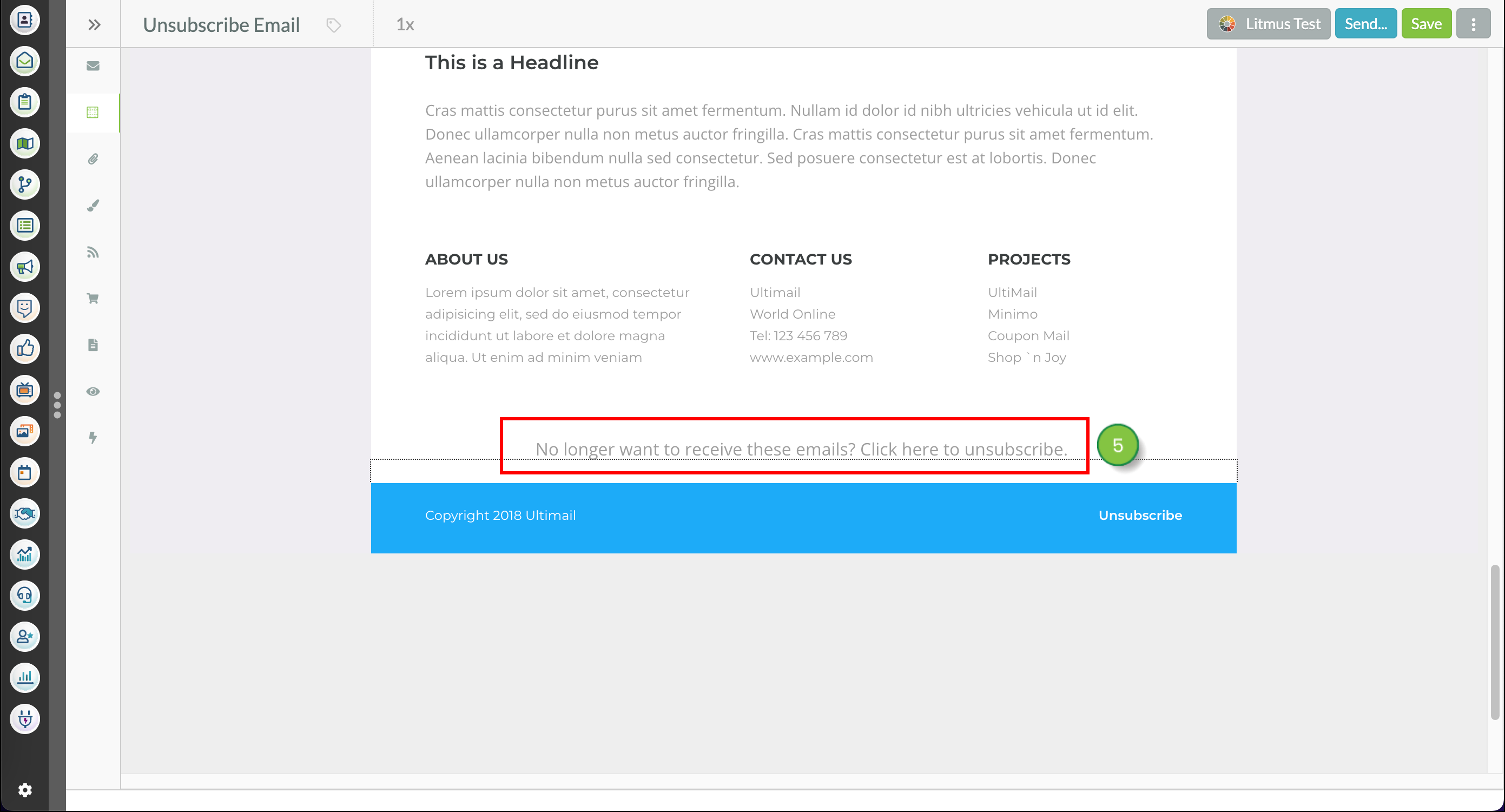
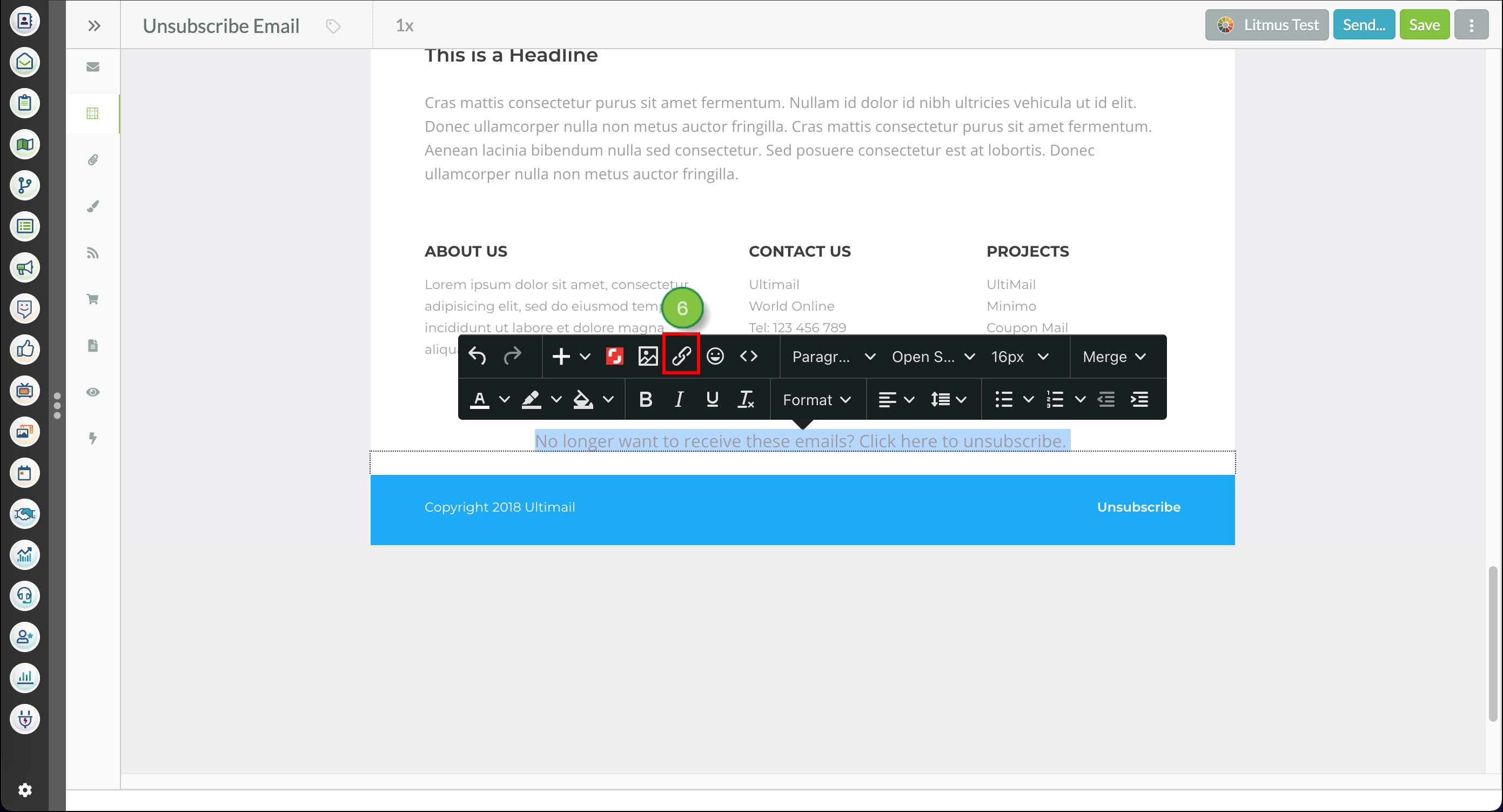
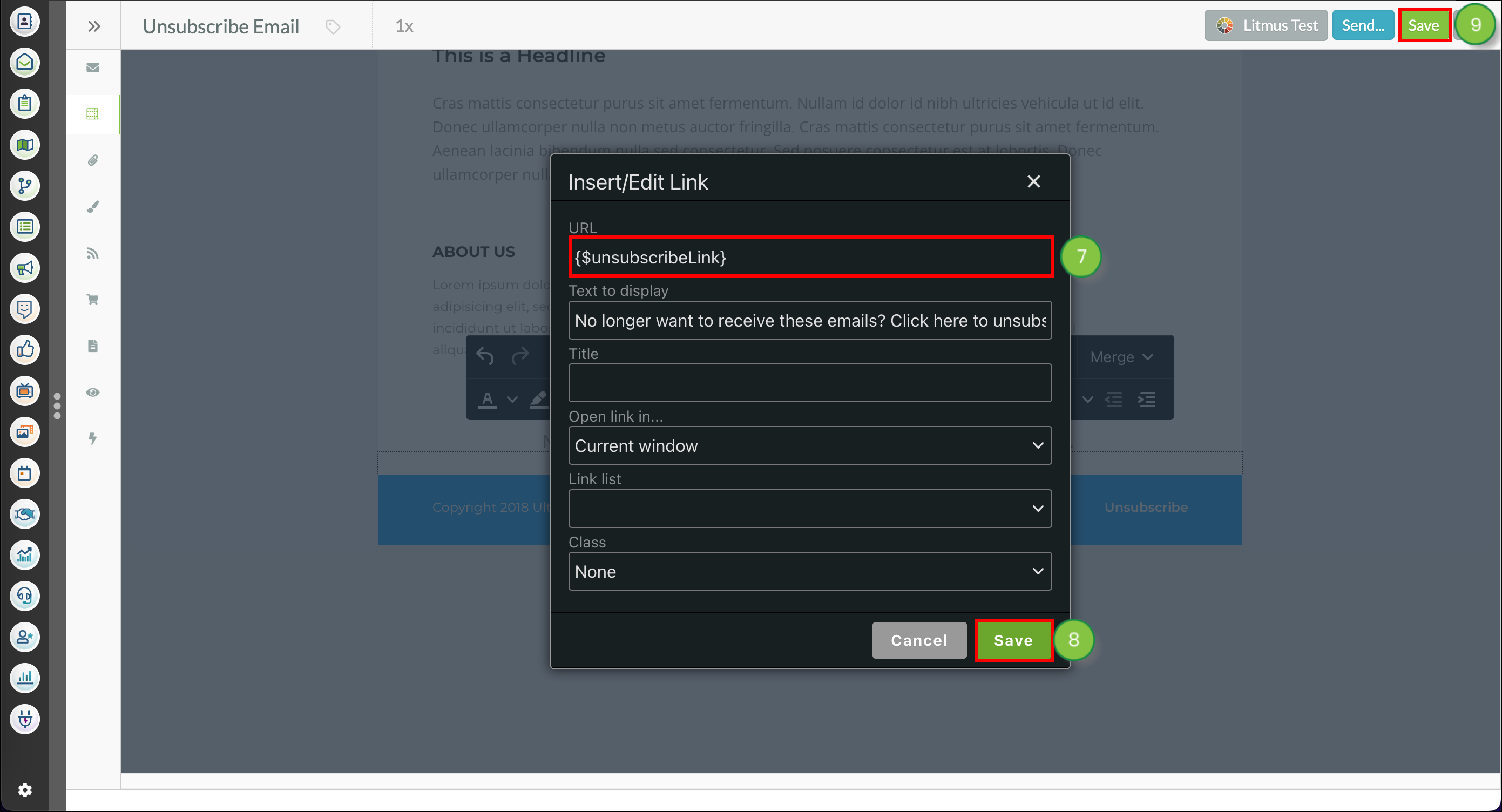
Refer to Moving Unsubscribe Links in Emails for more information on removing the system footer to allow for customization and placement of unsubscribe merge variables.
Copyright © 2025 · All Rights Reserved · Constant Contact · Privacy Center