This article will provide information on permission reminders.
| Administrators | ✓ | |
| Company Managers | ||
| Marketing Managers | ||
| Sales Managers | ||
| Salespersons | ||
| Jr. Salespersons |
| Tip: Are you looking for information about Constant Contact’s Email and Digital Marketing product? This article is for Constant Contact’s Lead Gen & CRM product. Head on over to the Email and Digital Marketing articles by clicking here. Not sure what the difference is? Read this article. |
Permission reminders are important, as they help to reduce spam complaints. Emails from senders that recipients do not recognize can be flagged as spam. This harms your reputation and future deliverability to other recipients, even if they interacted favorably with your messaging.
The main characteristic of good permission reminders is that they are specific. This means that the wording is clear on why the subscriber is being emailed now. Examples include such reminders as being a current customer, attending an event, or subscribing to updates from you. Do not be ambiguous and cause customers to question whether they actually did sign up. This encourages your recipients to flag the mail as spam, which is exactly what you are aiming to avoid.
One of the best ways to use permission reminders is to pair it with an unsubscribe link. To create a permission reminder that is paired with an unsubscribe link create or edit an email from the Email page in the left toolbar.
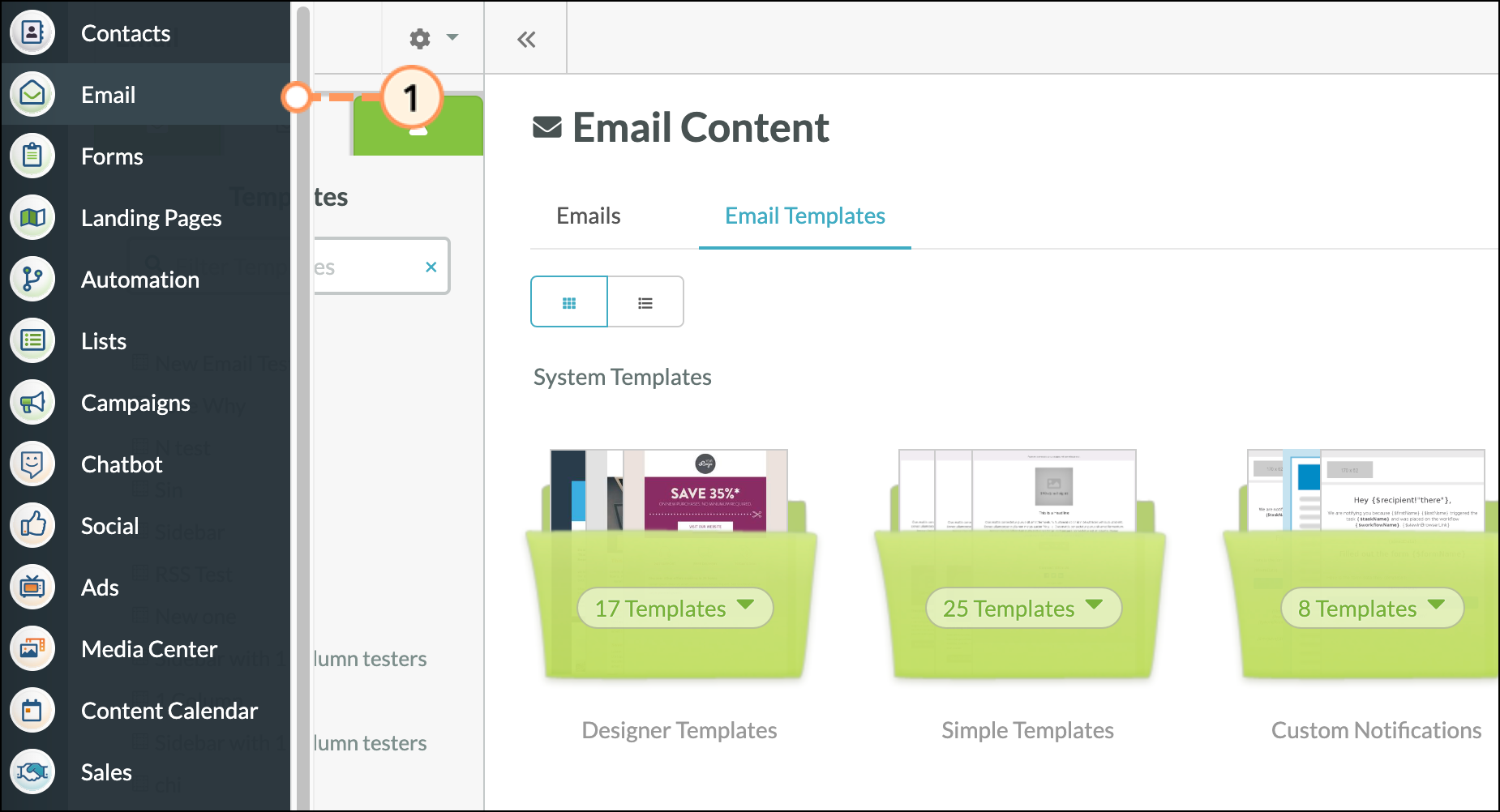
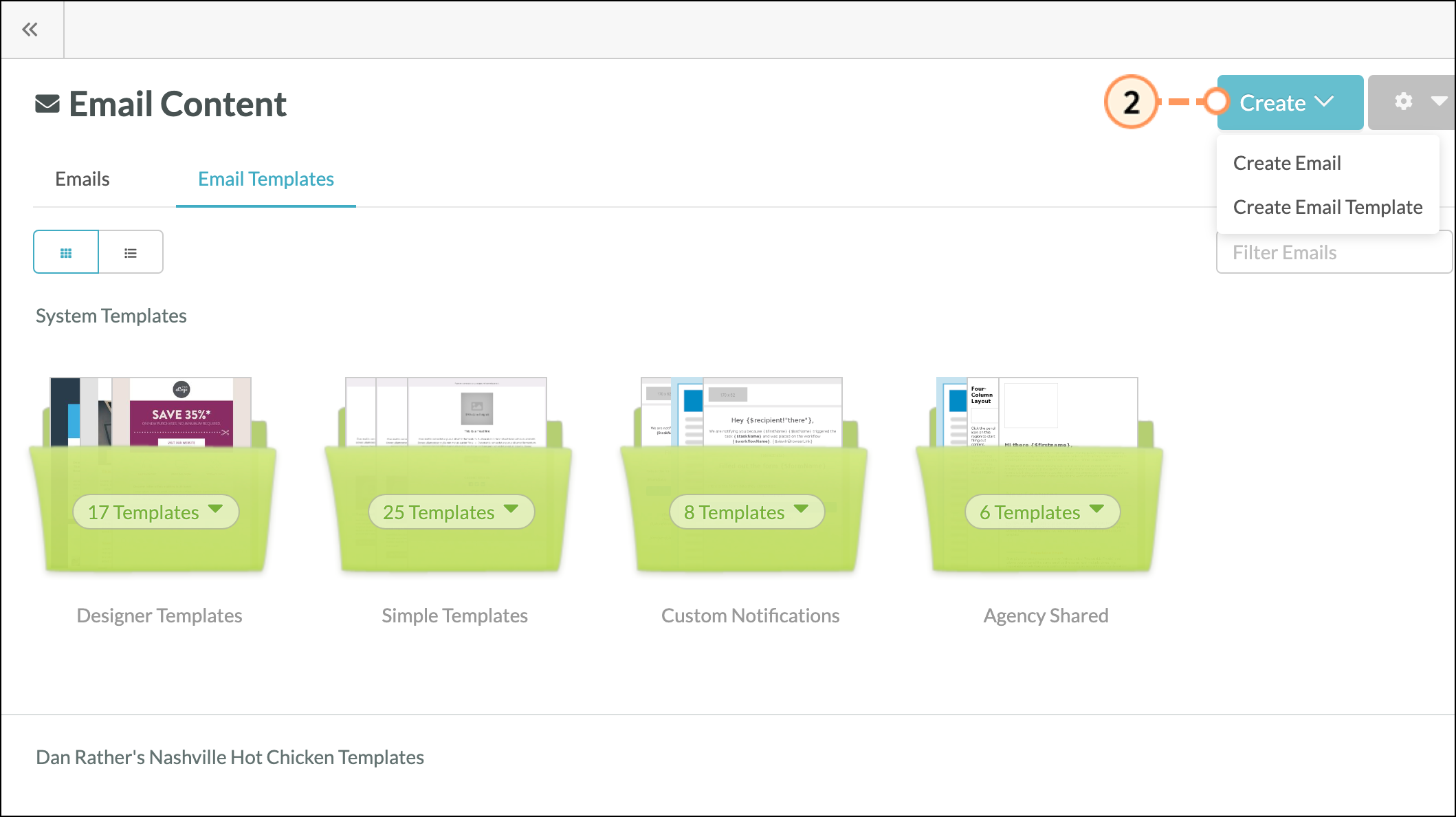
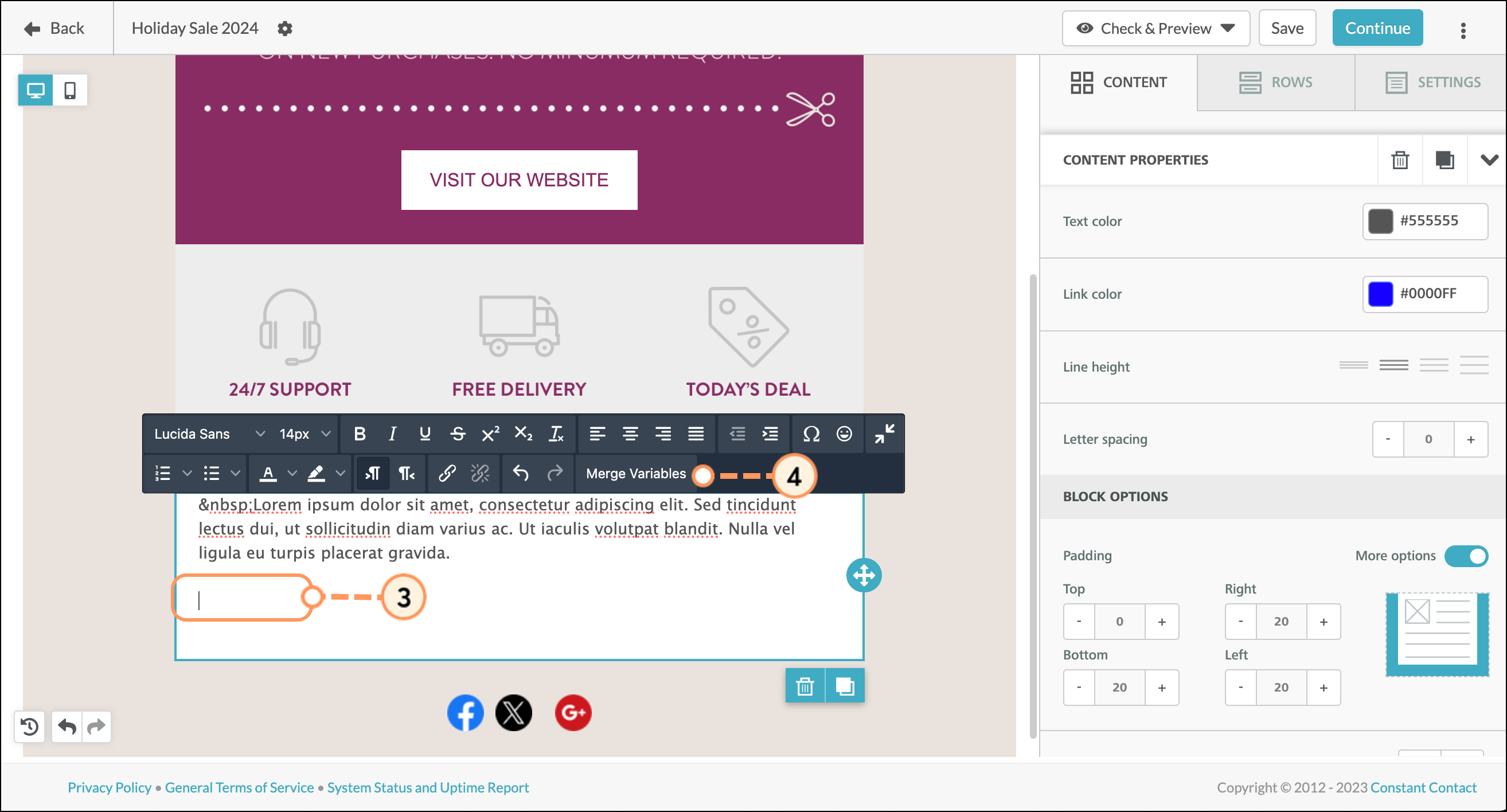
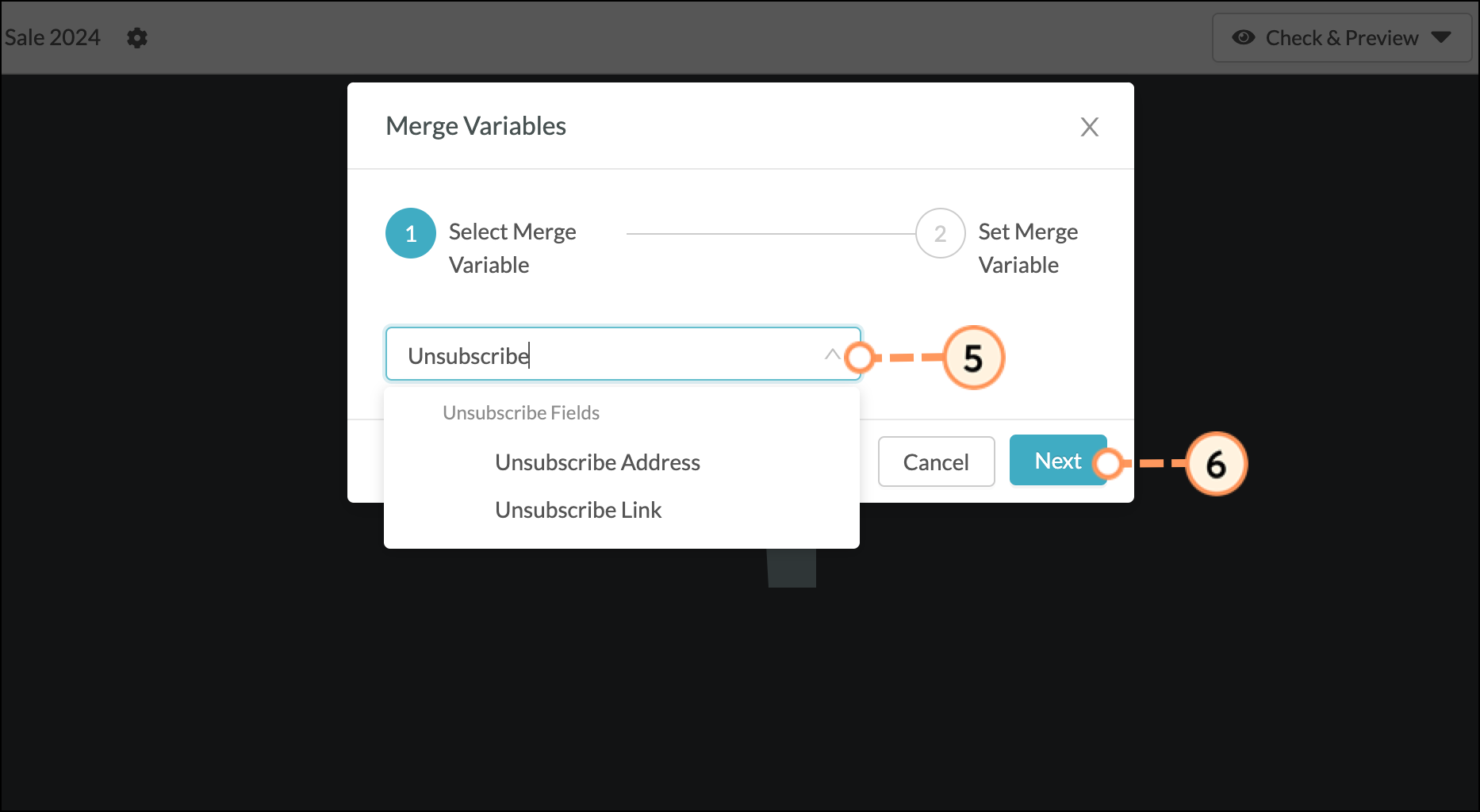
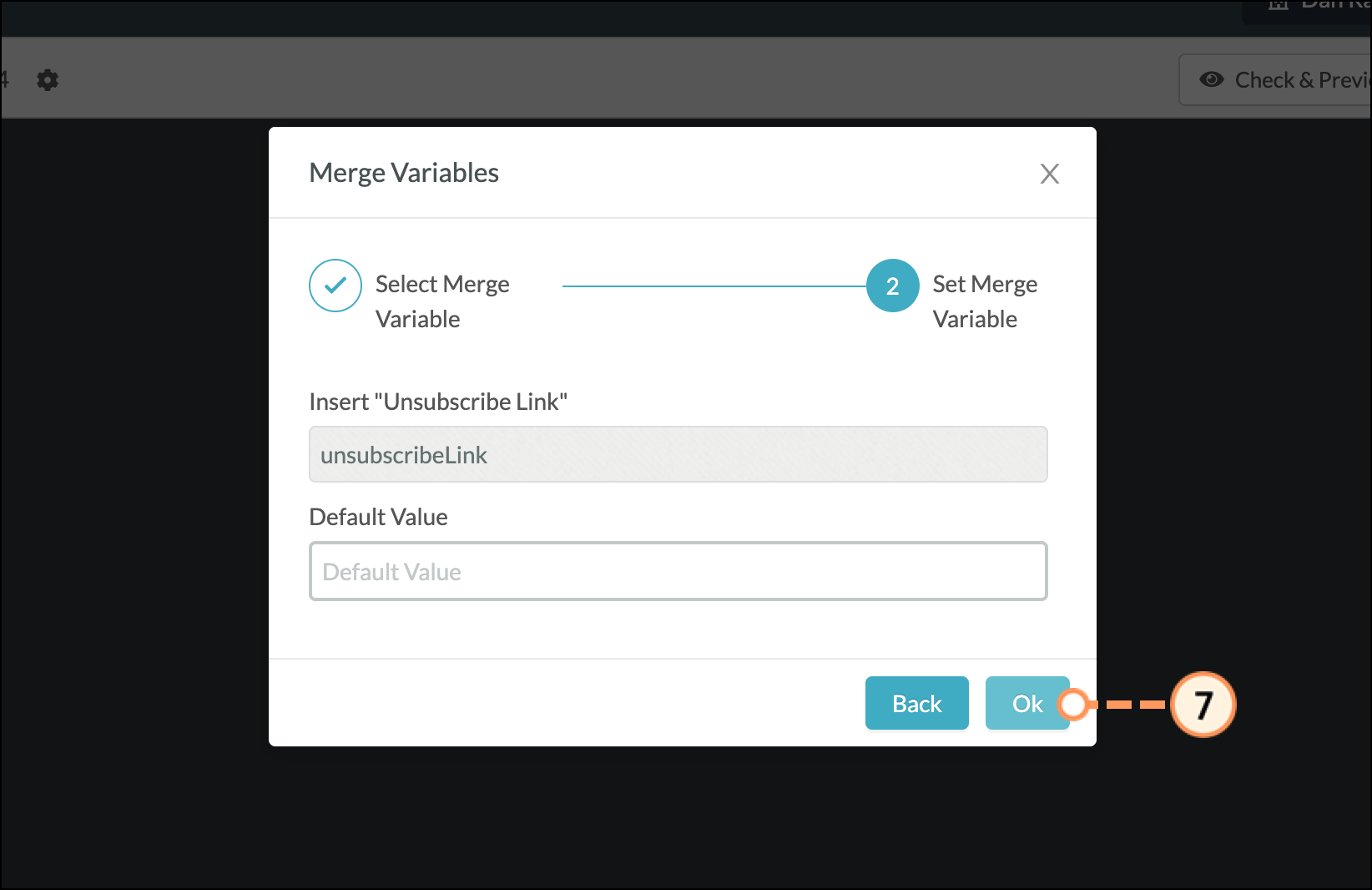
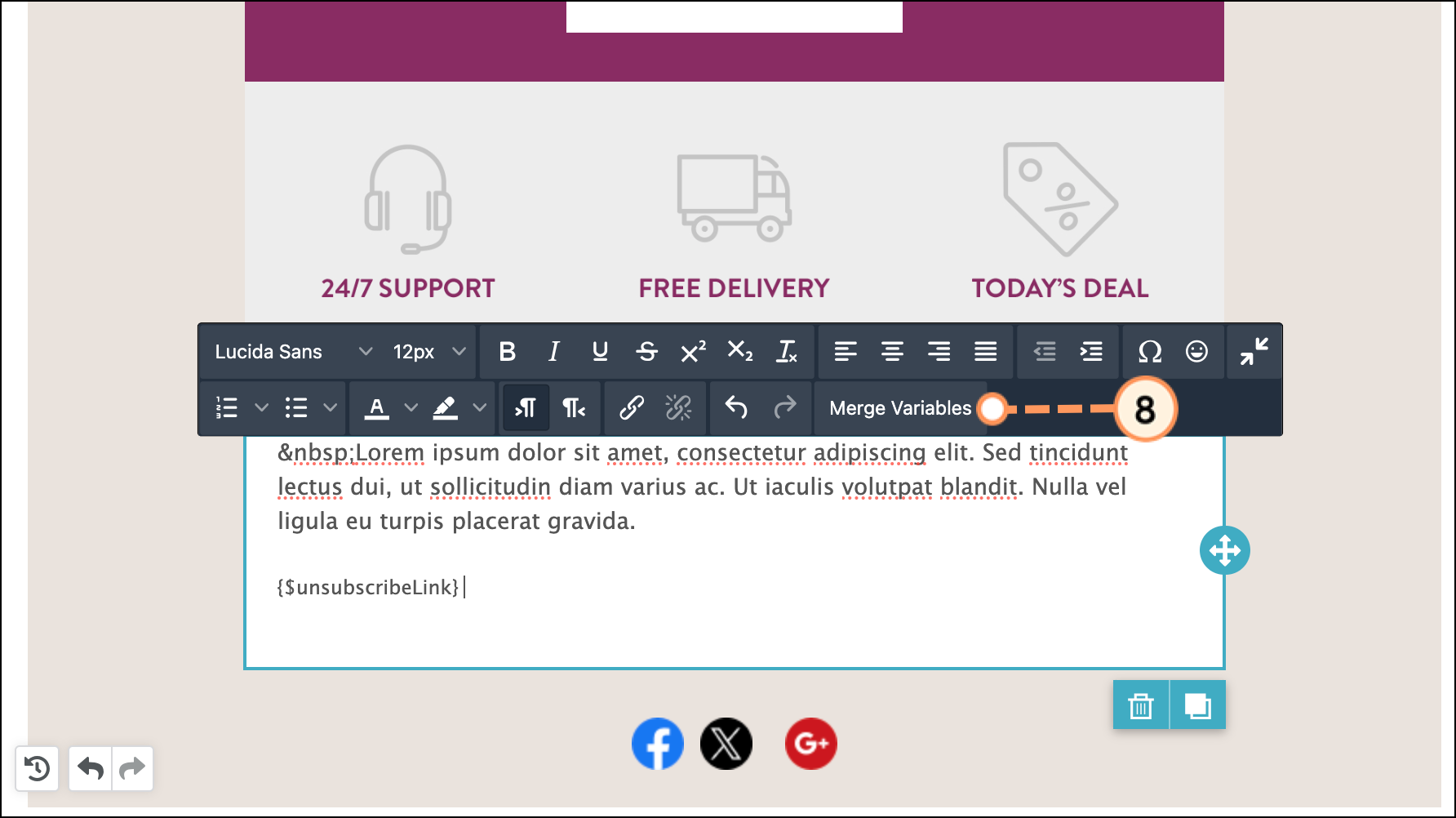
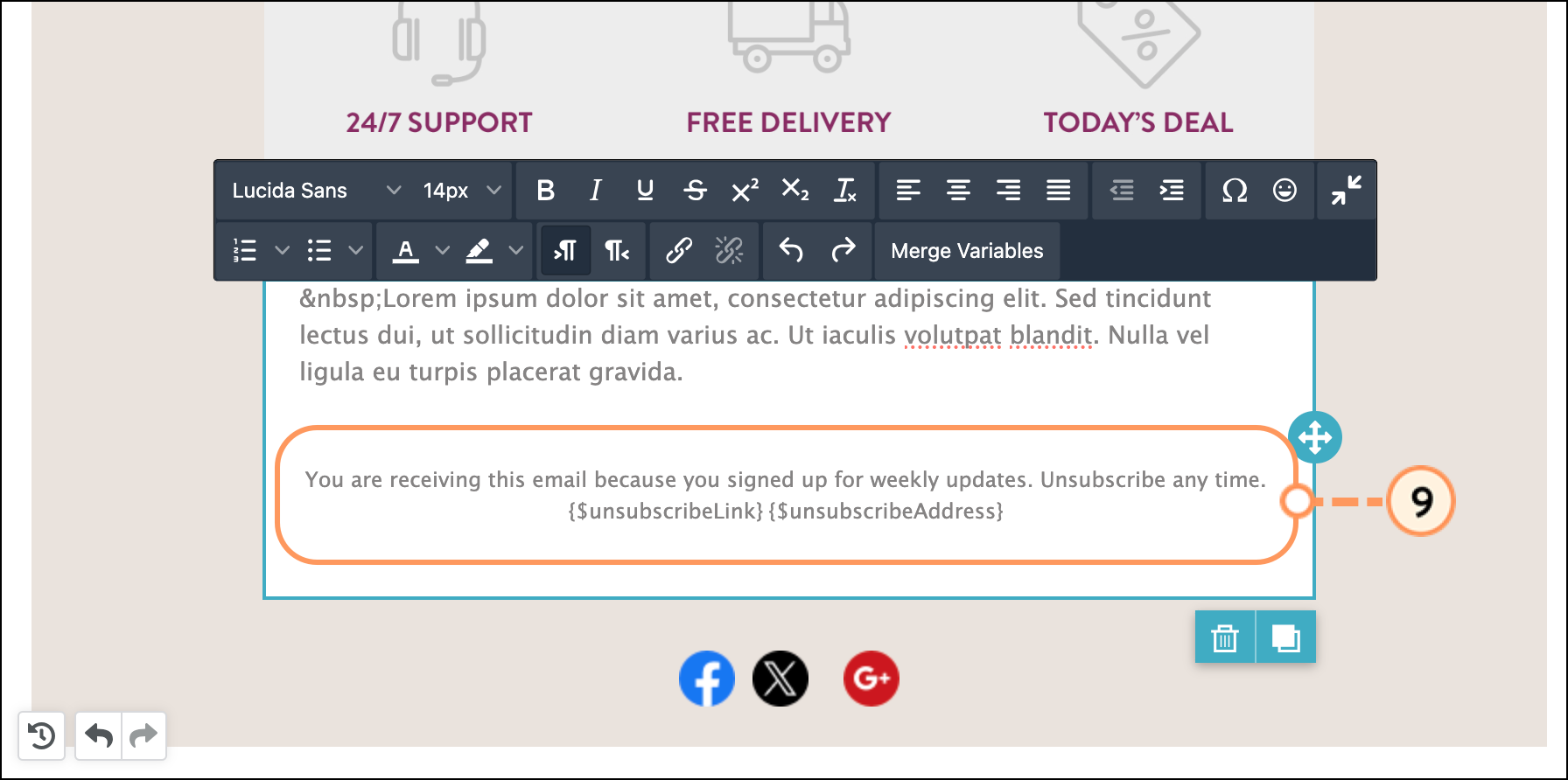
One of the best ways to use permission reminders is to pair it with an unsubscribe link. To create a permission reminder that is paired with an unsubscribe link create or edit an email from the Email page in the left toolbar.
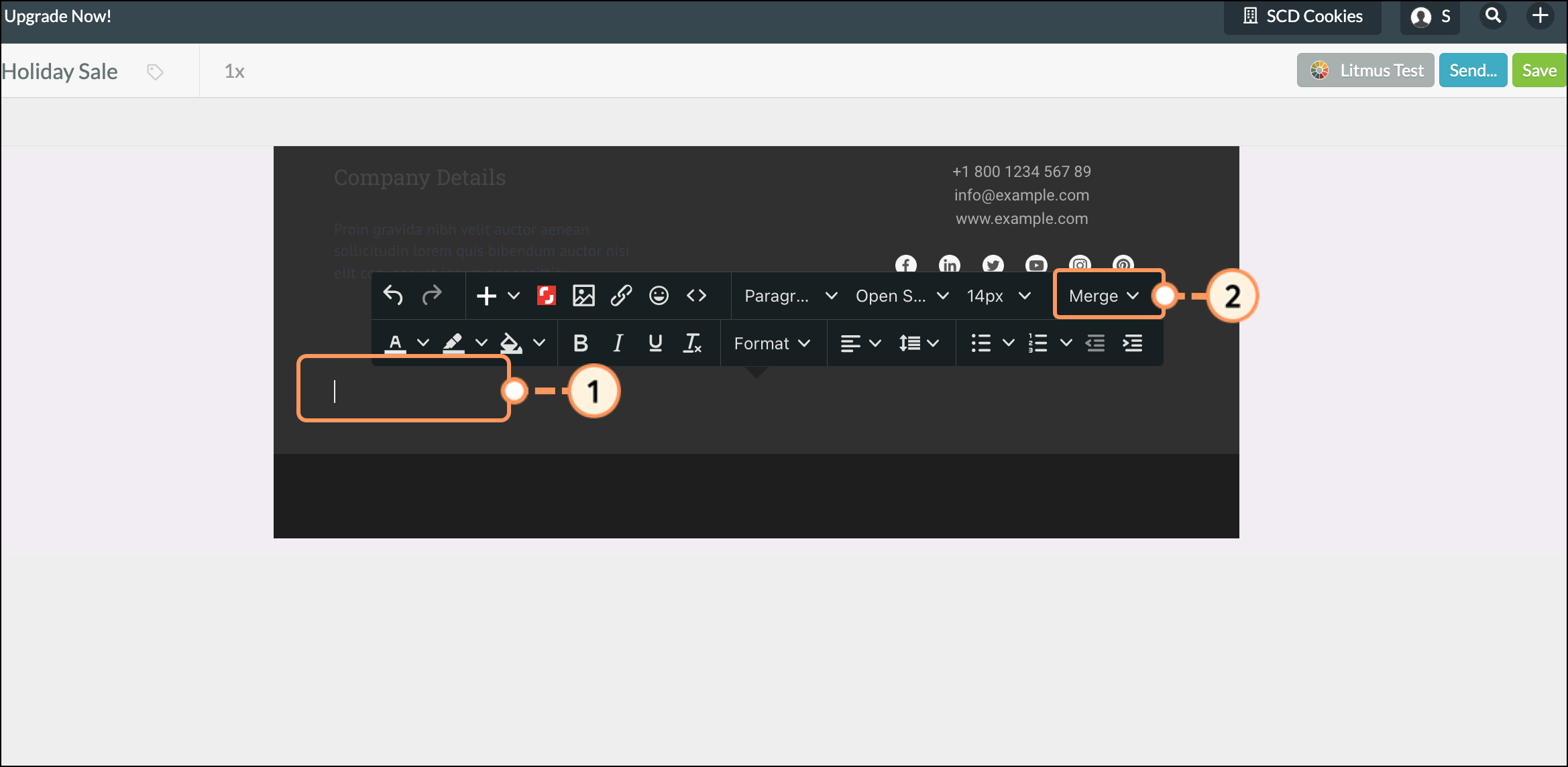
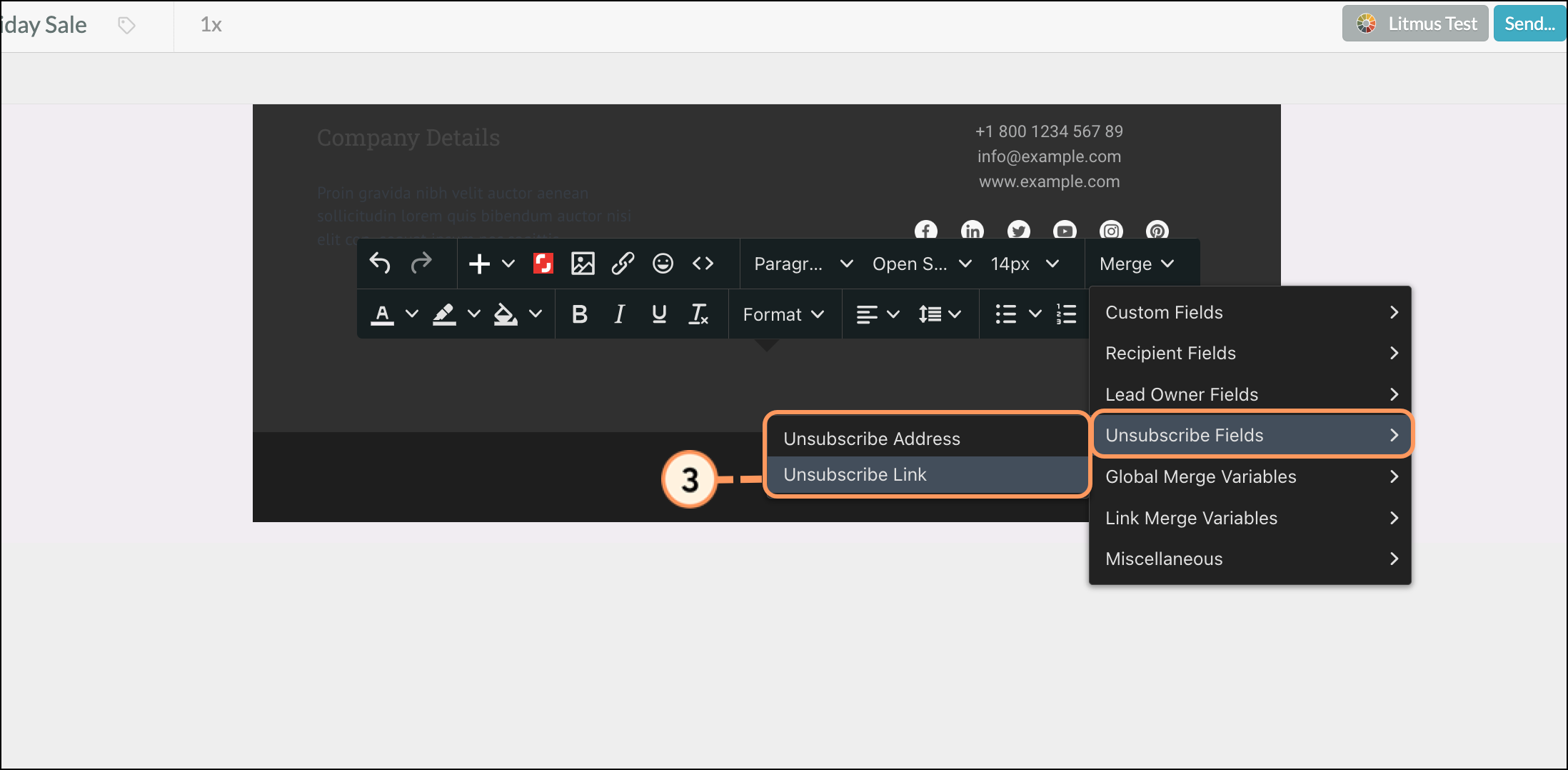
Note: Unsubscribe addresses cannot be edited in emails. They can only be edited in the Company Profile.
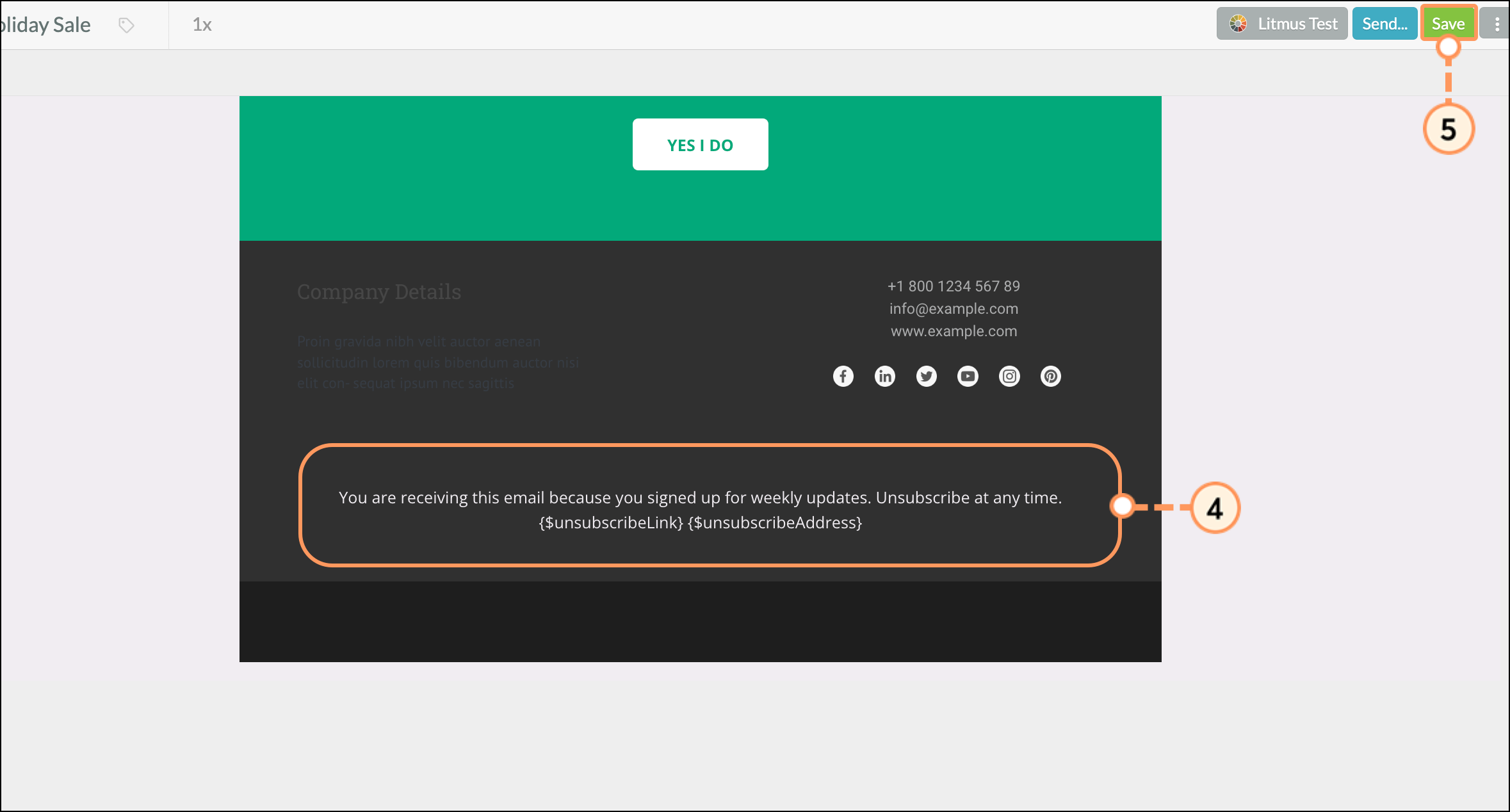
You can see how the unsubscribe links look in the finalized email by sending the email to a test list that includes your email address. Unsubscribe links are not included in Smart Mails since they only apply to bulk and commercial messages.
You can customize unsubscribe link text for a more personalized touch. To customize unsubscribe link text, create or edit an email from the Email page in the left toolbar.
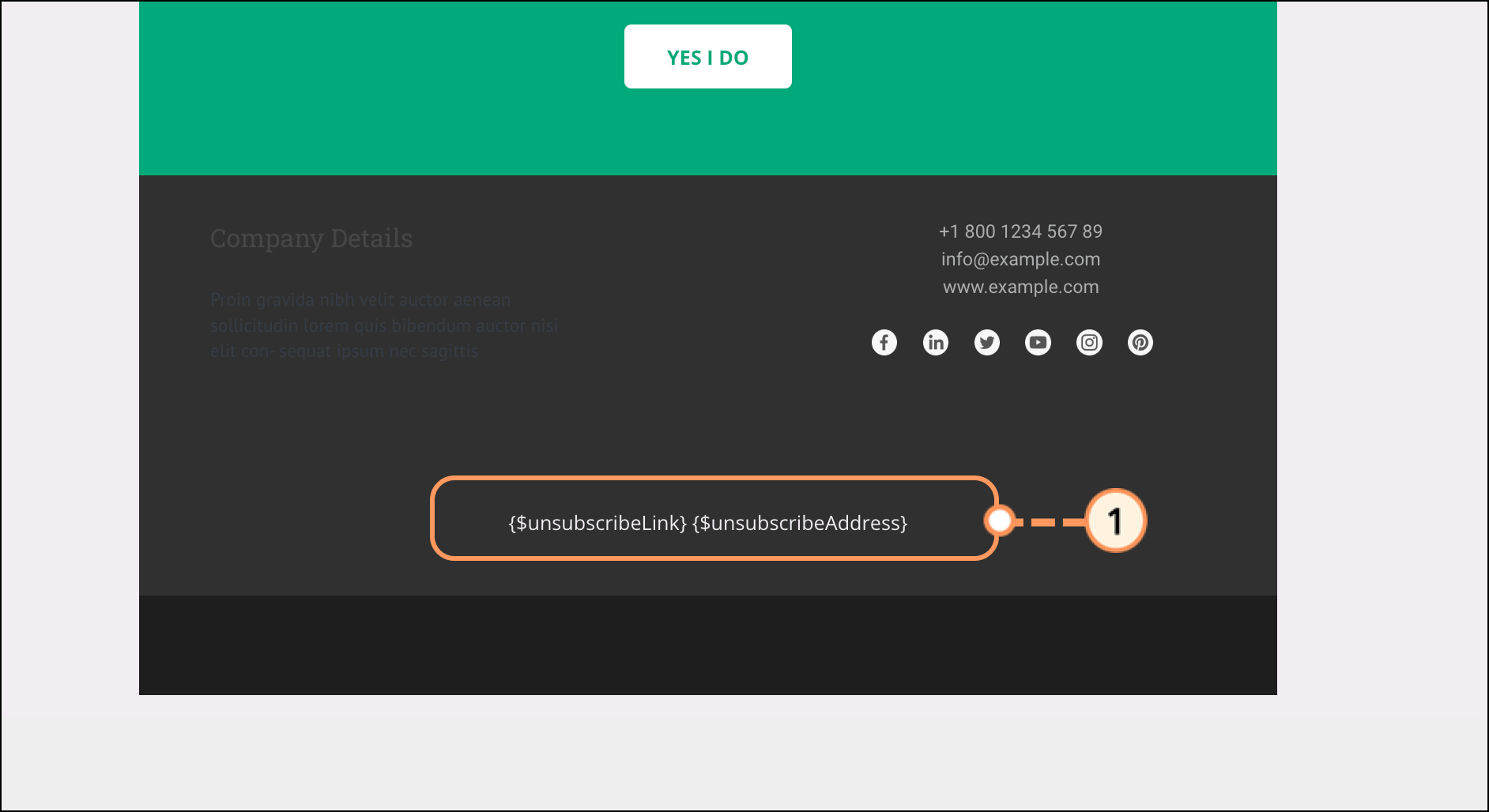
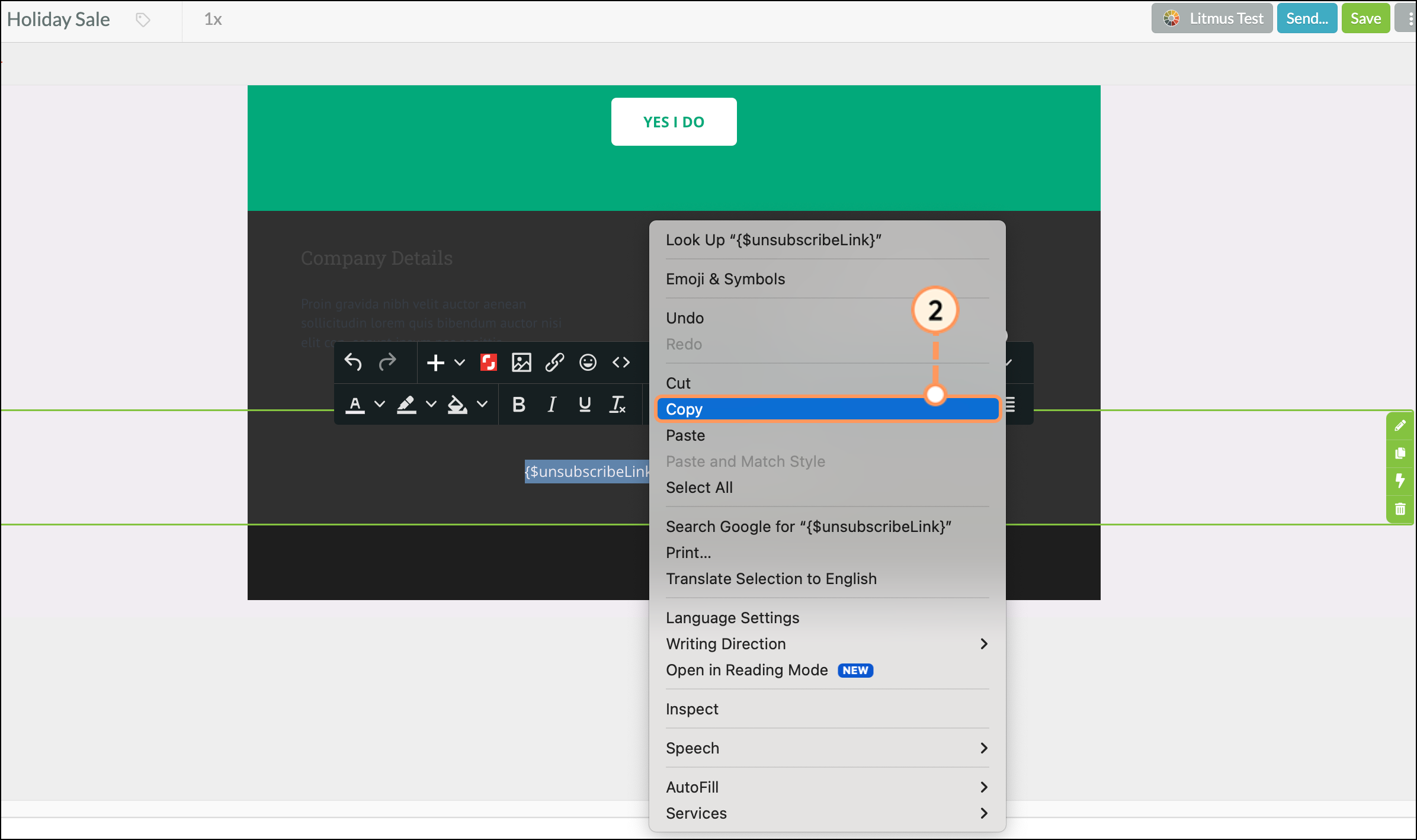
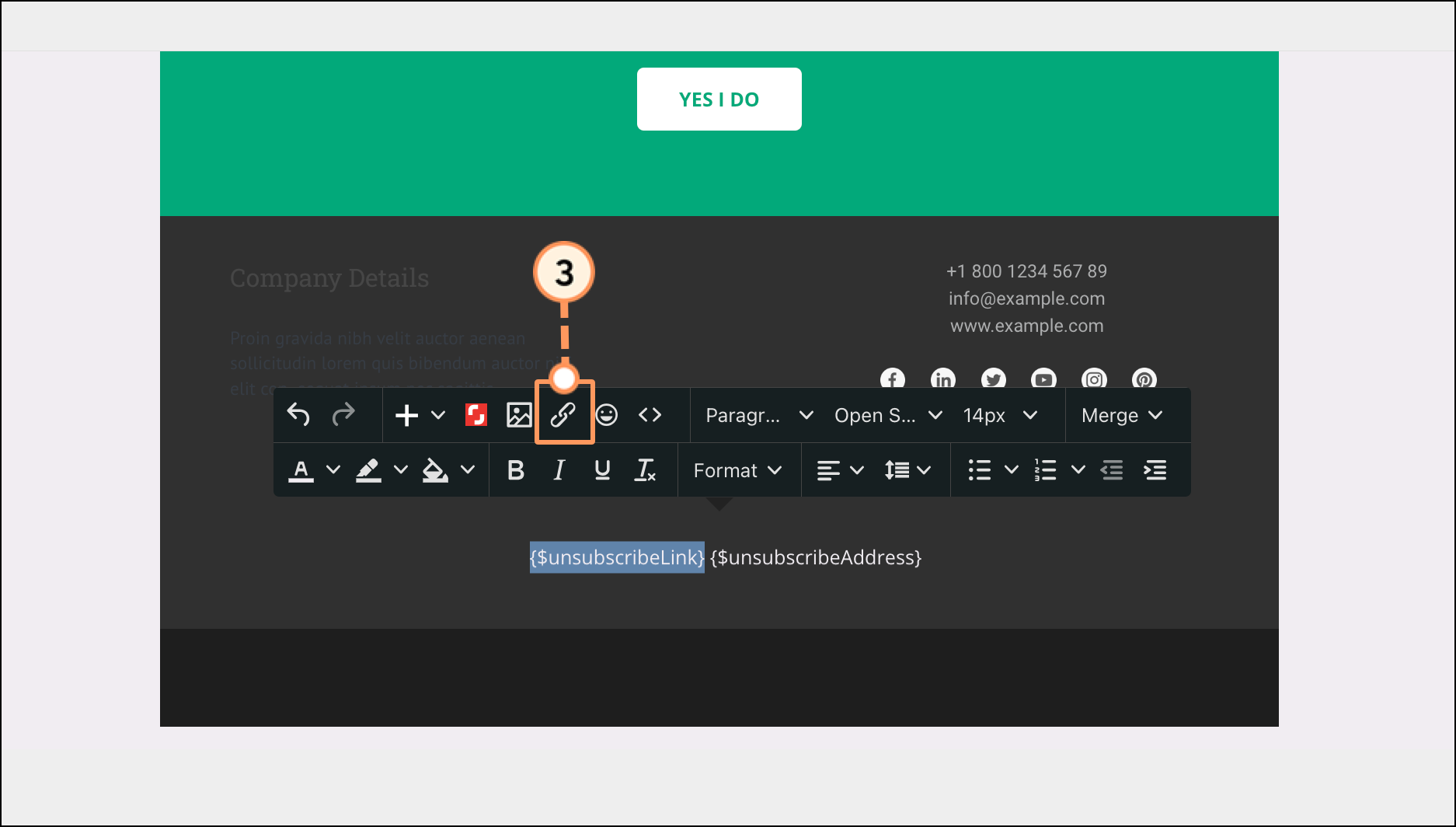
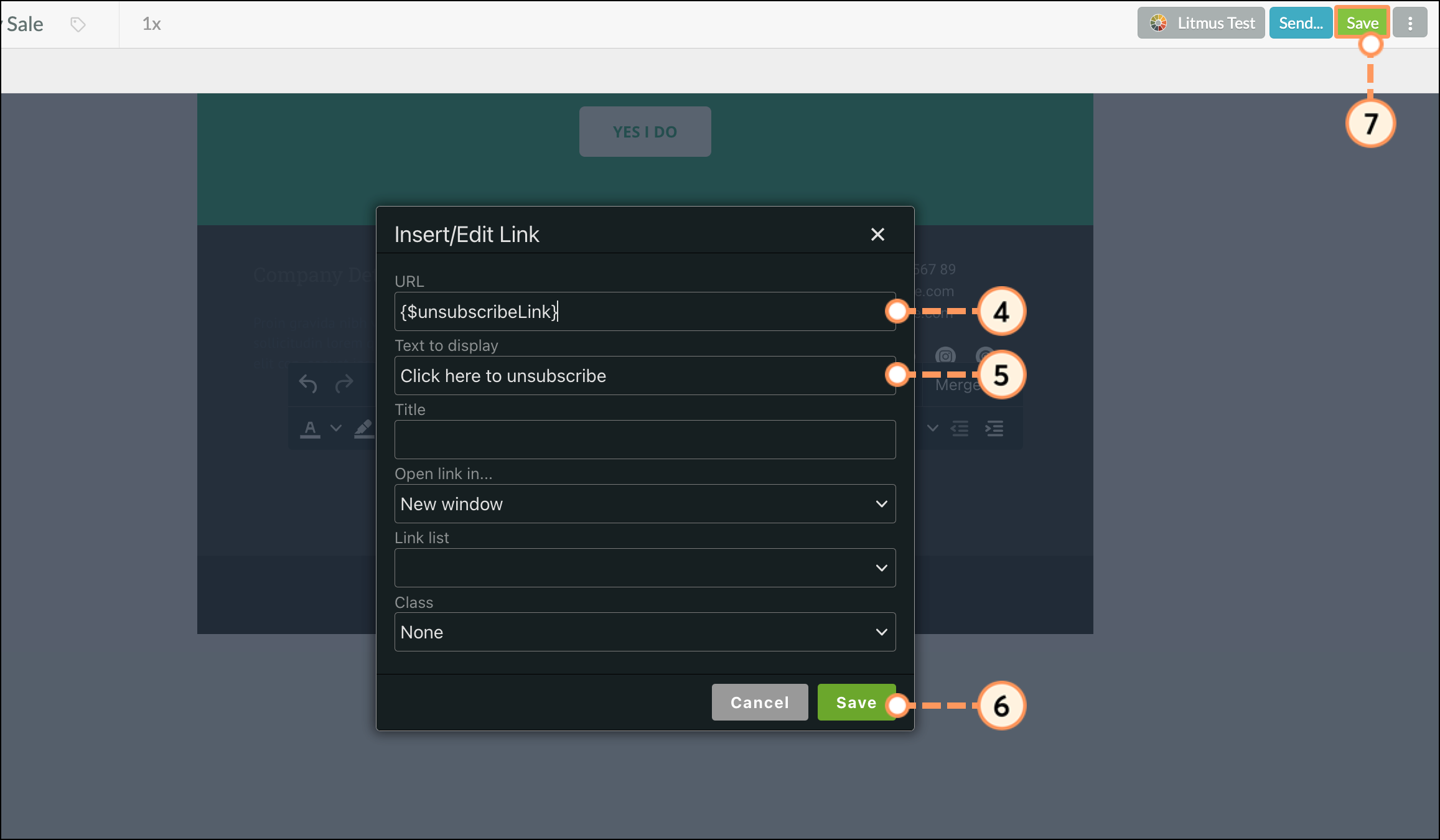
Copyright © 2025 · All Rights Reserved · Constant Contact · Privacy Center