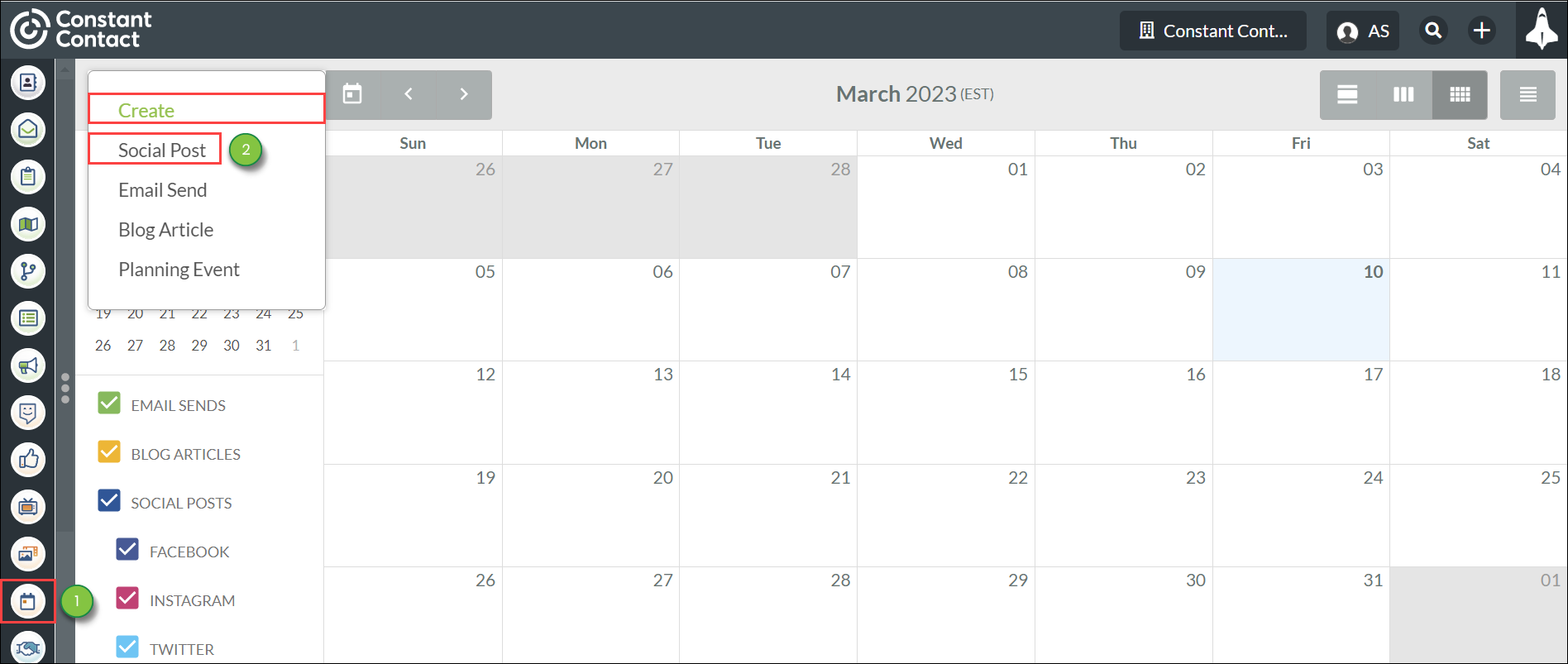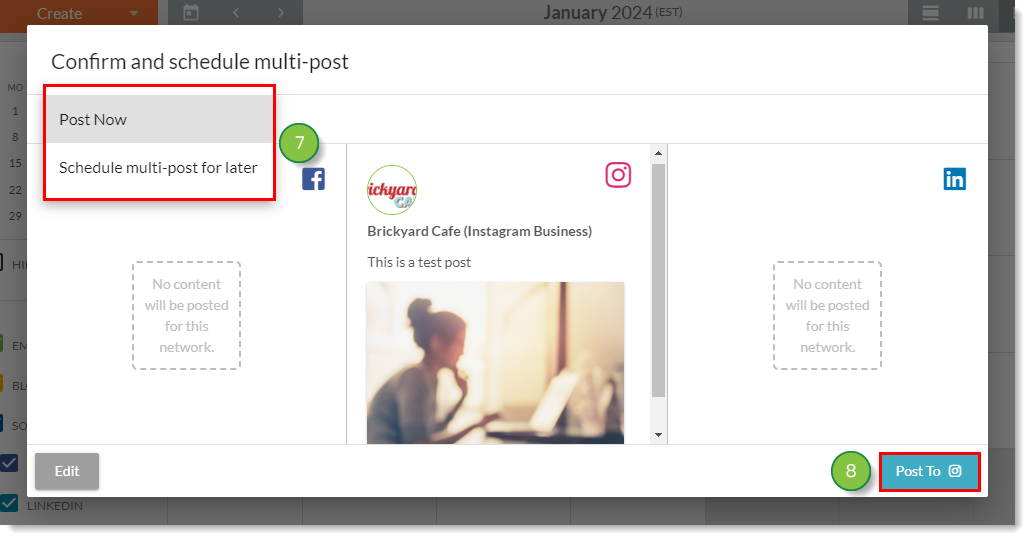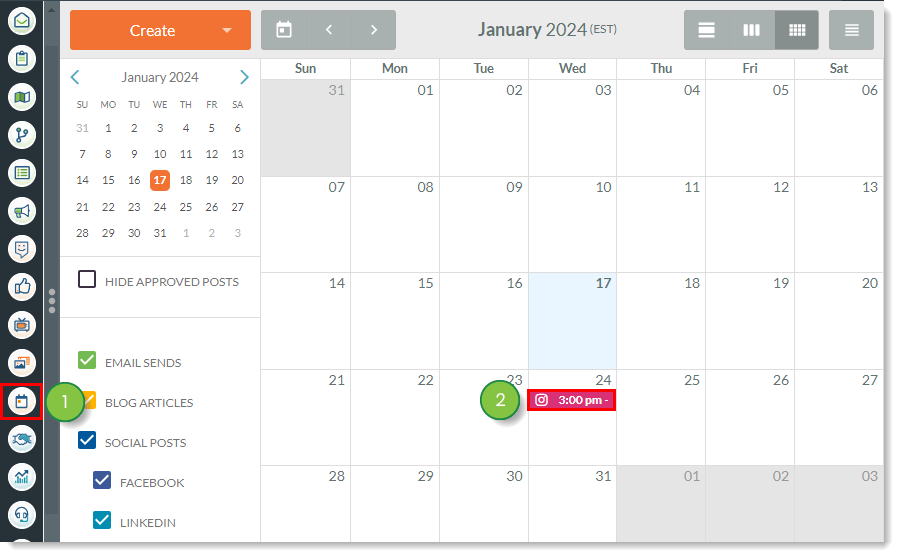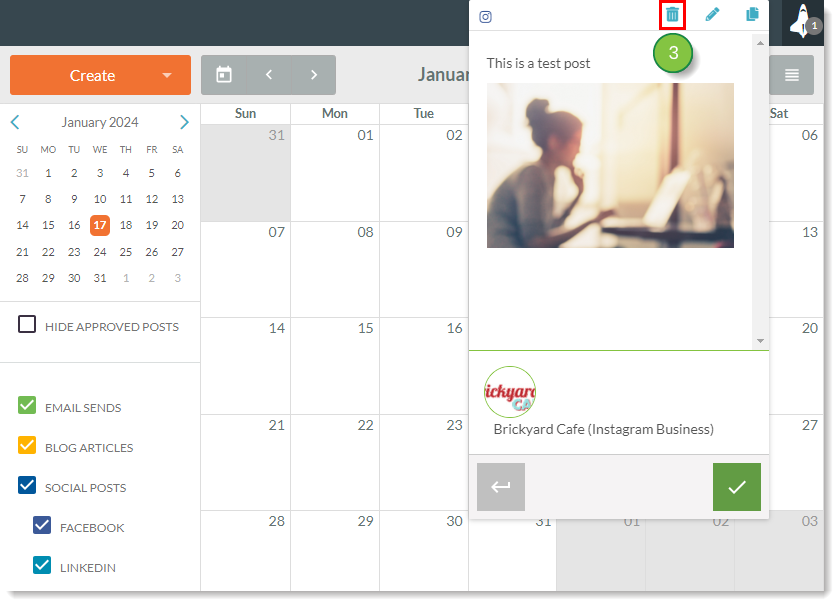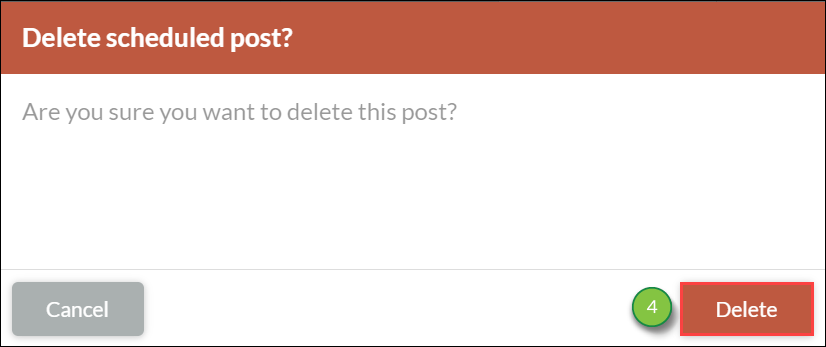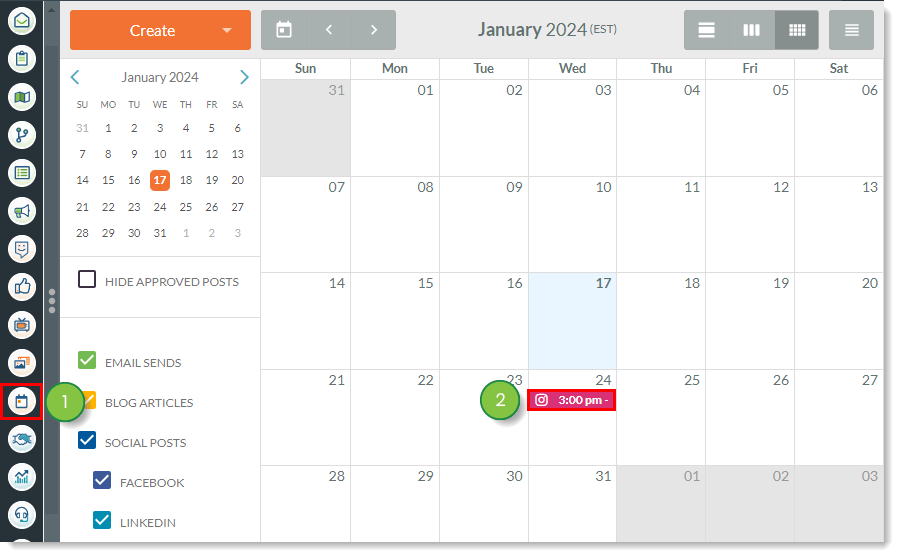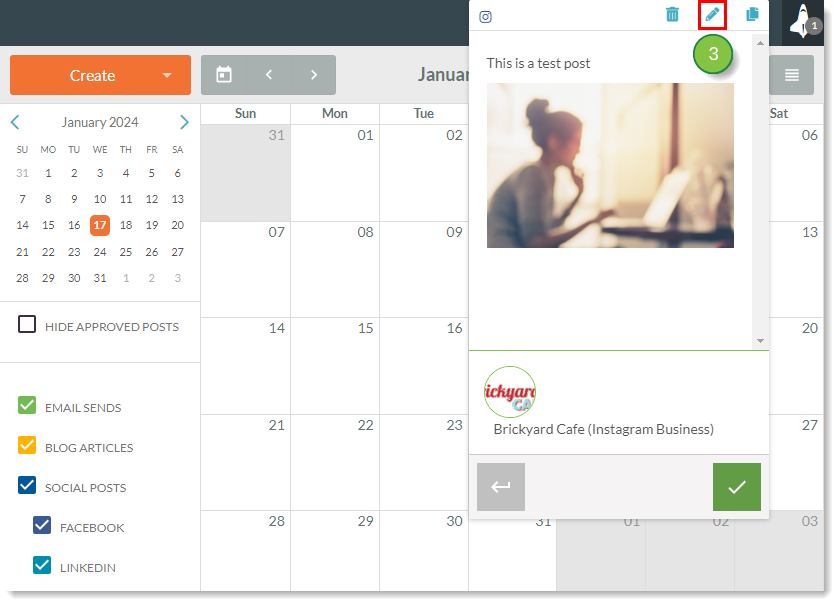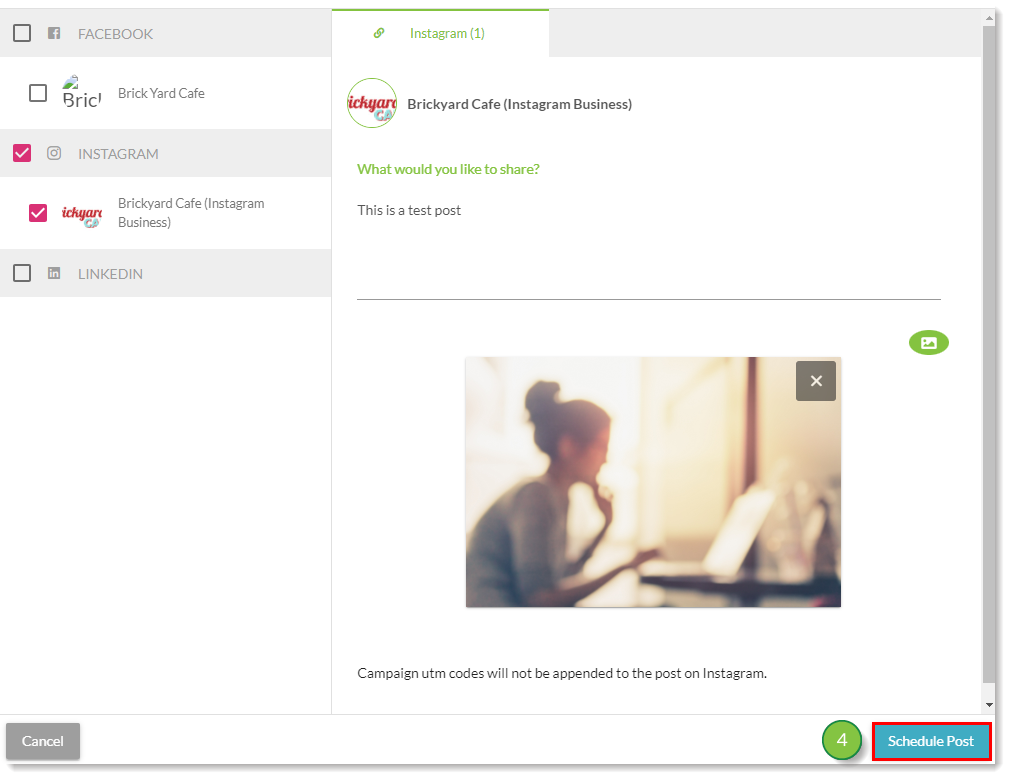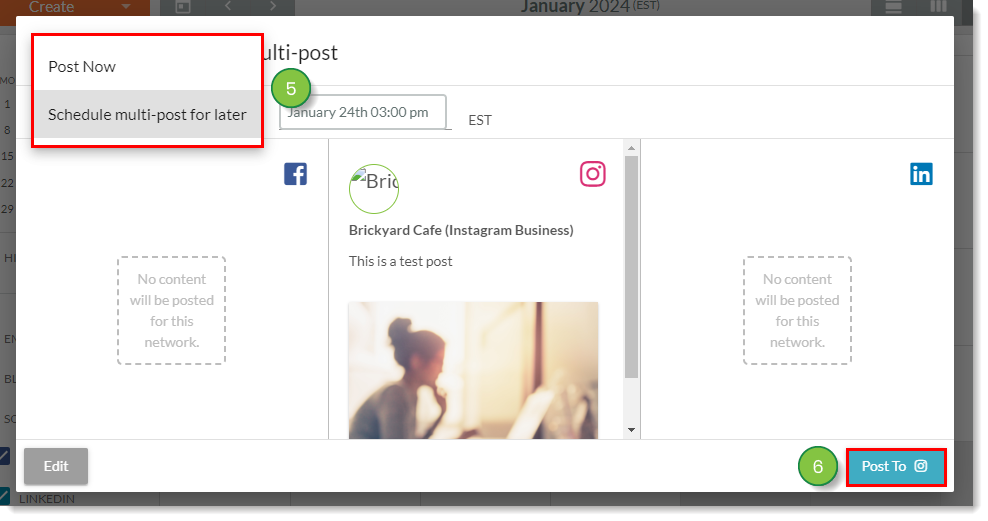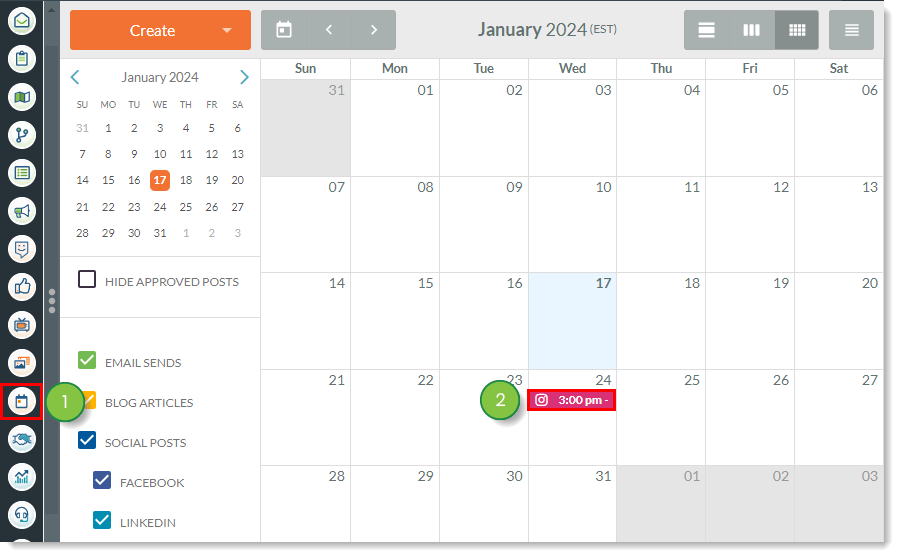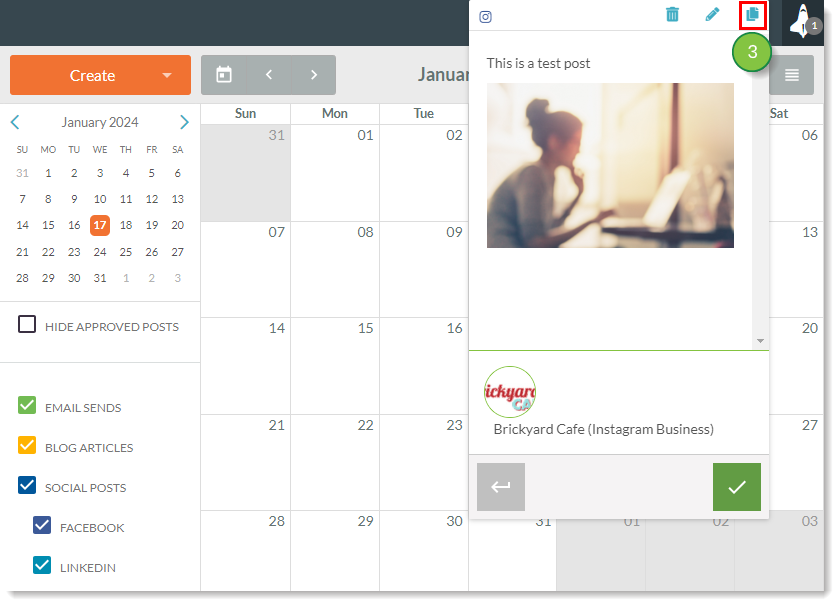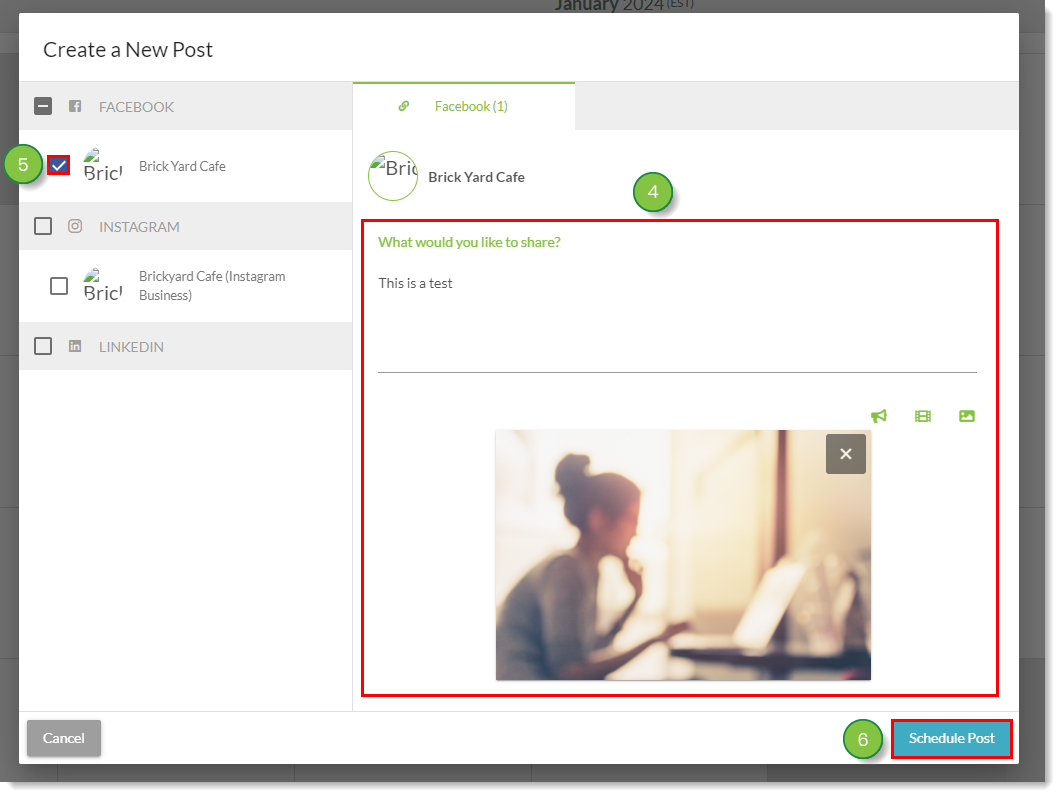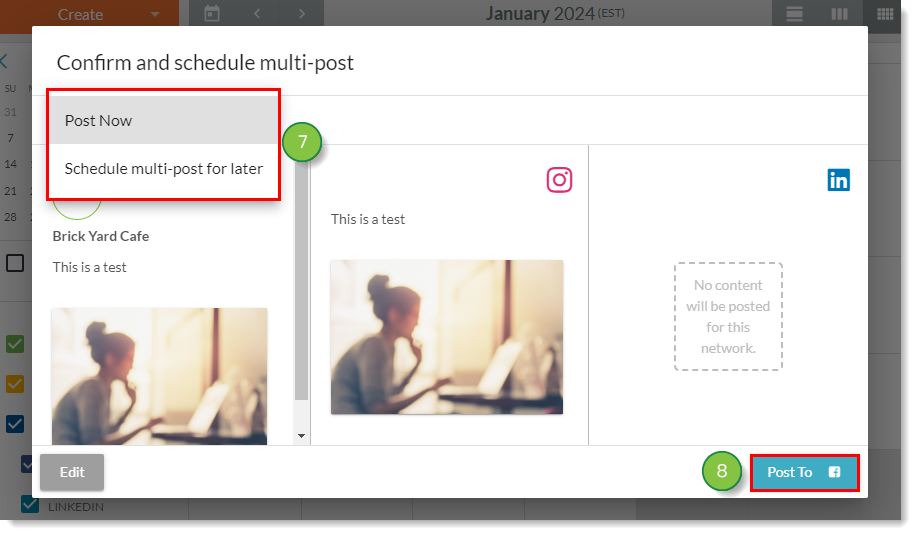Currently, Instagram is one of the most popular social media platforms, and having a presence on the platform can greatly benefit your organization. Lead Gen & CRM allows you to create, schedule, publish, and configure your Instagram posts—all in one location. This way, you can use Instagram to your benefit and execute you social media plan flawlessly.
Article Contents
Users:
| Administrators | ✓ | |
| Company Managers | ✓ | |
| Marketing Managers | ✓ | |
| Sales Managers | | |
| Salespersons | | |
| Jr. Salespersons | | |
Creating and Scheduling Instagram Posts
You can create Instagram posts once you have connected a relevant profile.
To create and publish Instagram posts, do the following:
- Click Content Calendar in the left toolbar.
- Click Create > Social Post.
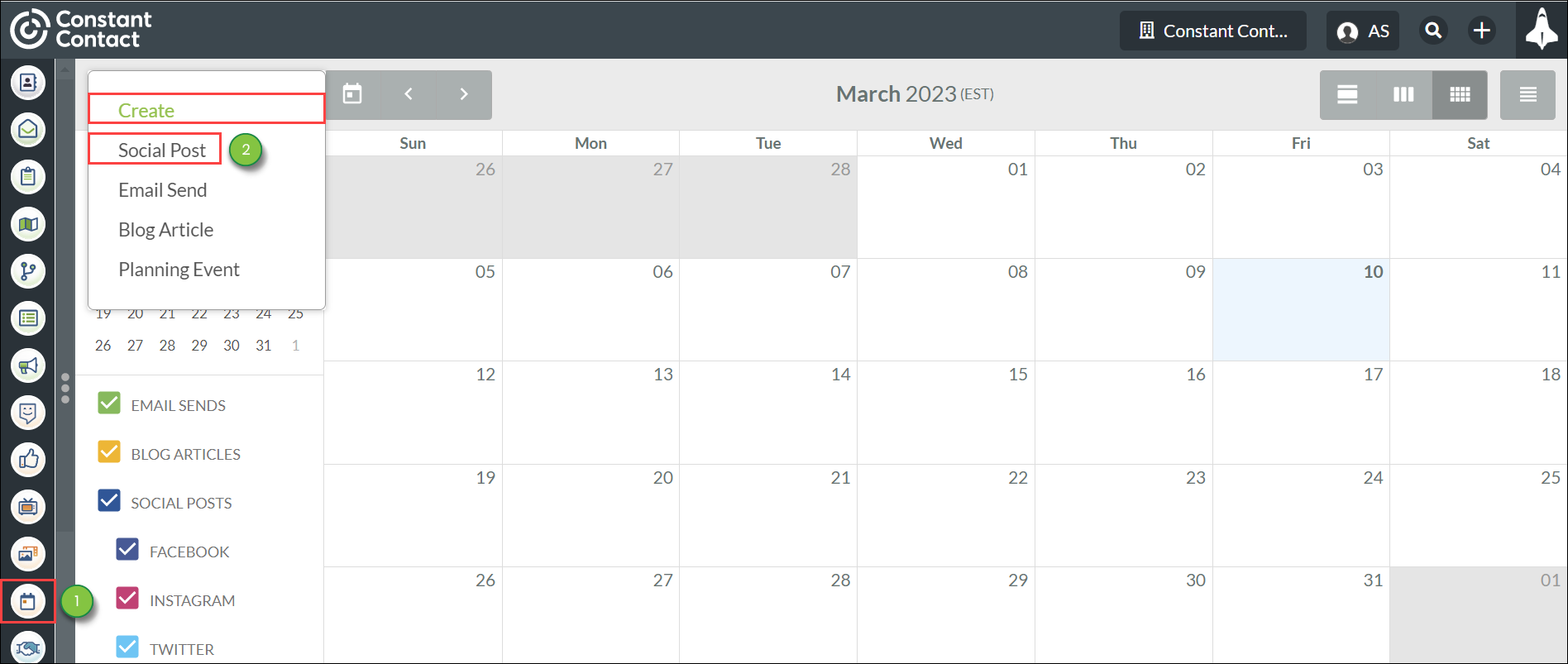
- Select a connected Instagram profile.
- Enter content into the What would you like to share? text box.
- Add an
 Image file from your computer or the File Manager.
Image file from your computer or the File Manager.
Important: Instagram posts cannot be published without an image. - Click Schedule Post.

- Click the Post drop-down menu. Choose either of the following:
- Post Now: Schedules the social media post for immediate release.
- Schedule Multi-Post for Later: Schedules the social media post at a chosen date and time.
- Click Post to.
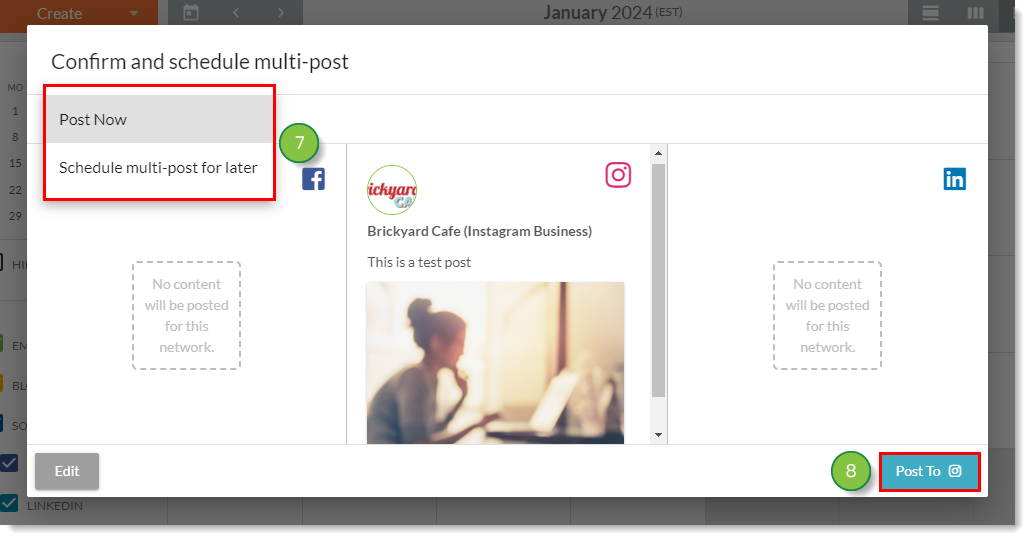
Note: The Published by Lead Gen & CRM text is not visible to the public. Instagram posts are limited to a maximum of 2200 characters and 30 separate hashtags.
Instagram Post Limitations
When posting to Instagram, be aware of the following limitations:
- Instagram does not support hyperlinks. Campaign UTM codes will not be appended to Instagram posts. Media Center asset links will not be included in Instagram posts.
- Lead interaction information is different. Unlike other social media interactions, Instagram post interactions do not appear on the Life of the Lead timeline.
Unscheduling Instagram Posts
Important: Published social posts cannot be unscheduled or otherwise deleted through Lead Gen & CRM. You will need to delete published Instagram posts in Instagram.
To unschedule future posts, do the following:
- Click Content Calendar in the left toolbar.
- Click the desired social post.
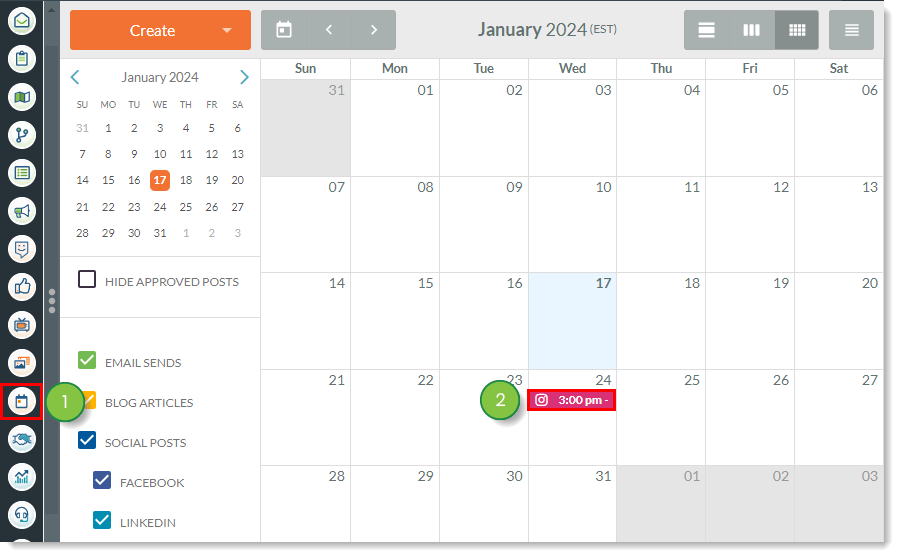
- Click
 Delete.
Delete.
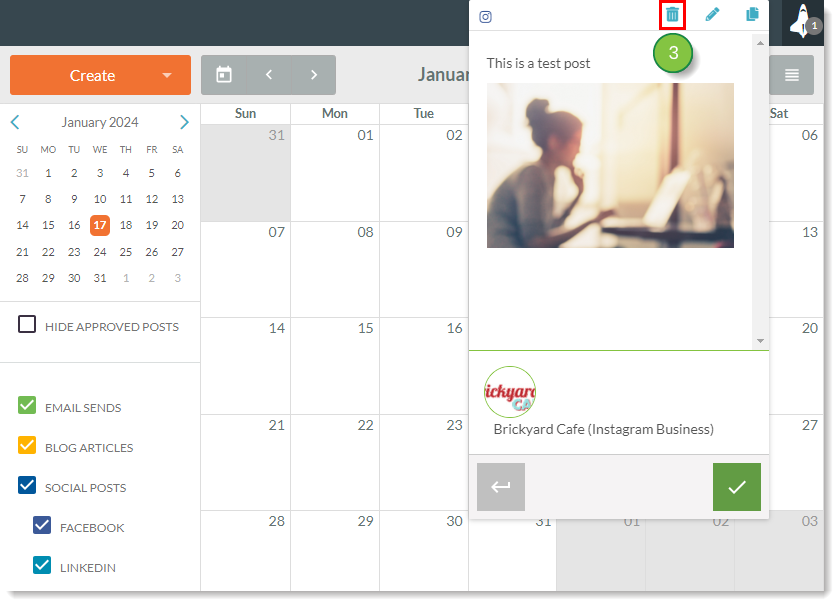
- Click Delete in the pop-up window that appears.
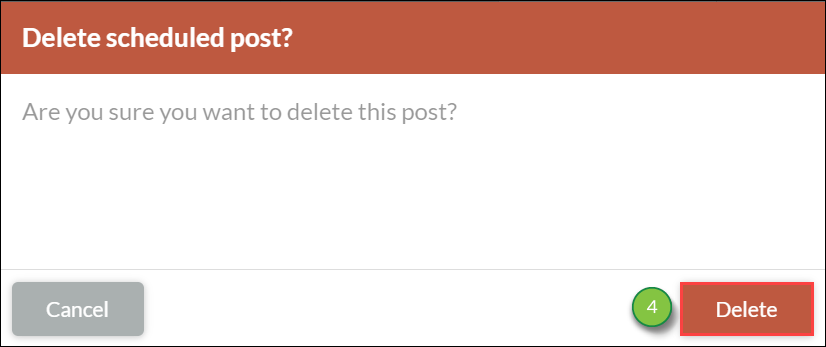
Refer to Content Calendar Overview for more information on scheduling and unscheduling social posts.
Editing or Rescheduling Instagram Posts
You can edit social posts that are scheduled but not yet published, or you can change the date/time the post is scheduled for.
To edit scheduled future social posts, do the following:
- Click Content Calendar in the left toolbar.
- Click the desired scheduled social post.
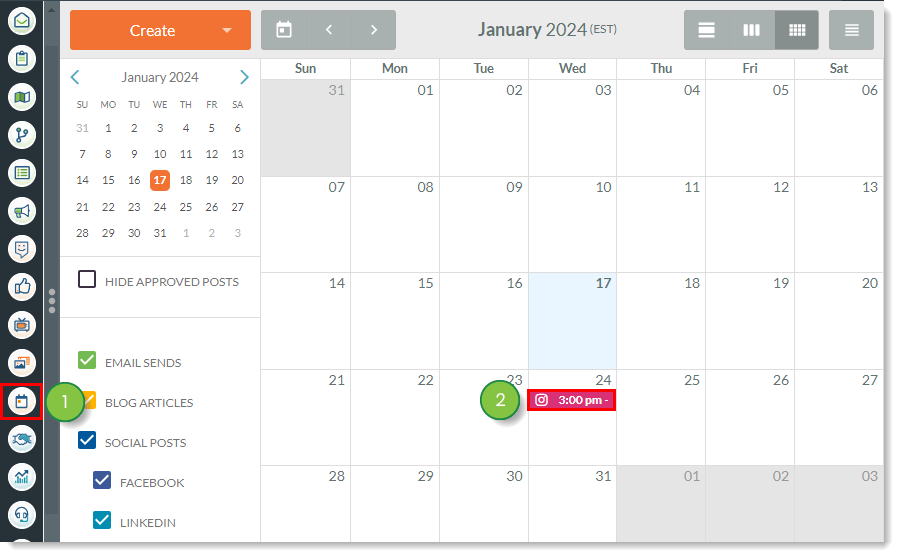
- Click
 Edit.
Edit.
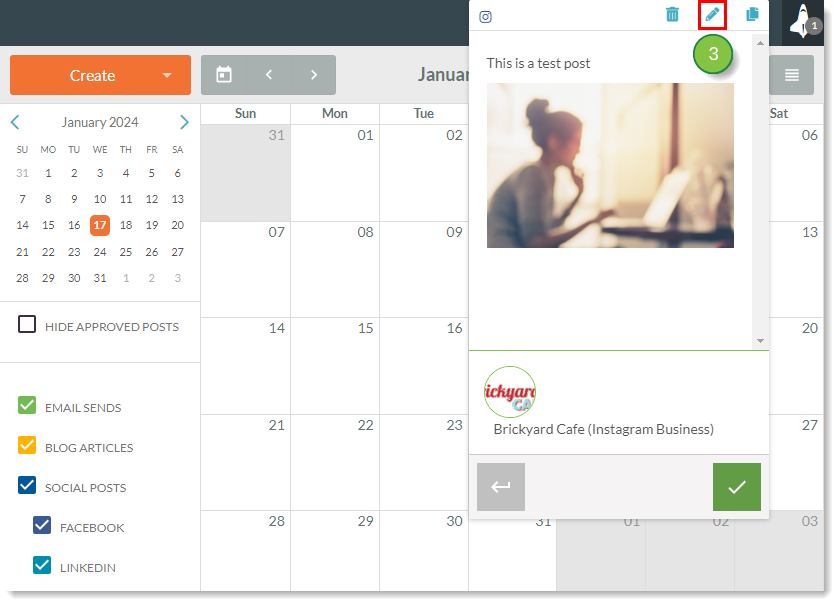
- Edit the post as necessary and then click Schedule Post.
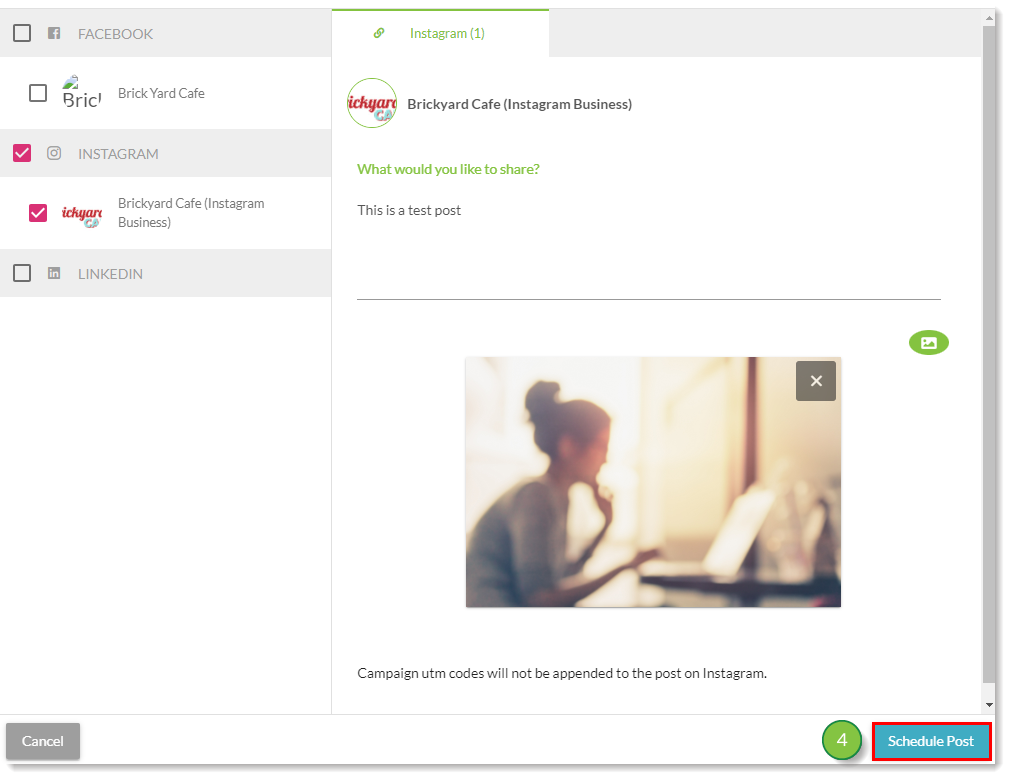
- Click the Post drop-down menu. Choose either of the following:
- Post Now: Schedules the social media post for immediate release.
- Schedule Multi-Post for Later: Schedules the social media post at a chosen date and time.
- Click Post to.
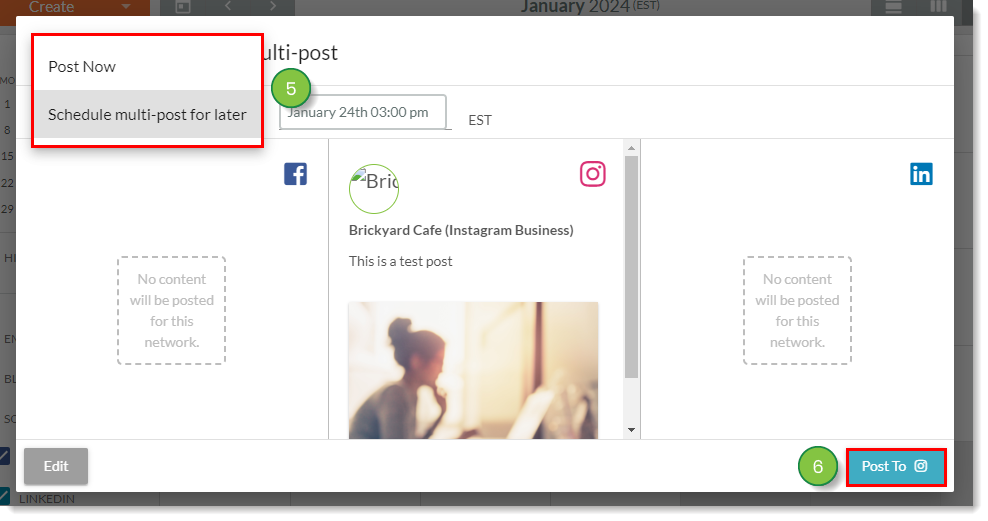
Important: Only scheduled future posts can be edited in Lead Gen & CRM, and you cannot make edits to published Instagram posts in Lead Gen & CRM. Published posts must be edited in Instagram.
Copying Instagram Posts
You can copy or duplicate a social post.
To copy posts, do the following:
- Click Content Calendar in the left toolbar.
- Click the desired social post.
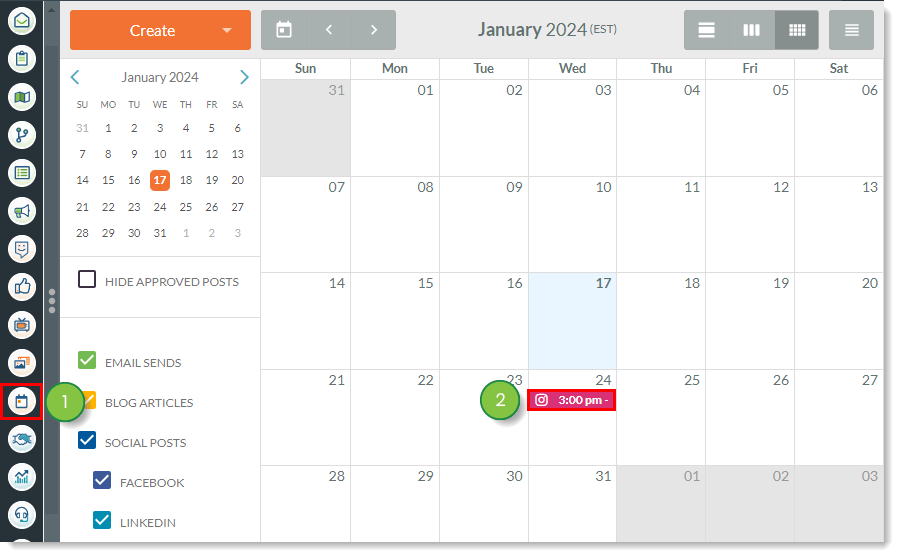
- Click
 Copy.
Copy.
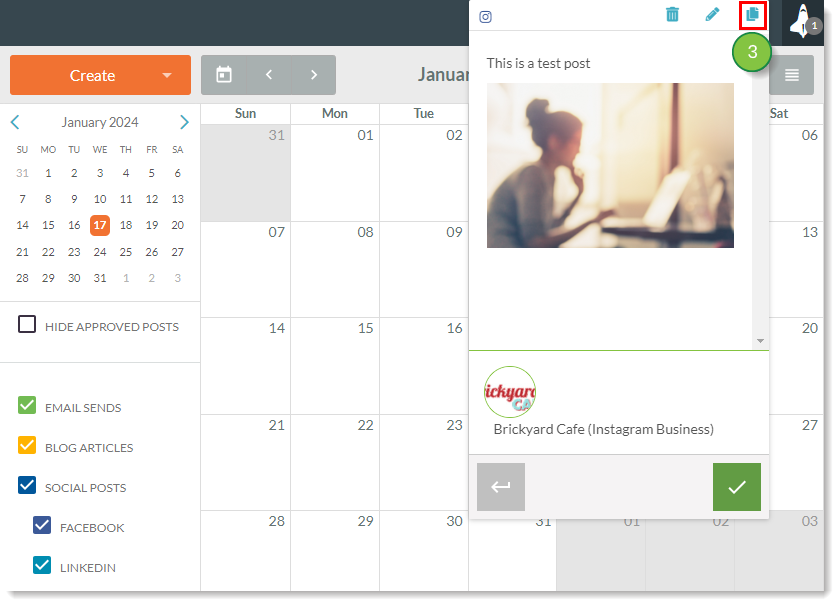
- Edit the post, if desired.
- Click the checkbox of the social media account to copy the post to.
- Click Schedule Post.
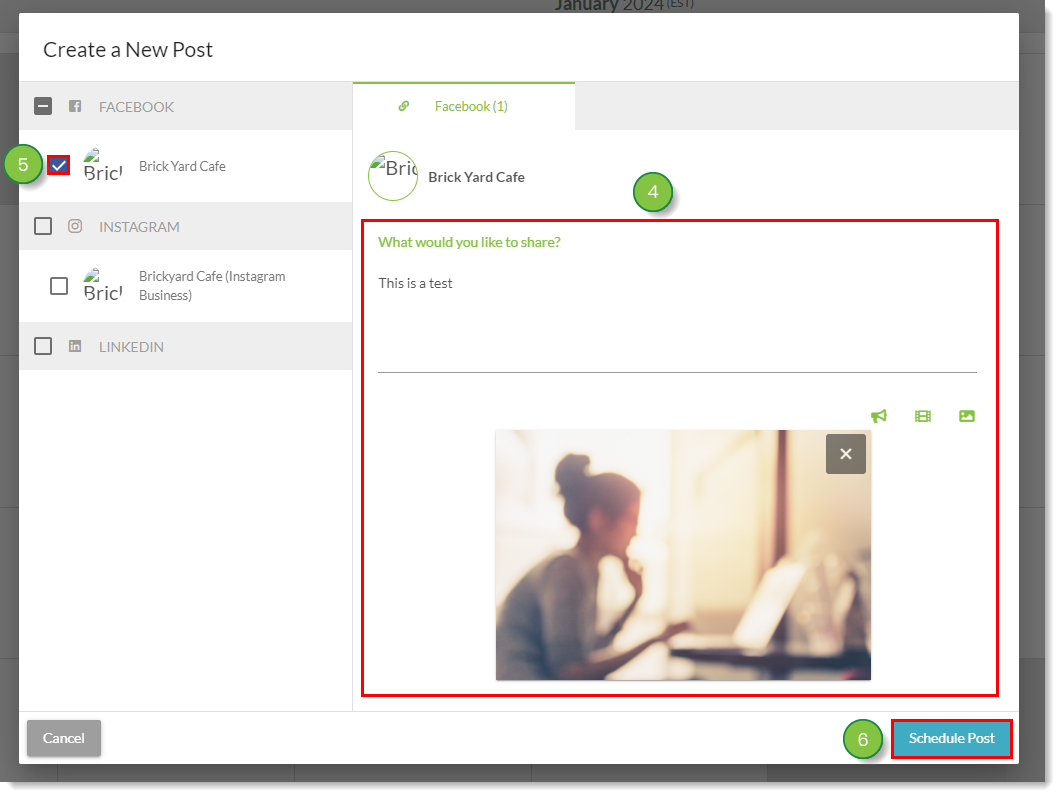
- Click the Post drop-down menu. Choose either of the following:
- Post Now: Schedules the social media post for immediate release.
- Schedule Multi-Post for Later: Schedules the social media post at a chosen date and time.
- Click Post to.
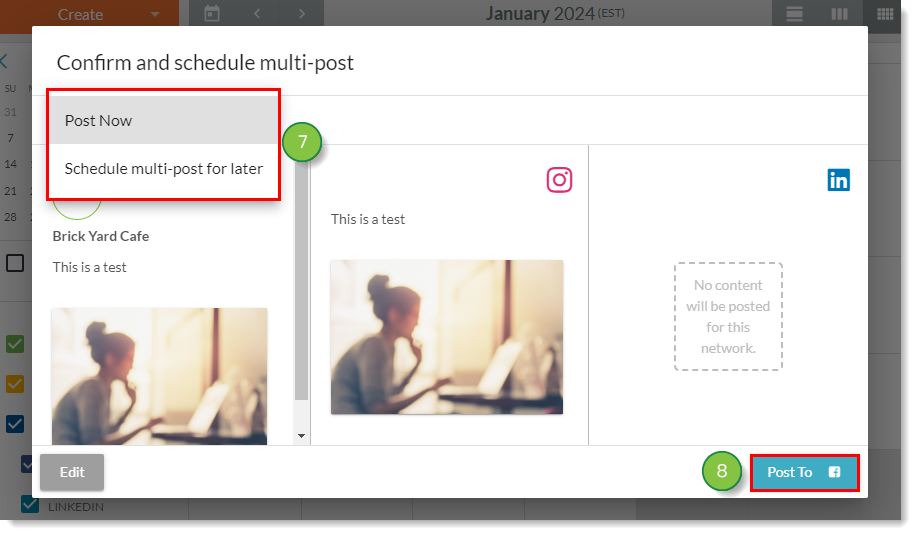
Supported File Types
Lead Gen & CRM has a set list of file types that are supported when uploading files to the Media Center. However, Instagram only allows you to post .JPEG and .JPG files through Lead Gen & CRM.
When posting .JPEG and .JPG files, be aware of the following:
- The maximum file size is 8 megabytes
- The aspect ratio must be within a 4:5 to 1.91:1 range
- The minimum file resolution is 150 x 150 pixels
- The maximum file resolution is 1920 x 1080 pixels
- Resolutions lower than the minimum will be scaled up to the minimum, and resolutions higher than the maximum will be scaled down to the maximum
When posting to Instagram, if you try to post an unsupported file type that is unsupported by the social media platform, the post may fail outright. Unsupported file types display as a black square in their respective posts on Instagram.