By creating social listening feeds, you can monitor and track all kinds of social media activity without having to leaving Lead Gen & CRM. Follow social media activity that matters most to you — comments, tags posts, and more — all in one place. Learn how to create, manage, and interact with your listening feeds.
| Administrators | ✓ | |
| Company Managers | ✓ | |
| Marketing Managers | ✓ | |
| Sales Managers | ||
| Salespersons | ||
| Jr. Salespersons |
Social listening is where you can add listening feeds for all of your connected social media platforms. A listening feed is a list of content that you want to monitor. A social listening feed is a list of social media activity that you want to monitor. Listening feeds automatically update when there is new activity, so your feeds will always show the most recent information.
With social listening, you can:
For example, without social listening, you would have to log into individual social media platforms every time you want to see what folks are saying about #marketing.
You can customize the view of your listening feeds by creating tabs just as you do with your web browser. You can create tabs with up to ten feeds per tab, which lets you stay organized and quickly jump from one group of feeds to another.
To create listening feed tabs, do the following:
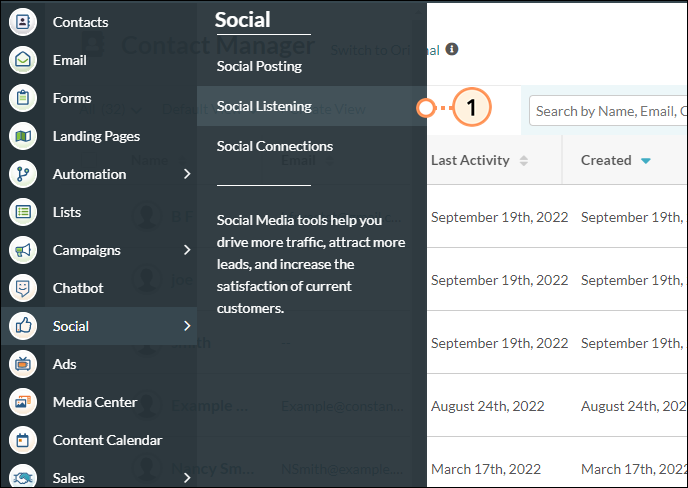
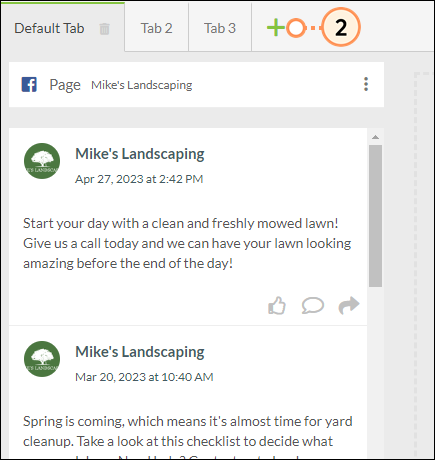
You can rename feed tabs as necessary.
To rename listening feed tabs, do the following:
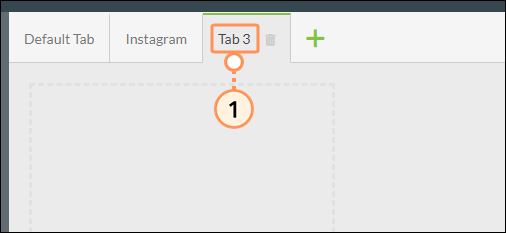
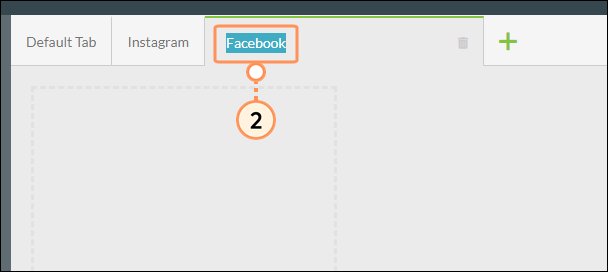
The tab will automatically update and display its new name.
You can delete listening feed tabs that are no longer needed.
To delete listening feed tabs, hover over the desired tab and click ![]() Remove.
Remove. 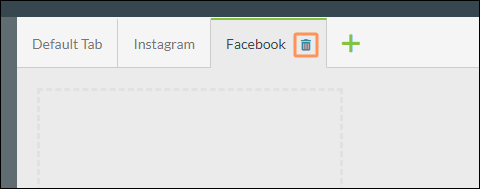
If you have not already connected your Facebook accounts, refer to Connecting Facebook Accounts to Lead Gen & CRM.
To add Facebook feeds, do the following:
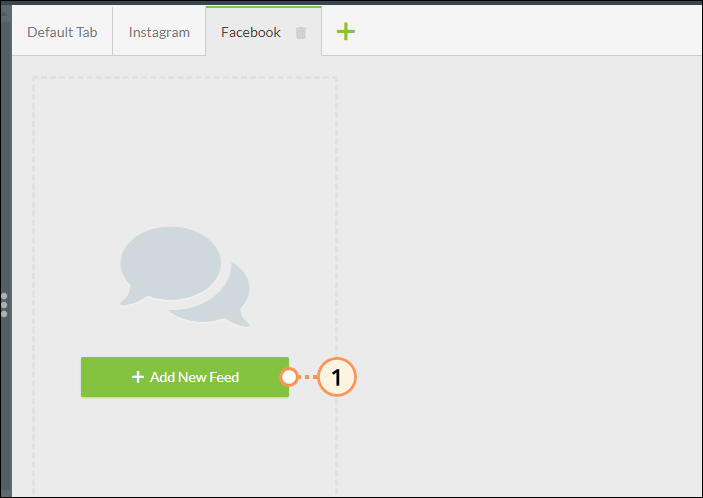
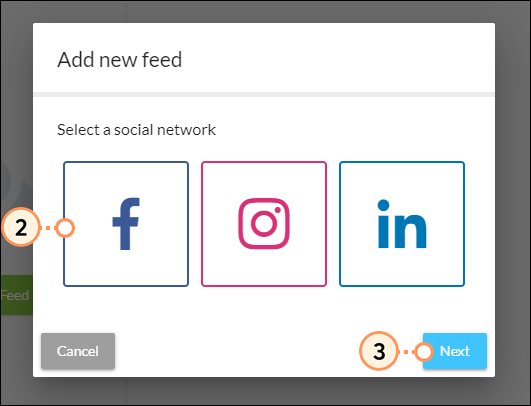
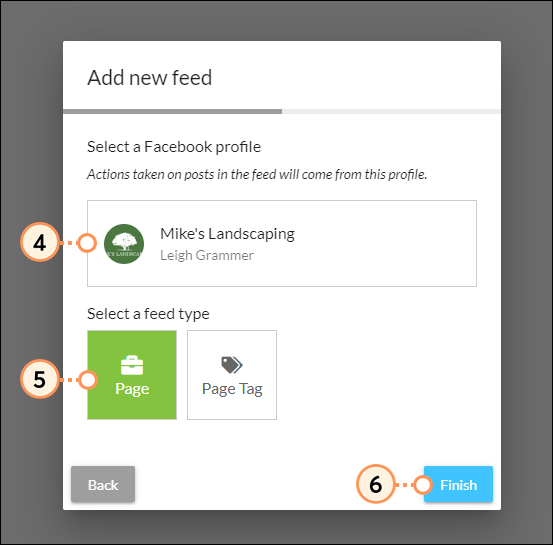
Important: Due to recent policy changes at Facebook, you can no longer publish posts to personal Facebook pages via Lead Gen & CRM or connect group pages. You can, however, still continue to post to public pages that you manage.
The different feed types for Facebook are as follows:
|
Feed |
Description | |
|
Page |
A feed of posts for a specific Facebook page that is connected to the user that established the Facebook connection in Lead Gen & CRM. This feed will give you a list of all the posts for the specific page you select. | |
|
Page Tag |
A feed of the posts that mentions your @username. |
You can set your social listening page to display a number of different Instagram feeds.
To add Instagram feeds to your social listening page, do the following:
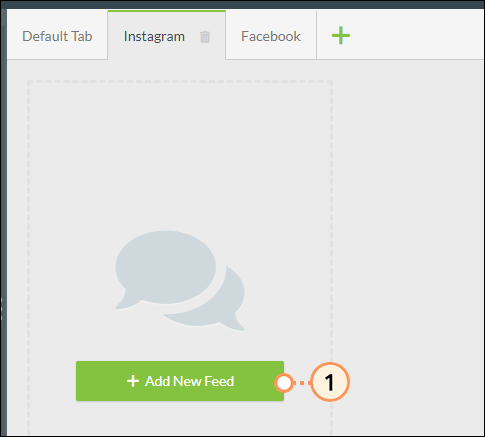
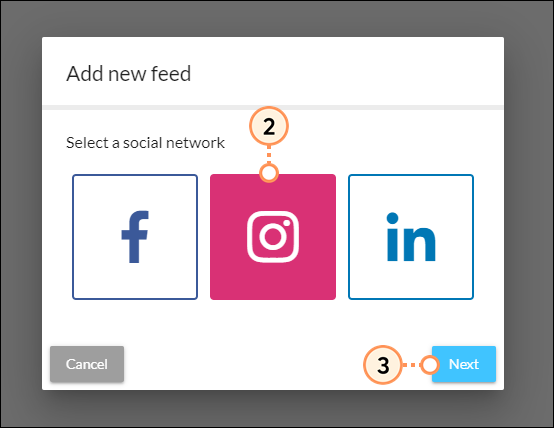
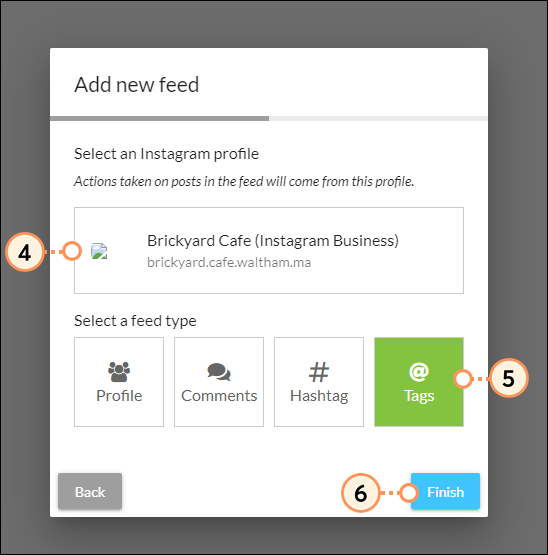
The different feed types for Instagram are as follows:
|
Feed |
Description | |
|
Comments | A feed with comments made on your profile's posts. | |
|
Hashtag | A feed with posts made by your selected hashtag. | |
|
Mentions | A feed with posts that mention your selected profile. | |
|
Profile |
| A feed with posts made by your selected profile. |
If you have not already connected your LinkedIn accounts, refer to Connecting LinkedIn Accounts to Lead Gen & CRM.
To add LinkedIn feeds, do the following:
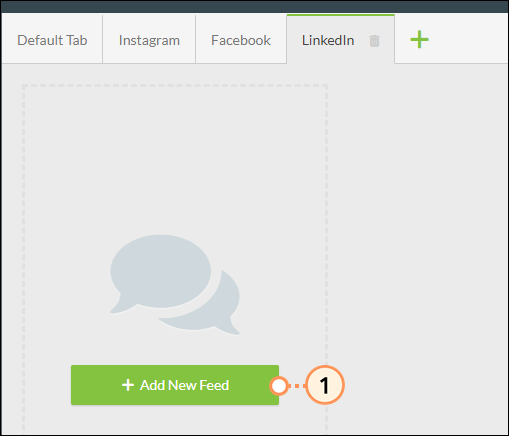
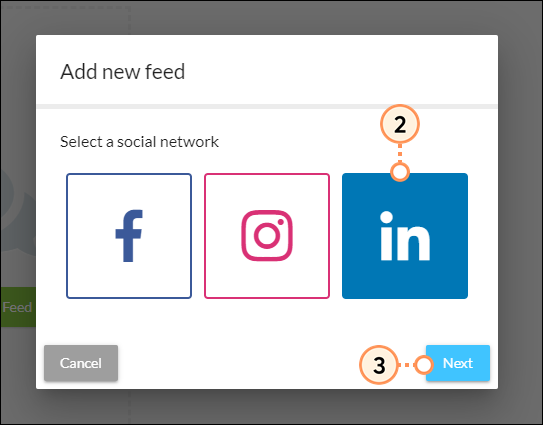
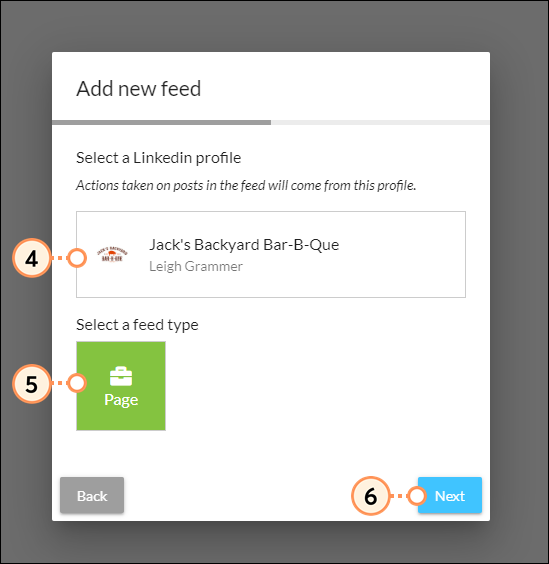
The feed type available for LinkedIn is as follows:
|
Feed |
Description | |
|
Page |
A feed of posts from an administered LinkedIn page. You must be the |
You can interact with social media posts directly within the listening feed. Each platform has different interactions available:
| Icon |
Interaction |
Description | |
|
|
Comment |
A button that allows you to comment on a post. | |
|
Like |
A button that allows you to like a post. | ||
|
|
Share |
A button that allows you to share a post. When sharing, you can enter your own comment on the post. The post will be shared on the account connected for that particular feed. |
| Icon |
Interaction |
Description | |
|
|
Comment |
A button that allows you to comment on a post. |
| Icon |
Interaction |
Description | |
|
|
Comment |
A button that allows you to comment on a post. | |
|
|
Share |
A button that allows you to share a post. When sharing, you can enter your own comment on the post. |
You can delete individual listening feeds that no longer fit into your social media plans.
To delete listening feeds, do the following:
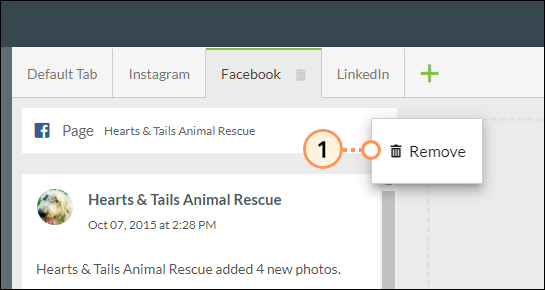
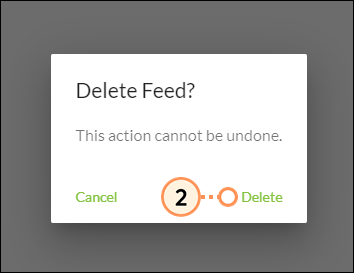
To access listening feed options, do the following:
Click ![]() Options in the tab bar.
Options in the tab bar.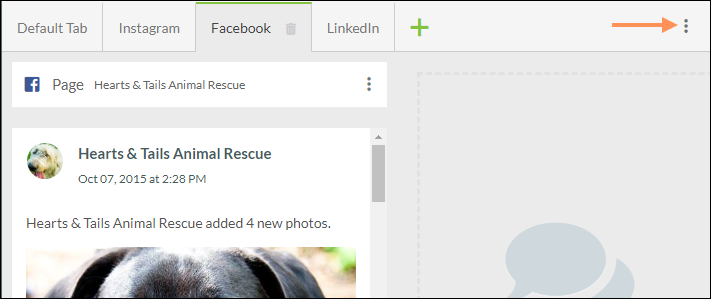
Select one of the following options and repeat as necessary:
| Option | Description | |
| New Feed | Adds a Facebook, Instagram, LinkedIn, or Twitter feed. | |
| New Tab | Adds a new tab for listening feeds. | |
| Social Settings | Opens the settings page. |
If the post is from a lead, you will see the lead score in the post. Click it to go directly to their lead profile.
If the post is from a contact (a lead with the lead status equal to contact), Known Lead icons show on feed posts, as Lead Gen & CRM does not record Lead Score for leads with a contact status.
Copyright © 2025 · All Rights Reserved · Constant Contact · Privacy Center