Before you can post to your Facebook account from within Lead Gen & CRM, you have to connect it to your account via your social media settings.
Important: Due to recent policy changes at Facebook, you can no longer publish posts to personal Facebook pages via Lead Gen & CRM or connect group pages. You can, however, still continue to post to public pages that you manage.
| Administrators | ✓ | |
| Company Managers | ||
| Marketing Managers | ||
| Sales Managers | ||
| Salespersons | ||
| Jr. Salespersons |
You can connect Facebook business page accounts to Lead Gen & CRM. Be aware that personal Facebook pages cannot be connected.
To access social media settings in Lead Gen & CRM and connect Facebook business page accounts, do the following:
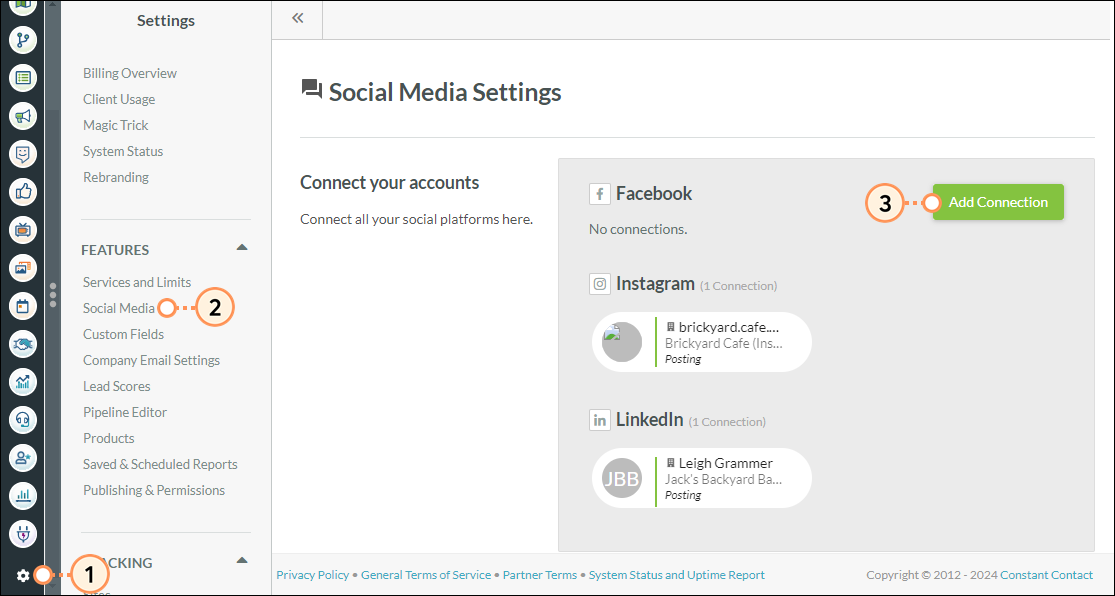
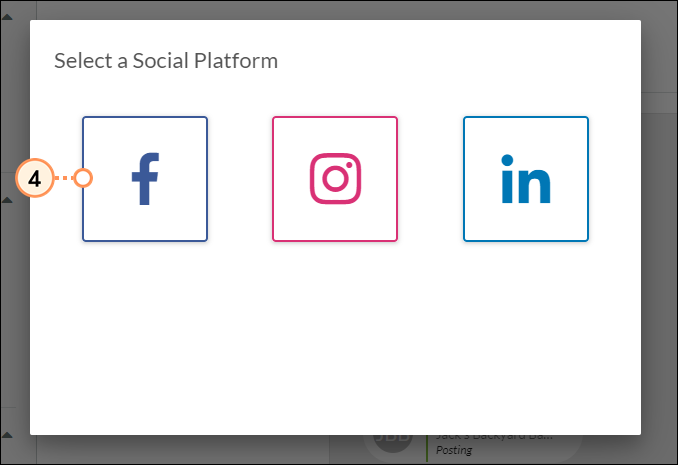

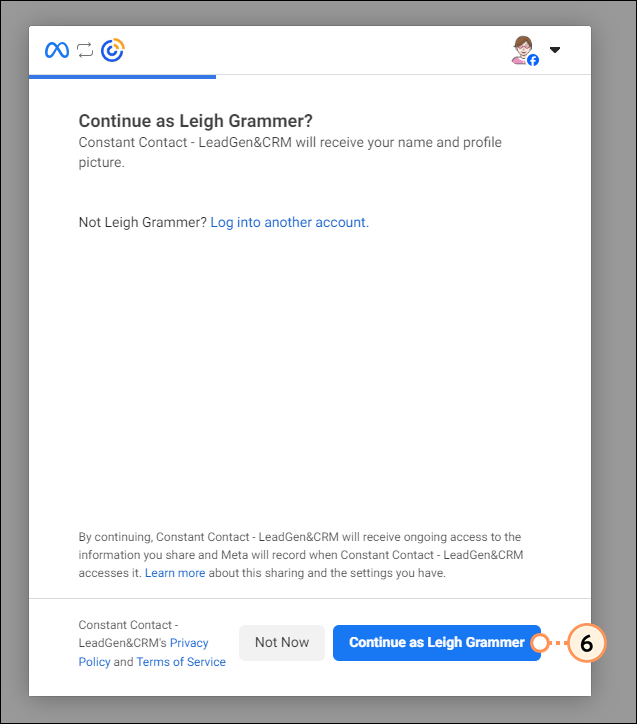
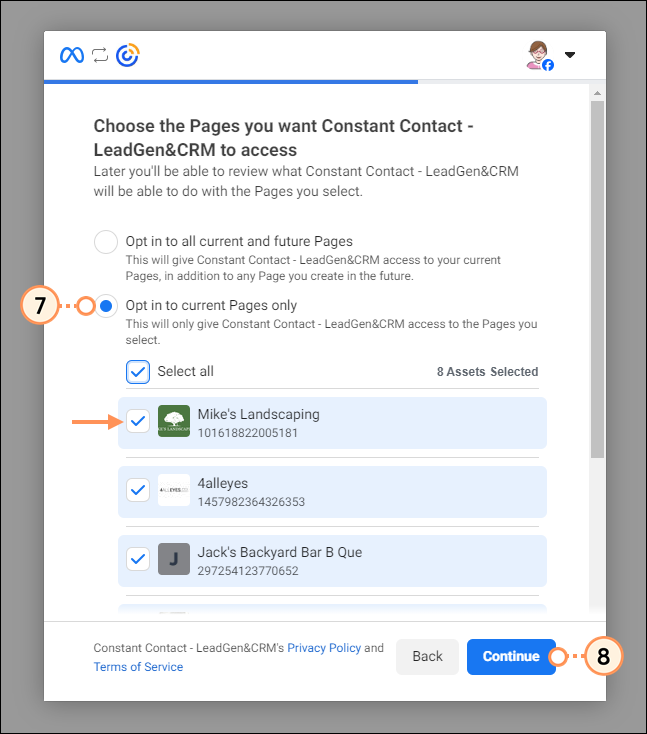
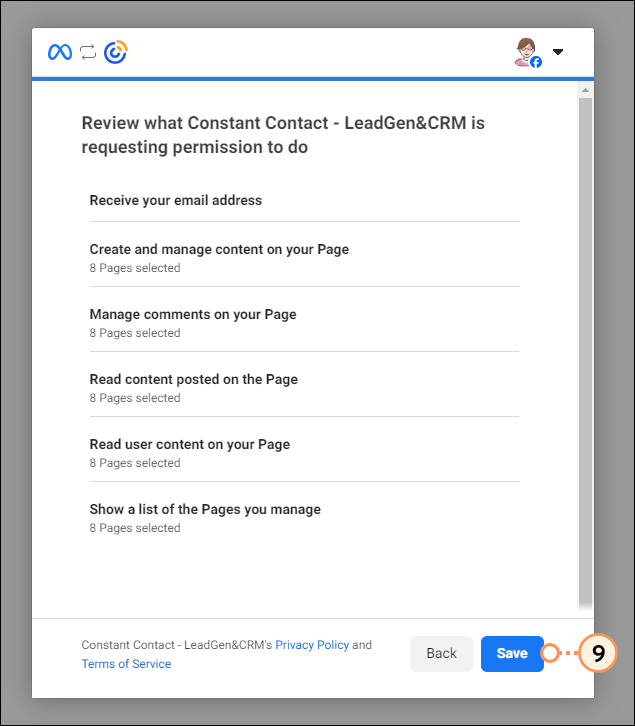
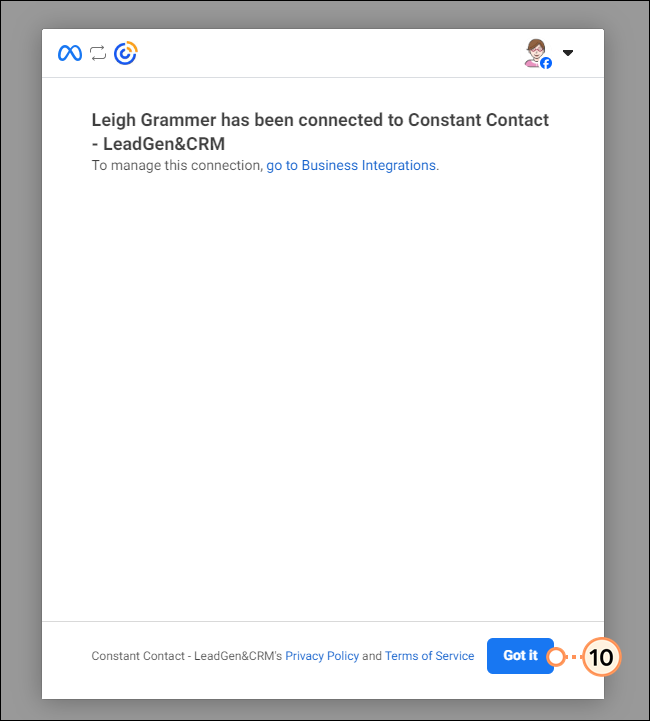
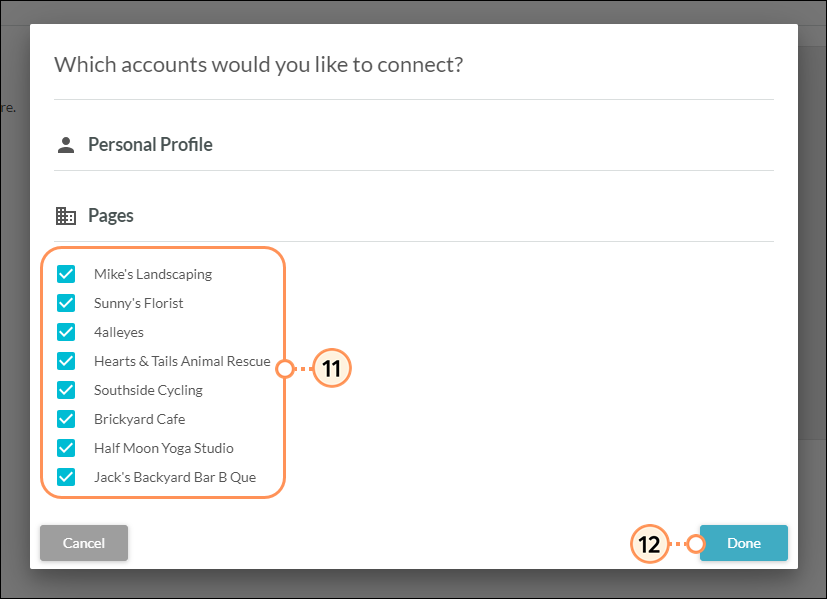
Note: If you change your password, you will need to re-establish your social media connection.
If you have already connected Facebook and would like to change the settings, you will need to remove Lead Gen & CRM as a connected app in Facebook.
To remove Lead Gen & CRM as a connected app in Facebook, do the following:
You can delete social media account connections as necessary.

Facebook connections are based on tokens. Those tokens expire after 60 days. When they do, you will need to reconnect your account.
As a preventative measure, an email will be sent out to all administrators on the account 7 days before the connection is going to expire. The connections in the Social Media Settings page will also display About to Expire.
Scheduling posts more than 60 days in advance runs the risk that your connection will expire before those posts can be published. Constant Contact recommends only scheduling 60 days out to ensure that all posts you schedule are published.
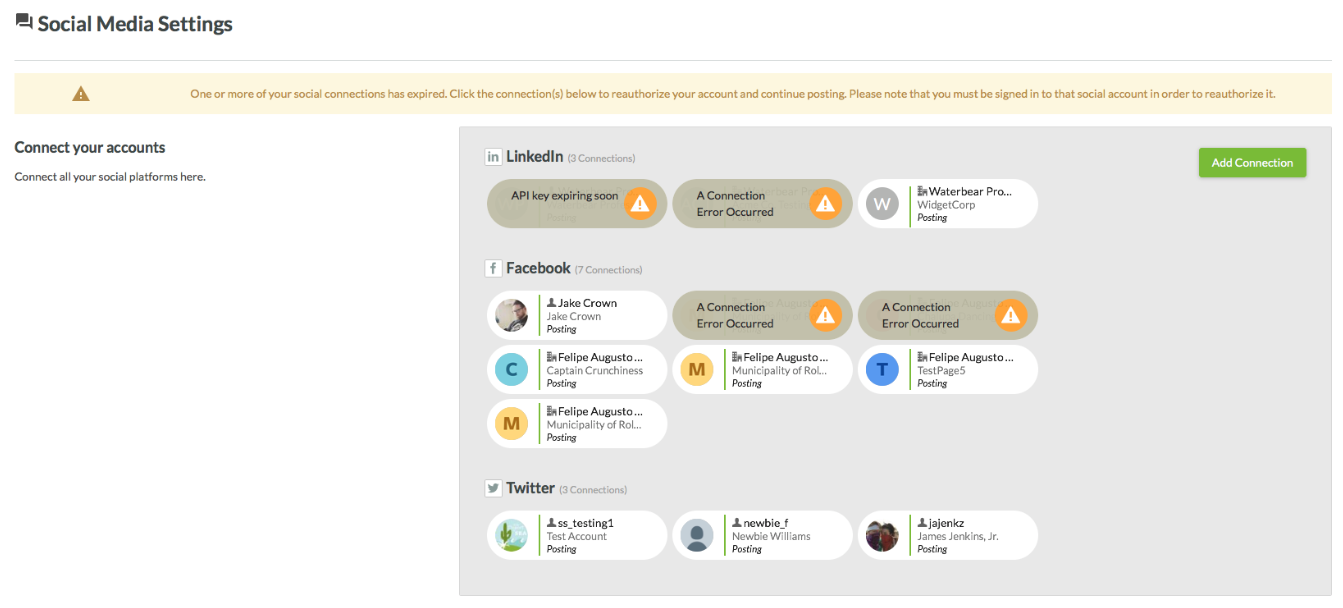
Copyright © 2025 · All Rights Reserved · Constant Contact · Privacy Center