Facebook has recently changed its news feed algorithm to be more focused on a user's friends and family, which means that having an effective social media marketing strategy is more important than ever.
In Lead Gen & CRM, you can schedule, copy, and edit your Facebook posts all in one location, so you can execute your social media plan flawlessly.
| Administrators | ✓ | |
| Company Managers | ✓ | |
| Marketing Managers | ✓ | |
| Sales Managers | ||
| Salespersons | ||
| Jr. Salespersons |
You can create Facebook posts once you have connected a relevant profile.
To create and publish Facebook posts, do the following:
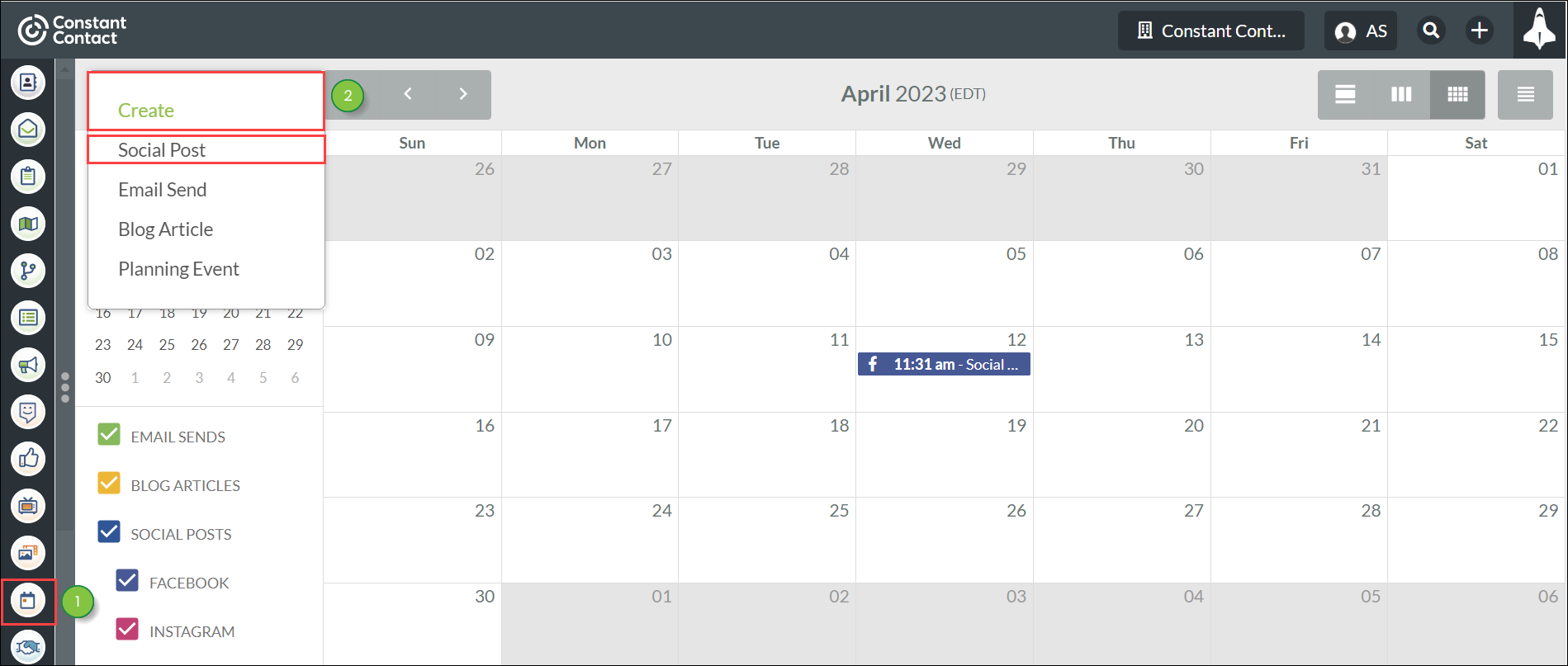
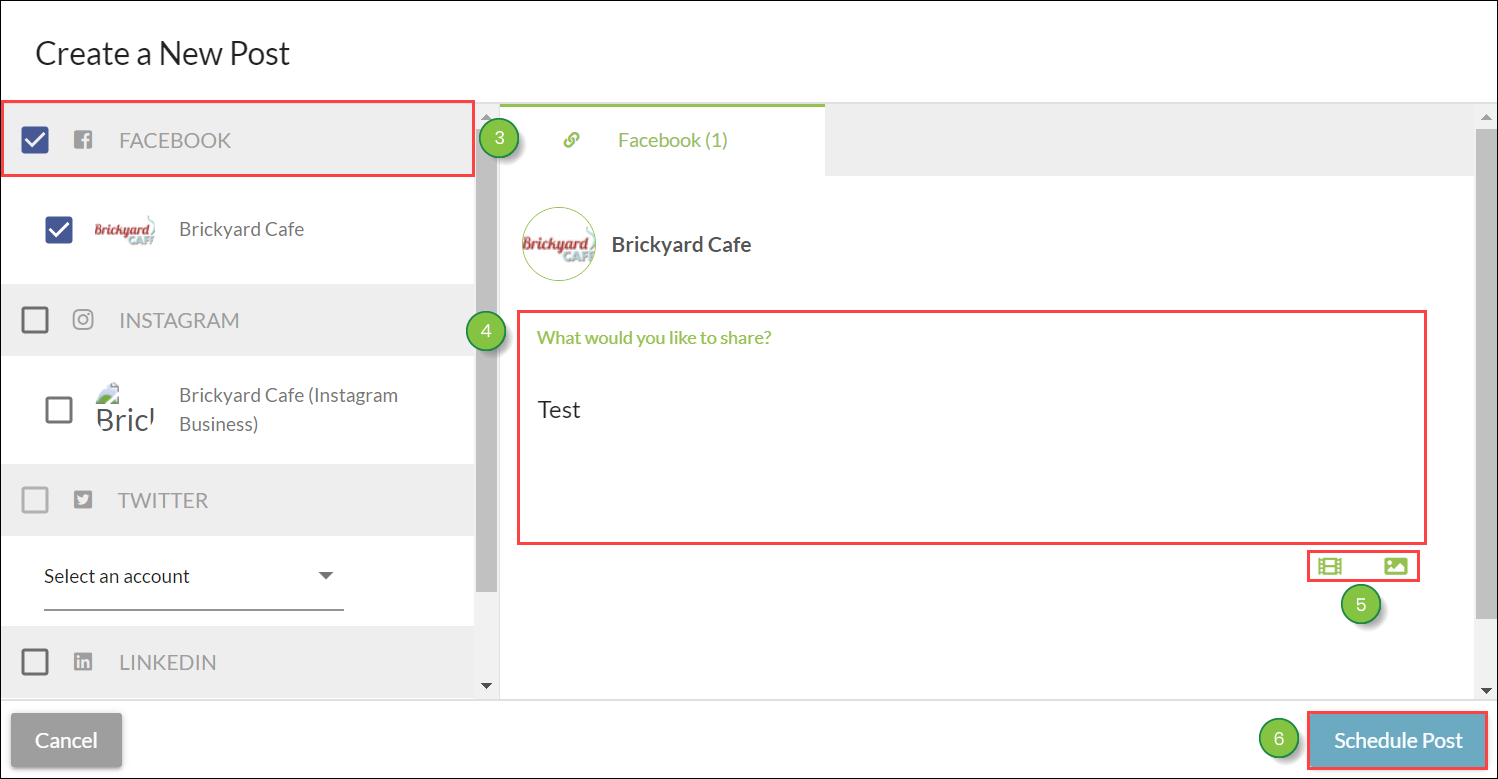
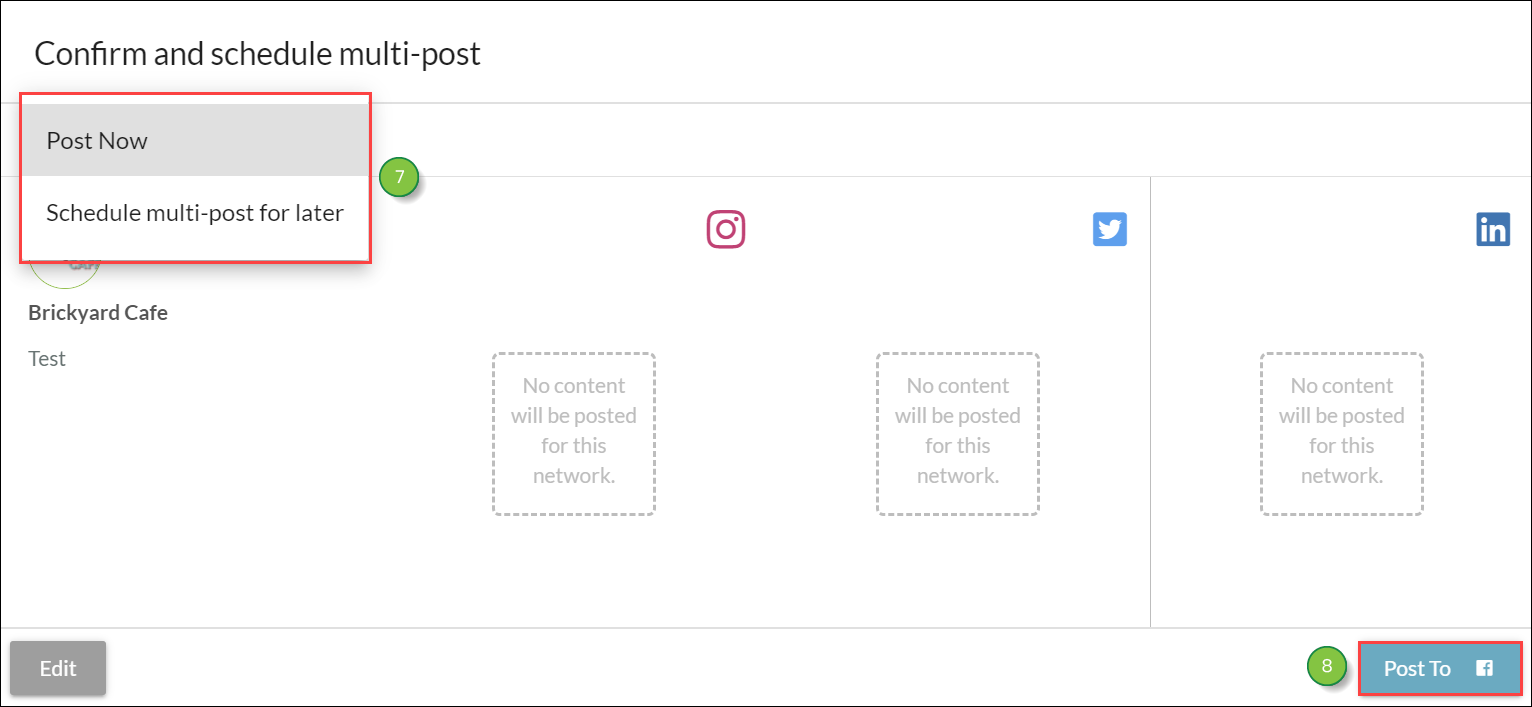
Note: Click ![]() Delete when previewing the post in the Content Calendar to unschedule a social post. When typing a link, Lead Gen & CRM adds metadata that is tied to that link. This automatically adds a description and image, depending on the available metadata. Click
Delete when previewing the post in the Content Calendar to unschedule a social post. When typing a link, Lead Gen & CRM adds metadata that is tied to that link. This automatically adds a description and image, depending on the available metadata. Click ![]() Delete in the preview to delete this metadata.
Delete in the preview to delete this metadata.
When posting to Facebook, be aware of the following:
When creating a social post, you can link it to a campaign to see which leads are interacting it. Social Media Tracking must turned on in a campaign's settings page in order to add campaign tracking to a social post.
Once the campaign-attributed social post is submitted and published, the link in your post will automatically generate a UTM parameter behind the scenes. These UTM codes cannot be edited. The UTM codes can be viewed once you schedule the post and view it in the Content Calendar.
If you have multiple UTM codes tied to multiple campaigns, then they will be evaluated in the following order:
Associating posts with campaigns require both a campaign and social posts.
To create a campaign that can be tied to a Facebook post, create or edit a campaign.:
![]()
To attribute a Facebook post with a campaign, do the following:
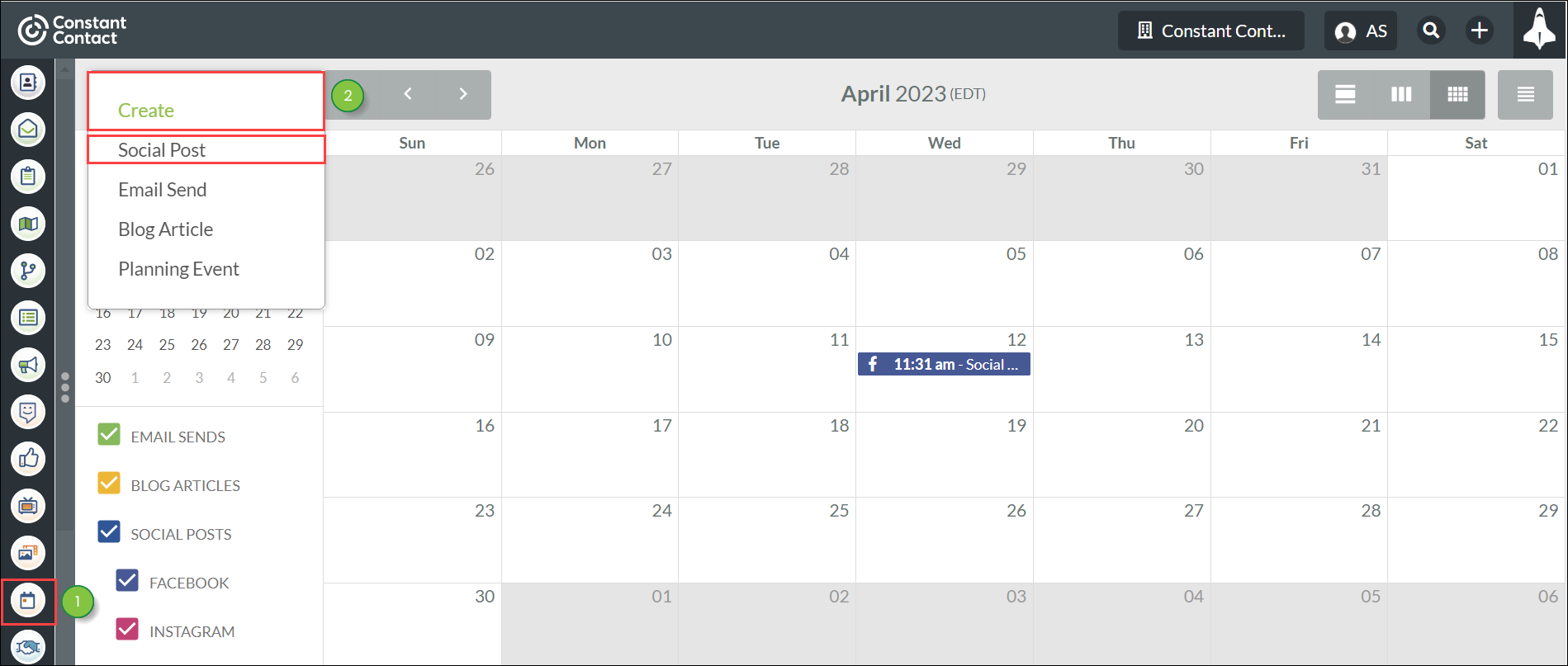
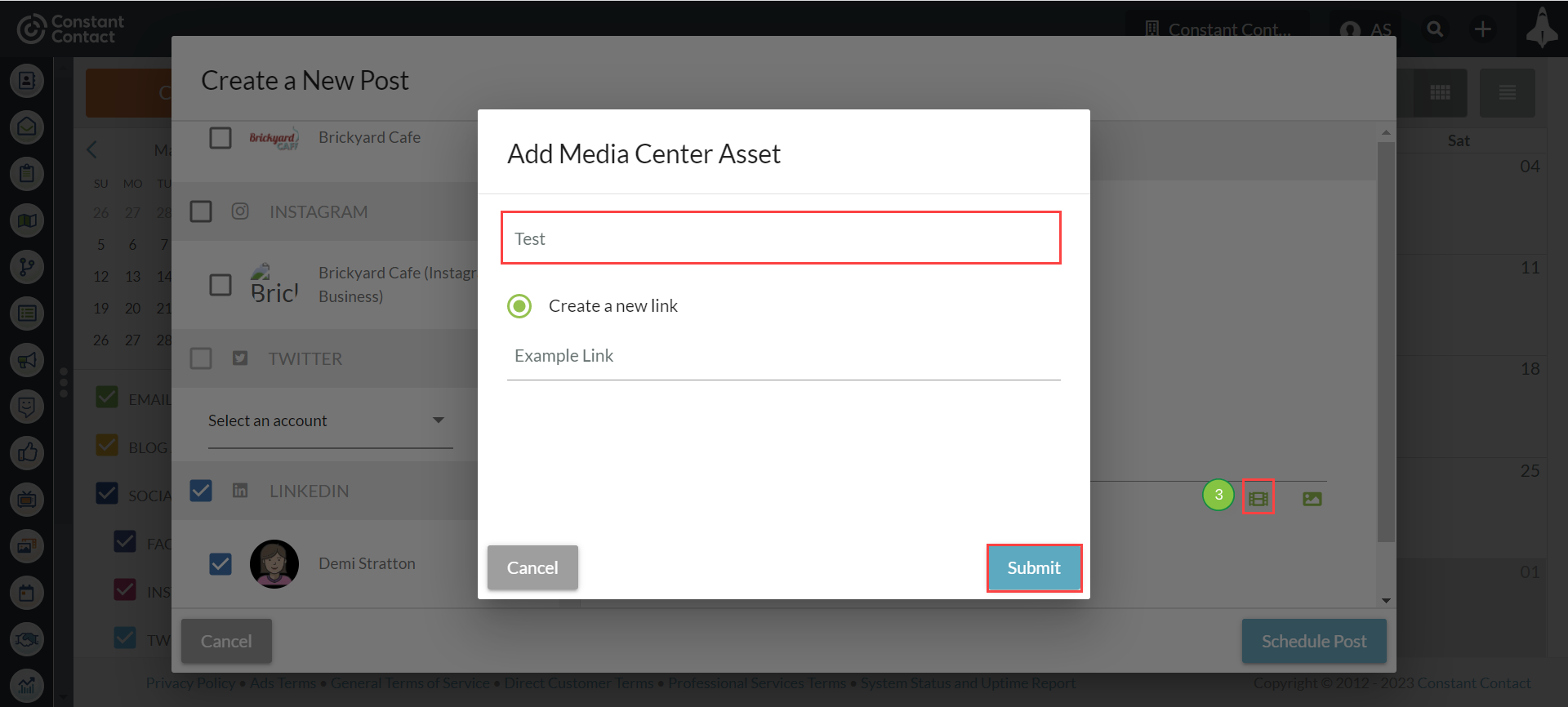
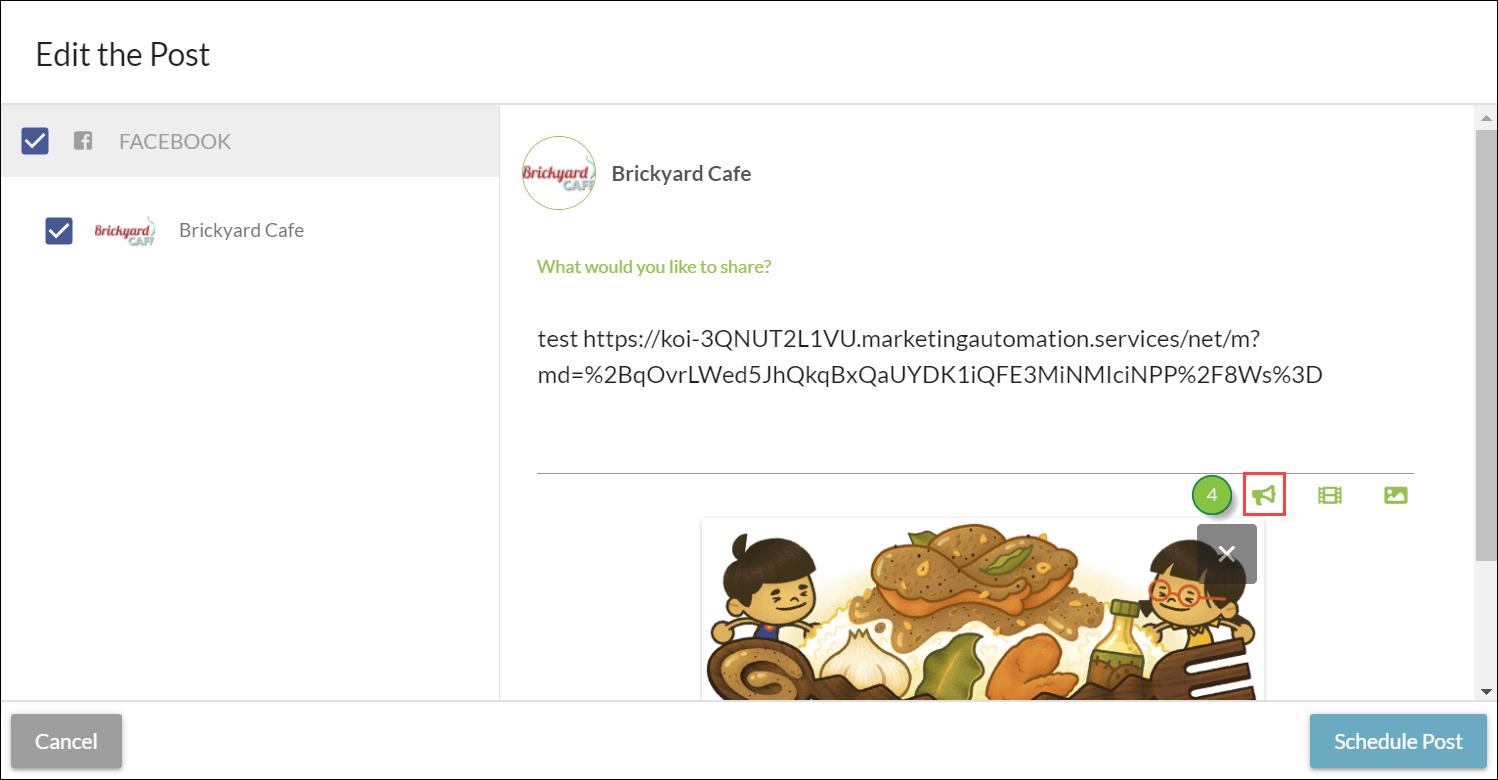
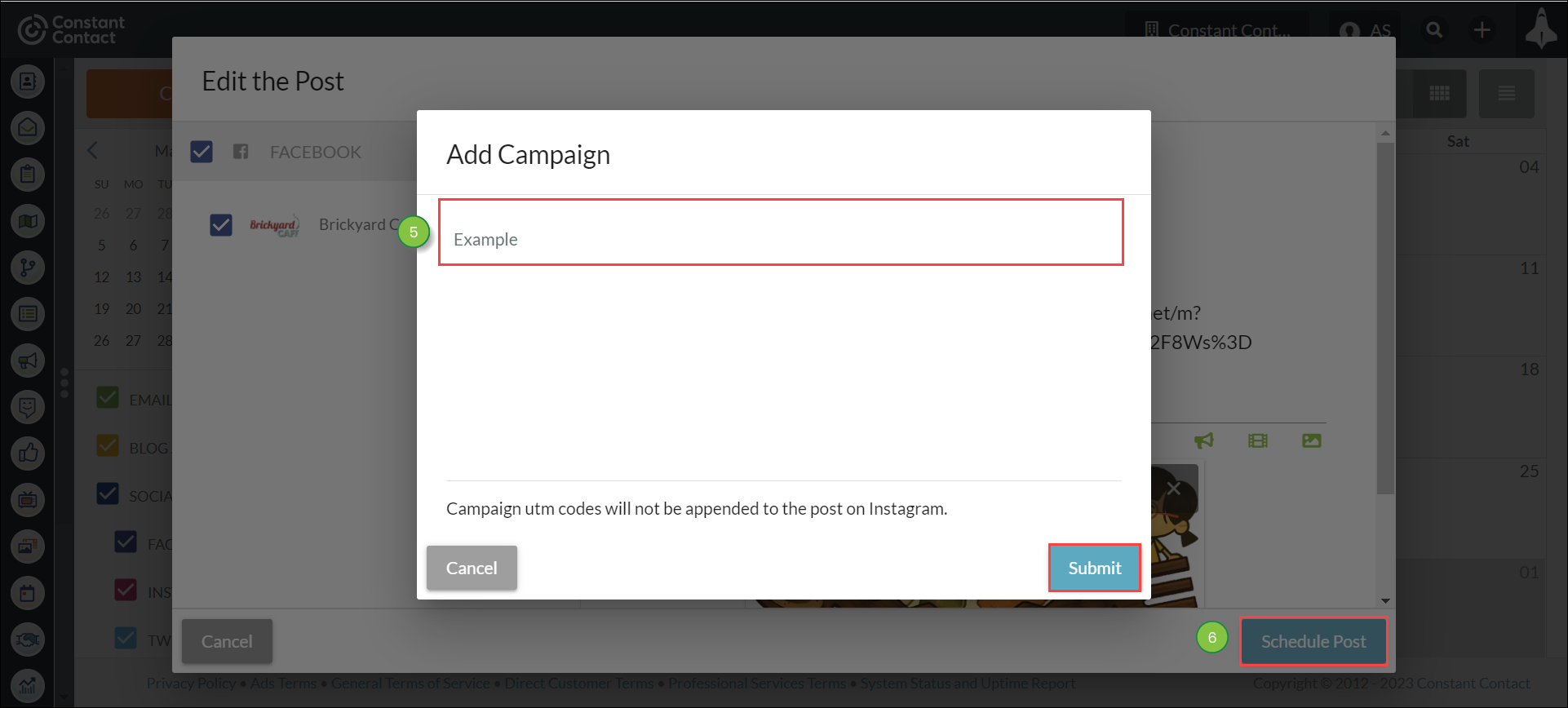
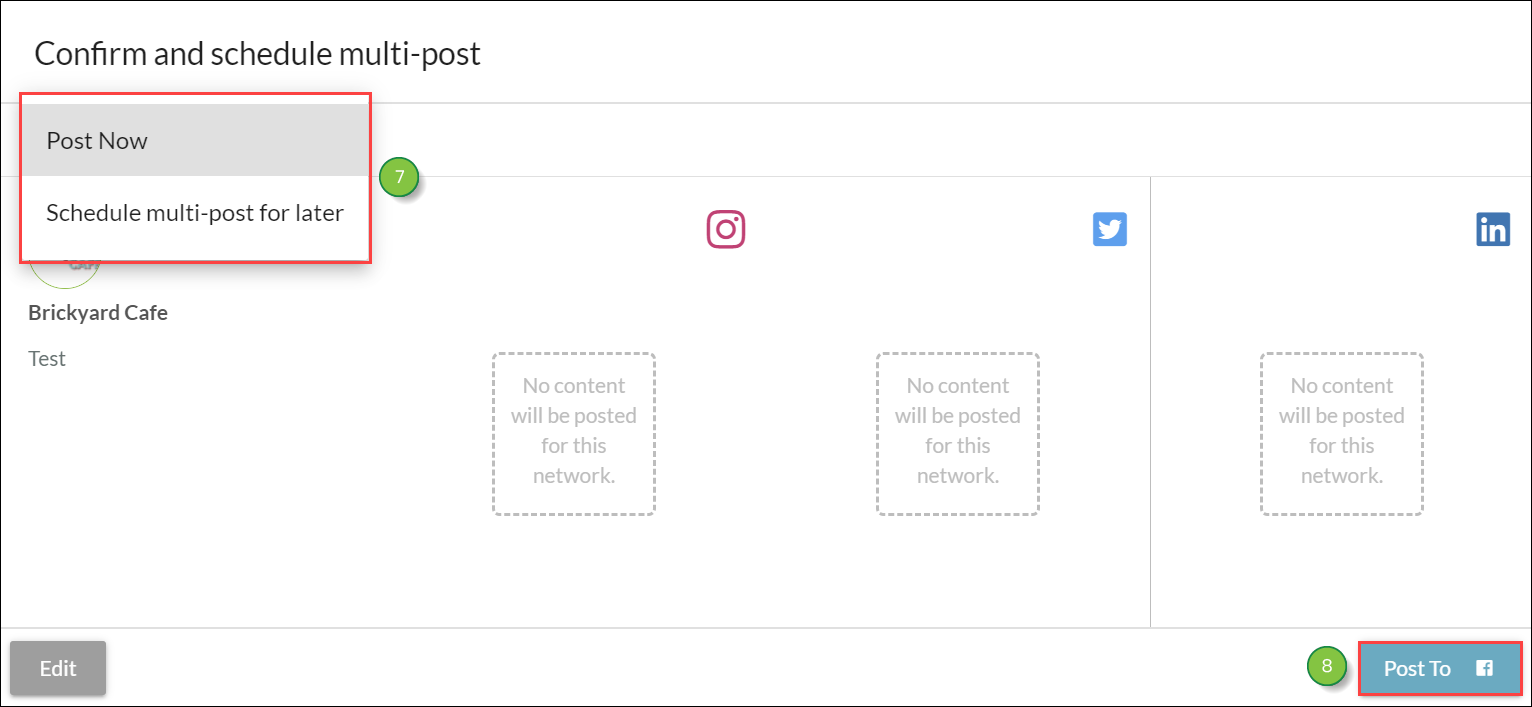
You can unschedule all scheduled future social posts. Published social posts cannot be unscheduled or otherwise deleted through Lead Gen & CRM. You will need to delete published Facebook posts in Facebook.
To unschedule future posts, do the following:
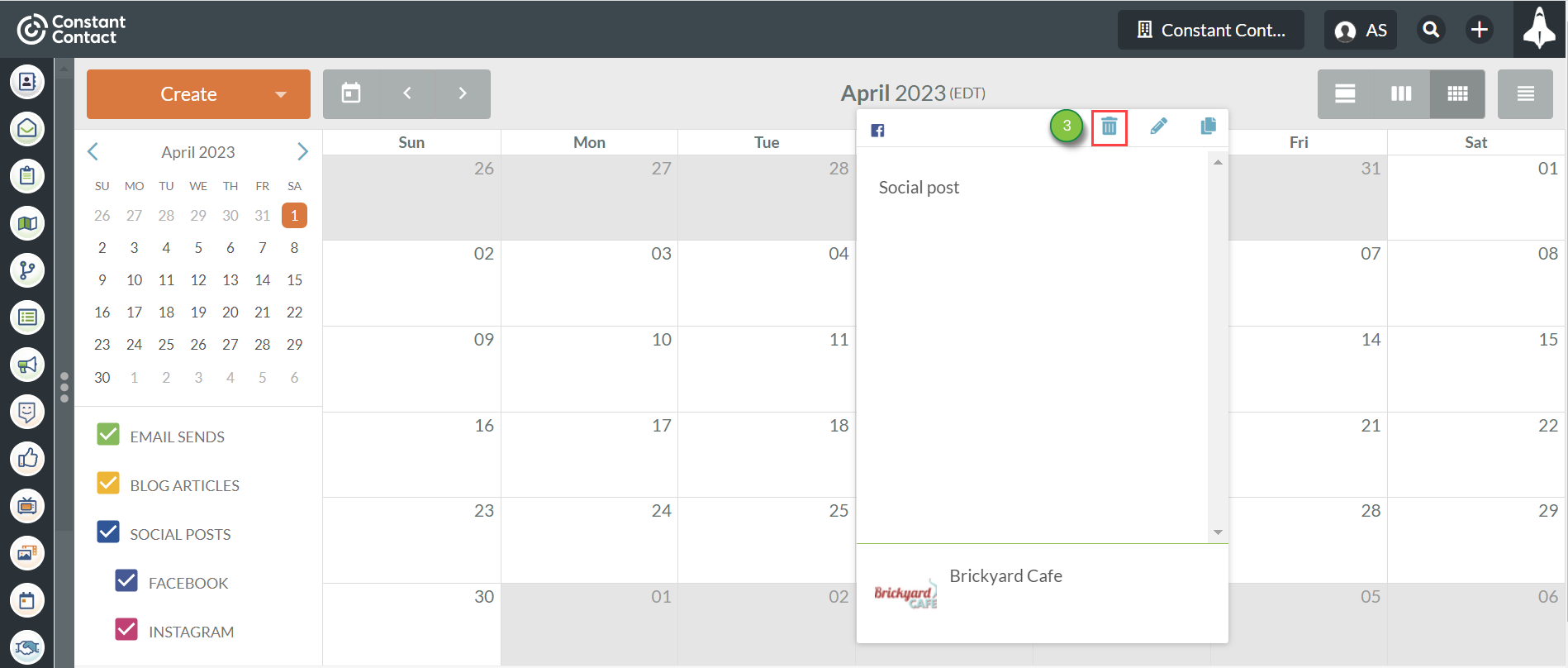
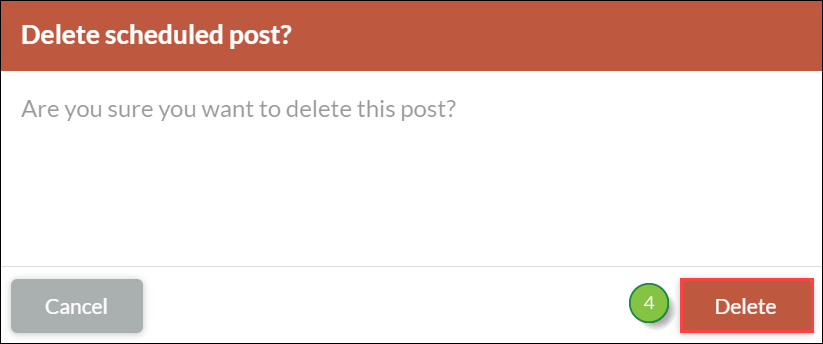
Refer to Content Calendar Overview for more information on scheduling and unscheduling social posts.
You can edit social posts that are scheduled but not yet published. Once a post is published, you cannot make edits. You will need to edit published Facebook posts in Facebook.
To edit scheduled future social posts, do the following:
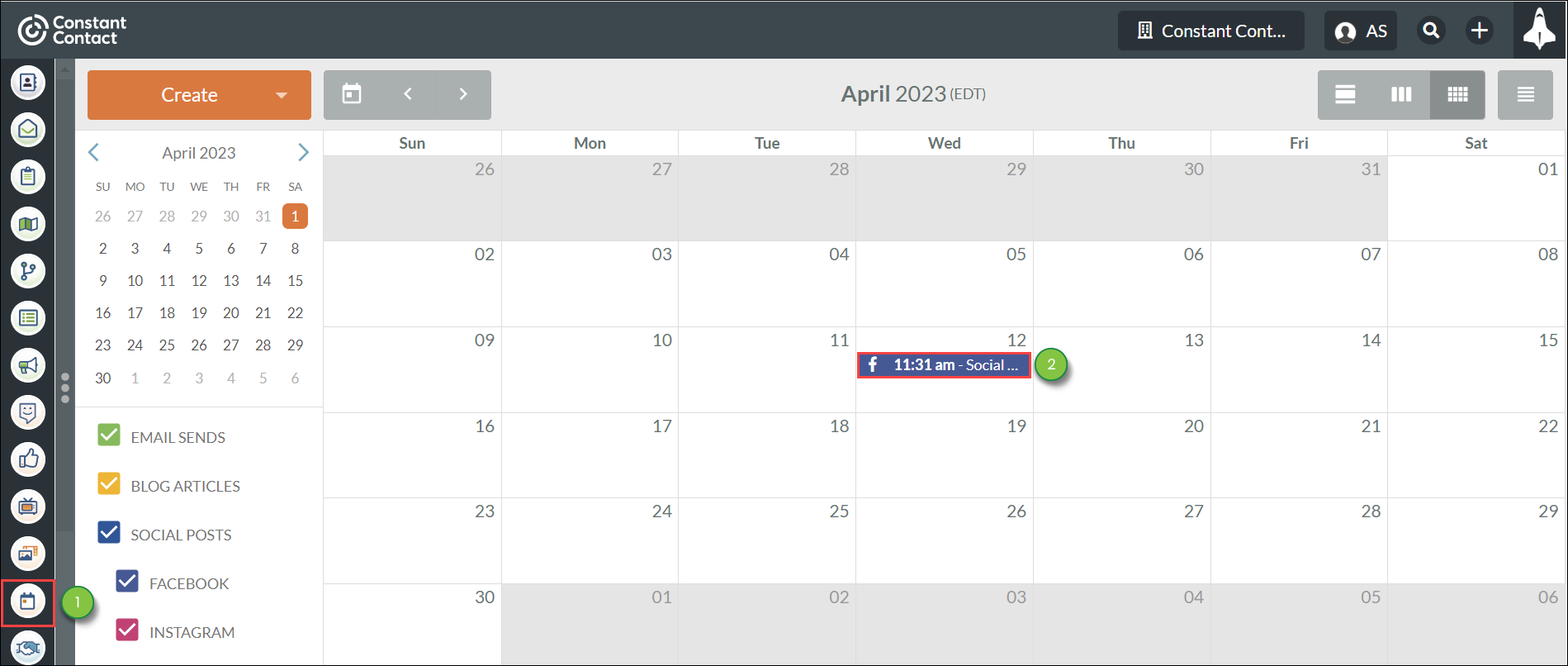
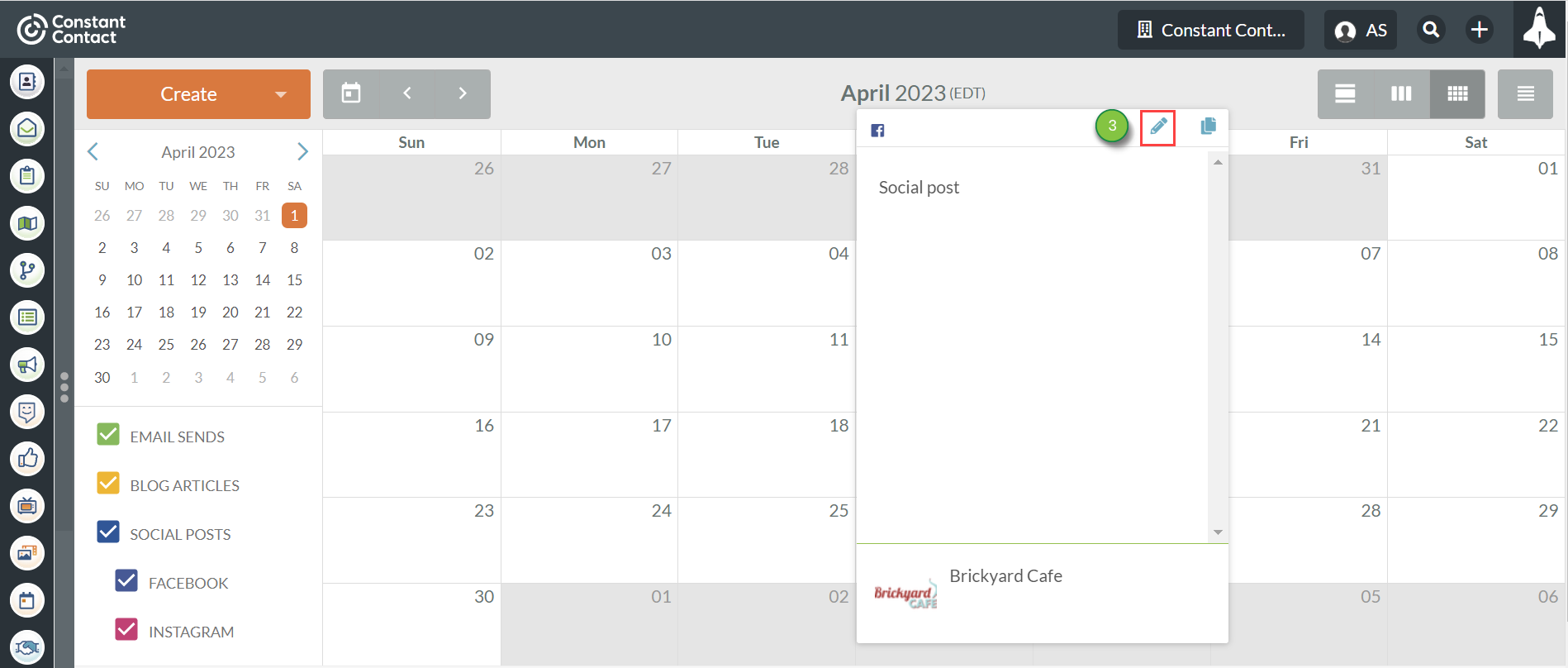
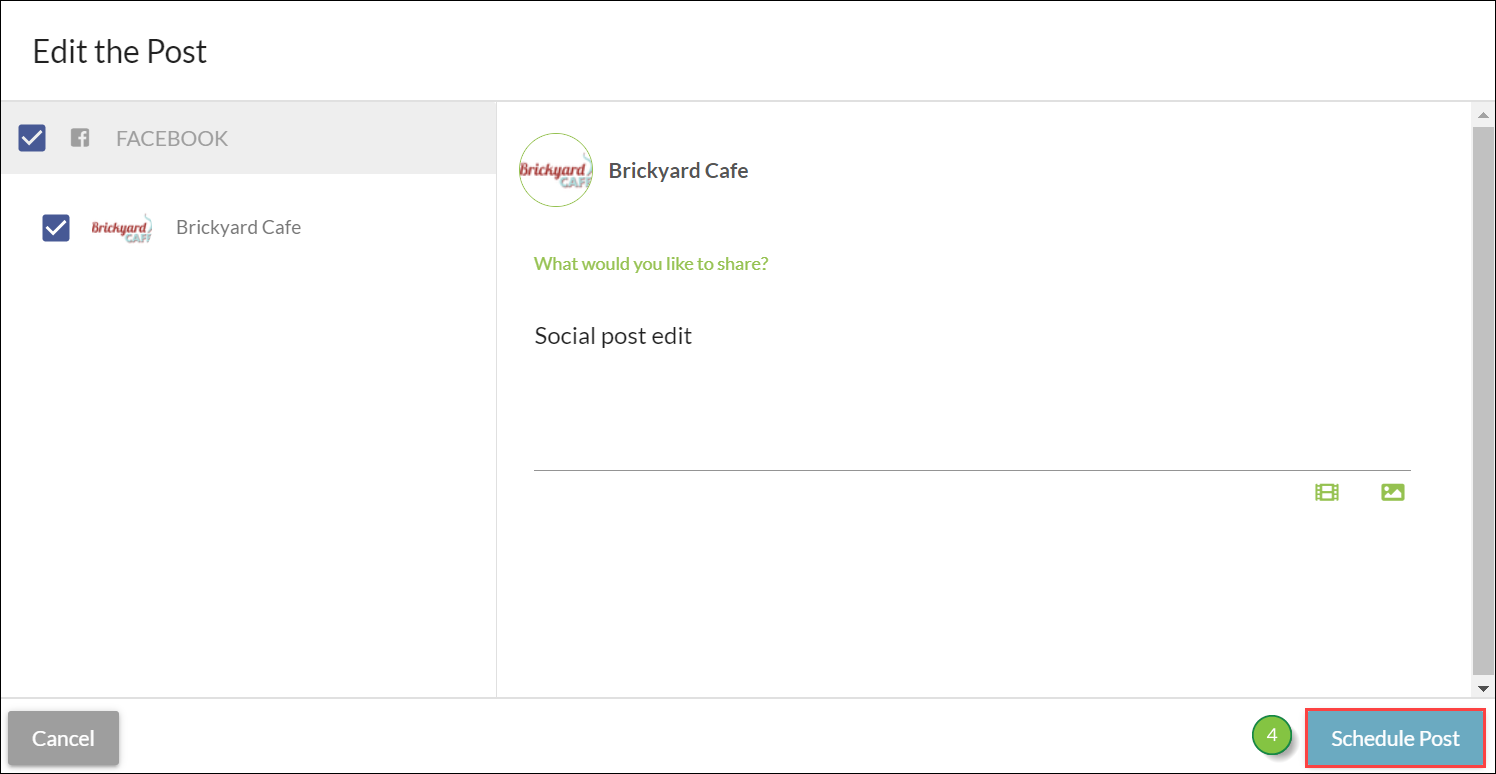
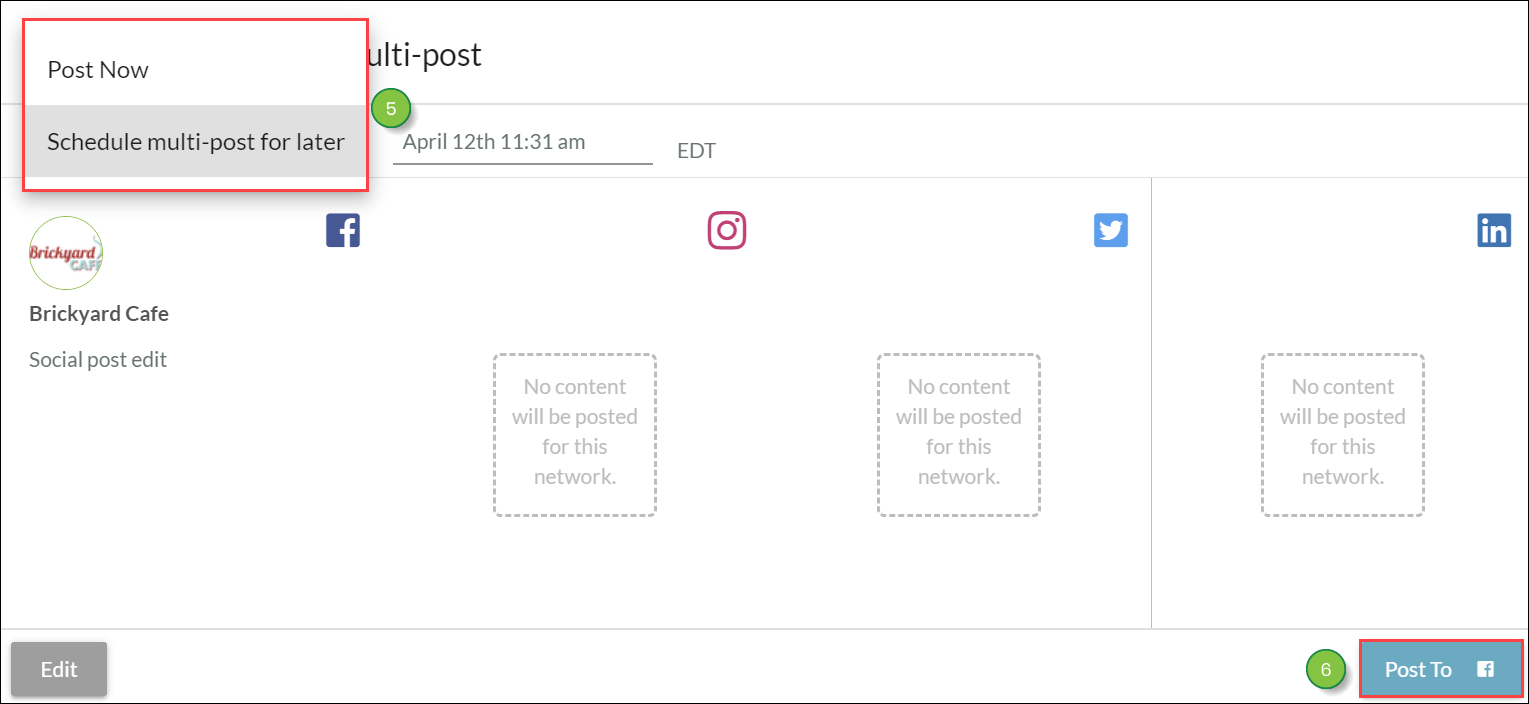
You can copy or duplicate a social post. To copy posts, do the following:
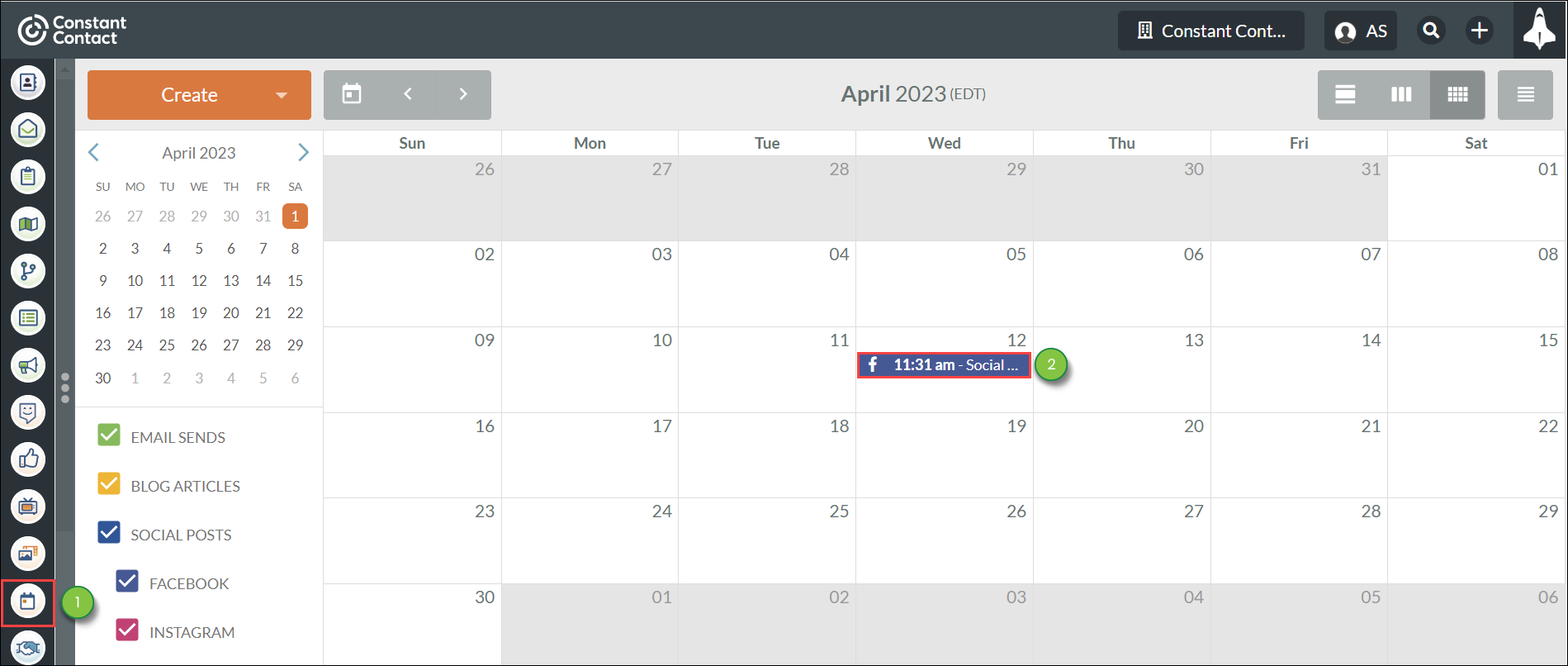
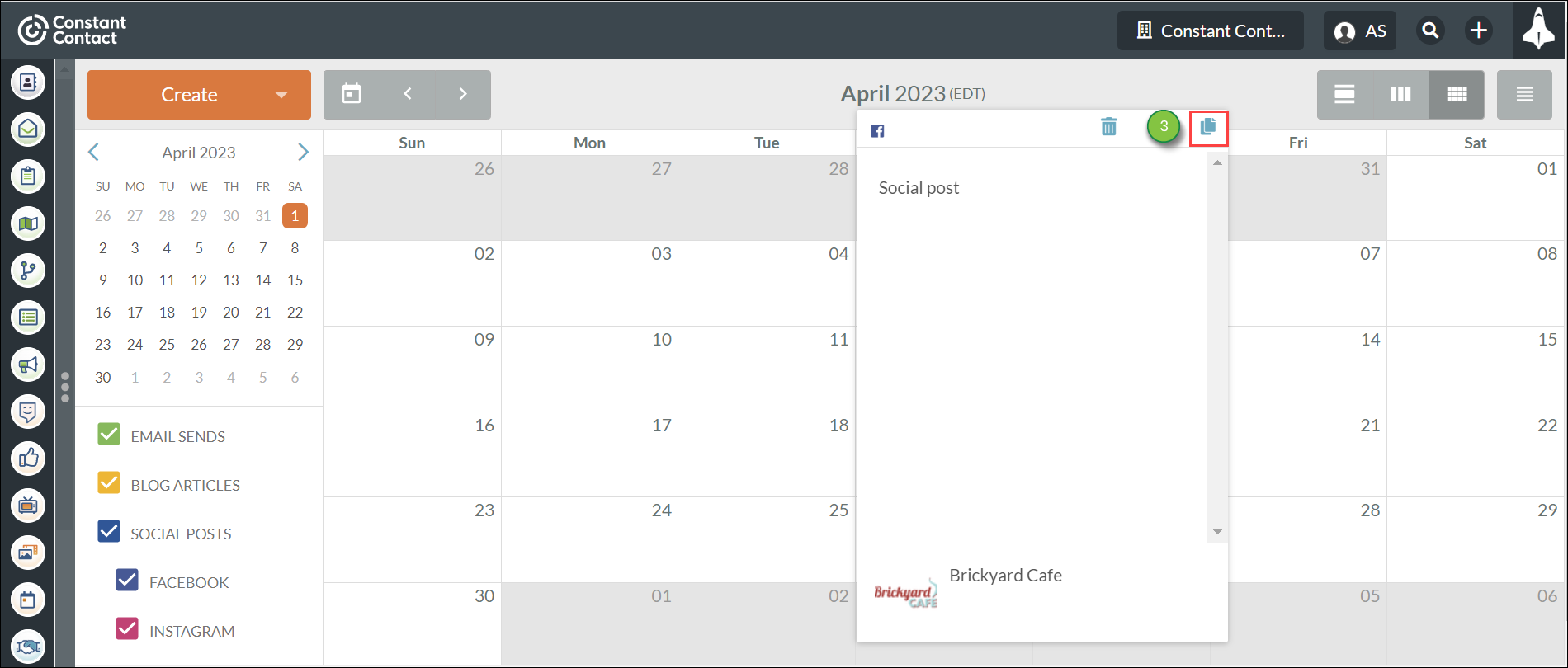
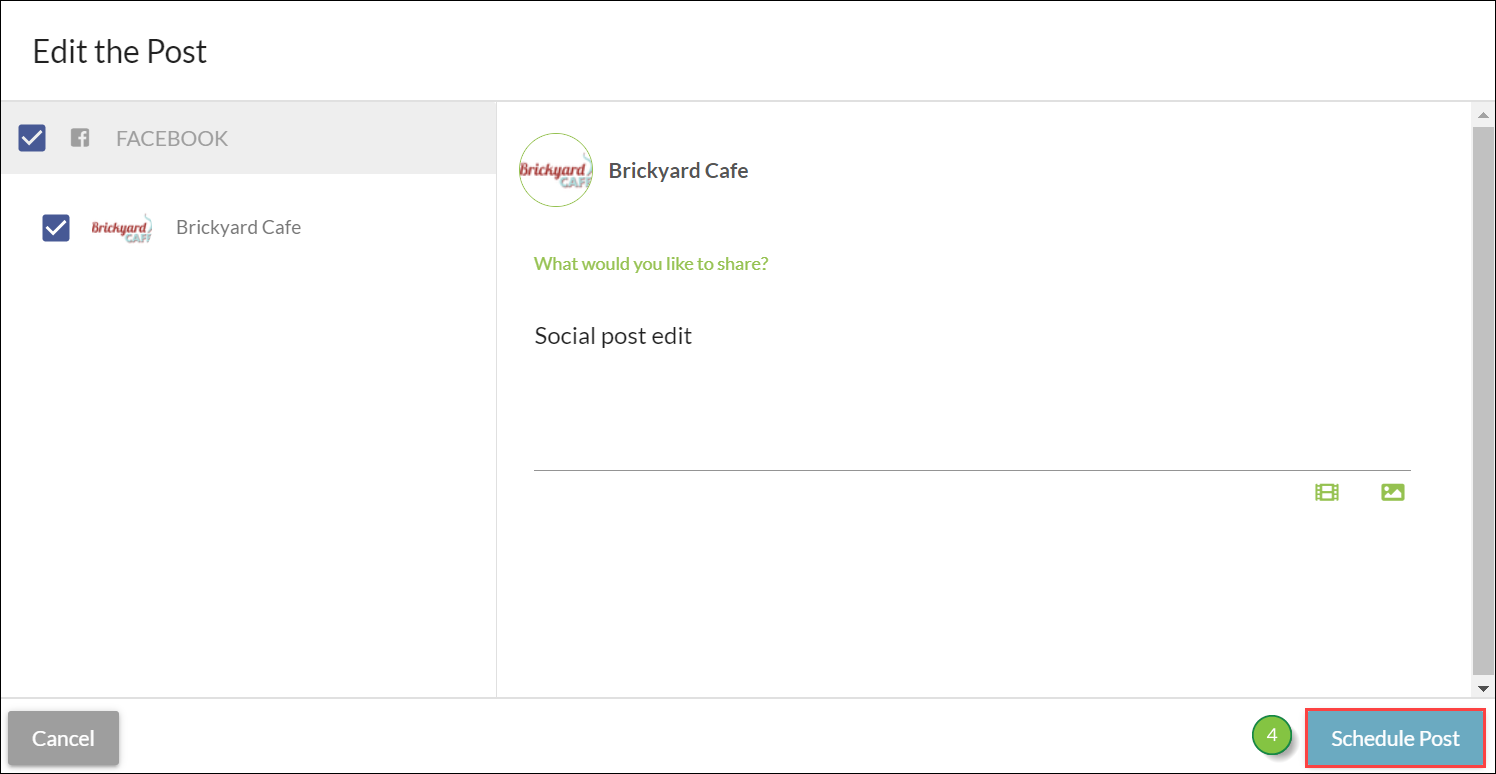
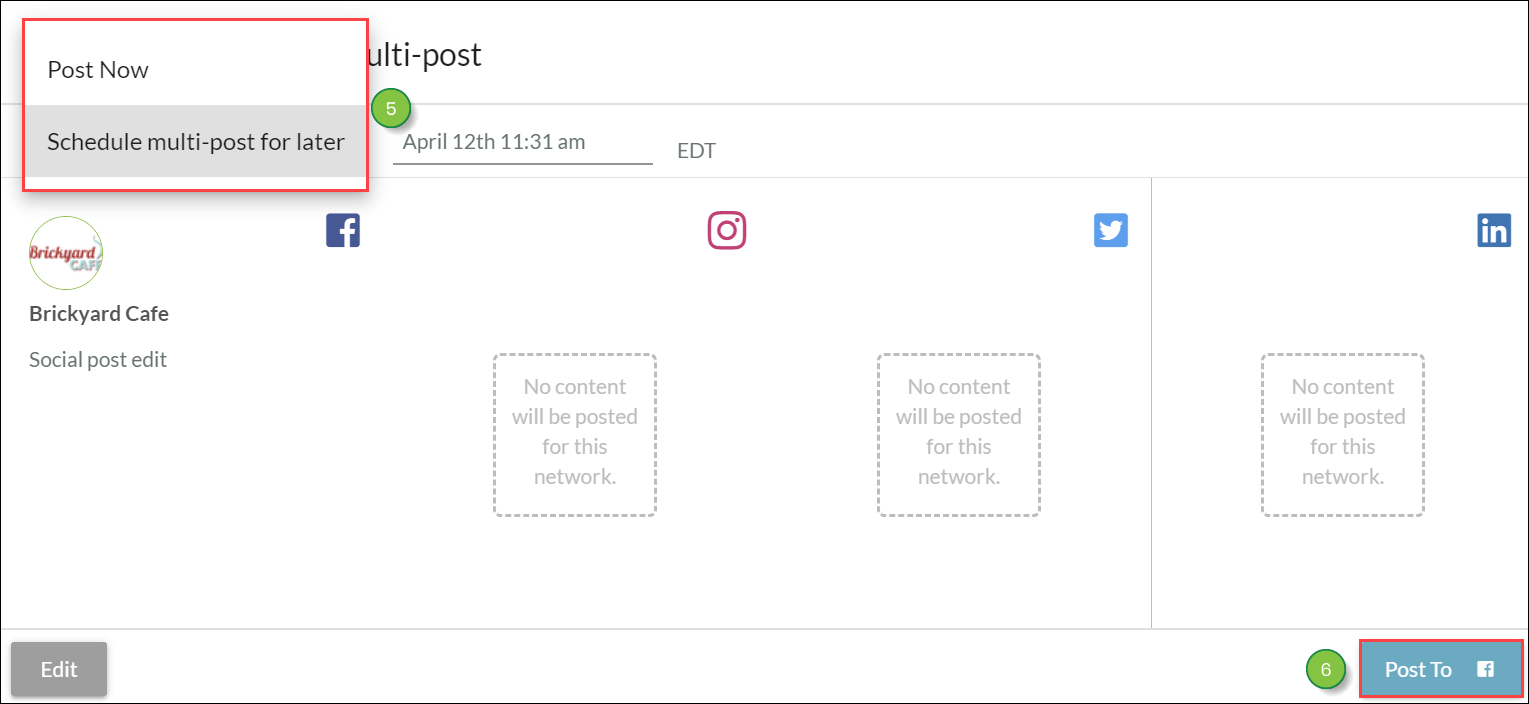
Lead Gen & CRM has a set list of file types that are supported when uploading files to the Media Center.
However, Facebook, LinkedIn, and Twitter only allow certain file types to be posted.
When posting to social media, if you try to upload an unsupported file type or use a Media Center asset that is unsupported by social media platforms, the post fails outright.
This means that even though you can upload a .ZIP file as a Media Center asset, it does not mean that you can post that file to social media.
| Facebook Supported File Types | ||
|
• .3G2 | • .GIF | • .MTS |
|
• .3GP | • .JPEG | • .NSV |
|
• .3GPP | • .M2TS | • .OGM |
|
• .ASF | • .M4V | • .OGV |
|
• .AVI | • .MKV | • .PNG |
|
• .BMP | • .MOD | • .QT |
| • .DAT | • .MOV |
• .TIFF |
| • .DIVX | • .MP4 |
• .TOD |
| • .DV | • .MPE |
• .TS |
| • .F4V | • .MPEG |
• .VOB |
| • .FLV | • .MPEG4 |
• .WMV |
Q: When is the best time to publish social posts?
A: For Facebook, the best time to publish is on weekdays from 1PM to 3PM EST.
Q: What is the optimal frequency for publishing social posts?
A: For Facebook, it is best to publish one social post per day.
Q: What social posts can I edit in Lead Gen & CRM?
A: Only scheduled future posts can be edited in Lead Gen & CRM. Published posts must be edited in Facebook.
Copyright © 2025 · All Rights Reserved · Constant Contact · Privacy Center