You can automatically import leads collected from Facebook Lead Ads forms into Lead Gen & CRM. This will allow these leads to be treated like leads collected from Constant Contact forms or Native forms.
Additionally, these leads will show their form submission on the Life of the Lead. They can also be added to a campaign, making them more accessible for automation and lead scoring.
This article will detail how to use Facebook Lead Ads with Lead Gen & CRM.
| Administrators | ✓ | |
| Company Managers | ✓ | |
| Marketing Managers | ✓ | |
| Sales Managers | ||
| Salespersons | ||
| Jr. Salespersons |
To pull in Facebook Lead Ads information, you will need to connect your Lead Gen & CRM instance with your Facebook Lead Ads account.
To connect to Facebook Lead Ads:
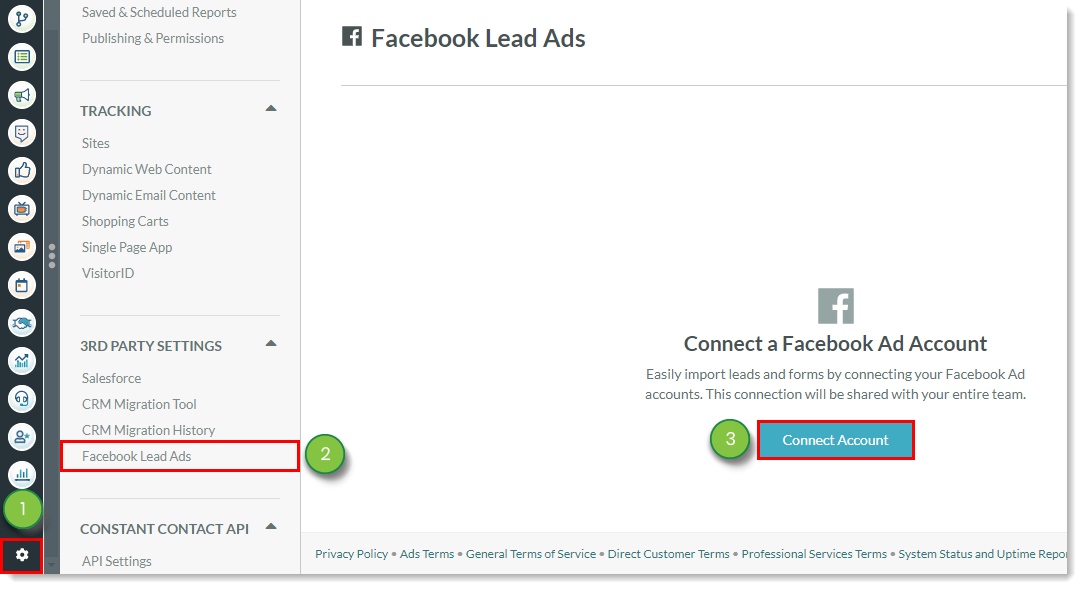
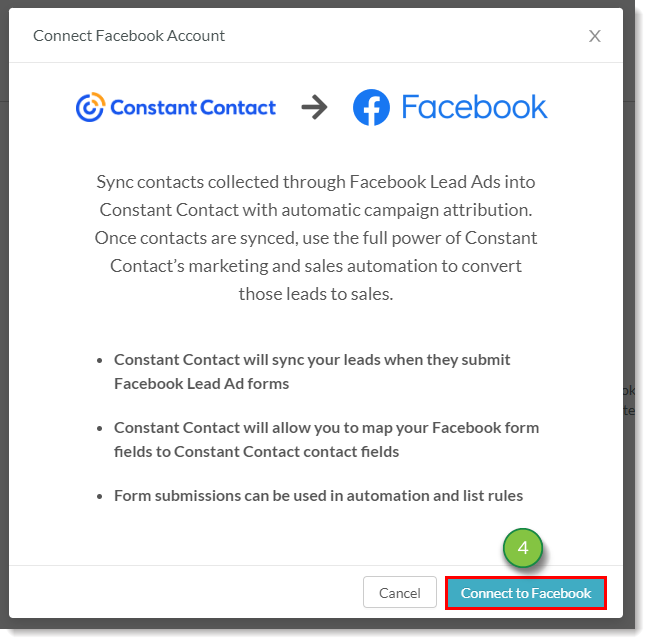
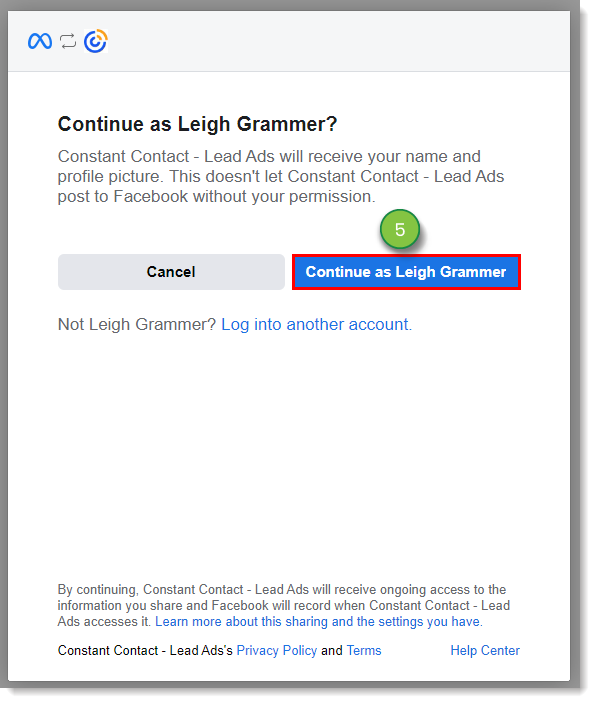
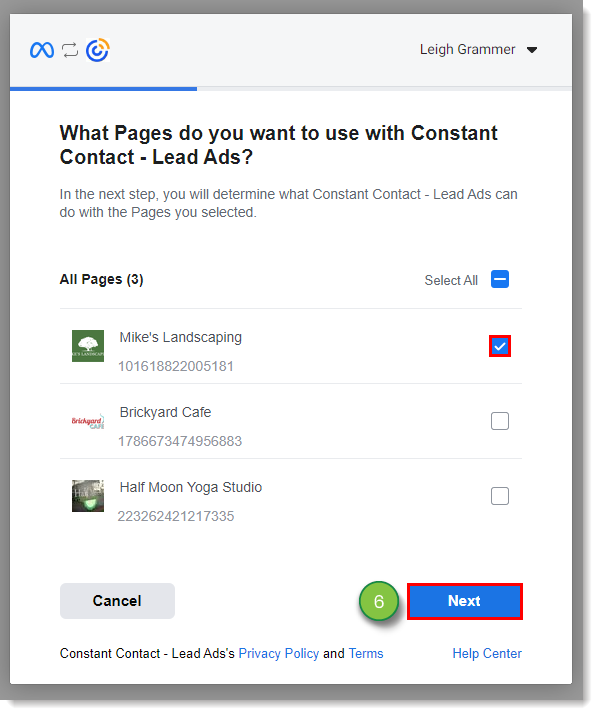
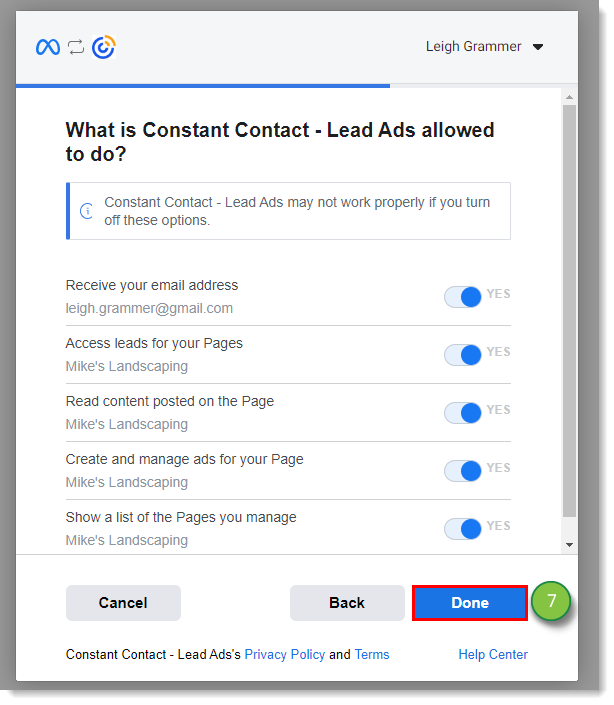
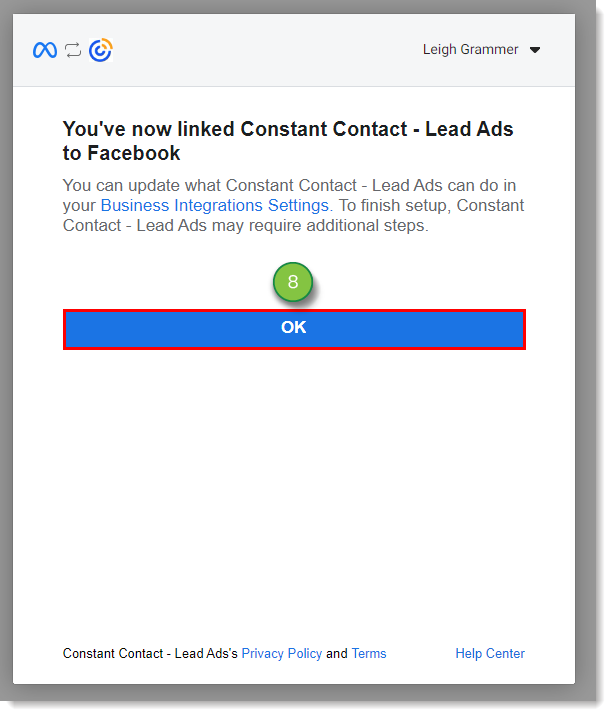
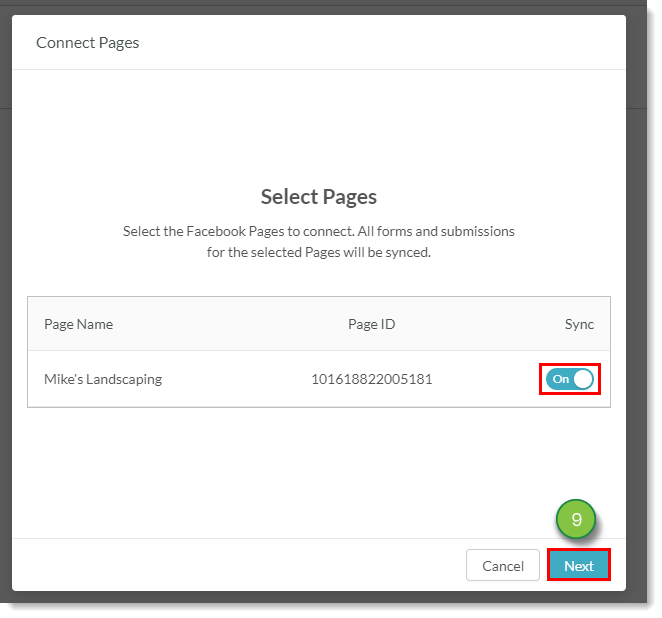
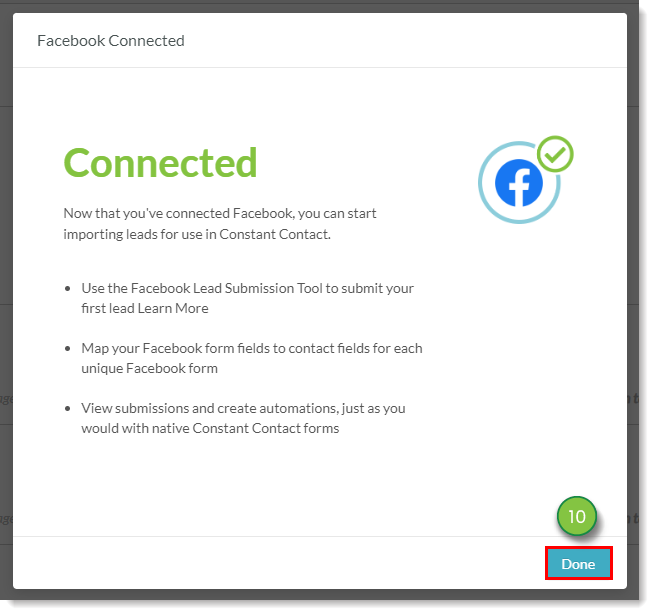
The Facebook Lead Ads page, when connected to your Facebook account, will display certain information about your connected account and monitored forms.
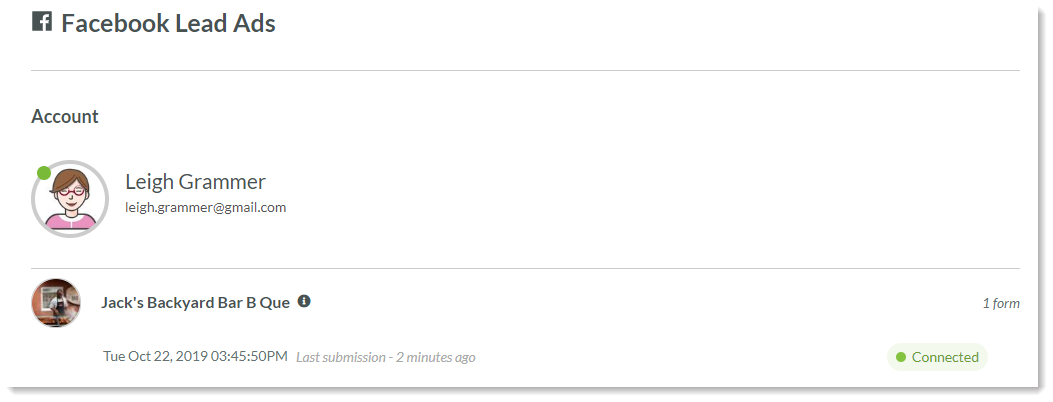
The displayed information is as follows:
| Information | Description | |||
|
Facebook profile | Your Facebook proflie's registered name and email address. | |||
|
Page listing | The name of the listed page. | |||
|
Listing description | The displayed description of the listed page. Only available if the listed page has a description in Facebook. | |||
|
Associated forms | All forms associated with the listed page. | | ||
|
Form count | The number of associated forms that have data or are available for mapping. | |||
|
Error messages | Any known issues with the form, such as incomplete mapping. | |
Connected forms will need test data. This is done through Facebook's developer tools.
To create test data for a page form, do the following:
Once lead data has been created, it will take up to ten minutes for the new form information to display in Lead Gen & CRM.
Note: To remove previously created lead data, click Delete Lead.
Once your lead data has been created and your related Facebook forms have populated in Lead Gen & CRM, you can begin mapping form data.
To map Facebook form fields to Lead Gen & CRM form fields, do the following:
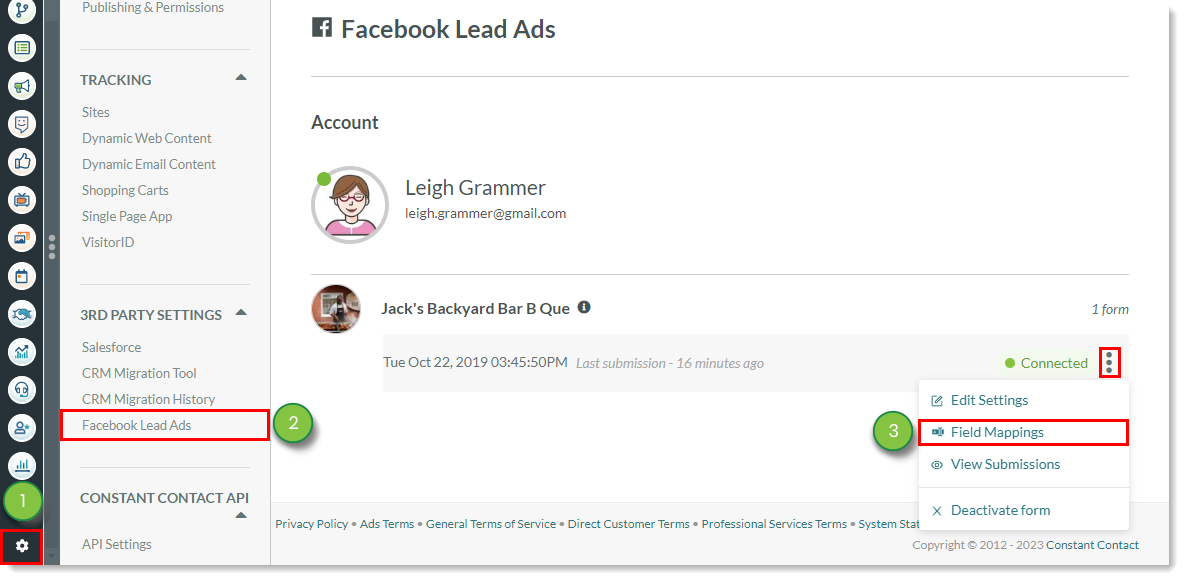
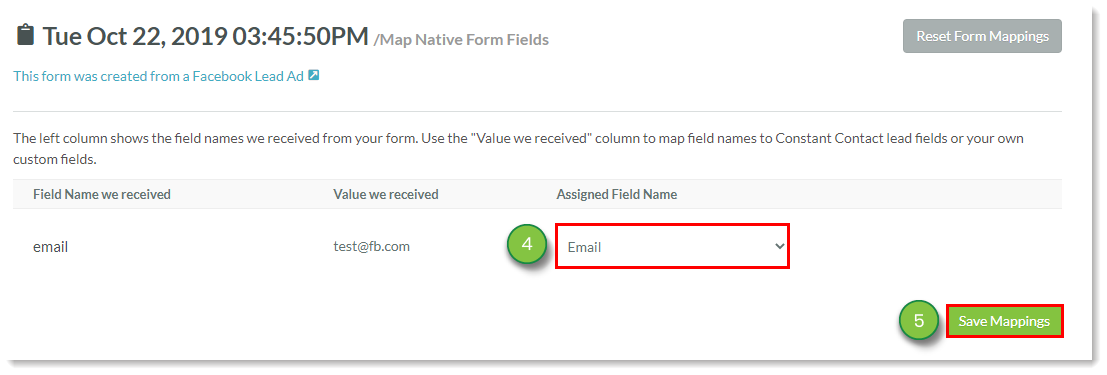
For more information on mapping forms, refer to Connecting and Mapping Native and Third-Party Forms.
As with your other native and third-party forms, Facebook Lead Ad forms will appear in the Form Submissions page.
Facebook forms will be listed as ![]() Facebook in the Form Type column.
Facebook in the Form Type column.
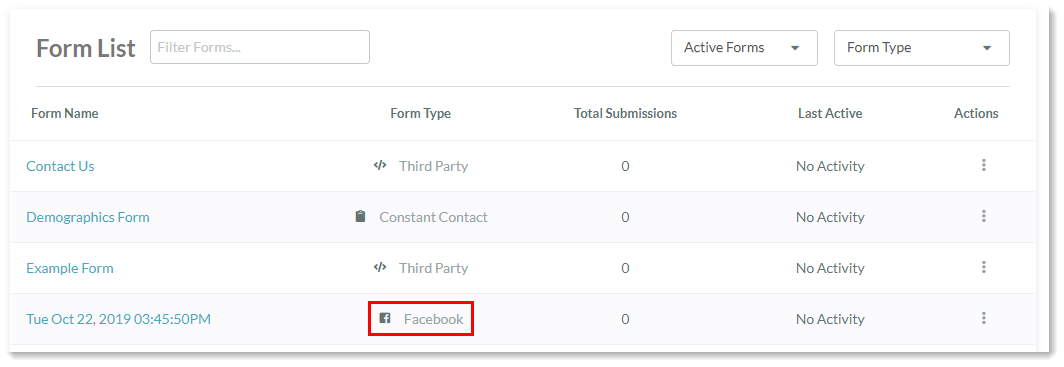
For more information on form submission data and details, refer to Forms Overview.
Facebook form fills will appear in a lead's Life of the Lead in their respective contact record.
The Life of the Lead will display the following information for Facebook Lead Ads entries:
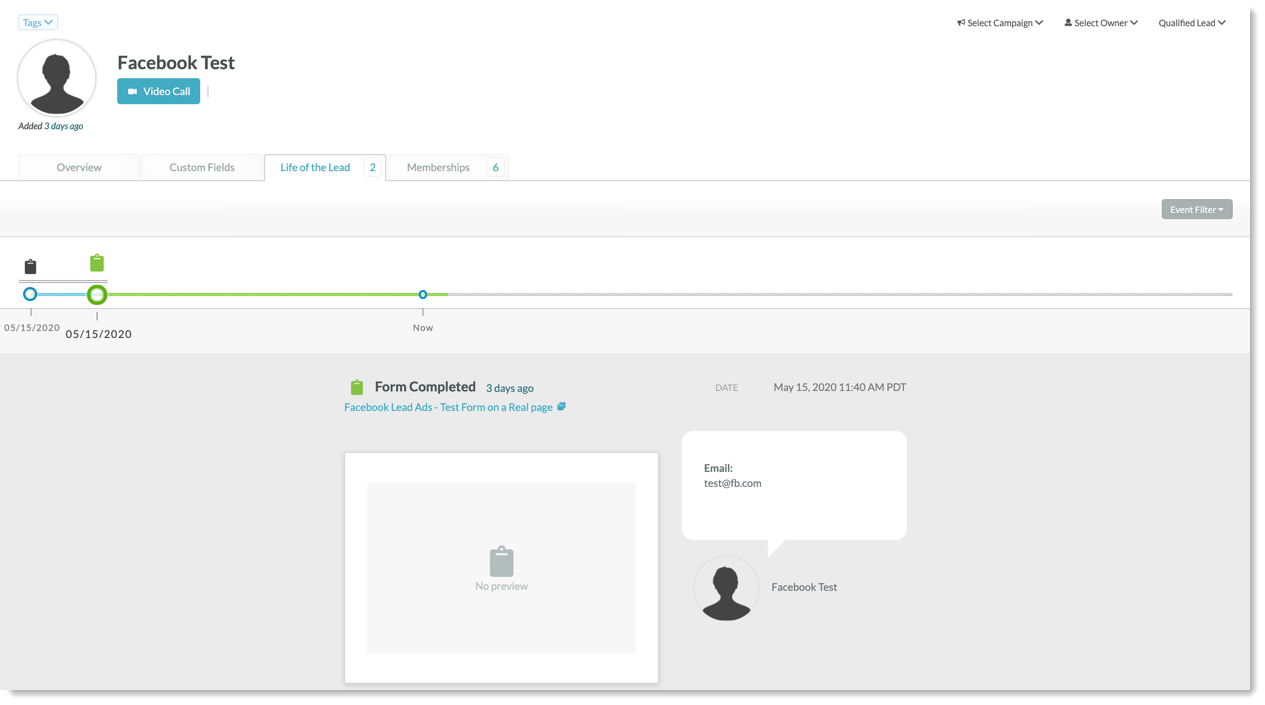
For more information on the Life of the Lead, refer to Life of the Lead Icons and Overview.
New Facebook lead contacts and form fills will appear in your Activity Feed. As with other Activity Feed entries, the Facebook entries will detail the following:
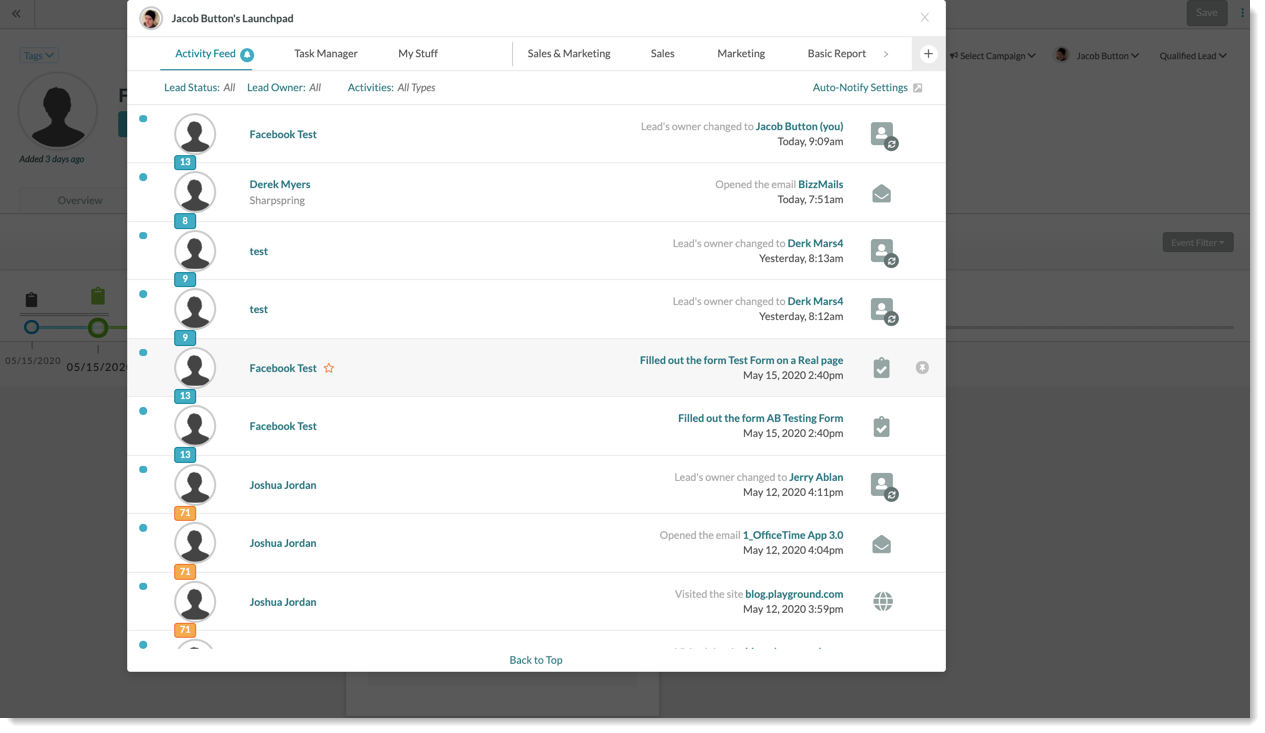
For Facebook entries, be aware of the following:
For more information on the Activity Feed, refer to Activity Feed Overview.
If you're having trouble connecting Facebook Lead Ads to the Lead Gen & CRM platform, complete the following steps:
Disconnect and reconnect FaceBook Leads Ads
Remove the Facebook Leads Ads integration from Lead Gen & CRM and reconnect it.
Check Permission settings and make sure they are all enabled
If disconnecting and reconnecting the account does not resolve the problem, log into your Facebook account and make sure all of your permission settings for the connection are enabled.
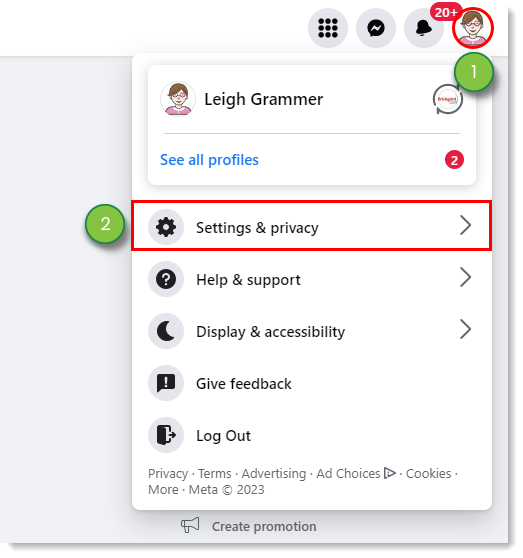
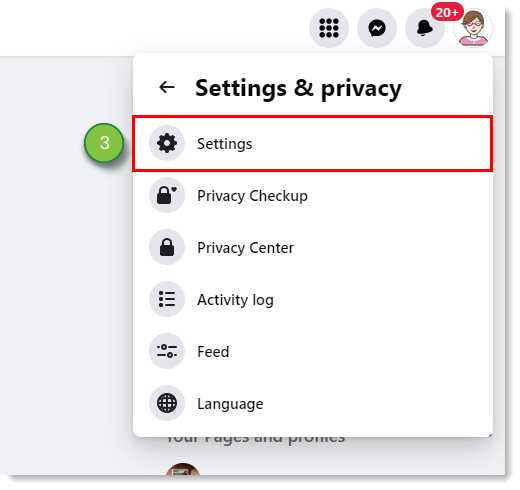

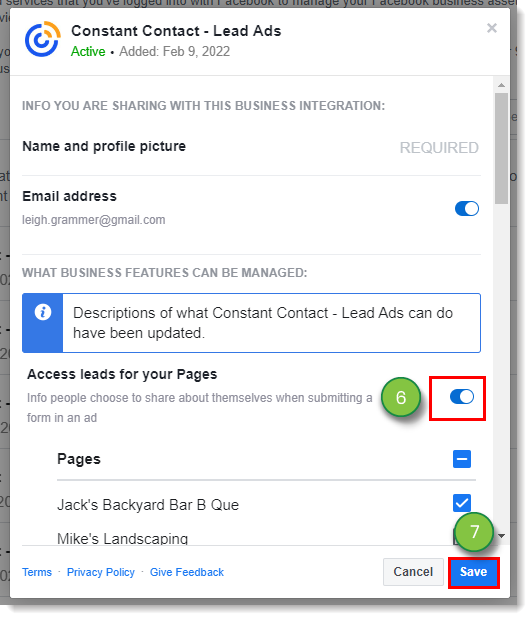
If you find that you no longer need the Facebook Lead Ads connection, you can disconnect it from Lead Gen & CRM.
To disconnect Lead Gen & CRM from Facebook Lead Ads, do the following:
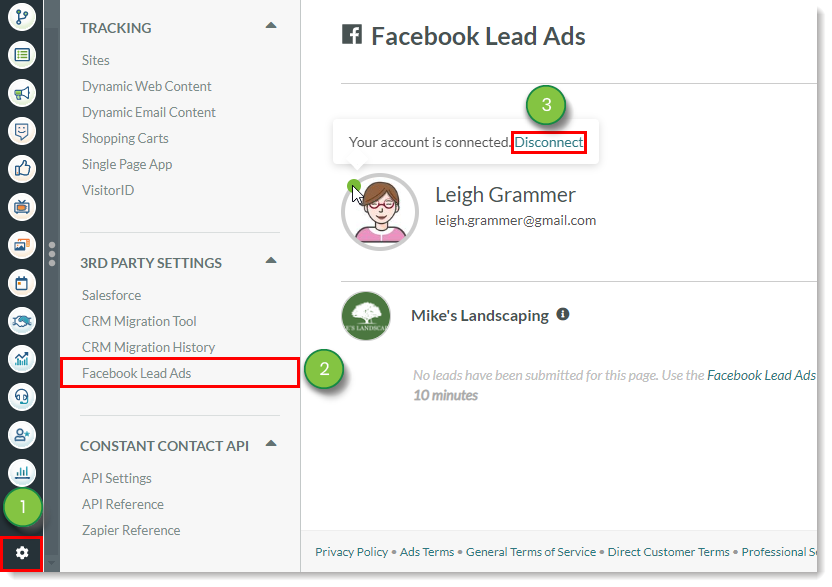
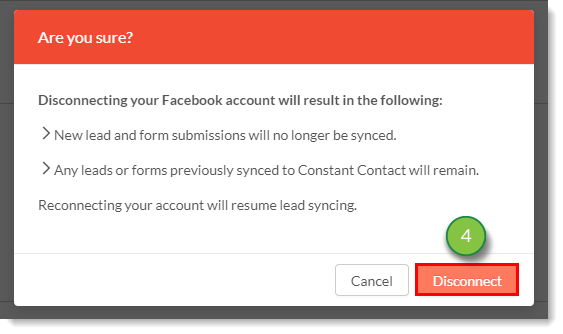
Copyright © 2025 · All Rights Reserved · Constant Contact · Privacy Center