The Activity Feed is a feature that keeps you updated on your most active leads as they open emails, view Media Center assets, interact on social media, visit your website, and more.
This article will provide an overview of how to access the Activity Feed with information on how to use it to optimize your marketing and sales efforts.
| Administrators | ✓ | |
| Company Managers | ✓ | |
| Marketing Managers | ✓ | |
| Sales Managers | ✓ | |
| Salespersons | ✓ | |
| Jr. Salespersons | ✓ |
You can use the Activity Feed at any time and from any place within the Lead Gen & CRM platform. The Activity Feed is a default dashboard in the Launchpad and will always be available. To access the Activity Feed, do the following:
The Launchpad provides you with an at-a-glance look at your upcoming tasks, recent activity, and most important metrics. The Launchpad itself is a collection of different dashboards that house specific information. This information can largely be customized by using your created custom reports to better display the information that you want to see.
The Launchpad will always display the Activity Feed dashboard, which provides information on the activities you or others have taken.
The Activity Feed provides information on all sales activities, ongoing or completed, within an instance of Lead Gen & CRM. The window displays a collection of all interactions by leads with an instance of Lead Gen & CRM.
This information includes:
To Access the lead's record, start from the Activity Feed in the ![]() Launchpad.
Launchpad.
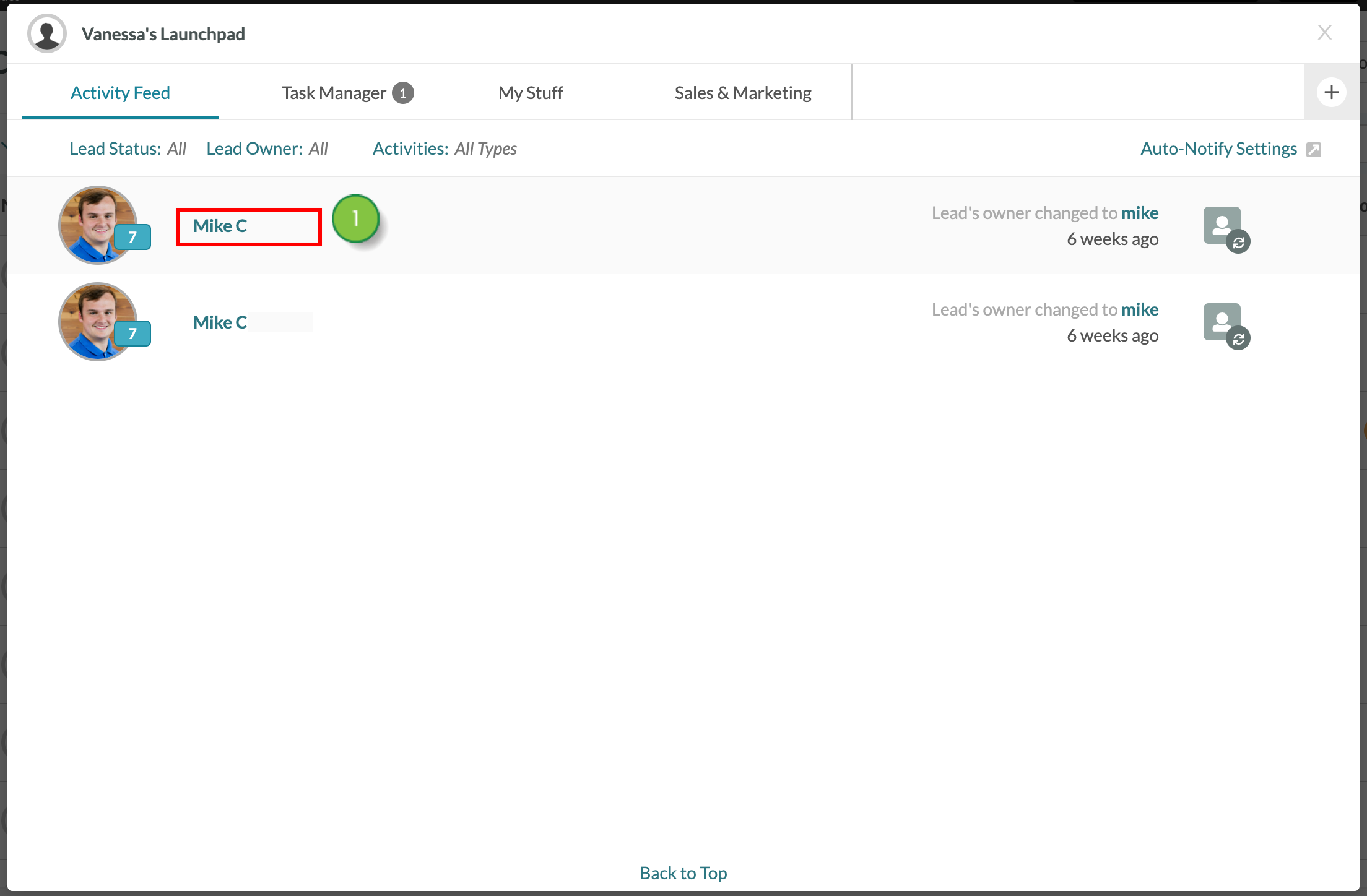
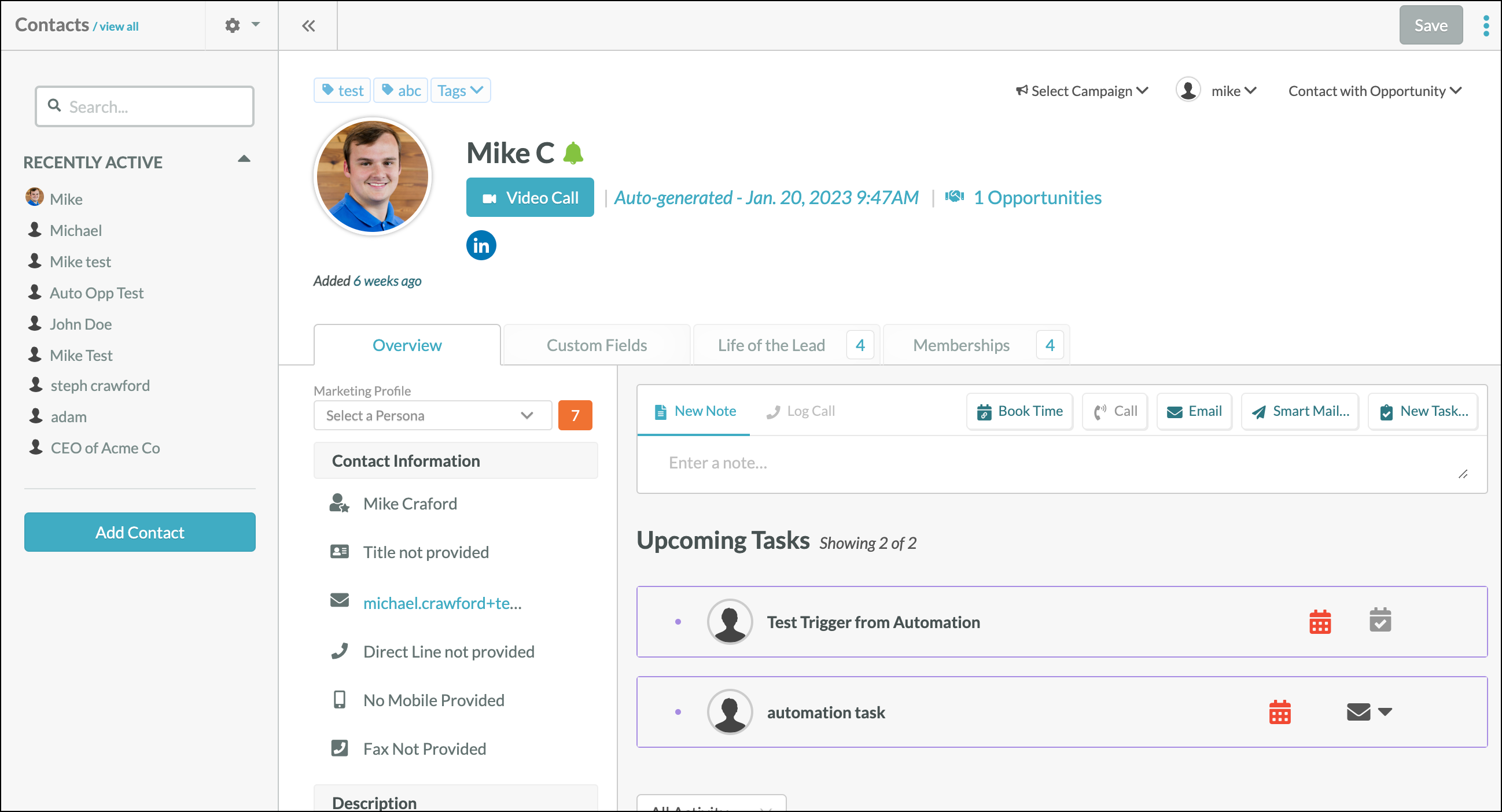
Clicking the activity name, such as an email title, will take you to that particular feature in Lead Gen & CRM.
The Activity Feed shows information that is relevant to a user's specific user role. For example, Jr. Salespersons will only see activity from their leads, and they will not be able to toggle the lead owner filter.
In addition, the Activity Feed provides a link to the Task Manager. Clicking the Task Manager tab will turn the Activity Feed window into the Task Manager window.
The Activity Feed displays information on the activities of many different leads. This means that there may end up being a great deal of information. You can filter this information by individual lead owners and activity types to better display what you are looking for. Filtered information will be displayed together at the top of the Activity Feed.
All filters will remain even after you close the Activity Feed window. This makes it easier for you to pick up right where you left off.
Click Lead Status and select any combination of the following available statuses to filter leads by their assigned status:
| Status | Description | |||
|
Contact | Anyone who should not be included in the sales process. | |||
|
Contact with |
A contact that has been associated with an opportunity. | |||
|
Open Lead |
This status is typically used for new, unprocessed leads before they are evaluated to be qualified or unqualified. | |||
|
Qualified Lead |
A lead that meets the criteria you are looking for in a potential customer. | |||
|
Unqualified Lead |
This lead does not meet the criteria you are looking for in a | |||
|
Customer | A lead that is associated with a won opportunity. | |||
To filter displayed activities by individual owners, click Lead Owner and select the desired lead owner from the drop-down menu. Only one lead owner may be selected at a time.
Click Activities and select any combination of the following content types to filter displayed activities by type:
| Icon |
Content Type |
|
Description |
|
| Email Opens |
When a lead opens a Smart Mail, a Mail Sync email, an | |
|
| Email Clicks |
When a lead clicks a link in a Smart Mail, a Mail Sync | |
|
|
When a lead likes, comments on, or is tagged in a | ||
|
| Form Fills |
When a lead fills out a form. | |
|
| Incoming Emails |
When a lead replies to an email they were sent and that | |
|
| Lead Assignment |
When a lead is assigned or reassigned to a lead owner. | |
|
|
When a lead likes or comments on a LinkedIn post. | ||
|
| Media Links |
When a lead clicks a Media Center asset's trackable link. | |
| Meetings |
When a lead books a meeting. | ||
|
|
When a lead retweets or mentions a Twitter post. | ||
|
| Web Visits |
When a lead visits a tracked site. |
The Activity Feed details at a glance whether or not an activity has been reviewed.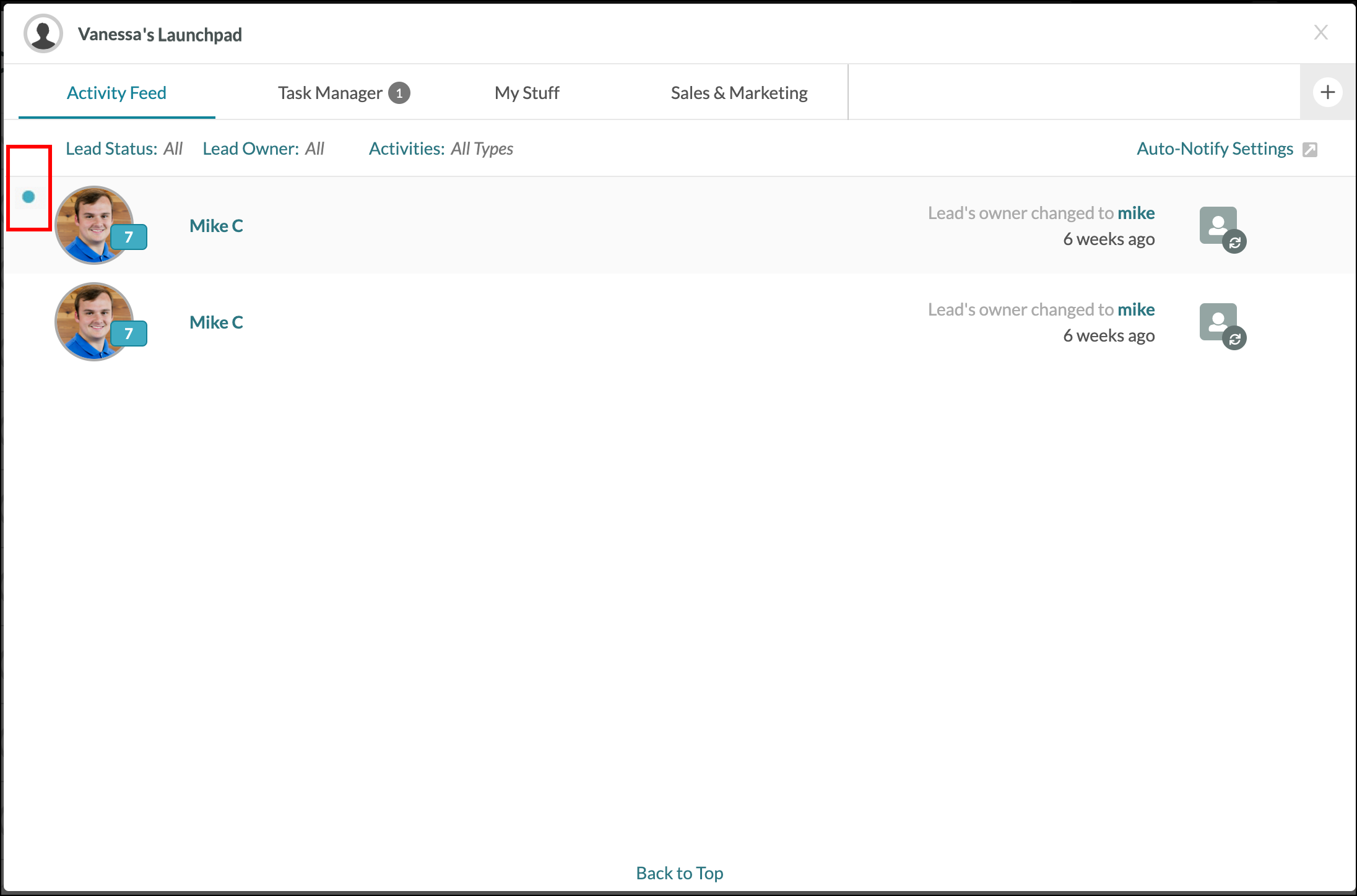
New entries have not had their lead names clicked. These will have a dot next to the lead's picture that says that this is a new entry into the Activity Feed.
When you click on a lead's name or the content that a lead interacted with, the activity entry will no longer be considered new, and the dot will disappear.
Filtering activities may get you only so far. You may want to keep an eye on a certain activity and come back to it as necessary. For this, you may want to consider pinning activities. Pinning an activity will keep it above all other activities and display it at the very top of the Activity Feed.
Click ![]() Pin This at the end of a highlighted lead entry to pin an activity. Click it again to remove the pinned status.
Pin This at the end of a highlighted lead entry to pin an activity. Click it again to remove the pinned status.
When filtering activities, any pinned activities that match the filter criteria will be displayed above all other activities. Pinned activities that do not match the filter criteria will not be displayed
Lead Gen & CRM can be configured to automatically send lead owners a notification when their leads visit their websites. Lead owners can configure these settings to determine the types of leads they will automatically receive notifications for.
You can access these settings from the Activity Feed. Click Auto-Notify Settings to open the settings page.
Copyright © 2025 · All Rights Reserved · Constant Contact · Privacy Center