| Administrators | ✓ | |
| Company Managers | ✓ | |
| Marketing Managers | ✓ | |
| Sales Managers | ✓ | |
| Salespersons | ✓ | |
| Jr. Salespersons | ✓ |
| Tip: Are you looking for information about Constant Contact’s Email and Digital Marketing product? This article is for Constant Contact’s Lead Gen & CRM product. Head on over to the Email and Digital Marketing articles by clicking here. Not sure what the difference is? Read this! |
Your general account settings are listed on the My Account page, which are housed in the Settings.
Click Settings in the left toolbar to access the My Account page.
By default, the Settings menu will always open on the My Account page.
Localization determines the time and language that Lead Gen & CRM displays throughout the application. To modify localization settings, do the following:
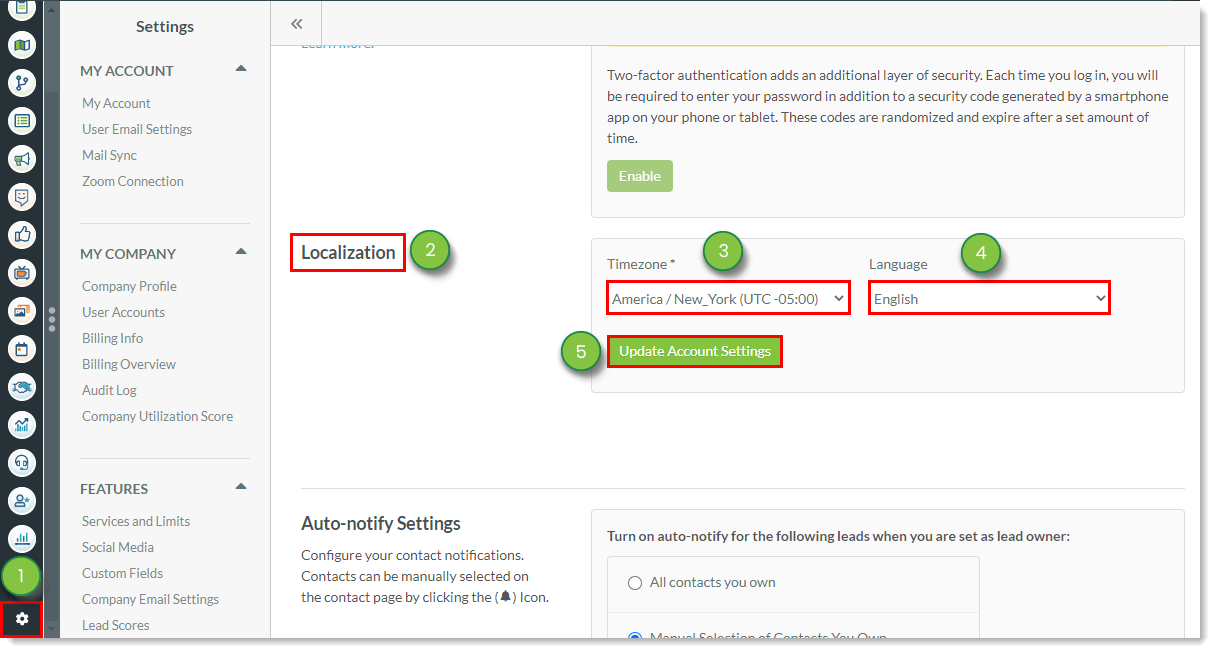
Make sure to click the verification link that was sent to the new email address, to process the update. If you do not see the verification email, check the SPAM folder. Note that only Administrator user roles can change the Lead Gen & CRM instance company email address. Resend the verification link if needed.
You can change your account password as necessary.
To change your account password, do the following:
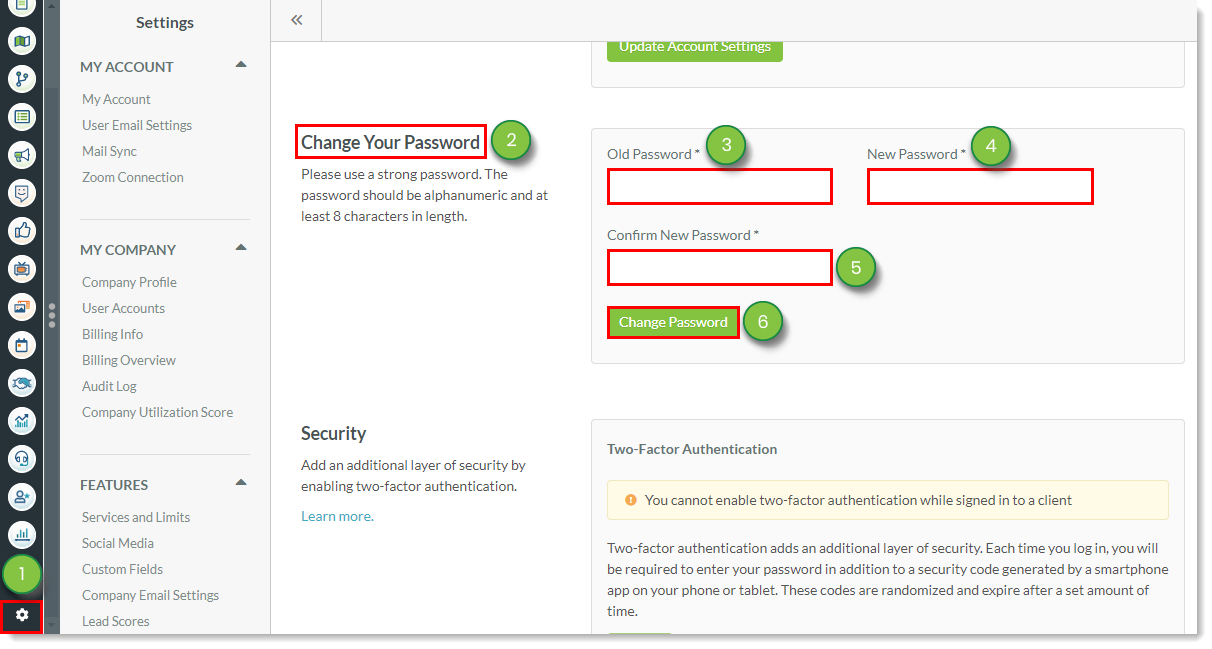
Two-factor authentication will give your account another layer of security on top of your password. It requires a second factor to verify your identity when logging in to reduce the risk of account takeovers and personal information being compromised. All Lead Gen & CRM accounts must be enrolled in two-factor authentication. You can use this area to set up and configure different two-factor authentication methods.
Lead Gen & CRM can be configured to automatically send lead owners a notification of when their leads visit their websites. Lead owners can configure these settings to determine the types of leads they will automatically receive notifications for.
Auto-notify settings can be configured to do this for all leads, or for specific leads. Be aware that, by default, auto-notify settings have the following options selected:
In addition, by default, email notifications are sent out once per 24-hour period for each day a lead visits the site.
These options can be changed as needed. To configure auto-notify settings, do the following:
| Option | Description | |||
|
All contacts you own |
A bulk setting that sends notifications for every contact assigned to you when you are set as their lead owner. | |||
|
Manual selection of | This allows you to choose individual sets of leads based on the type of lead they are. | |||
|
Disable these settings | Turns off all automatic notifications for leads you own. |
| Option | Description | |||
|
Primary contacts on | The primary point of contact for the opportunity. | |||
|
Secondary contacts |
All other relevant points of contact for an opportunity. This option is only available if the Primary contacts on open opportunities you own option is selected. | |||
|
Customers |
Any contact that is associated with a Closed-Won opportunity or has had their lead status set to Customer. | |||
|
Contacts on accounts | Contacts on any account that you are owner of. |
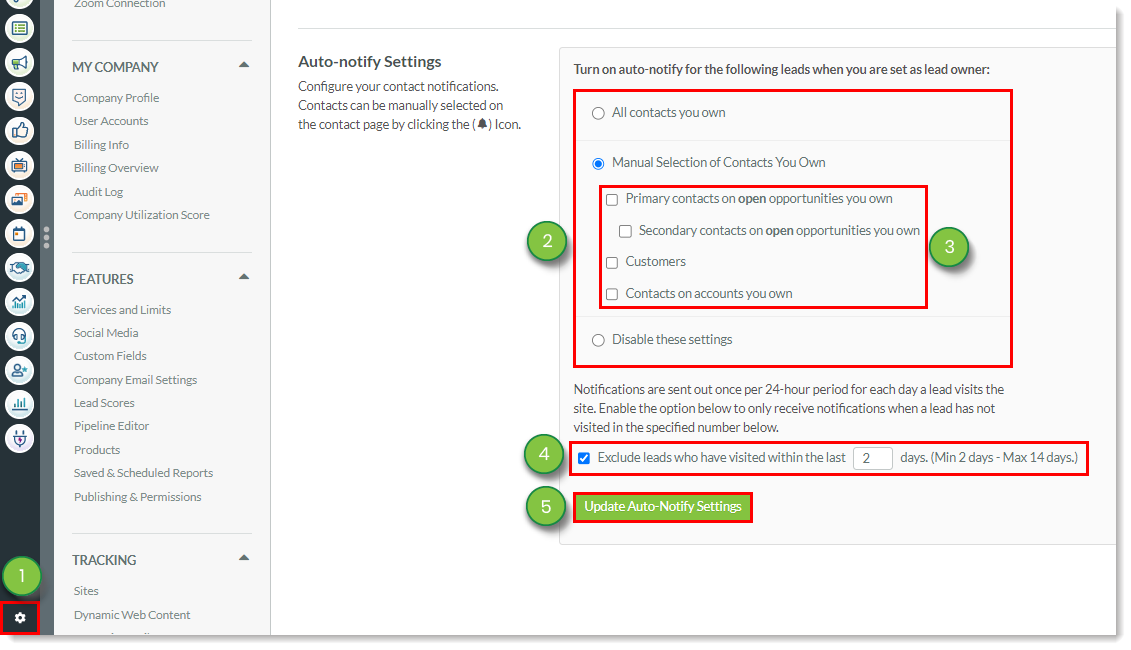
Copyright © 2025 · All Rights Reserved · Constant Contact · Privacy Center