In this article, you'll learn how to add space around elements in your emails.
| Administrators | ✓ | |
| Company Managers | ✓ | |
| Marketing Managers | ✓ | |
| Sales Managers | ||
| Salespersons | ||
| Jr. Salespersons |
| Tip: Are you looking for information about Constant Contact’s Email and Digital Marketing product? This article is for Constant Contact’s Lead Gen & CRM product. Head on over to the Email and Digital Marketing articles by clicking here. Not sure what the difference is? Read this article. |
Layout blocks are the foundation of emails created in Lead Gen & CRM. Elements -- including images, text, and even blank space -- can be added into layout blocks.
The Email Designer allows you to drag, drop, and reorder layout blocks into your email to further customize it.
To add layout blocks, begin by creating or editing an email from the Email page in the left toolbar.
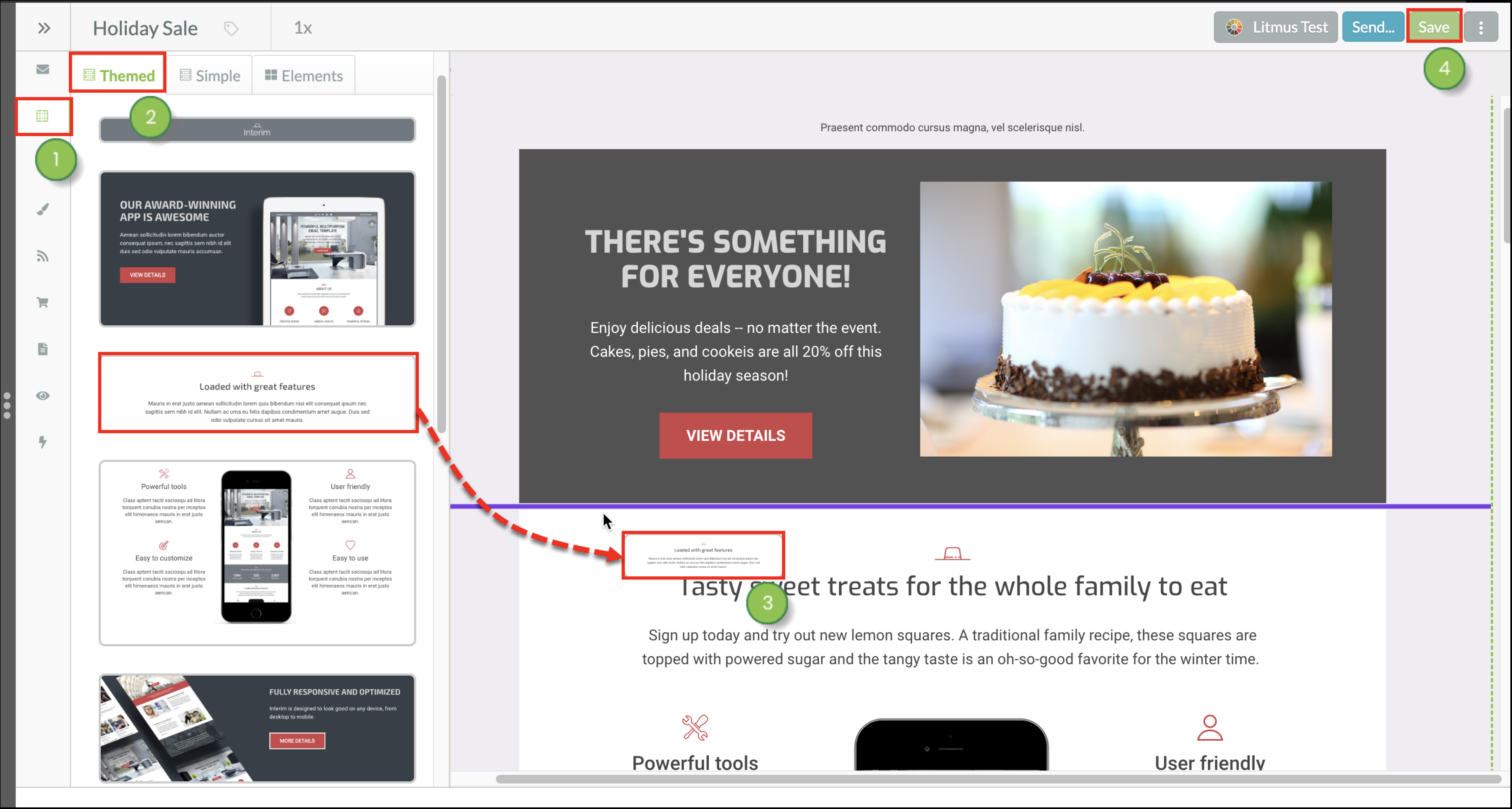
You can add spacer elements to an email from the Email Designer toolbar.
To add spacer elements, begin by creating or editing an email from the Email page in the left toolbar.
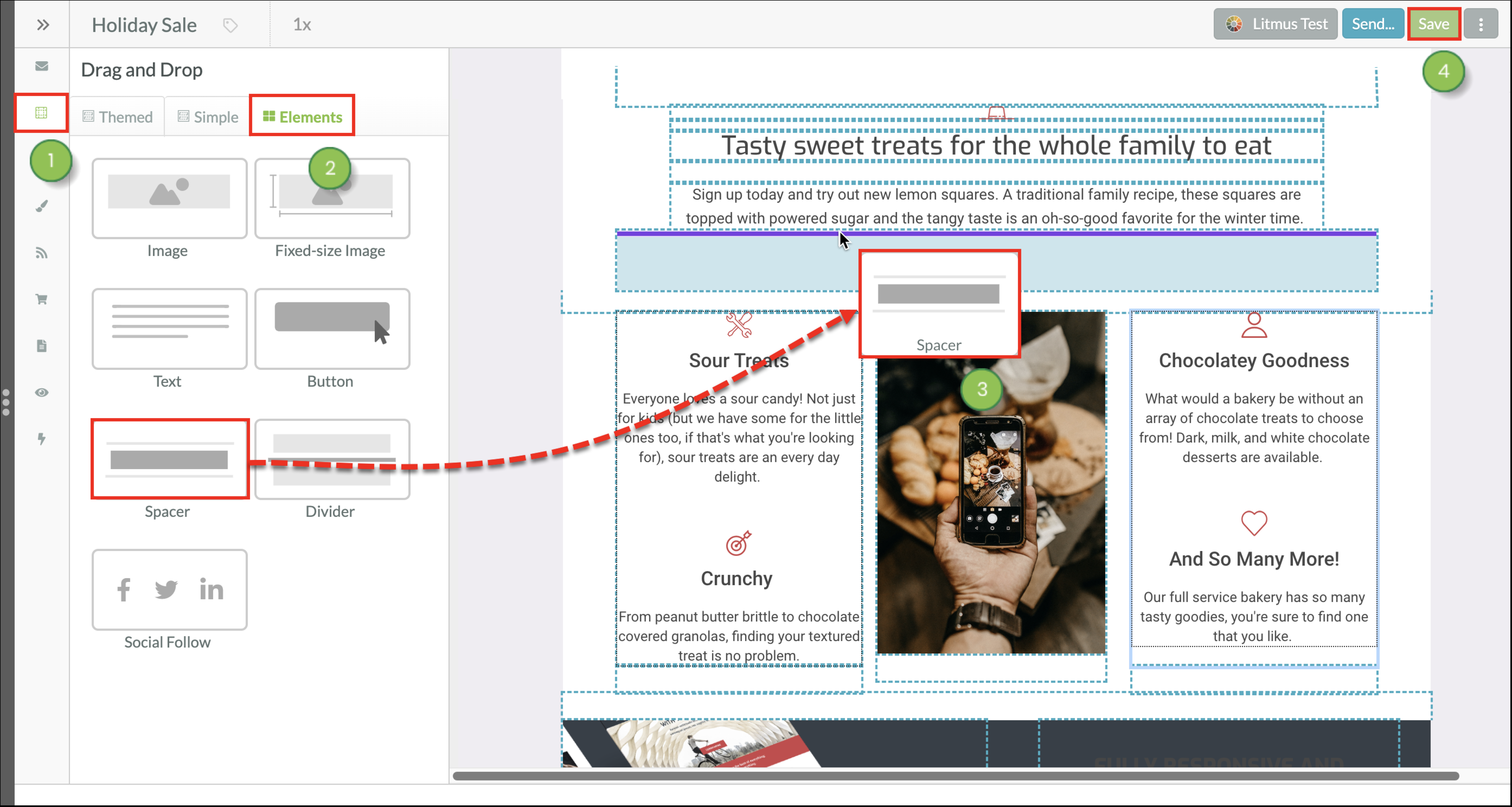
You can edit the space that spacer elements provide.
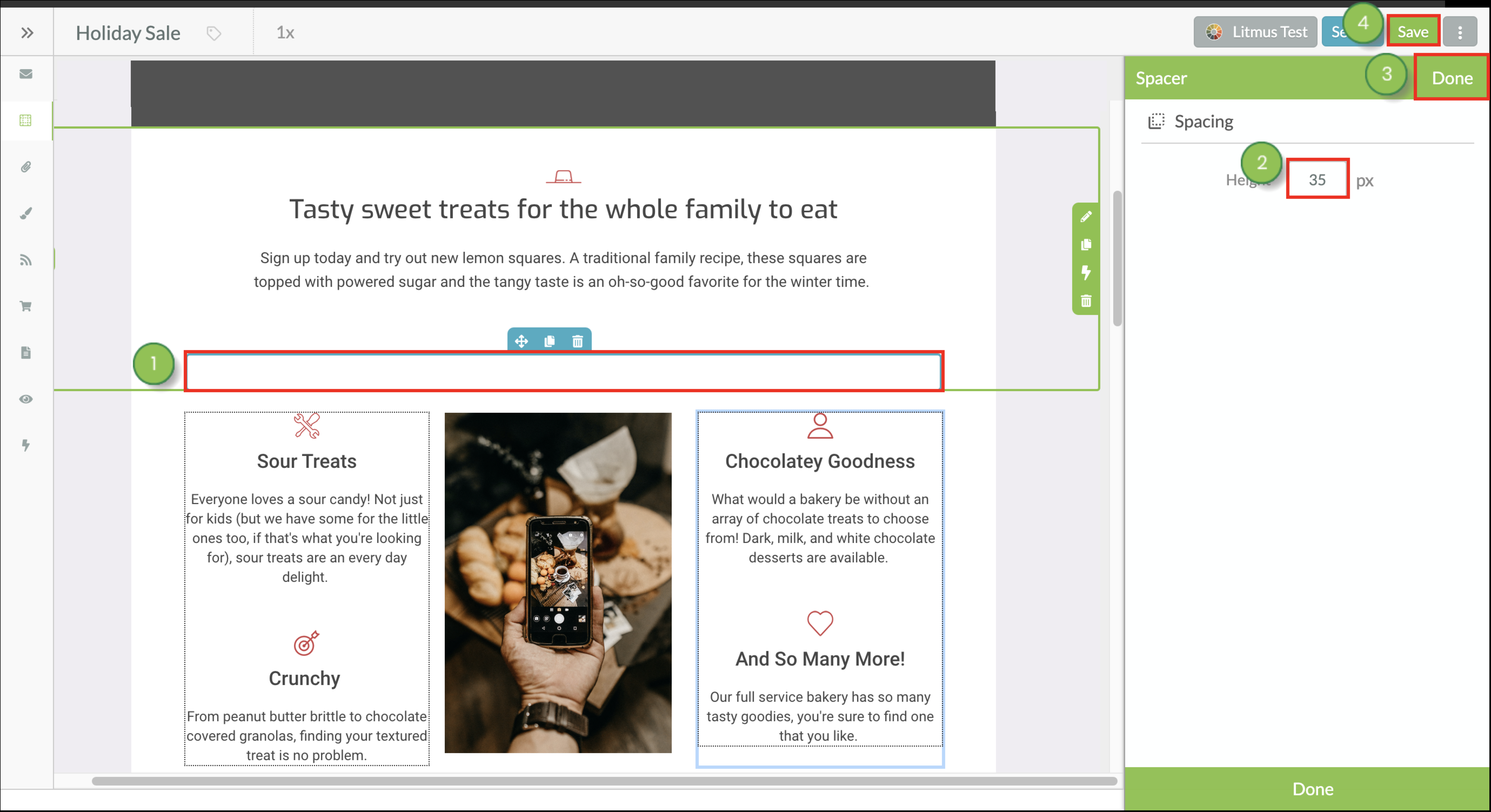
Copyright © 2025 · All Rights Reserved · Constant Contact · Privacy Center