As you are perfecting your emails, you might make changes and then want to revert to an older version. Previously published versions of your emails are automatically stored for you in Lead Gen & CRM.
| Administrators | ✓ | |
| Company Managers | ✓ | |
| Marketing Managers | ✓ | |
| Sales Managers | ||
| Salespersons | ||
| Jr. Salespersons |
| Tip: Are you looking for information about Constant Contact’s Email and Digital Marketing product? This article is for Constant Contact’s Lead Gen & CRM product. Head on over to the Email and Digital Marketing articles by clicking here. Not sure what the difference is? Read this article. |
You can restore previously saved versions of emails in the new version of the email editor. Read this article to learn more about the latest email editor and its available features.
To restore emails, start from the Email page in the left toolbar.
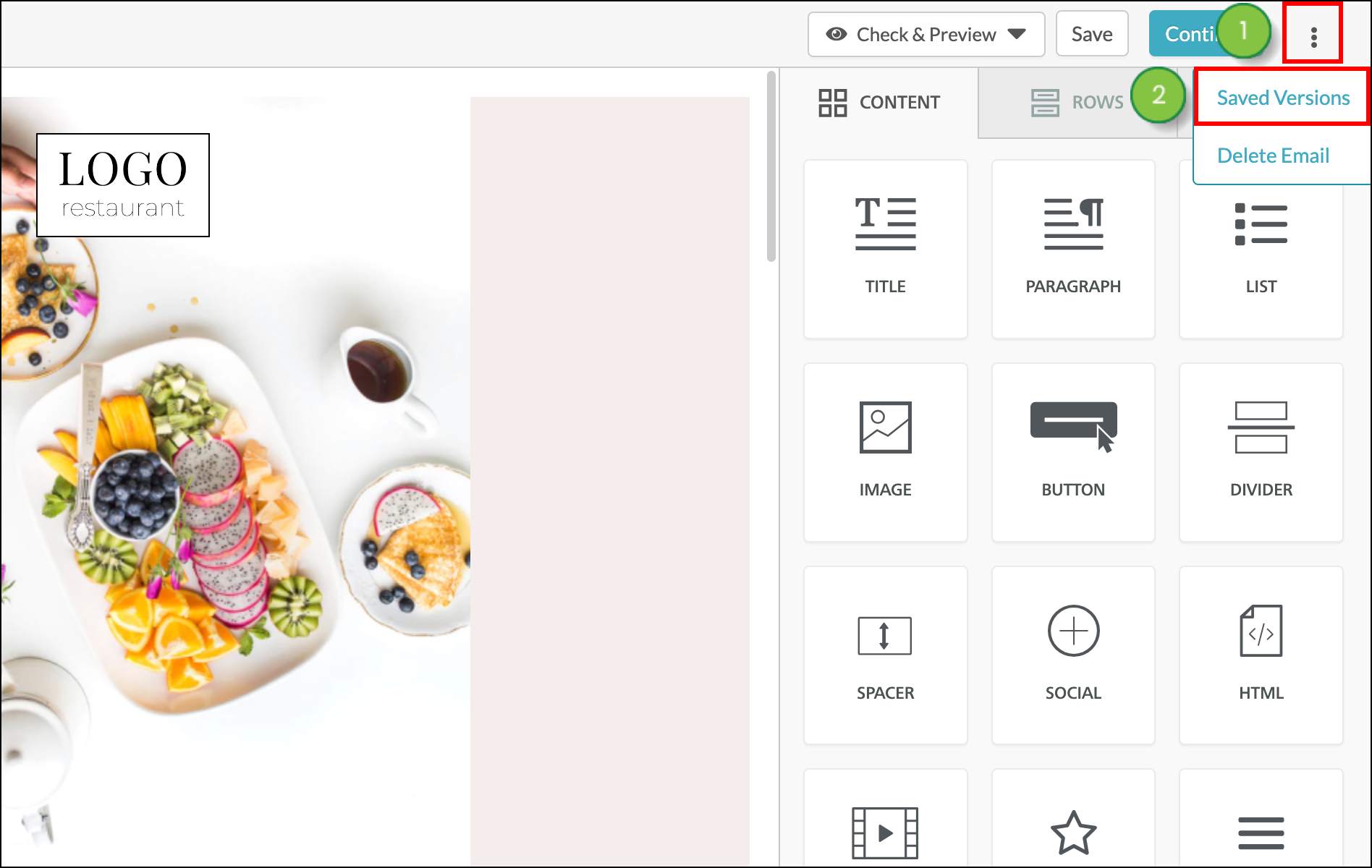
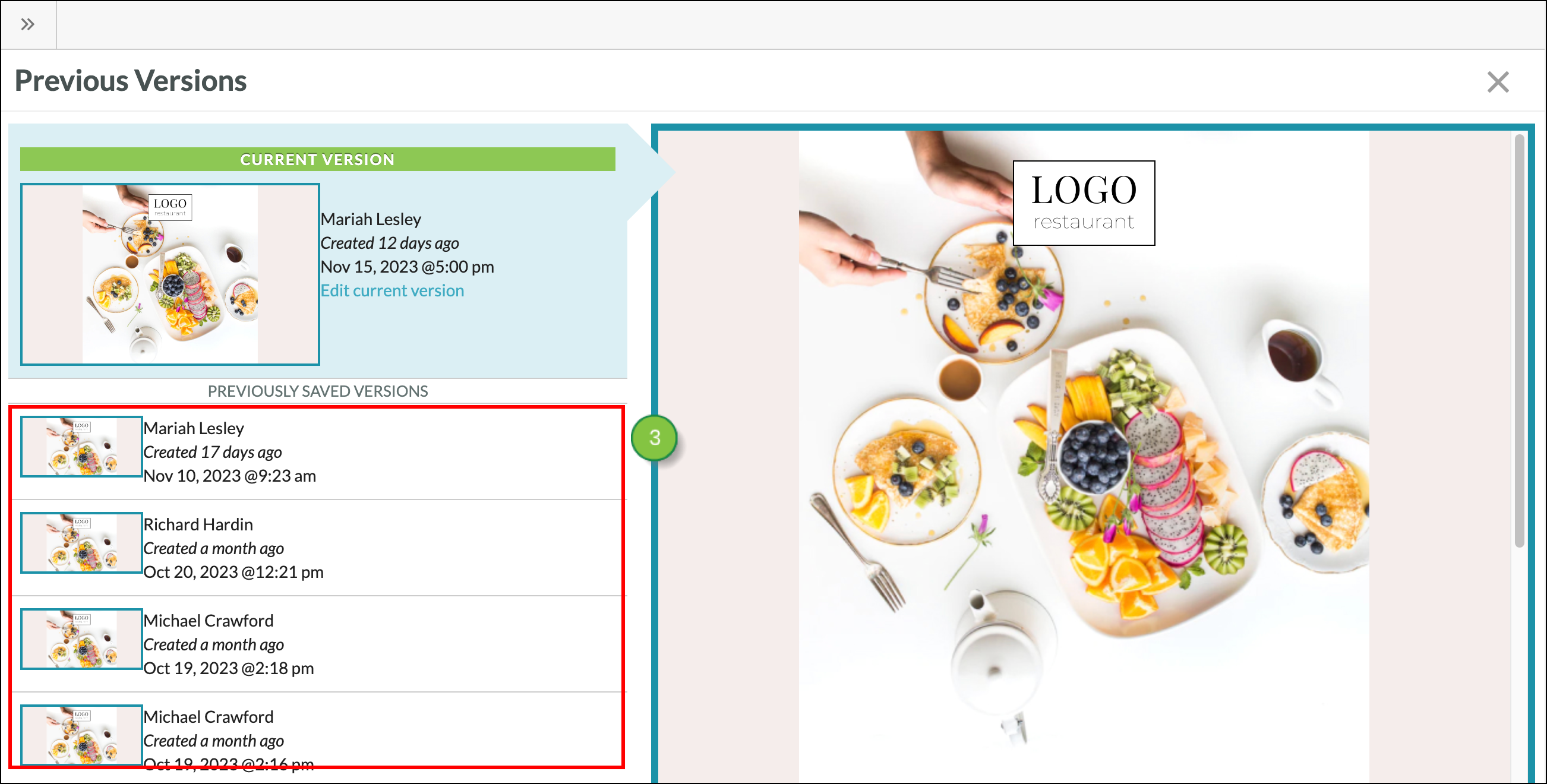
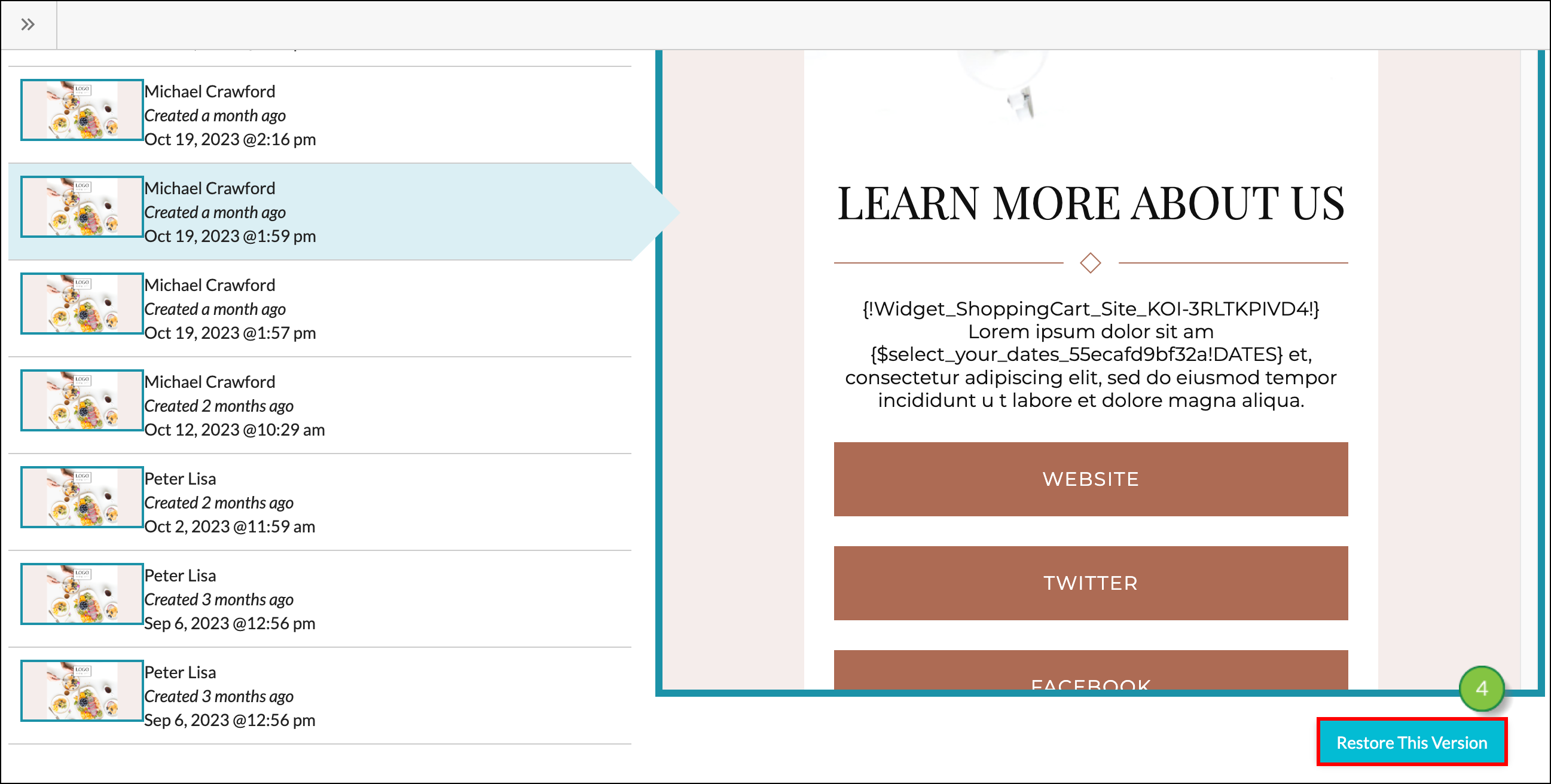
You can restore previously saved versions of an email in the classic email editor. To restore emails, start from the Email page in the left toolbar:
Note: Use the sort buttons at the top of the page or the search box in the top right corner to locate an existing email template. Read the Locating an Existing Email article if you need help locating your desired email.
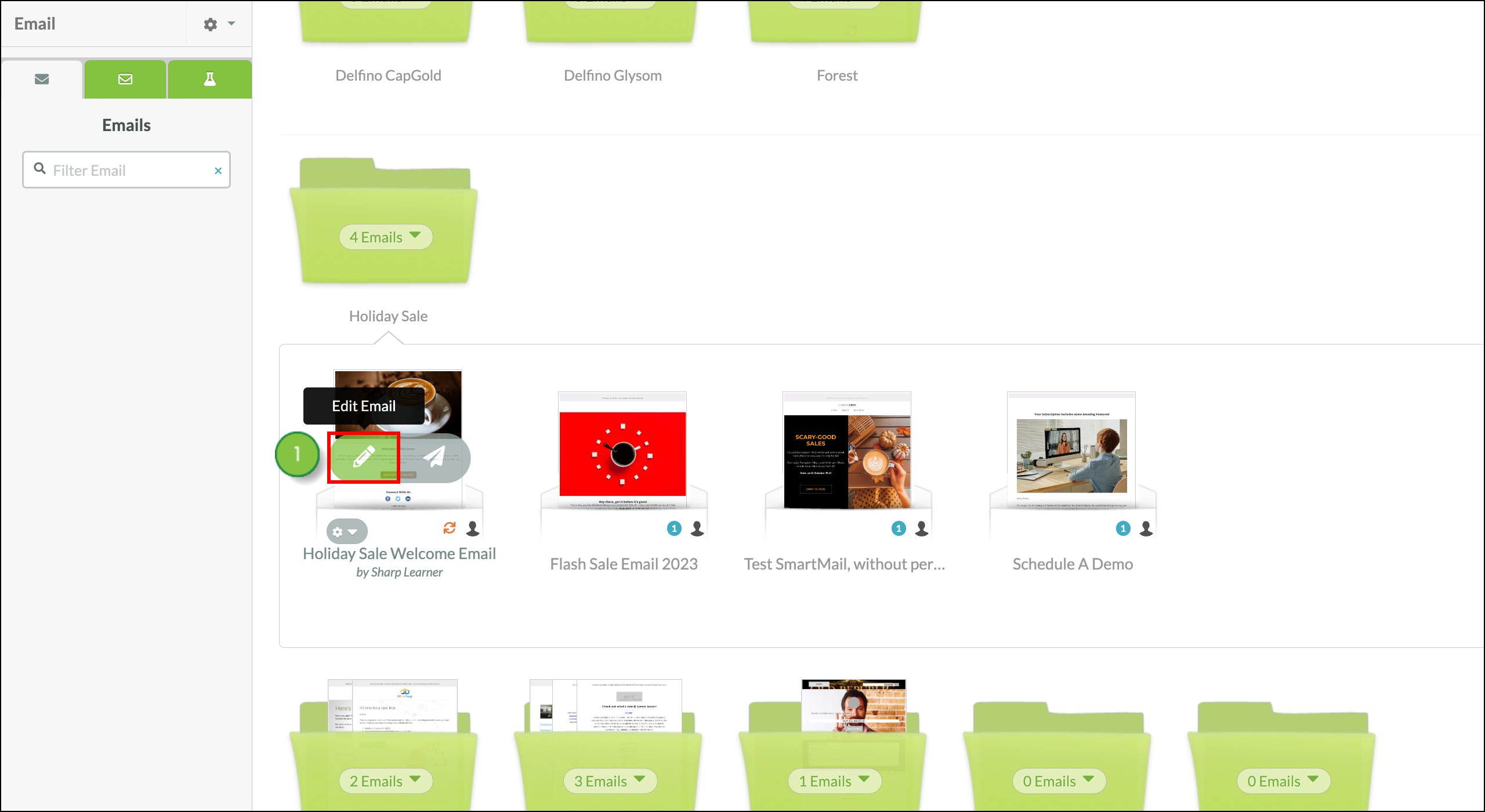
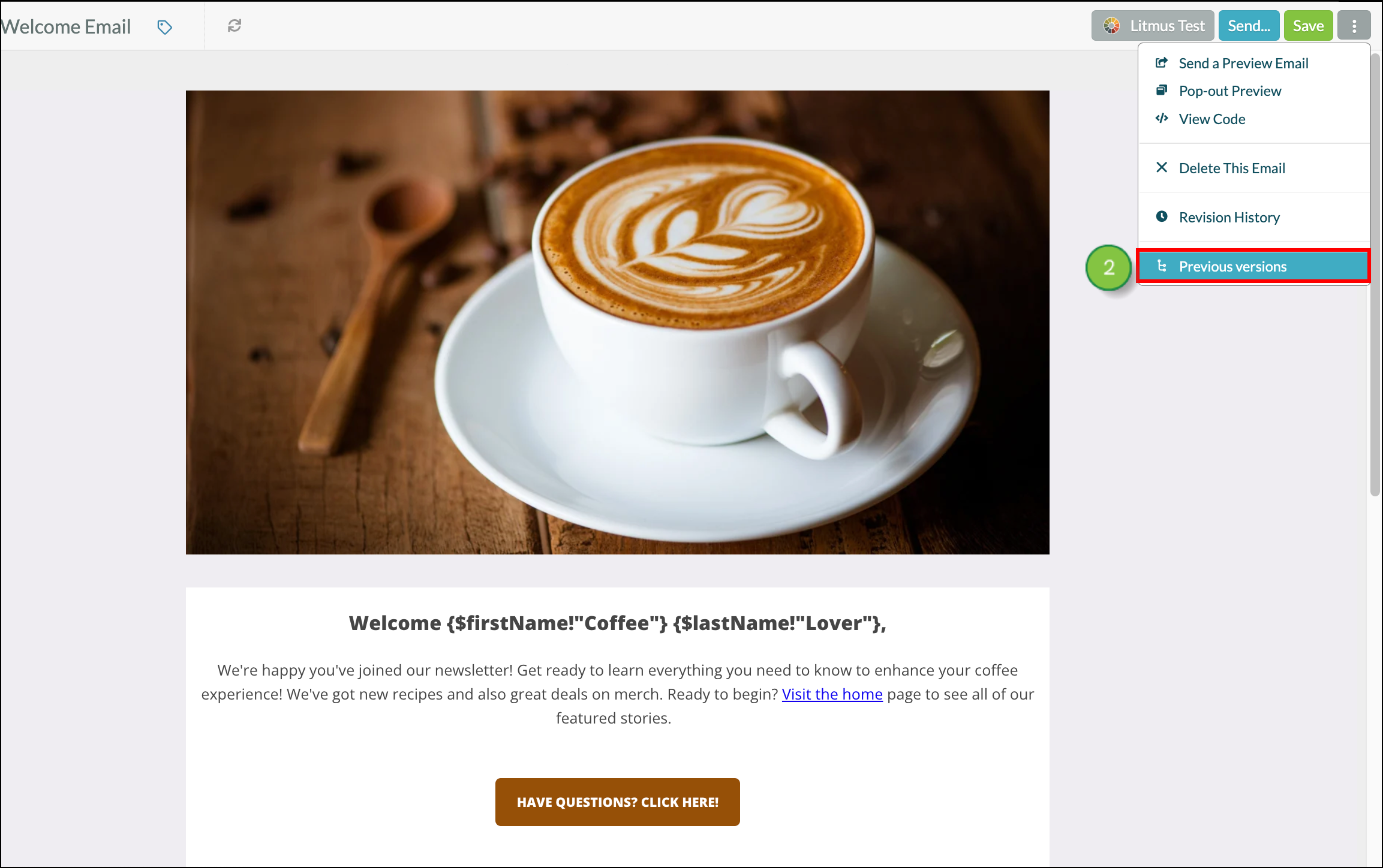
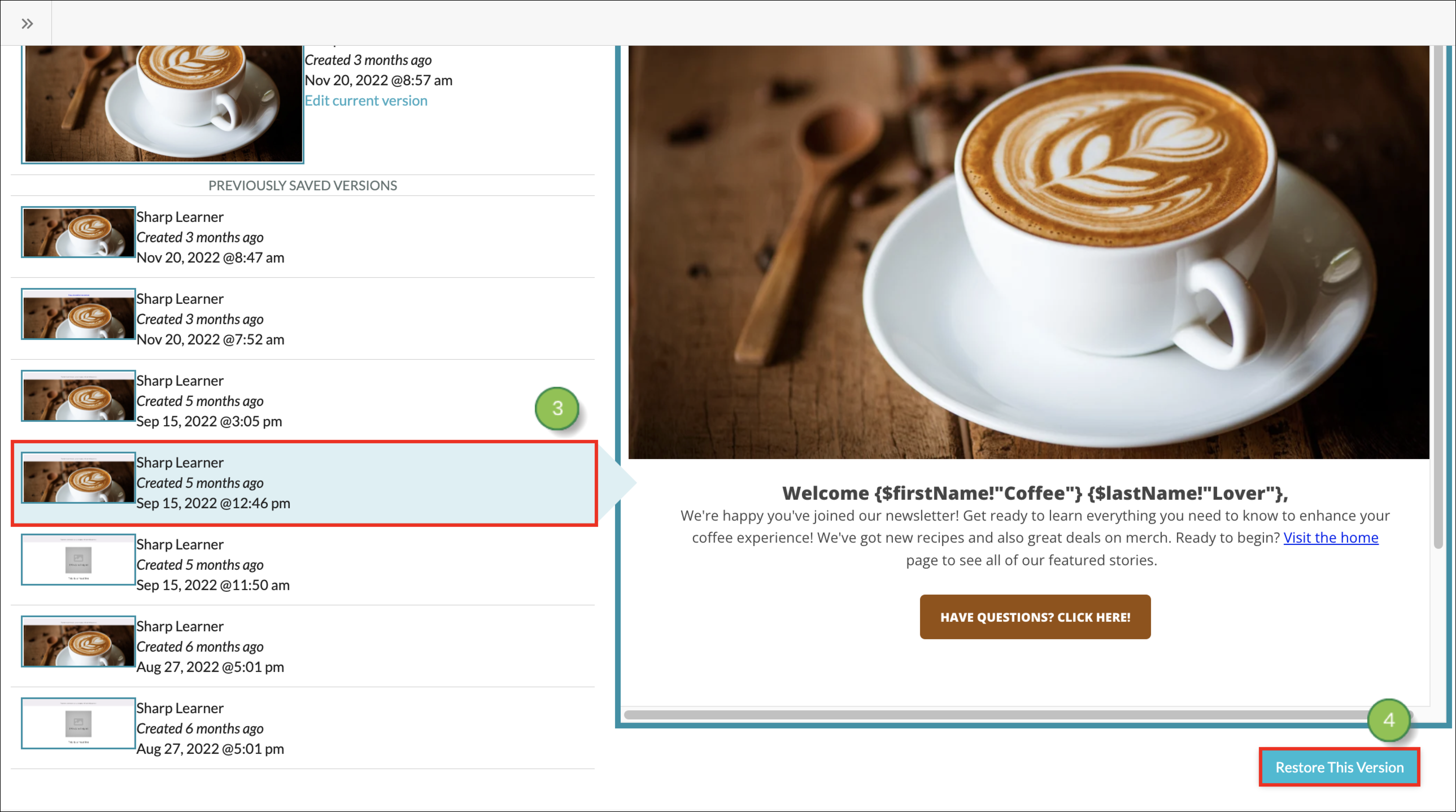
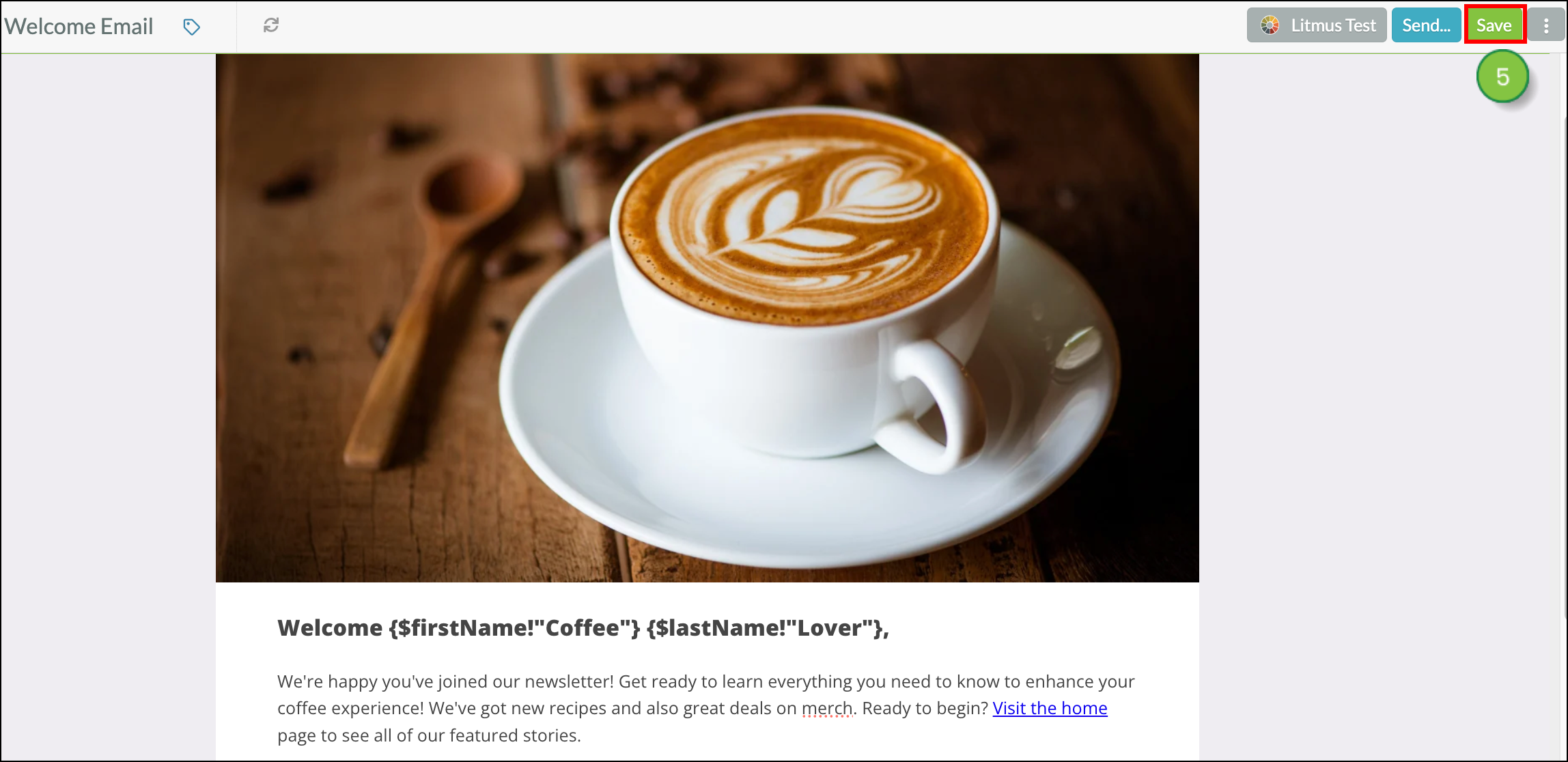
Copyright © 2025 · All Rights Reserved · Constant Contact · Privacy Center