In this article, you'll learn how to add links to emails in the Lead Gen & CRM platform.
| Administrators | ✓ | |
| Company Managers | ✓ | |
| Marketing Managers | ✓ | |
| Sales Managers | ||
| Salespersons | ||
| Jr. Salespersons |
| Tip: Are you looking for information about Constant Contact’s Email and Digital Marketing product? This article is for Constant Contact’s Lead Gen & CRM product. Head on over to the Email and Digital Marketing articles by clicking here. Not sure what the difference is? Read this article. |
You can add links to emails.
To add links, create or edit an email from the Email tab in the left toolbar.
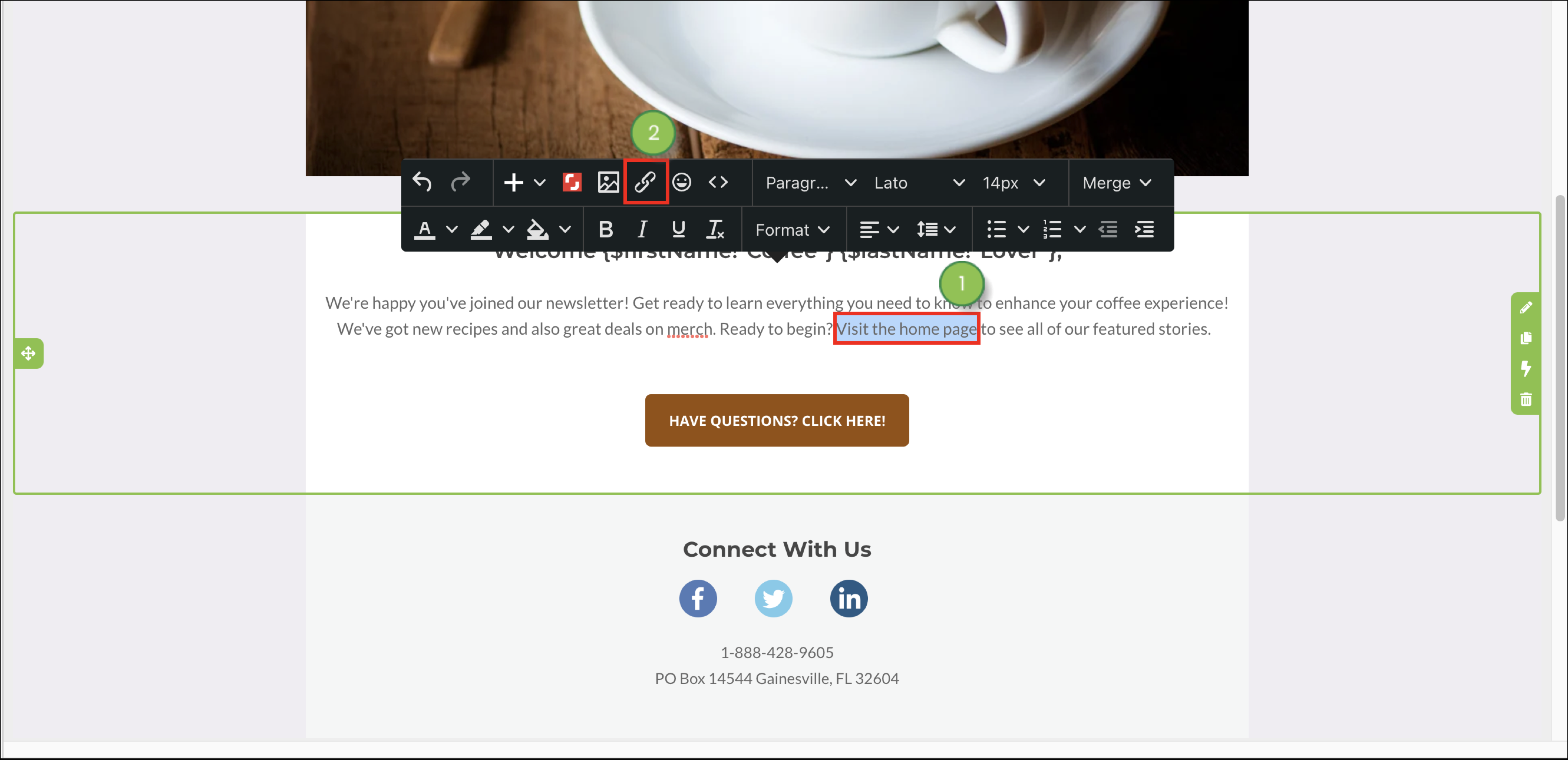
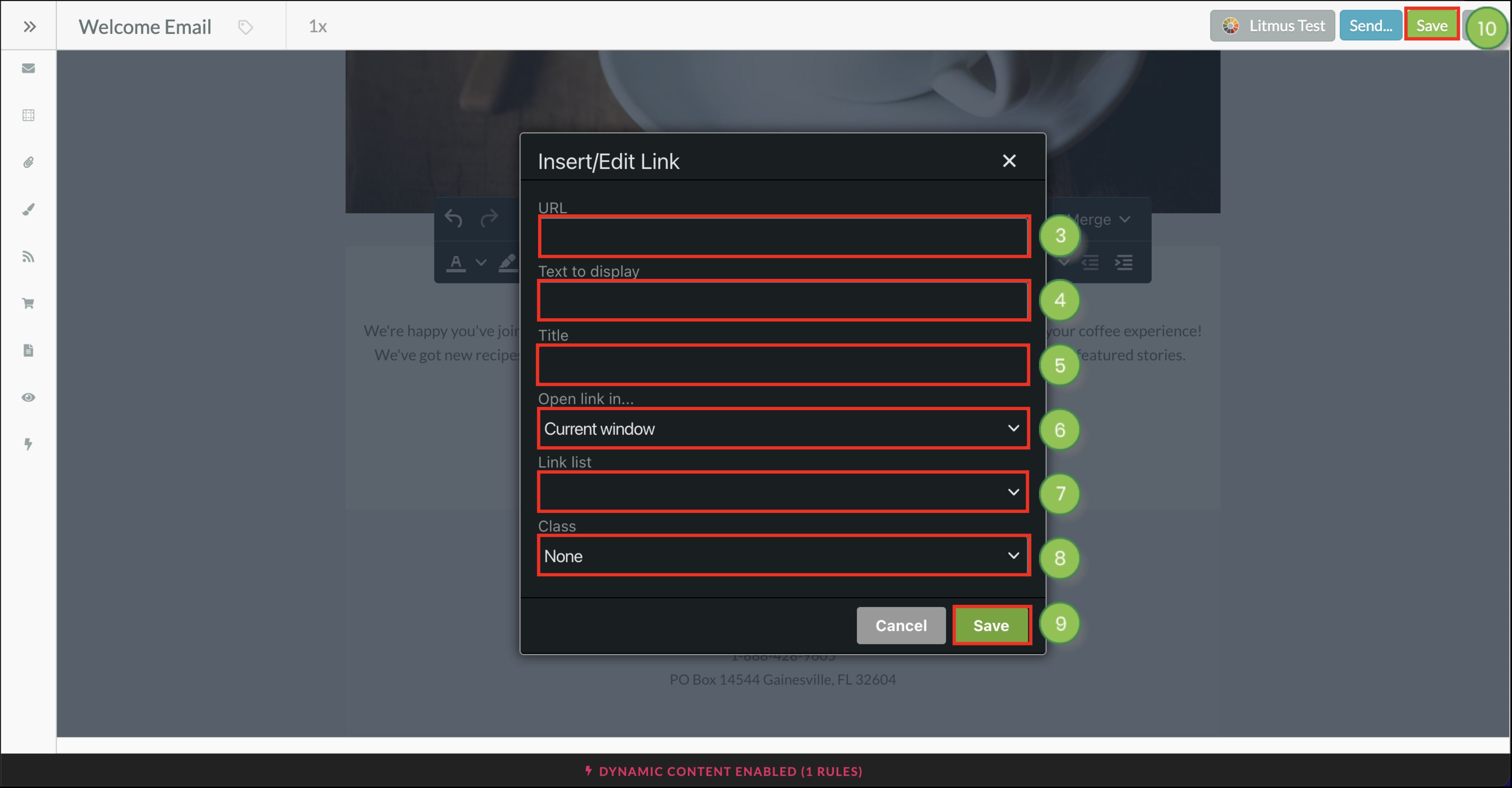
Be aware that, due to the associated color palette, certain emails might automatically render linked text in a color that is somewhat hard to see. You may need to modify the linked text color in the A Text Color menu in the Email Editor toolbar.
Copyright © 2025 · All Rights Reserved · Constant Contact · Privacy Center