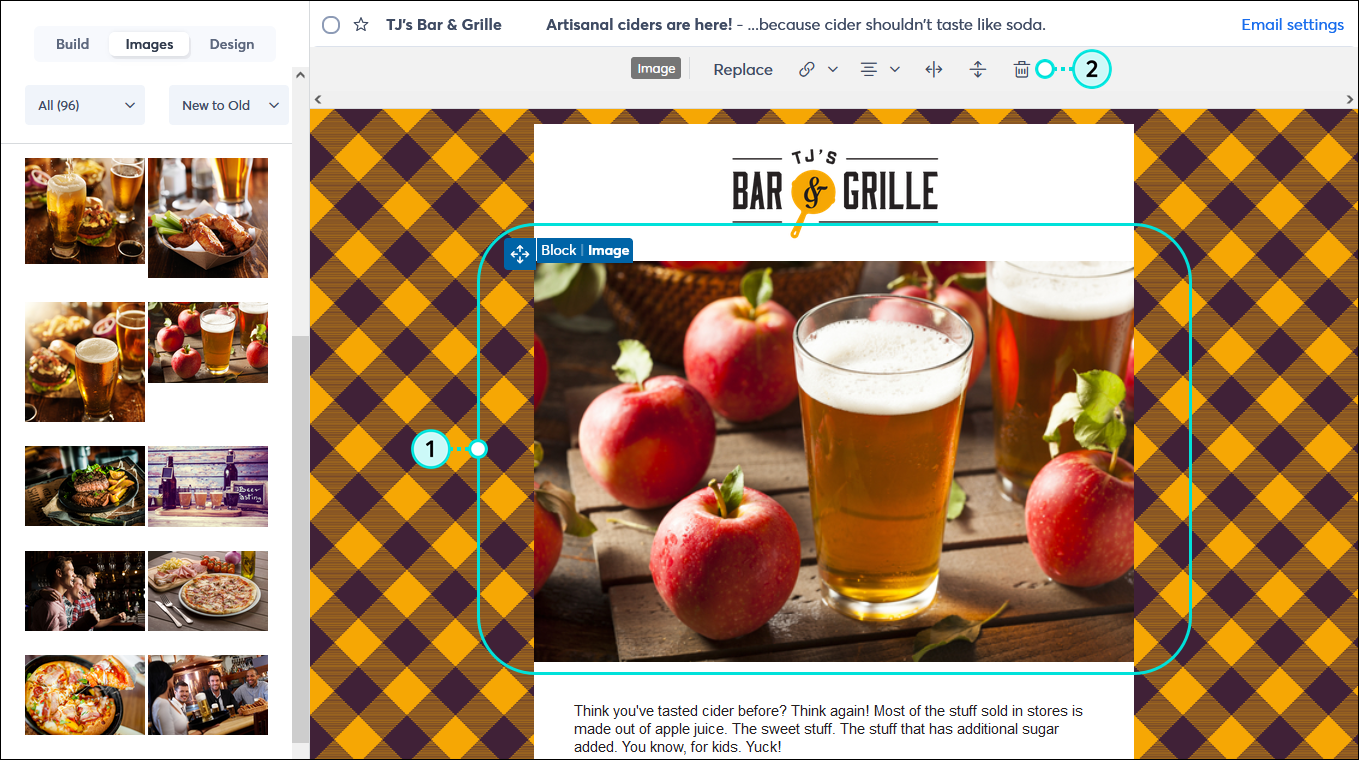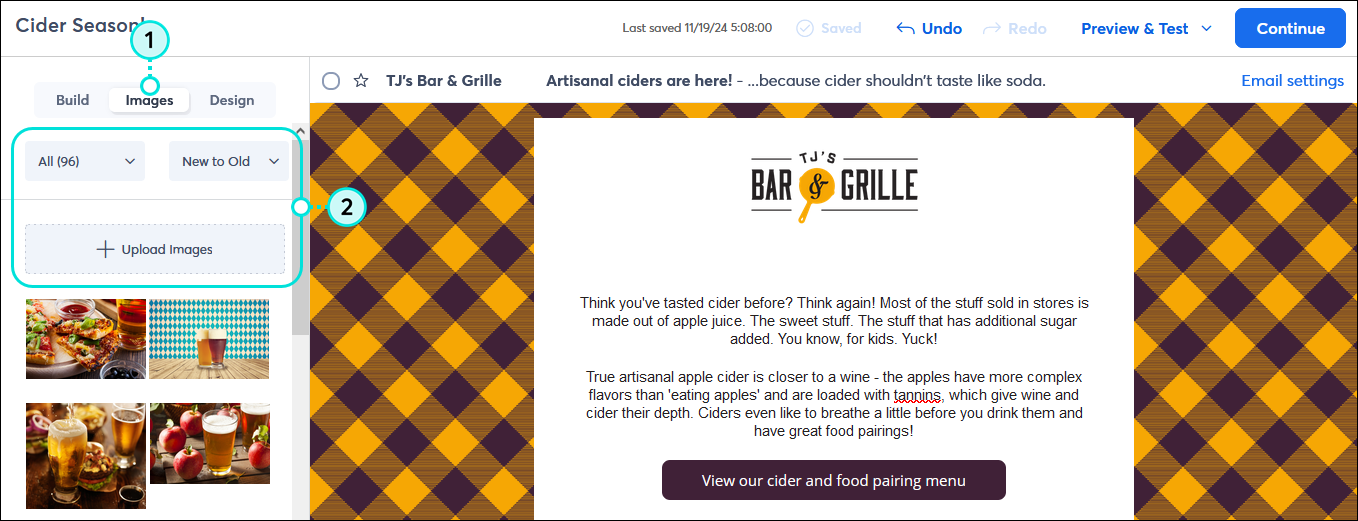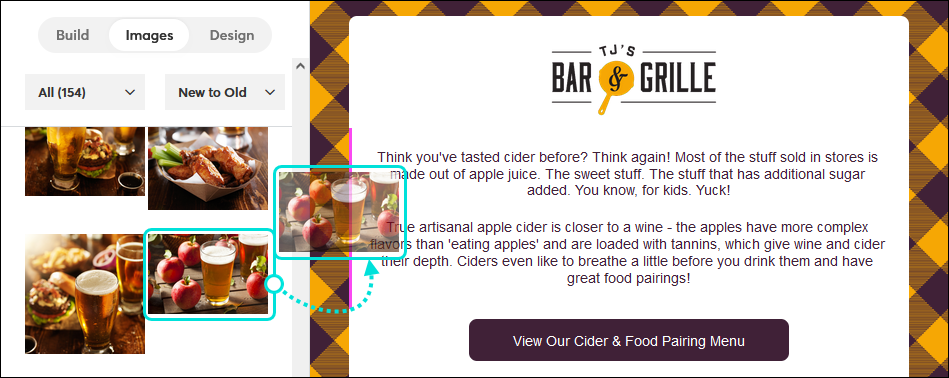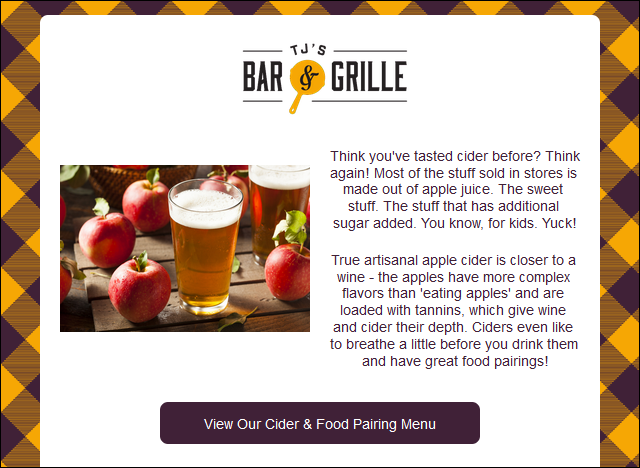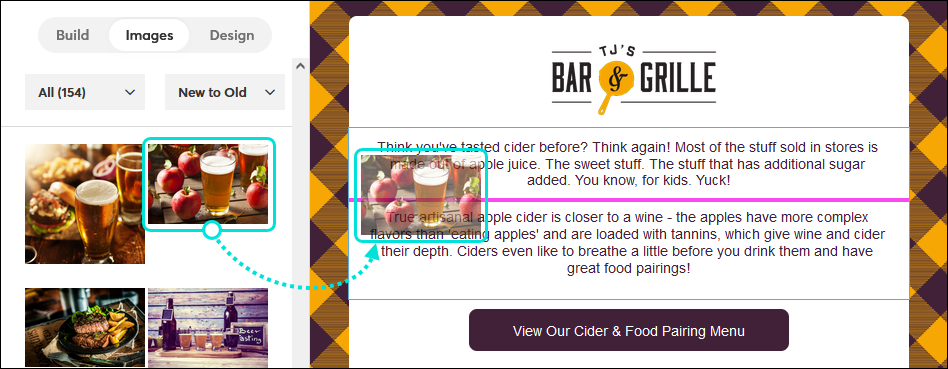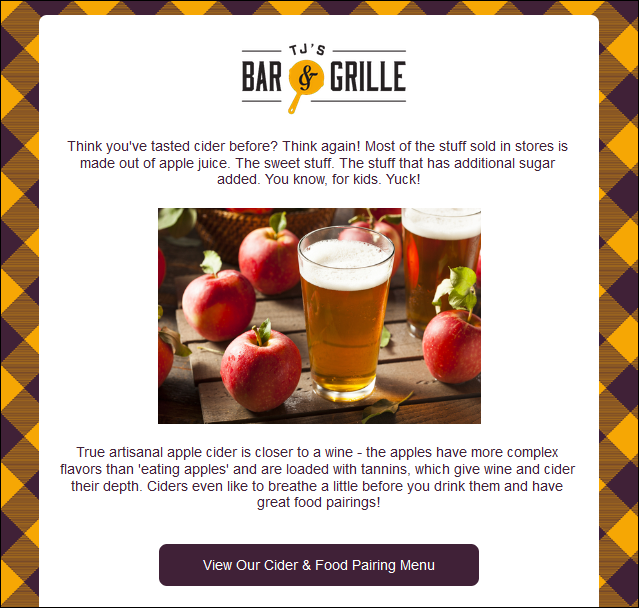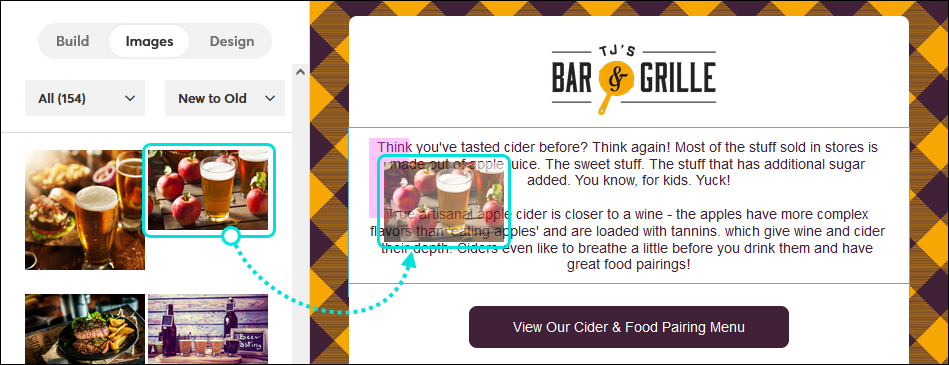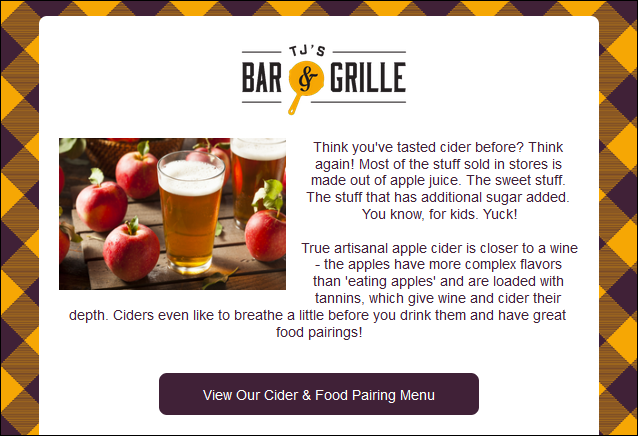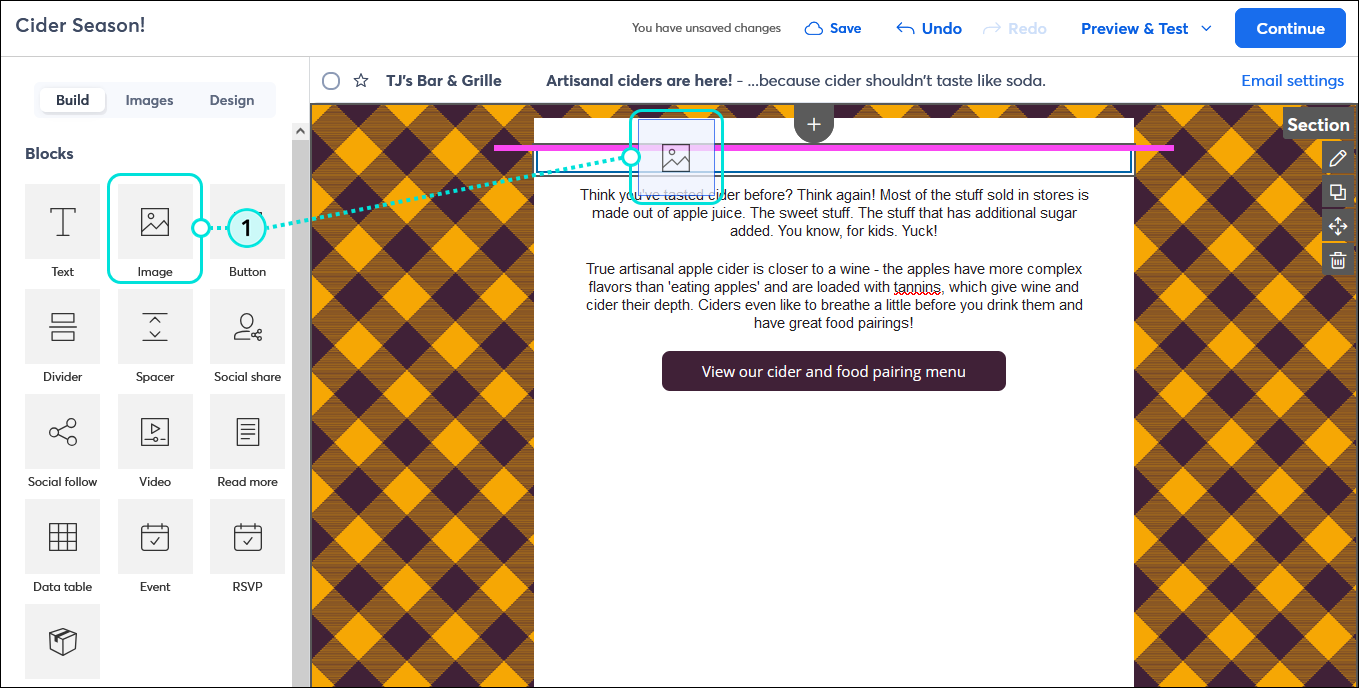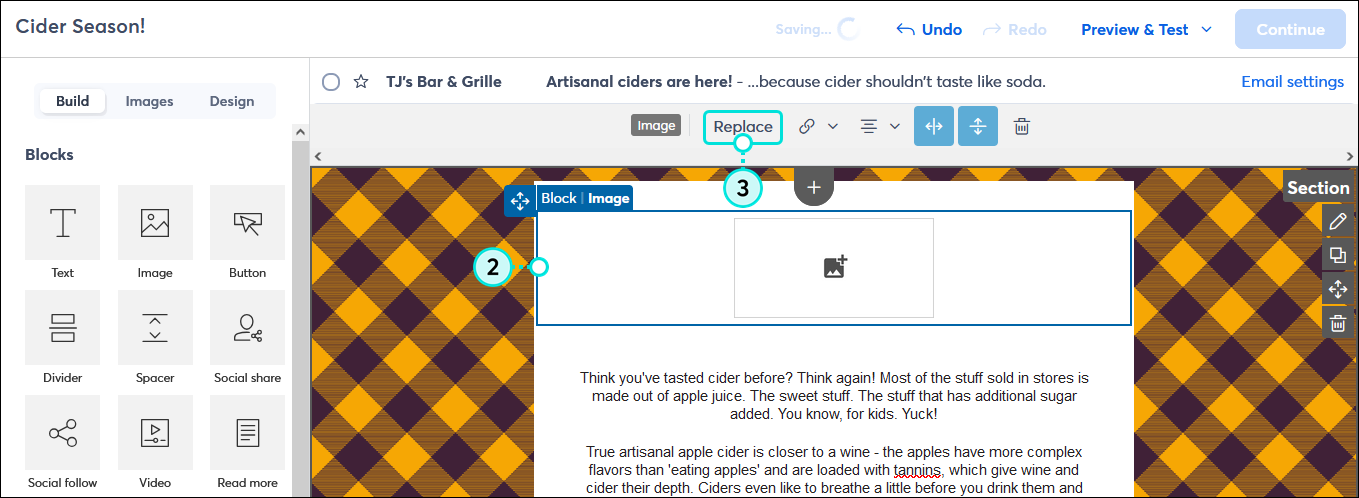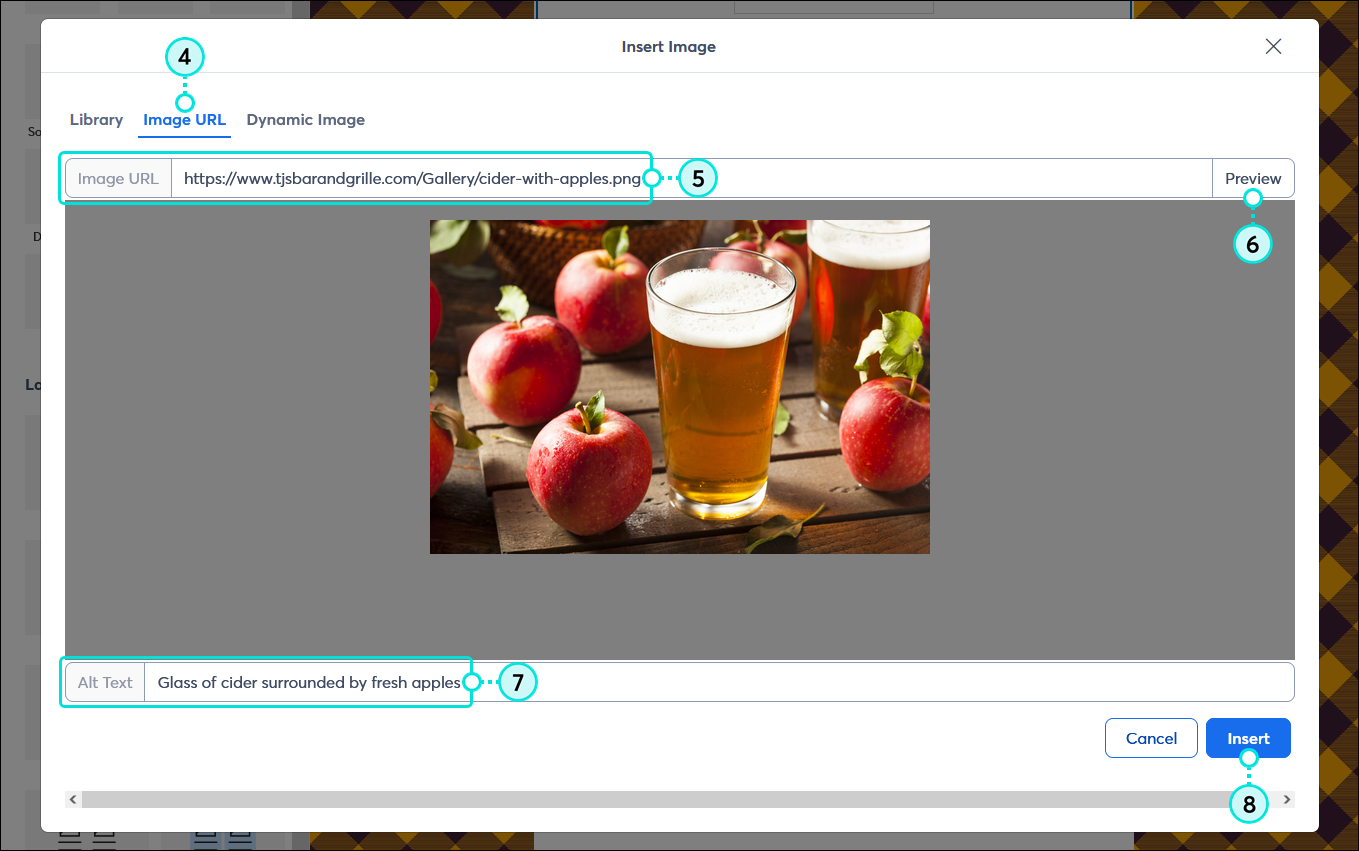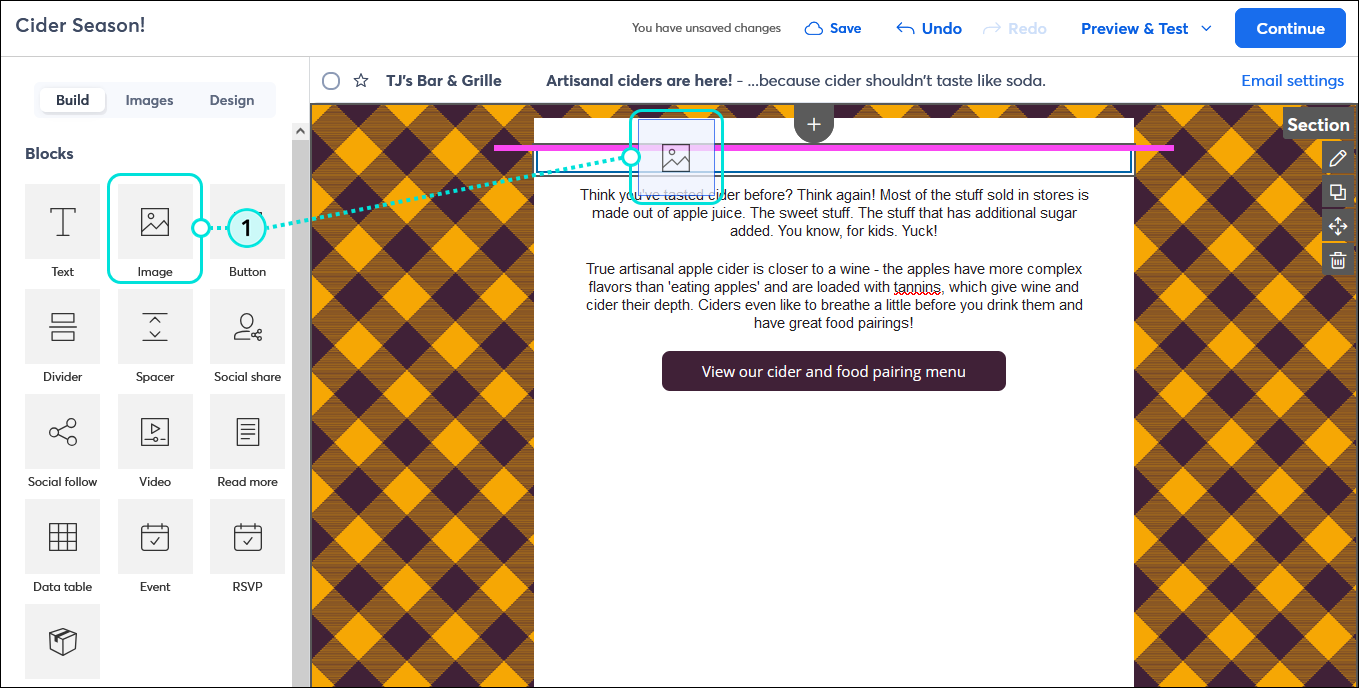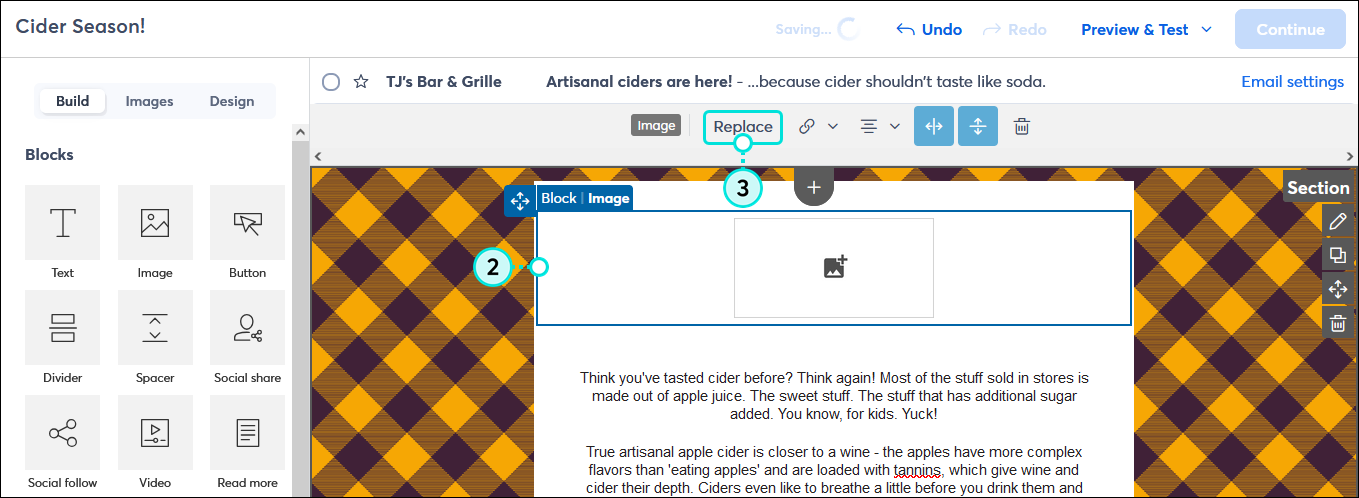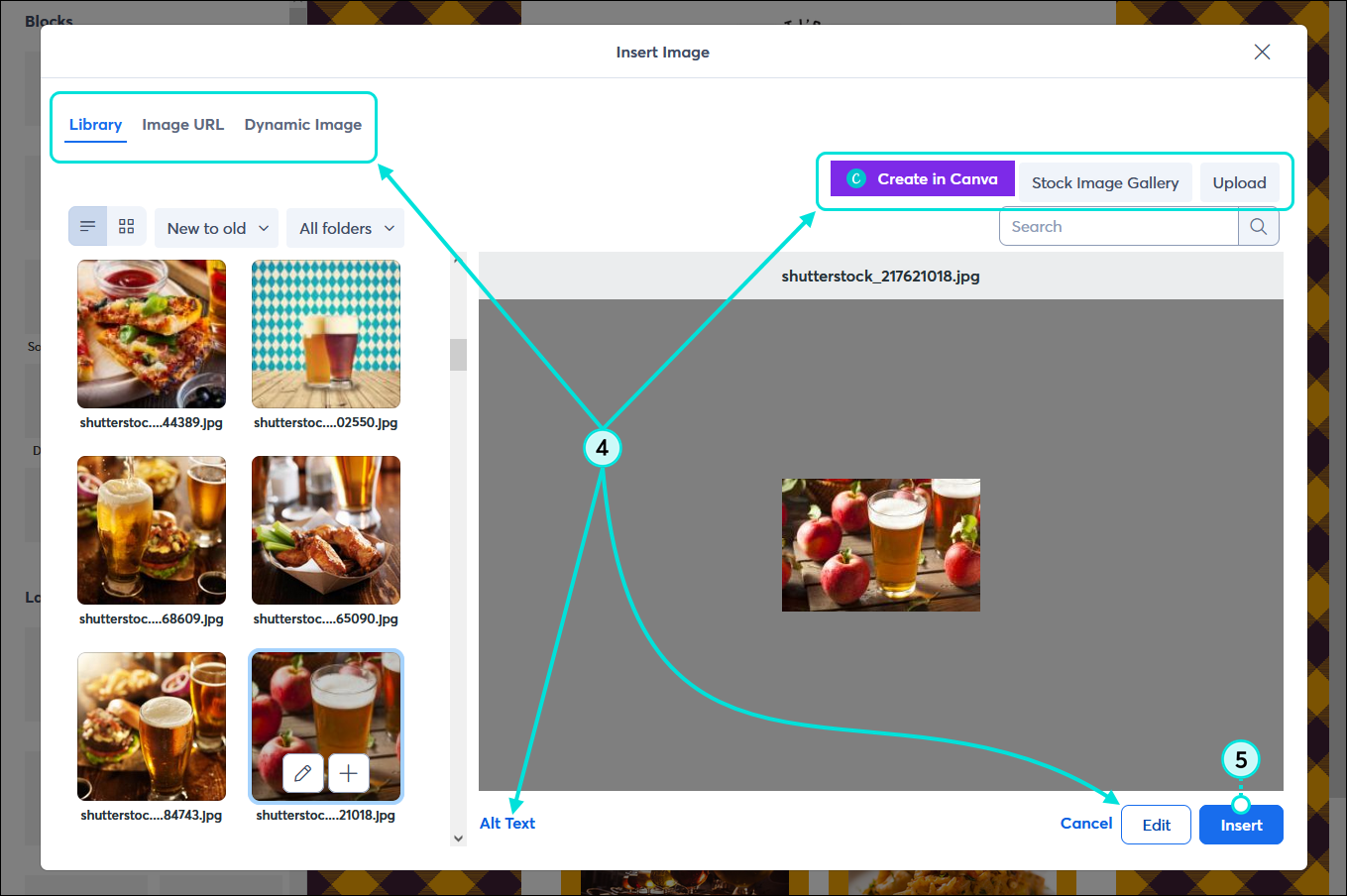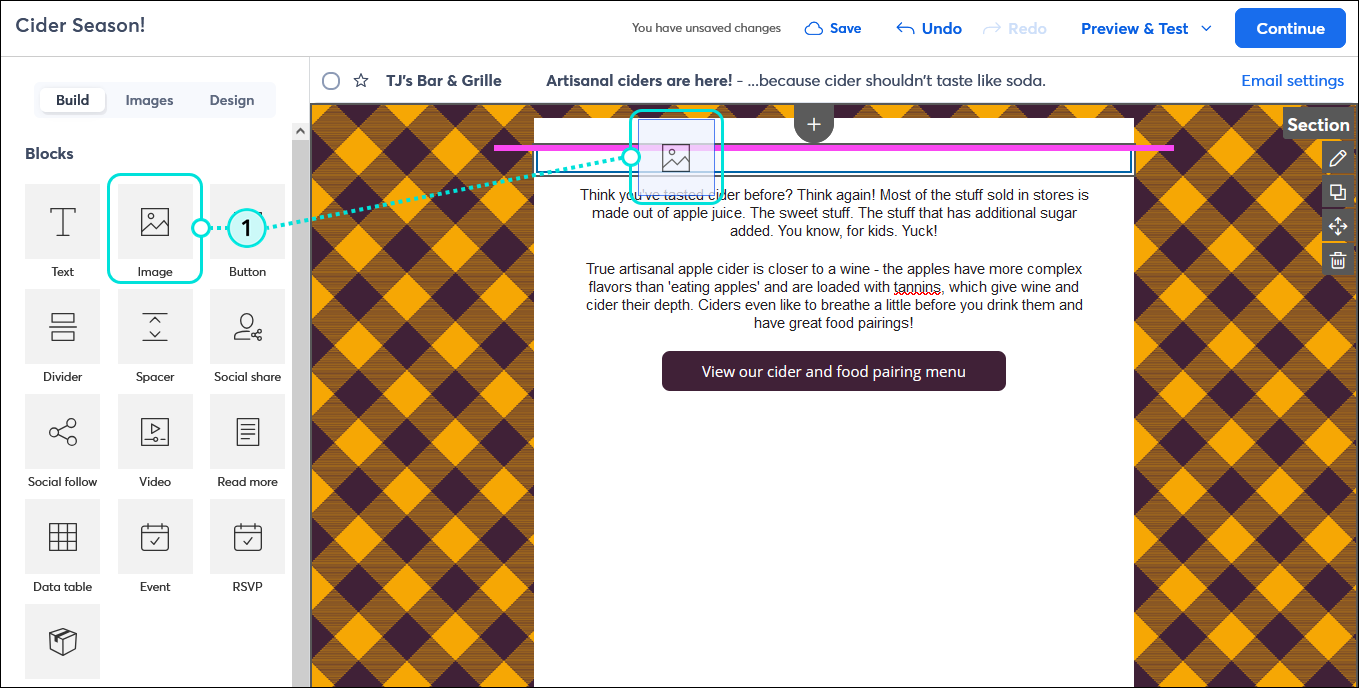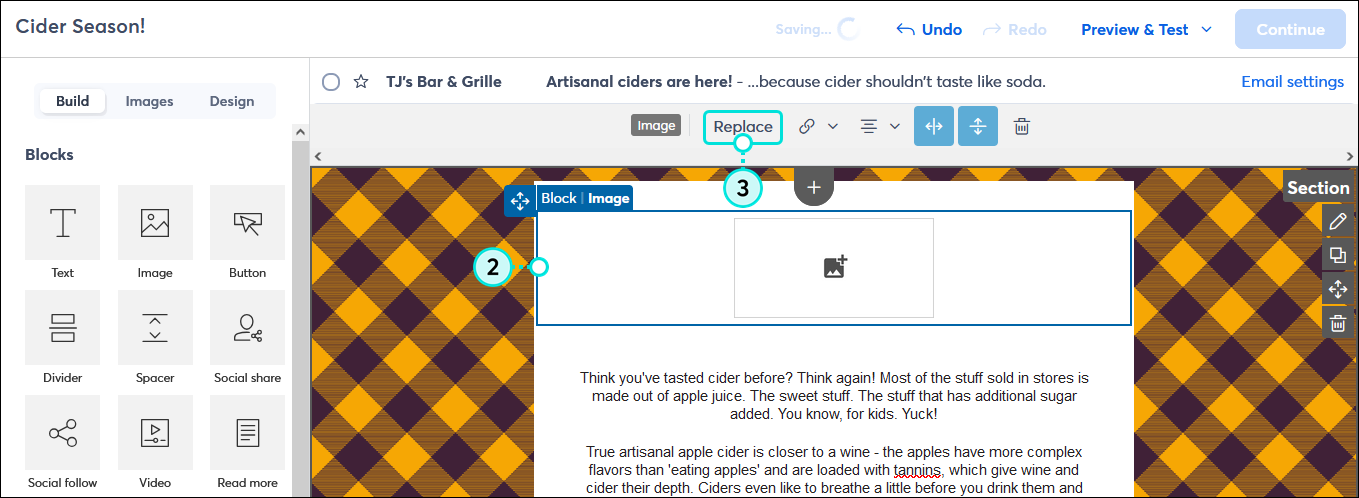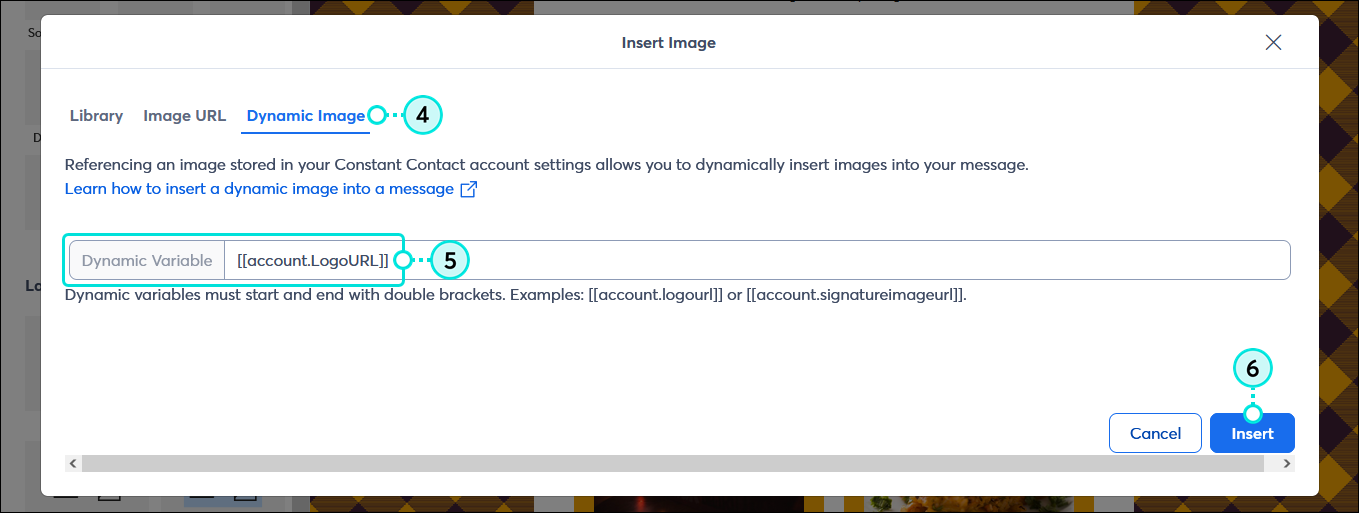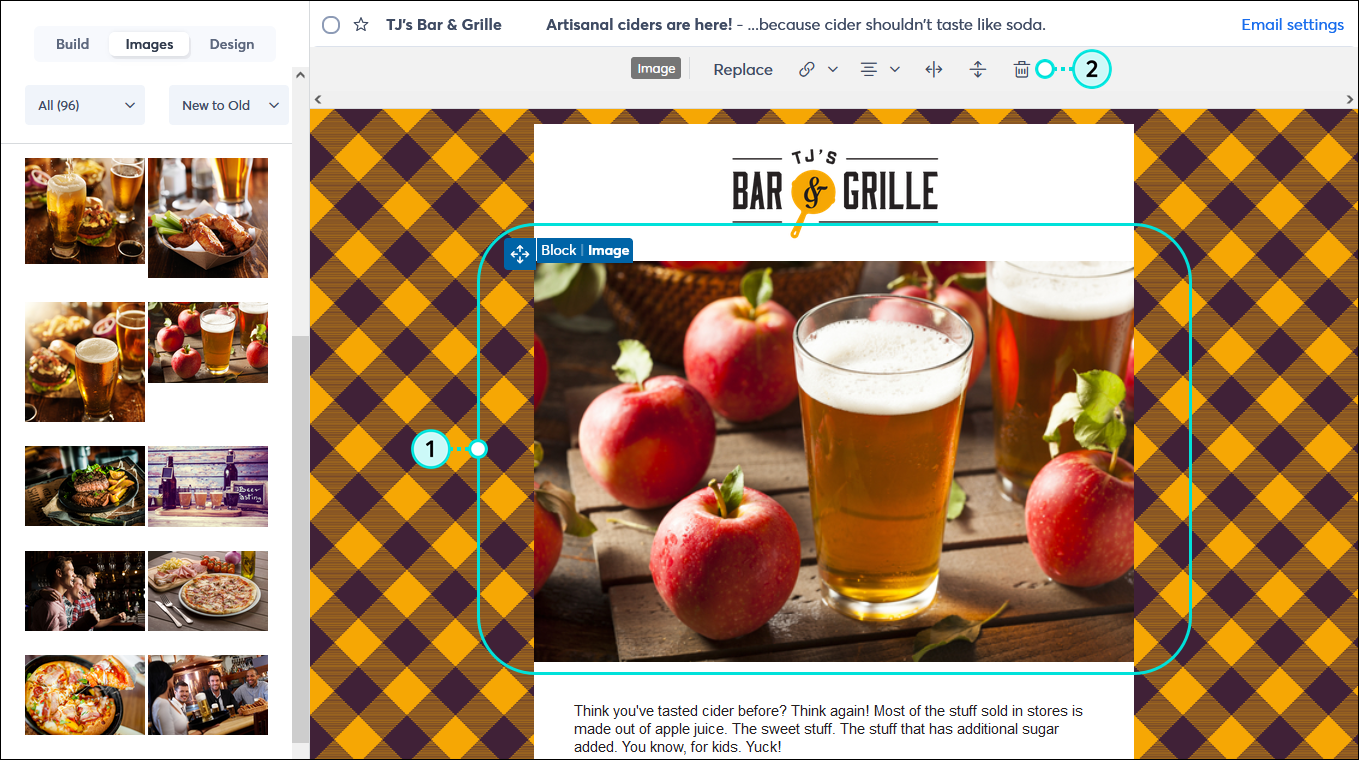Las imágenes son elementos de diseño importantes de su correo electrónico; ¡usar la imagen correcta, ajustarla al tamaño adecuado y colocarla en la ubicación correcta hace toda la diferencia!
 | Ahorre tiempo: eche un vistazo a nuestros consejos para hacer que sus imágenes se vean lo mejor posible antes de subirlas a la biblioteca. |
Agregar una imagen desde la pestaña Images (Imágenes)
Las imágenes pueden utilizarse como anuncios en la parte superior de su correo electrónico, pueden utilizarse para crear un diseño de varias columnas, pueden alinearse a un lado o pueden incluso tener texto ajustado alrededor. Cada imagen en su biblioteca puede personalizarse mediante herramientas de edición en el editor de correo; ¡las posibilidades de diseño son infinitas! En primer lugar, tiene que colocar la imagen en su plantilla:
- En el editor de correos, haga clic en la pestaña Images (Imágenes).
- (Opcional) Puede filtrar las imágenes que ve en la pestaña de Images (Imágenes) eligiendo una carpeta u ordenando las imágenes. Desde aquí también puede subir imágenes nuevas a su Biblioteca.
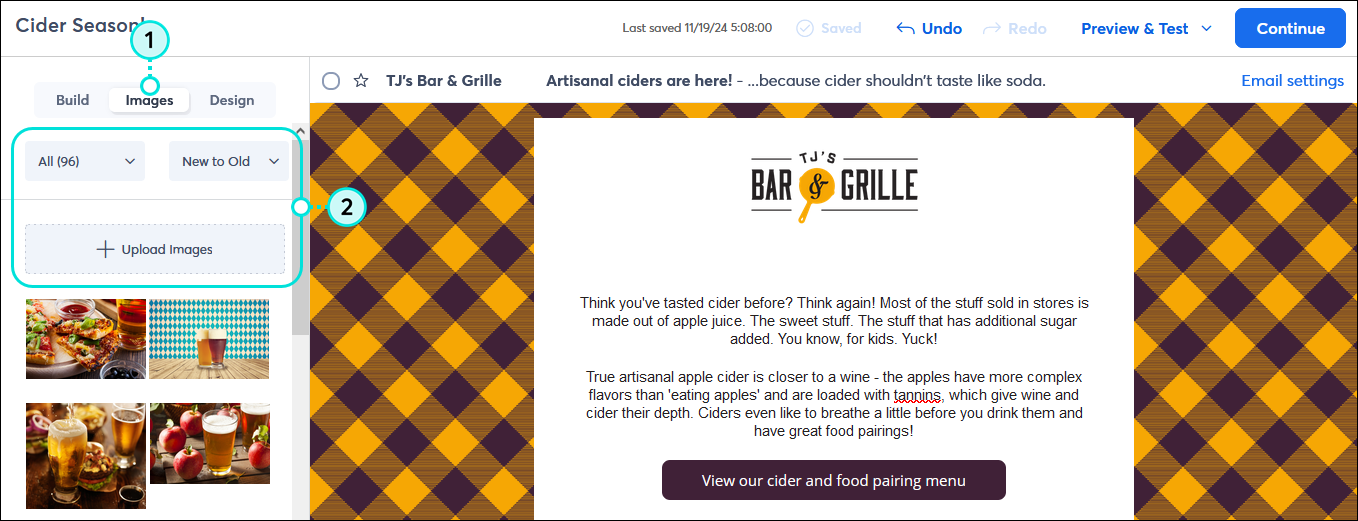
- Arrastre la imagen que desea usar a su correo electrónico y siga la guía que lo ayuda a colocarla. No se preocupe; una vez que la imagen está en su plantilla, la puede arrastrar a diferentes ubicaciones.
- Insertar en una fila (imagen tipo banner [anuncio]): cuando se inserta una imagen en su propia fila, se puede cambiar su tamaño para que abarque todo el ancho de la plantilla o alinearla para que quede centrada. Si la imagen ocupa mucho espacio, puede recortarla para reducir el alto.
- Insertar como columna: cuando se utilice una imagen para crear una nueva columna, se pueden añadir otros bloques arriba o debajo de la imagen para hacer más larga la columna. También puede utilizar un diseño de dos o tres columnas para colocar las imágenes lado a lado.
- Insertar entre bloques de texto: para colocar una imagen entre dos párrafos, cada párrafo debe estar en su propio bloque. Si su texto es un bloque, copie el bloque y, luego, elimine la parte duplicada del texto de cada bloque antes de arrastrar su imagen y colocarla en el medio. También puede cambiar el color de fondo del bloque detrás de la imagen para que se vea más impecable.
- Insertar dentro de un bloque de texto (ajuste de texto): si quiere insertar texto que rodee una imagen, puede insertar la imagen dentro de un bloque de texto. Mientras más texto tenga, más pronunciado se vuelve el ajuste del texto, pero puede cambiar el tamaño de su imagen para encontrar el equilibrio correcto.
Insertar una imagen almacenada en otro lado de Internet usando su URL
Si tiene imágenes alojadas en línea que están disponibles para que las vea el público, como en su sitio web o en su servidor de imágenes, puede pegar la URL de la imagen en su correo electrónico. Si las imágenes están alojadas en un servidor privado o necesita una contraseña para acceder a ellas, recomendamos que, en cambio, cargue la imagen en la biblioteca.
- Arrastre un texto de imagen a su plantilla de correo electrónico y use la guía para encontrar el lugar correcto para soltarlo en su plantilla.
Nota: otra alternativa es elegir cualquier imagen o texto de imagen existente en su plantilla que quiera modificar y saltar al paso 2.
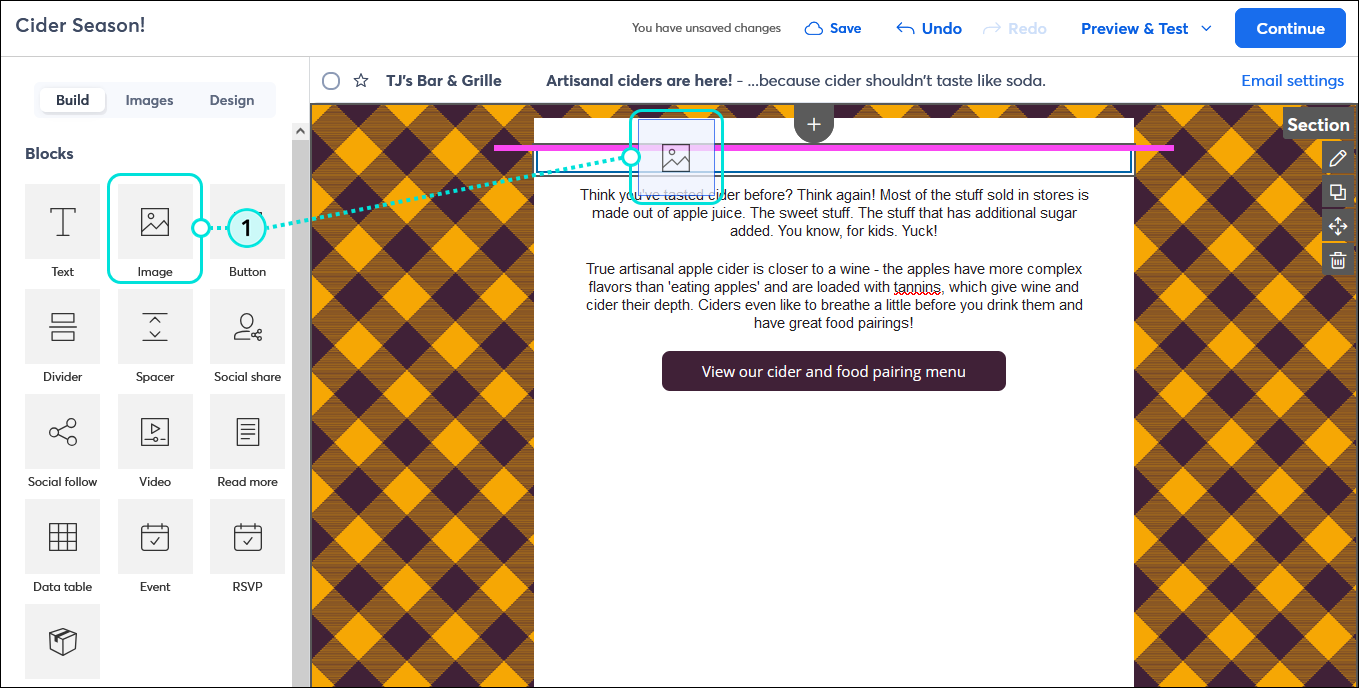
- Haga clic en cualquier lugar del bloque Image (Imagen) para abrir la barra de herramientas.
- Haga clic en el botón Replace (Reemplazar).
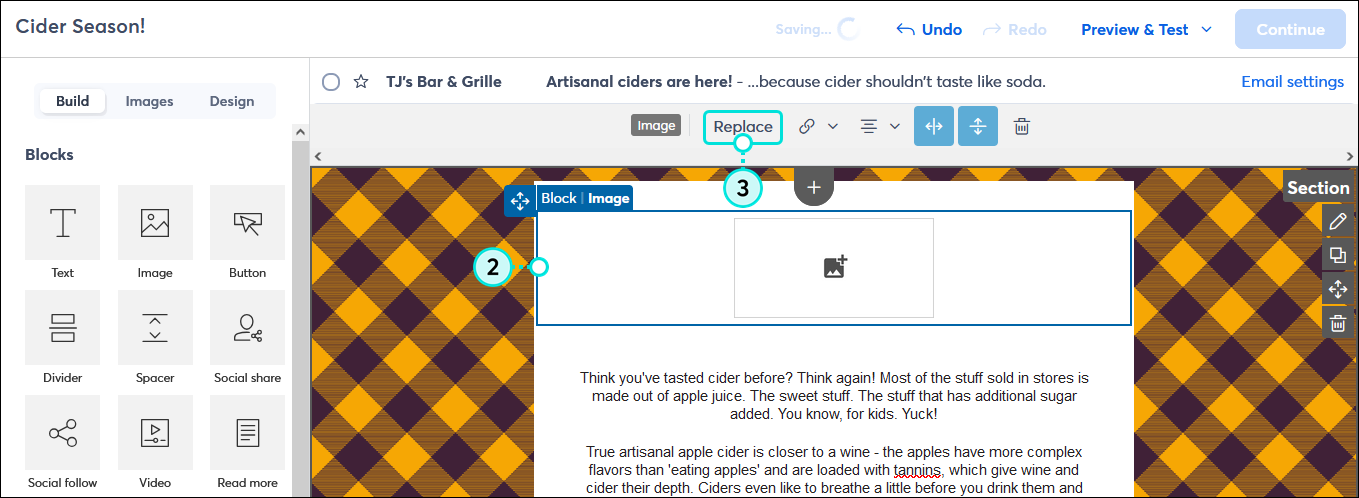
- Haga clic en la pestaña Image URL (URL de imagen).
- Pegue el enlace de la imagen en el campo Image URL (URL de imagen).
- Haga clic en Preview (Vista previa).
- (Opcional) Agregue una descripción para la imagen en el campo Alt Text (Texto alternativo).
- Haga clic en Insert (Insertar).
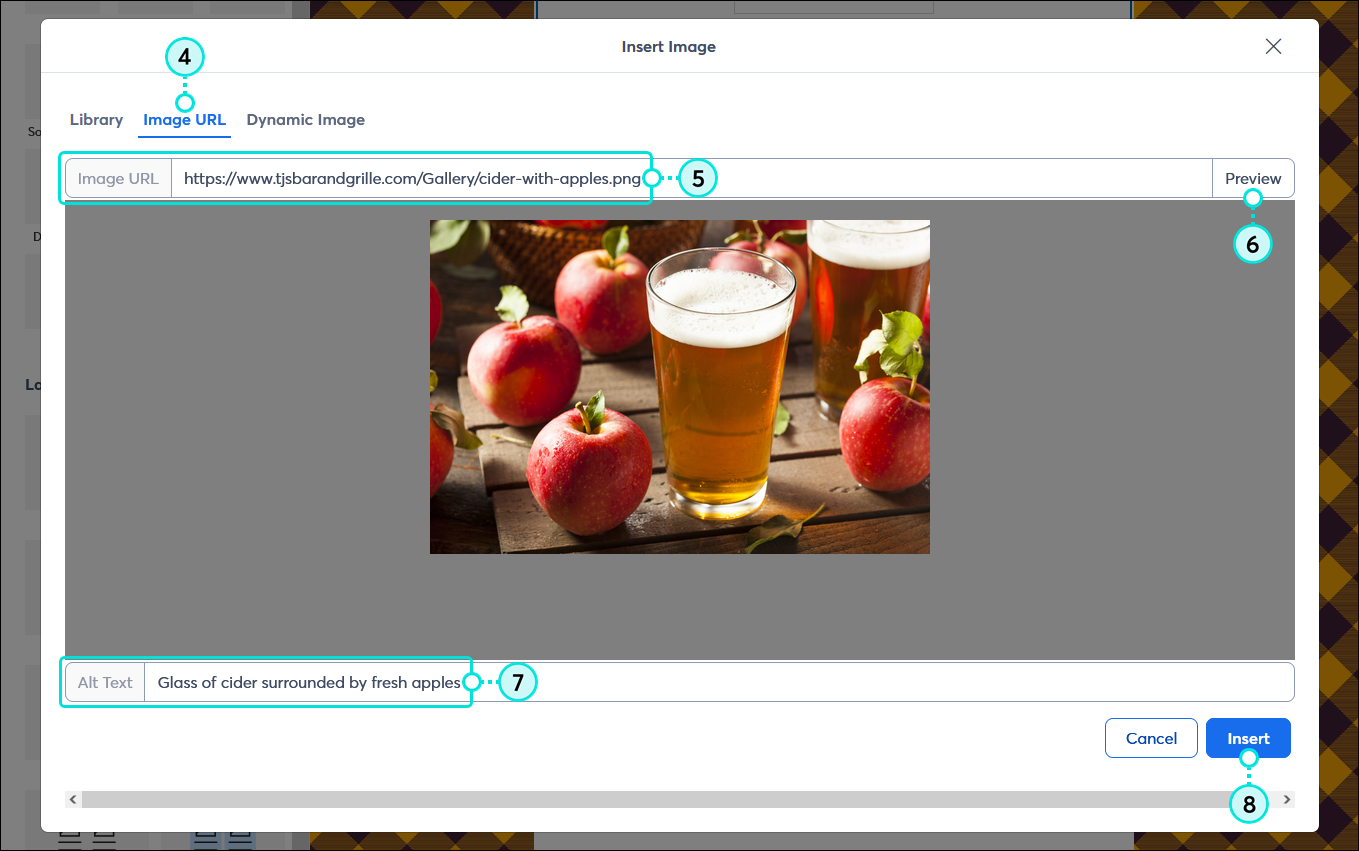
Usar las herramientas en su Biblioteca para encontrar la imagen correcta
Tener imágenes subidas a su Biblioteca es solo una de las formas de agregarlas a su correo electrónico. Puede acceder a todas las herramientas disponibles en su Biblioteca desde cualquier imagen en su plantilla de correo electrónico, como las herramientas de edición y elegir una imagen de la galería de imágenes, o subir una nueva imagen, que también le permite tener herramientas para editarla sin salir de su correo electrónico.
- Si su plantilla no posee una, arrastre un bloque de imagen de la pestaña Build (Crear) o agregue una imagen desde la pestaña Images (Imágenes) a su plantilla de correo electrónico. Utilice la línea guía para ayudarlo a encontrar el mejor lugar y suéltela en su correo electrónico.
Nota: otra alternativa es elegir cualquier imagen o texto de imagen existente en su plantilla que quiera modificar y saltar al paso 2.
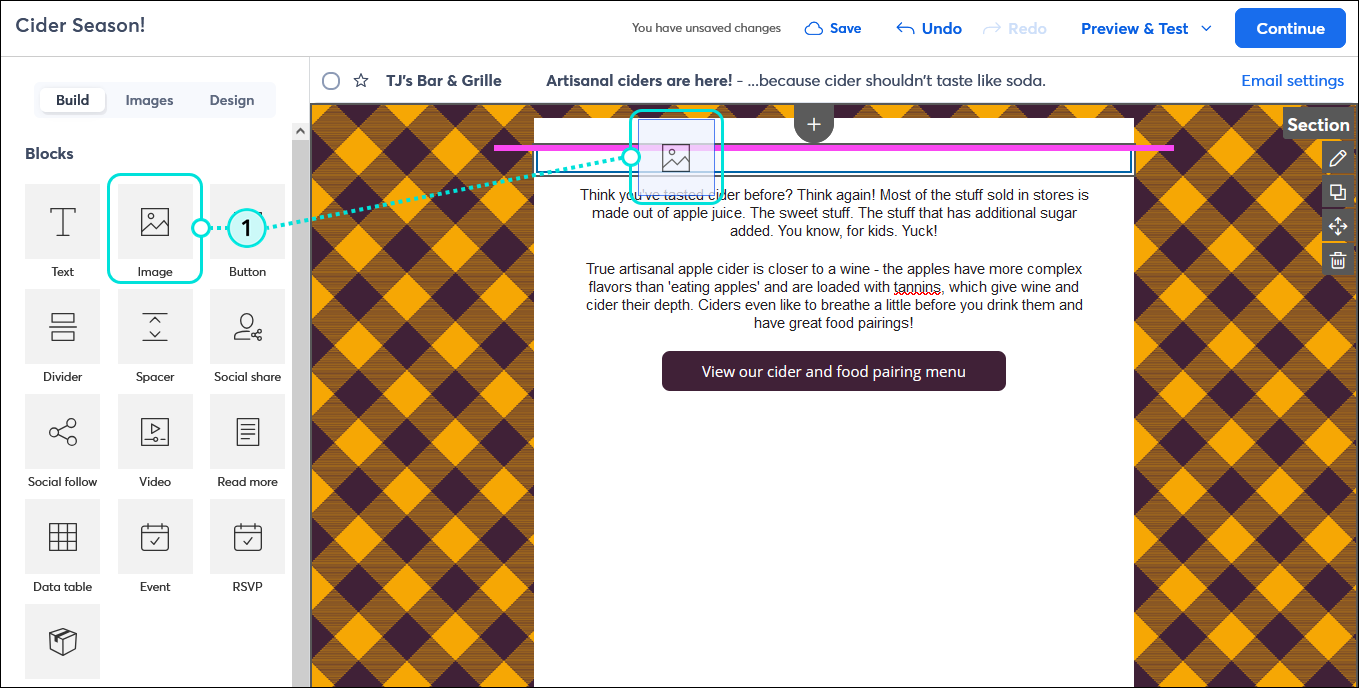
- Haga clic en cualquier lugar del bloque Image (Imagen) para abrir la barra de herramientas.
- Haga clic en el botón Replace (Reemplazar).
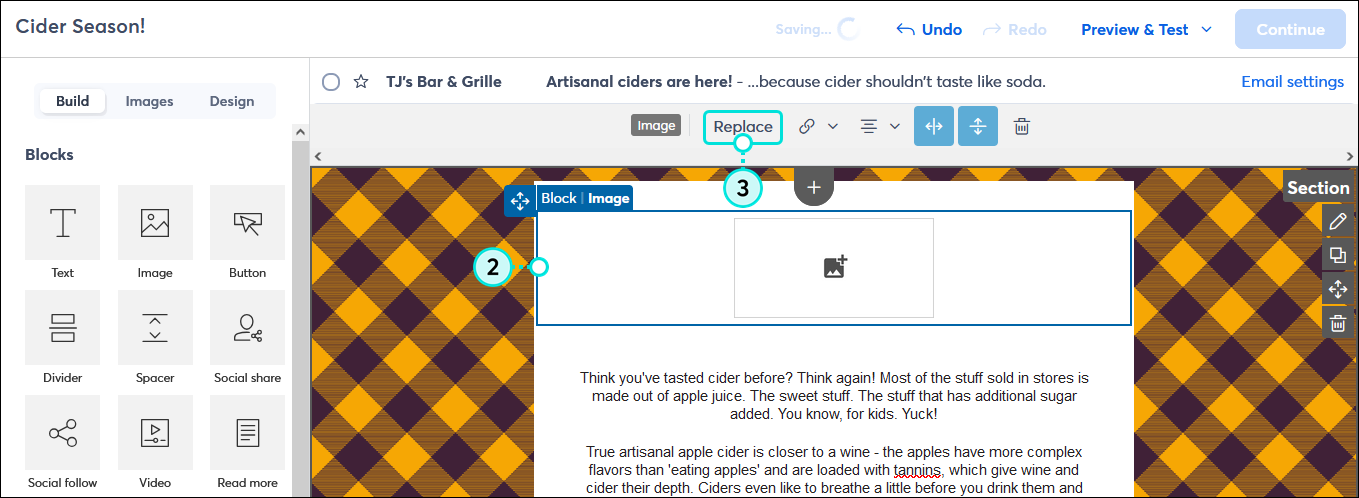
- Desde la ventana superpuesta Insert Image (Insertar imagen), puede acceder a todas las distintas herramientas disponibles en la Biblioteca:
- Una vez que tenga su imagen y esté listo para regresar a su plantilla de correo electrónico, haga clic en el botón Insert (Insertar).
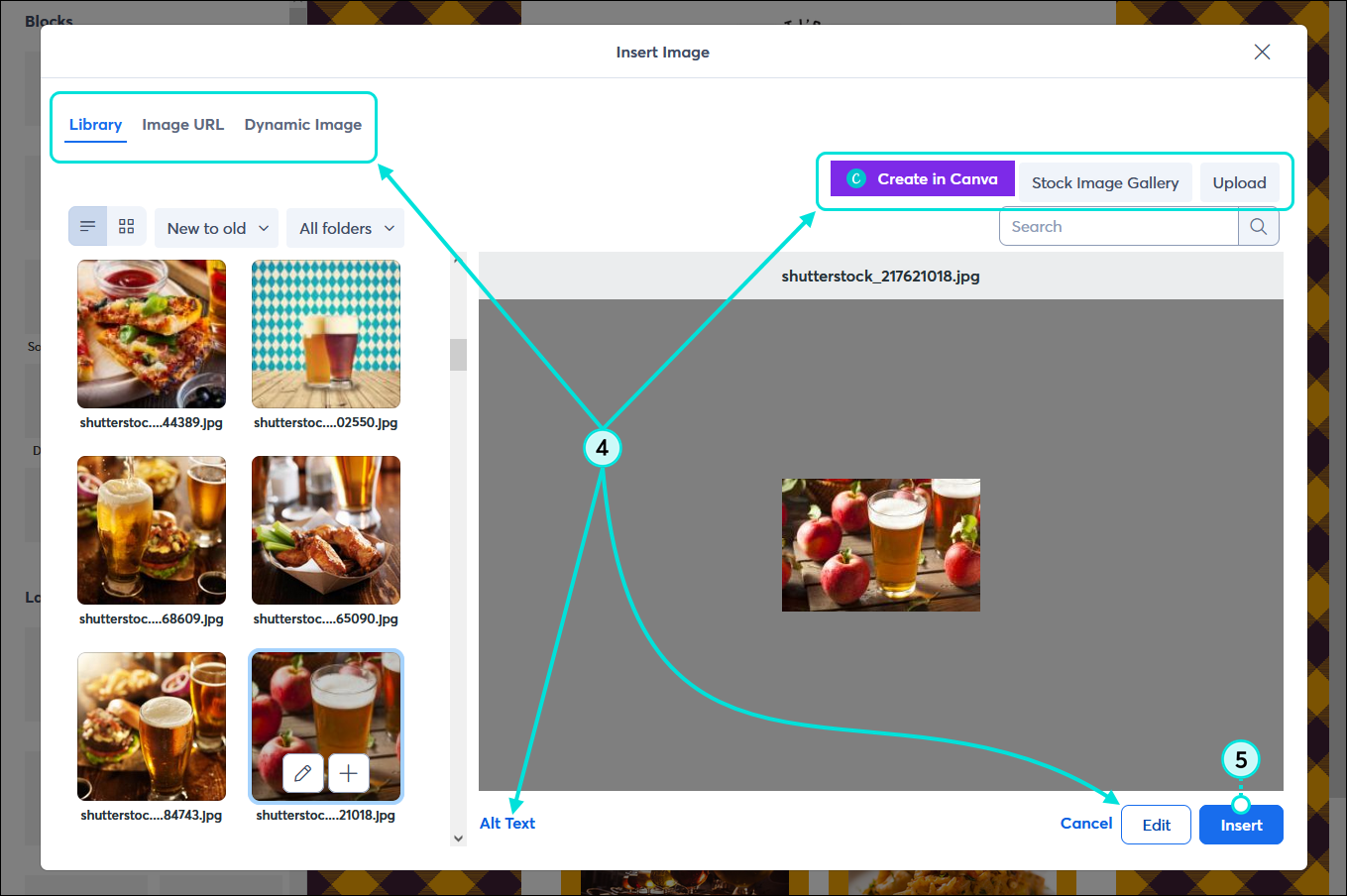
Insertar una imagen dinámica con una etiqueta variable
Una etiqueta variable dinámica le permite agregar la imagen del logotipo o imagen característica del correo electrónico que ha almacenado en los ajustes de su cuenta a su borrador de correo electrónico en lugar de arrastrar la imagen a su correo electrónico desde su Biblioteca. Si tiene una cuenta asociada que usa correos electrónicos de Central Send, puede agregar una etiqueta variable para el logotipo o imagen característica en su correo electrónico, y cuando se comparten los correos electrónicos con sus cuentas secundarias, utiliza el logotipo o imagen característica que está almacenada en cada cuenta secundaria específica. (Si no tiene una cuenta asociada, es posible que su logotipo o imagen característica se incluyan automáticamente en una plantilla cuando crea un correo electrónico. Esto se debe a que la plantilla ya utiliza una etiqueta variable dinámica y usted no necesita hacer más nada. Estas imágenes pueden cambiarse igual que cualquier otra imagen de su plantilla.)
 | Consejo: ¡Las imágenes dinámicas no solo funcionan con las variables de Cuenta, también funcionan con las variables de Contacto y las de Personalización! Lea nuestro artículo Insertar enlaces dinámicas en un correo electrónico para obtener más información sobre las diferentes formas en que puede usar las imágenes dinámicas. |
- Arrastre un texto de imagen a su plantilla de correo electrónico y use la guía para encontrar el lugar correcto para soltarlo en su plantilla.
Nota: otra alternativa es elegir cualquier imagen o texto de imagen existente en su plantilla que quiera modificar y saltar al paso 2.
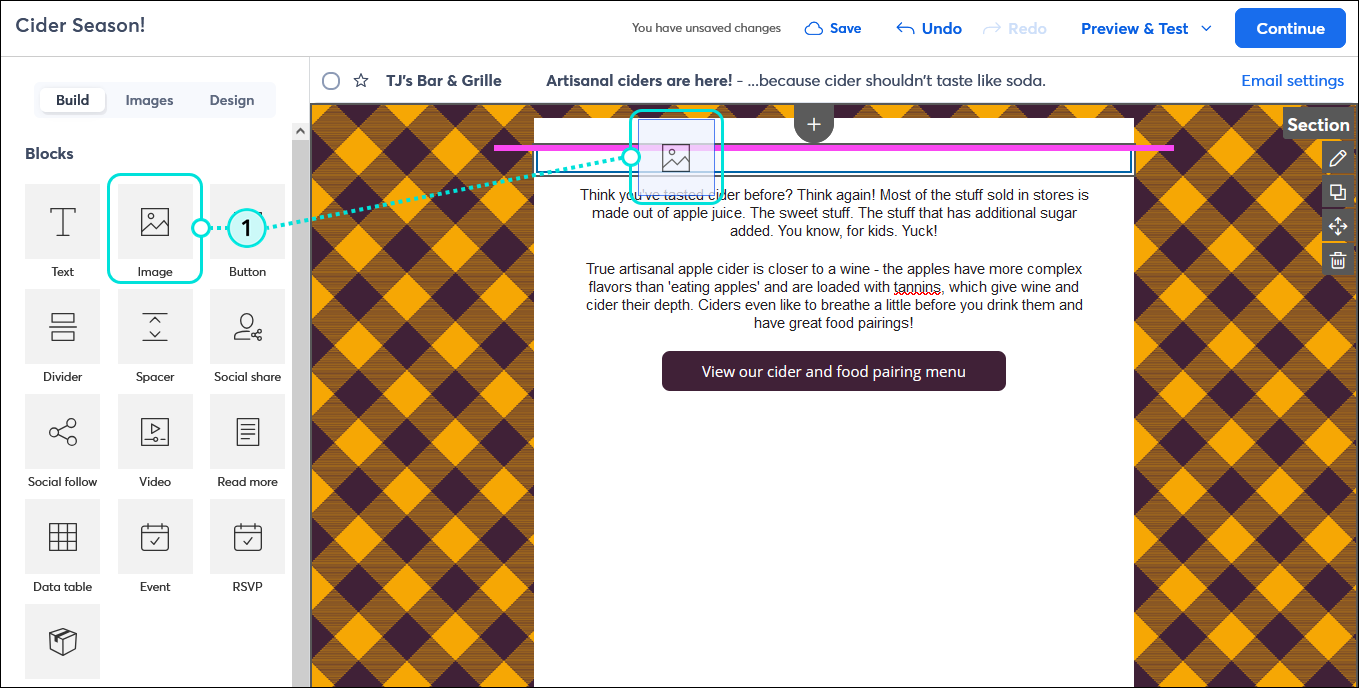
- Haga clic en cualquier lugar del bloque Image (Imagen) para abrir la barra de herramientas.
- Haga clic en el botón Replace (Reemplazar).
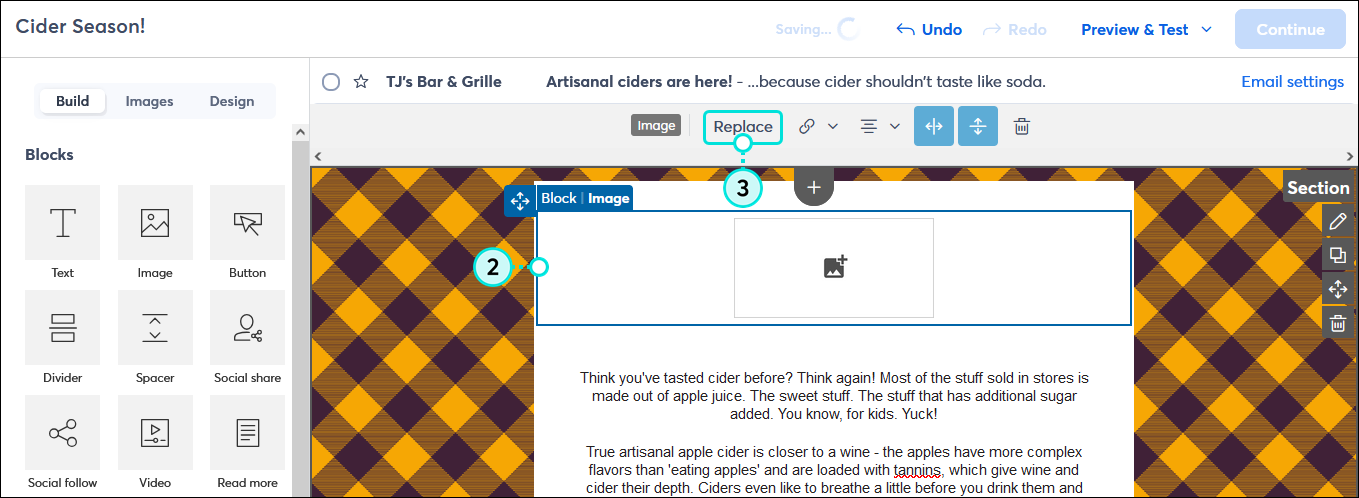
- En la ventana superpuesta Insert Images (Insertar imágenes), haga clic en la pestaña Dynamic Image (Imagen dinámica).
- Agregue el código variable para su logotipo o imagen característica de correo electrónico en el campo Dynamic Variable (Variable dinámica).
- Haga clic en el botón Insert (Insertar).
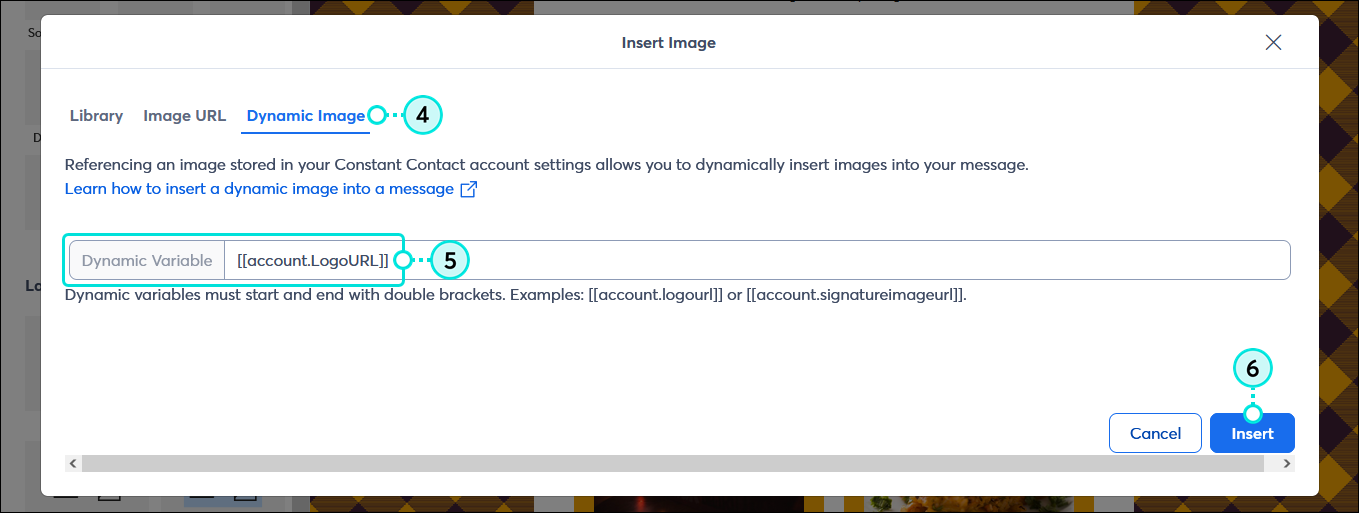
Elimine una imagen
 | Consejo de diseño: las imágenes de su correo electrónico nunca quedan fijas. Siempre se puede reemplazar una imagen y puede usar nuestras herramientas de edición para hacer cosas como cortarla, agregarle bordes decorativos o poner texto sobre ella, entre otras cosas. |
No importa el tipo de imagen que tenga, si es texto de imagen o dónde se encuentre una imagen en el correo electrónico, todas las imágenes indeseadas se eliminan de la misma manera:
- Haga clic en cualquier lugar de la imagen para abrir la barra de herramientas de imágenes.
- Haga clic en el ícono de la papelera para eliminarla.