| Did you know? We're in the process of making improvements to the All contacts table and rolling it out to our customers. If your All contacts table looks different, view this article for adding and removing tags from contacts instead. |
Tags are labels you can add to contacts, even if they're on different lists, that help you manage your contacts and segment your audience. New tags can be created simultaneously when you add them to your contacts, and you can create up to 500 unique tags. Tags are also easy to remove when they are no longer applicable.
| Did you know? If you have a large number of contacts that need to be updated with tags, you can update them all at the same time by importing a file with a "Tags" column. |
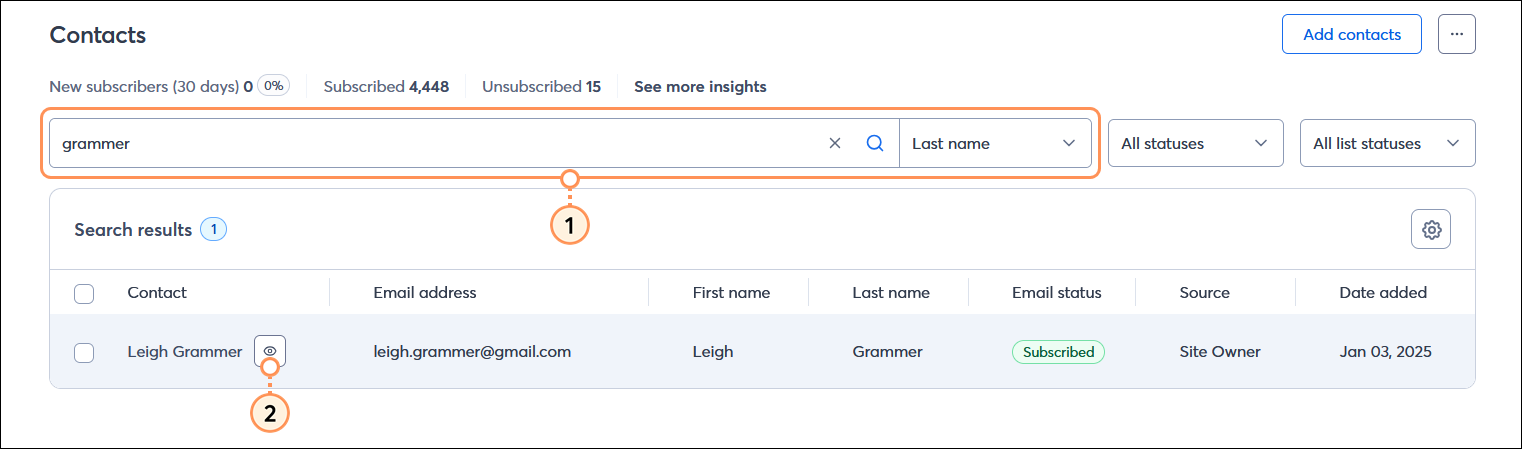
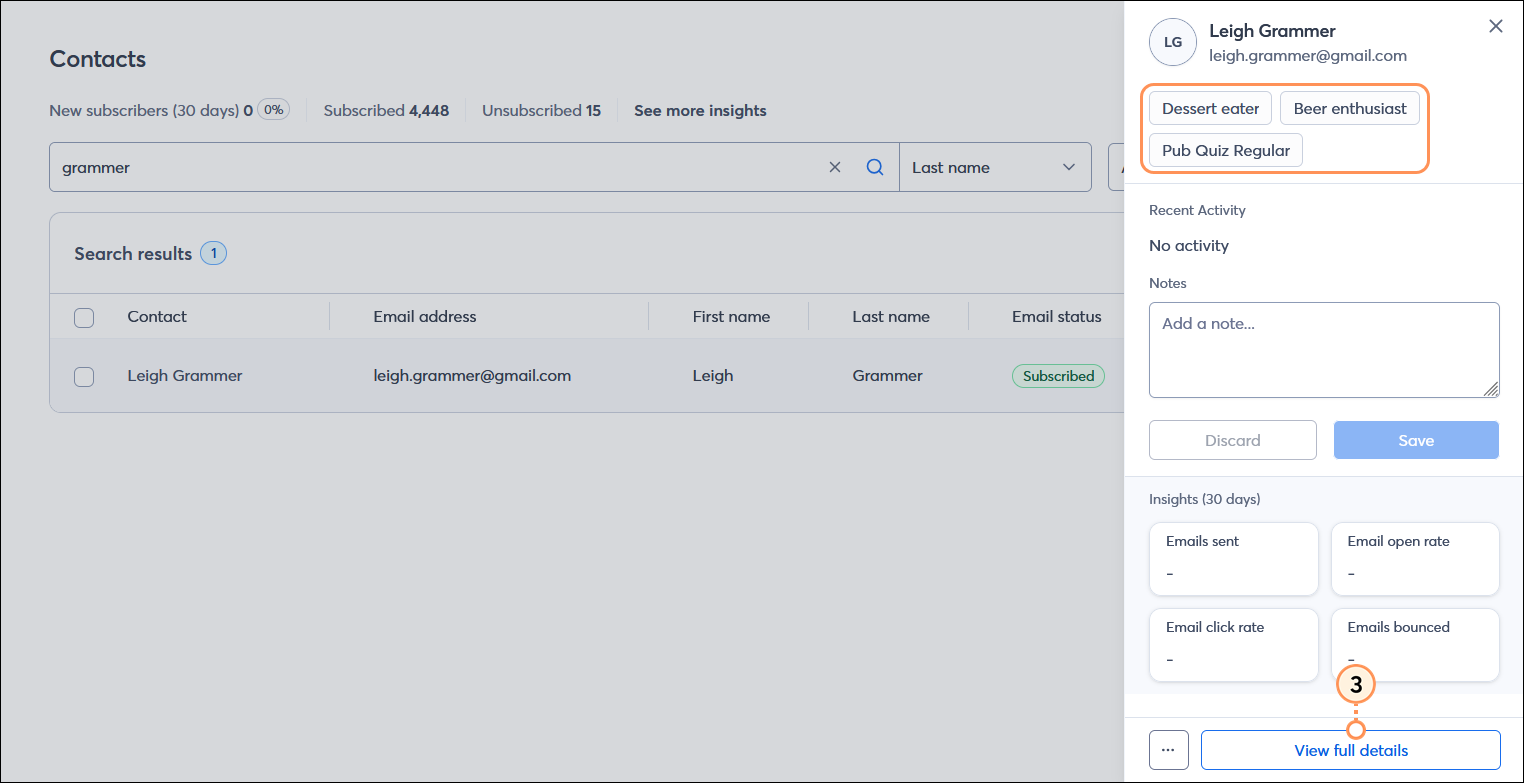
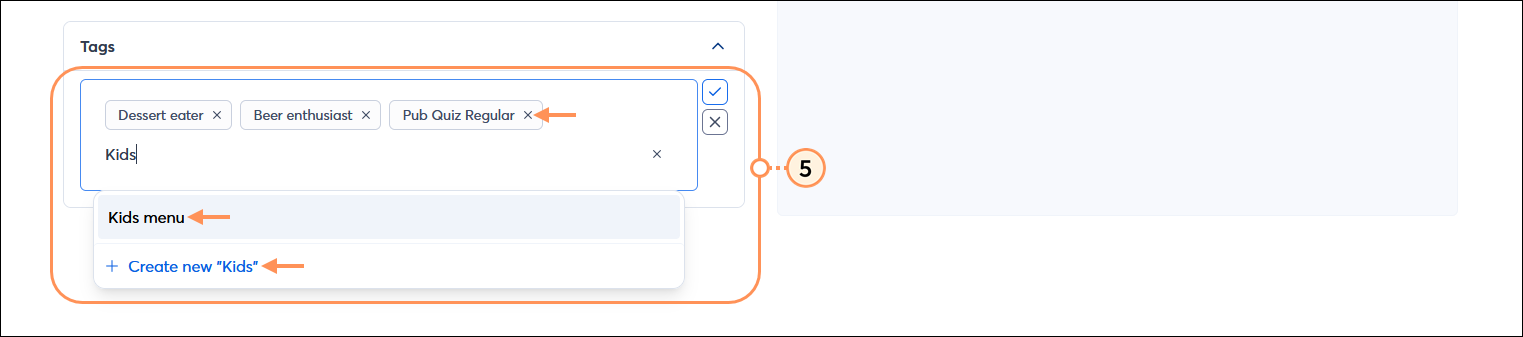
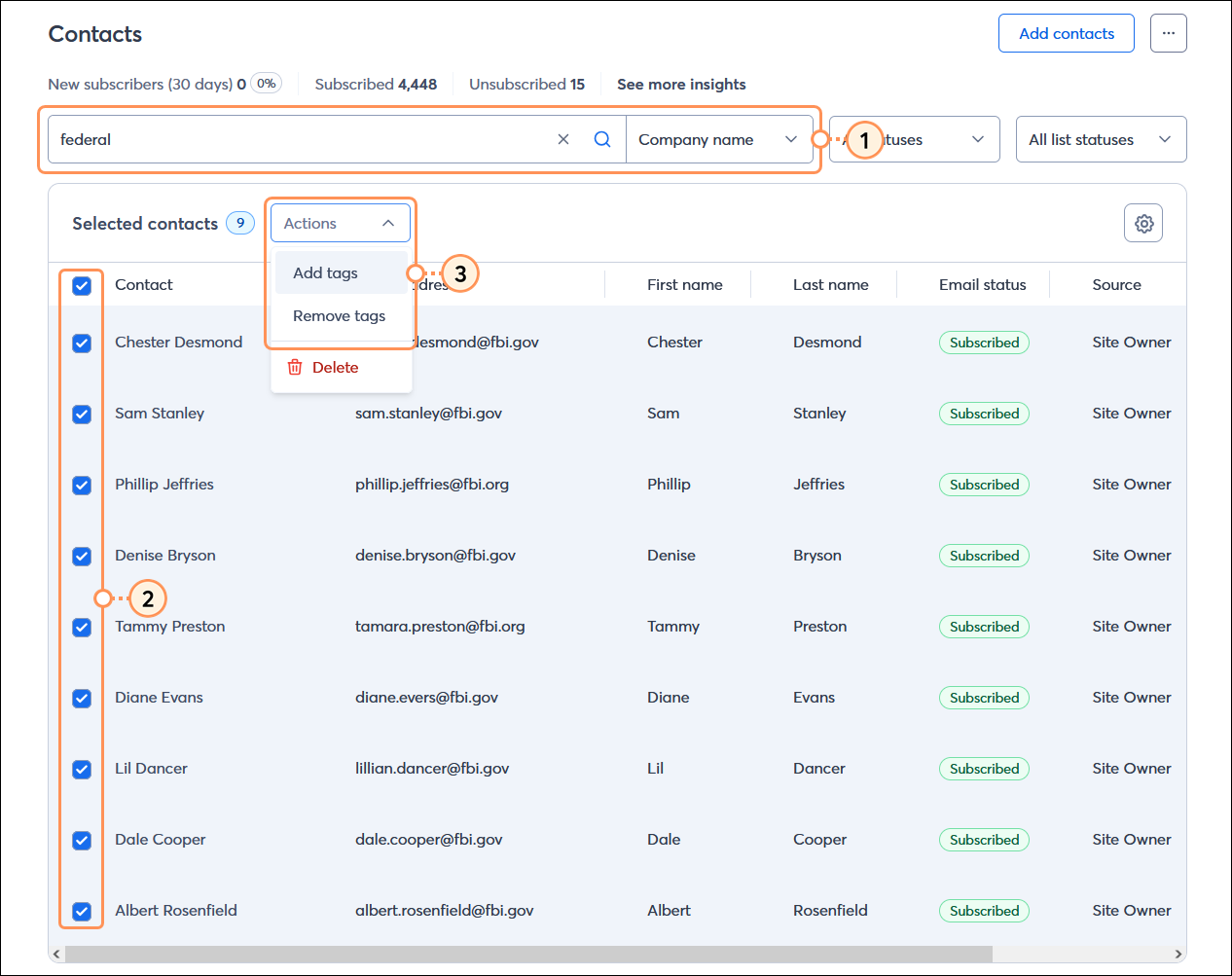
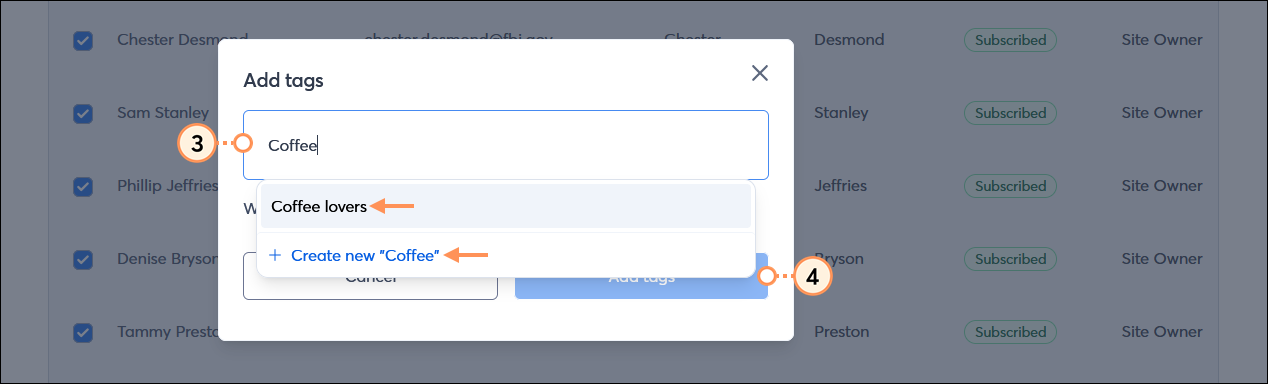
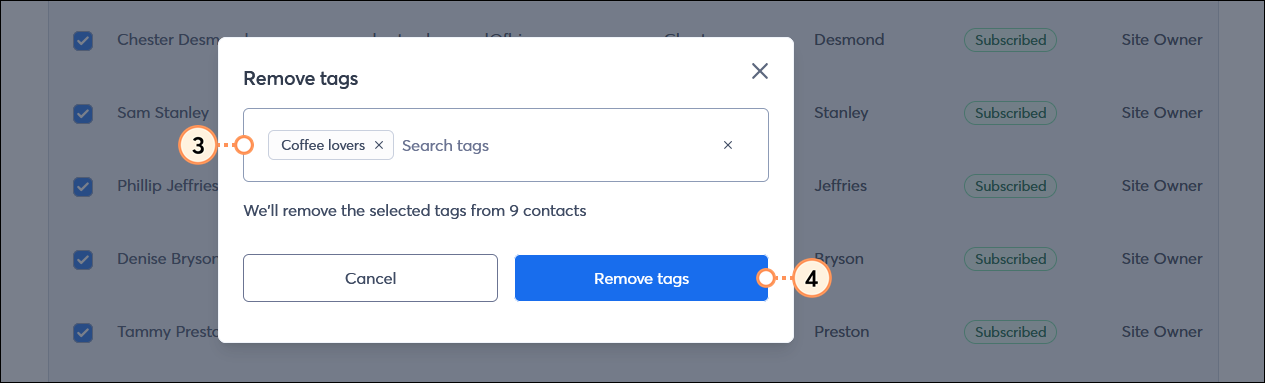
Tags are an easy way to start with contact segmentation, which allows you to deliver the right content to the right contacts at the right time.
Copyright © 2025 · All Rights Reserved · Constant Contact · Privacy Center