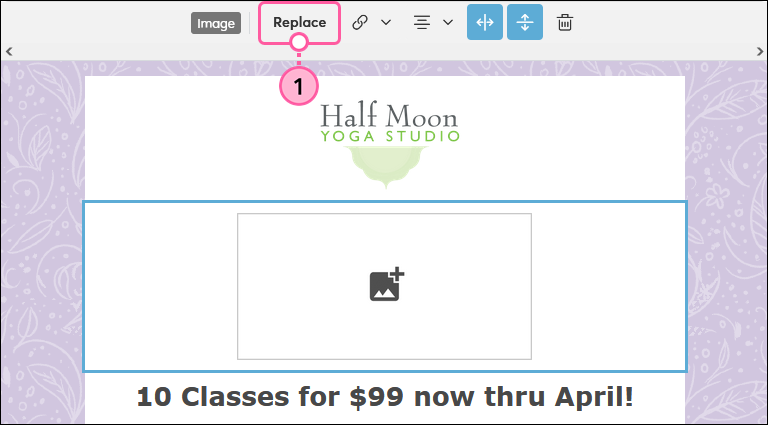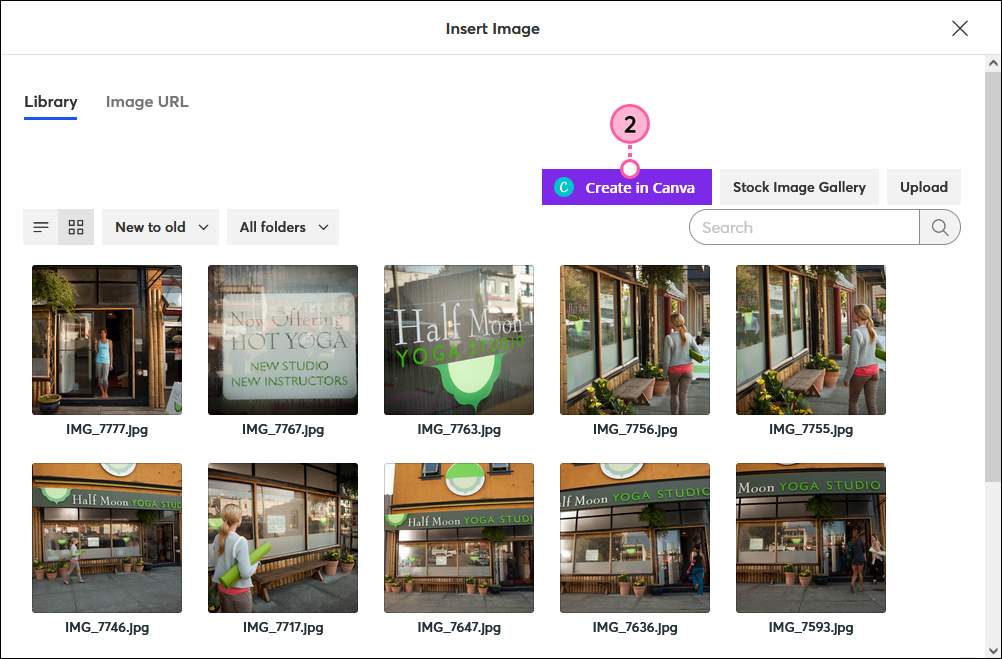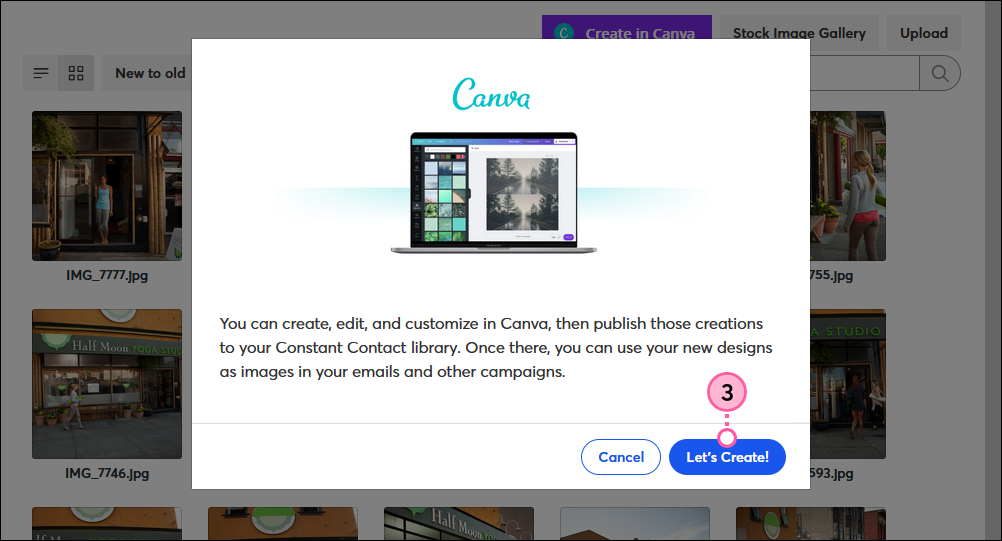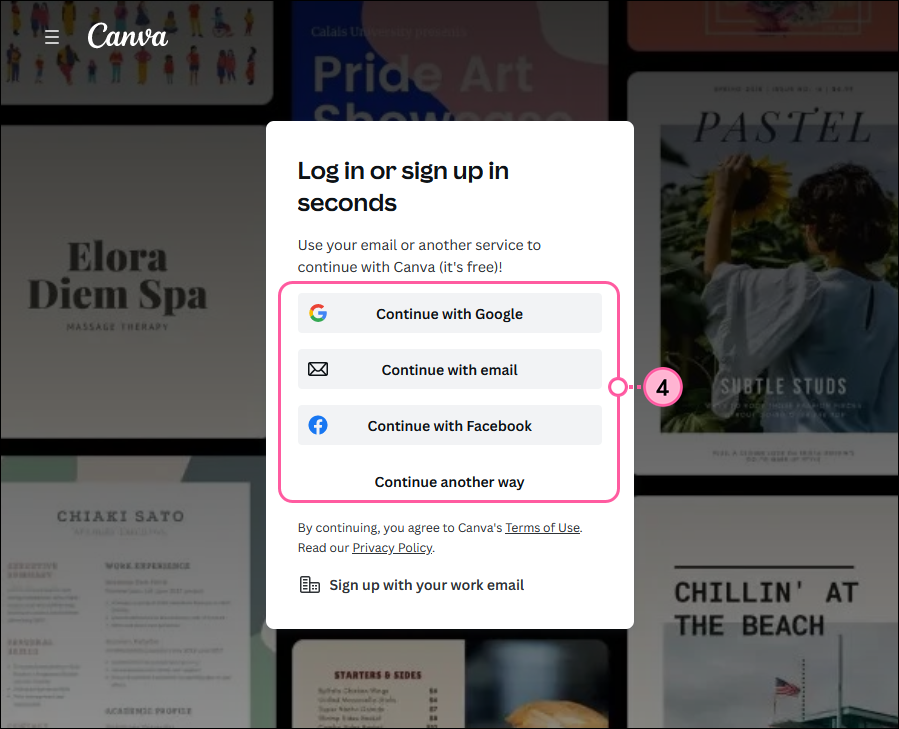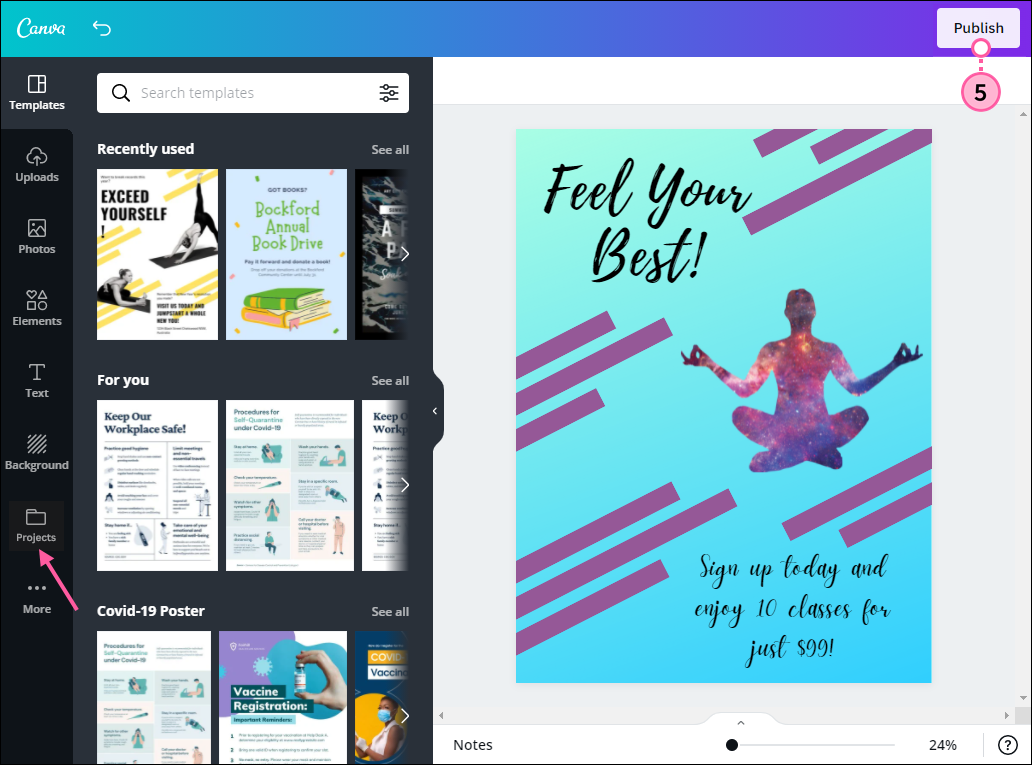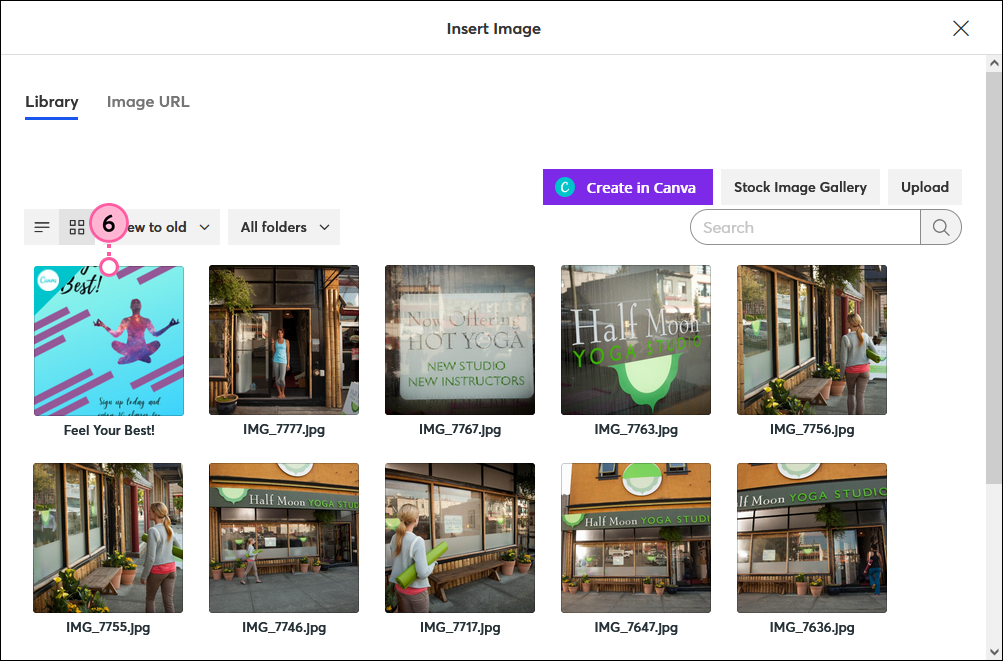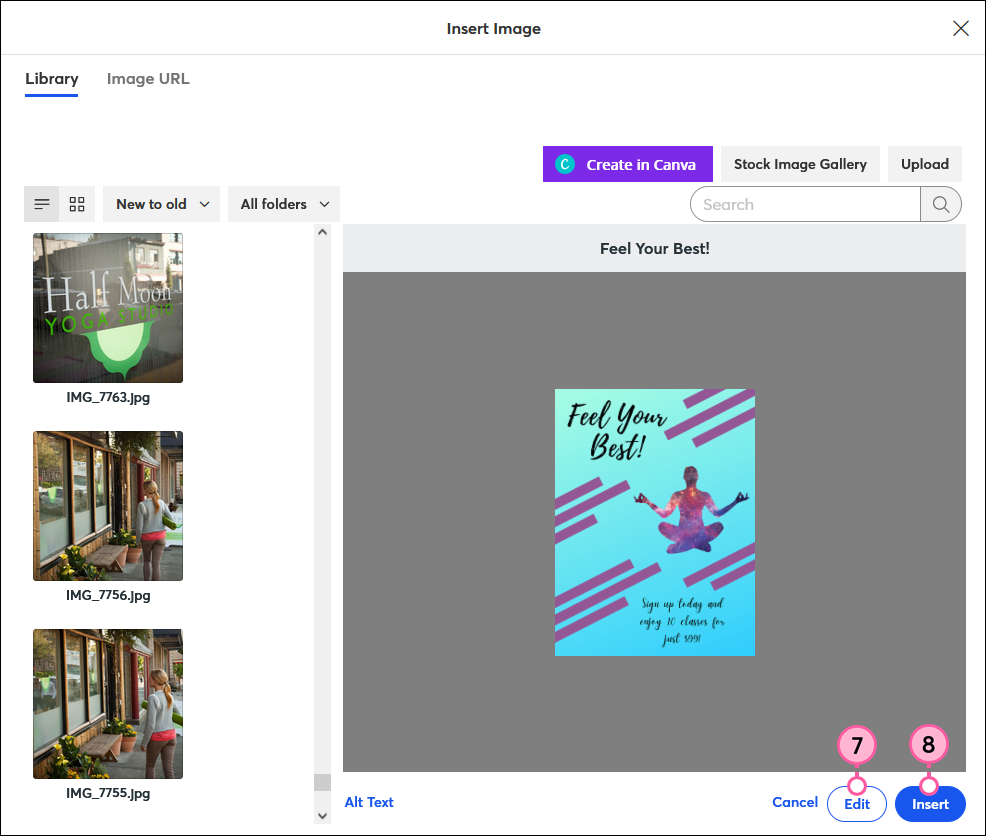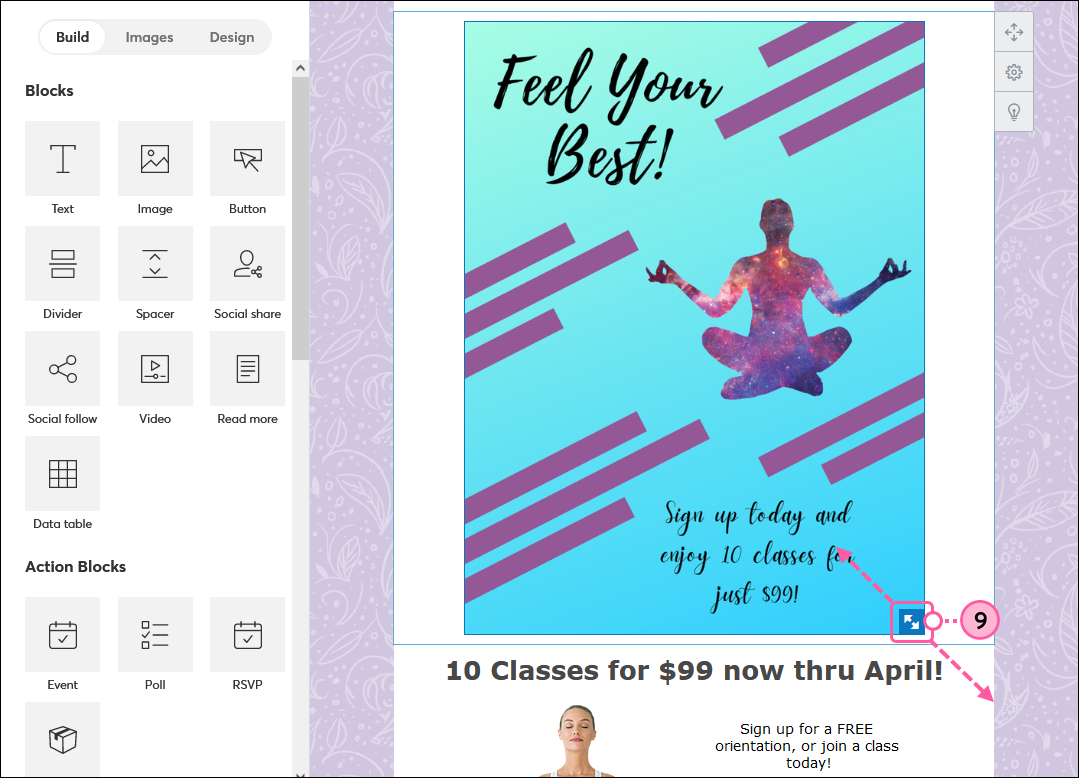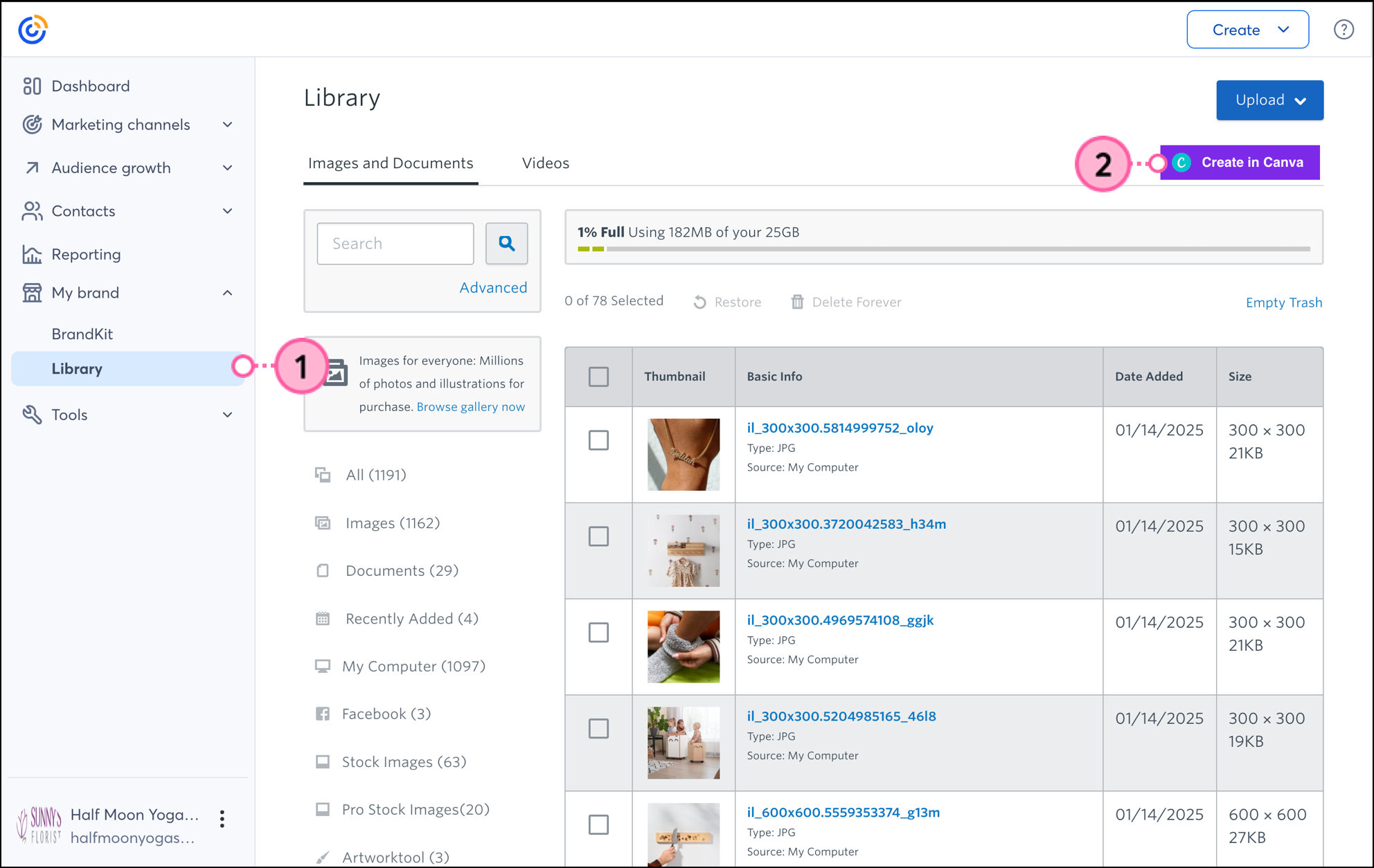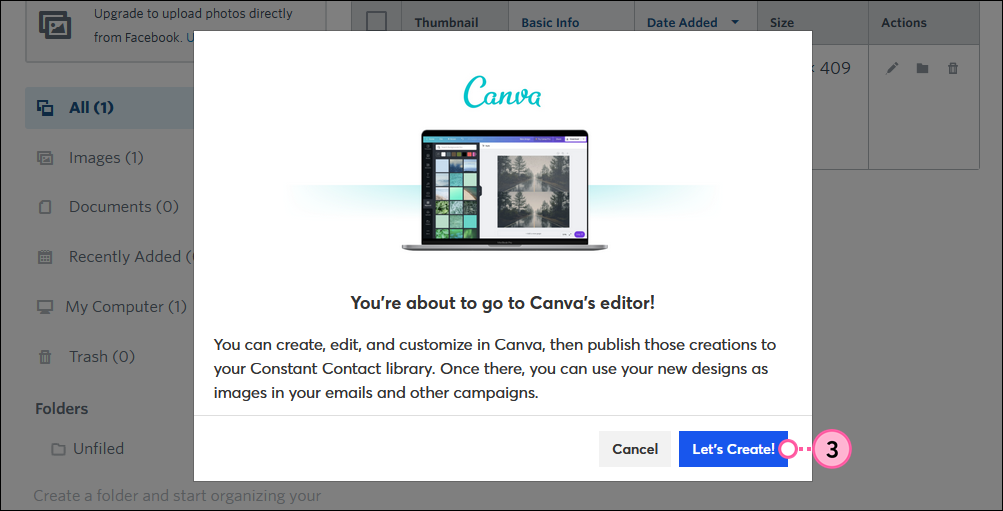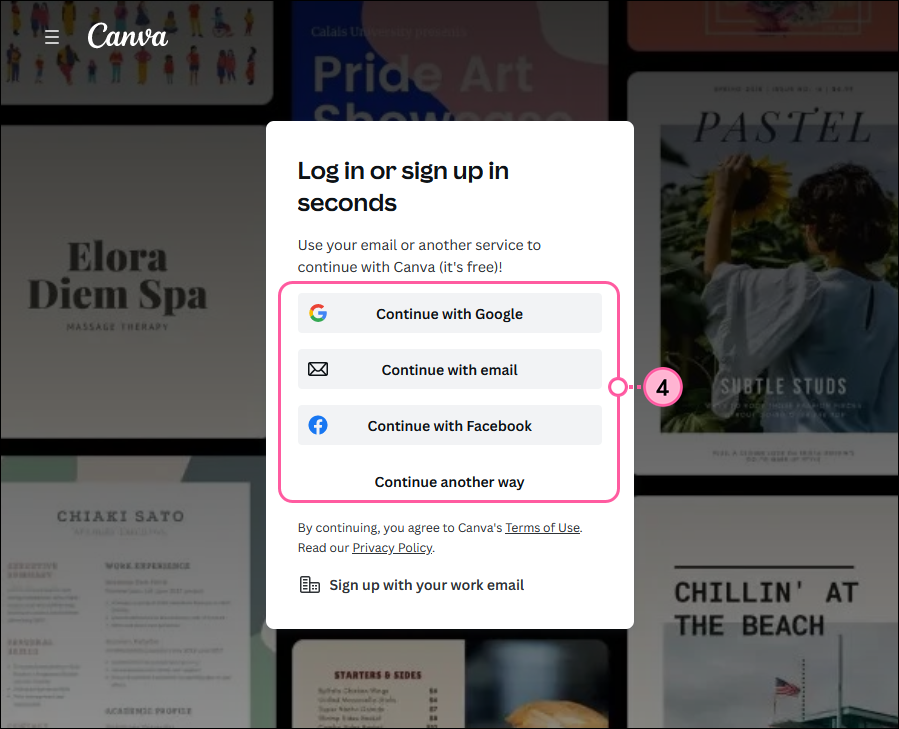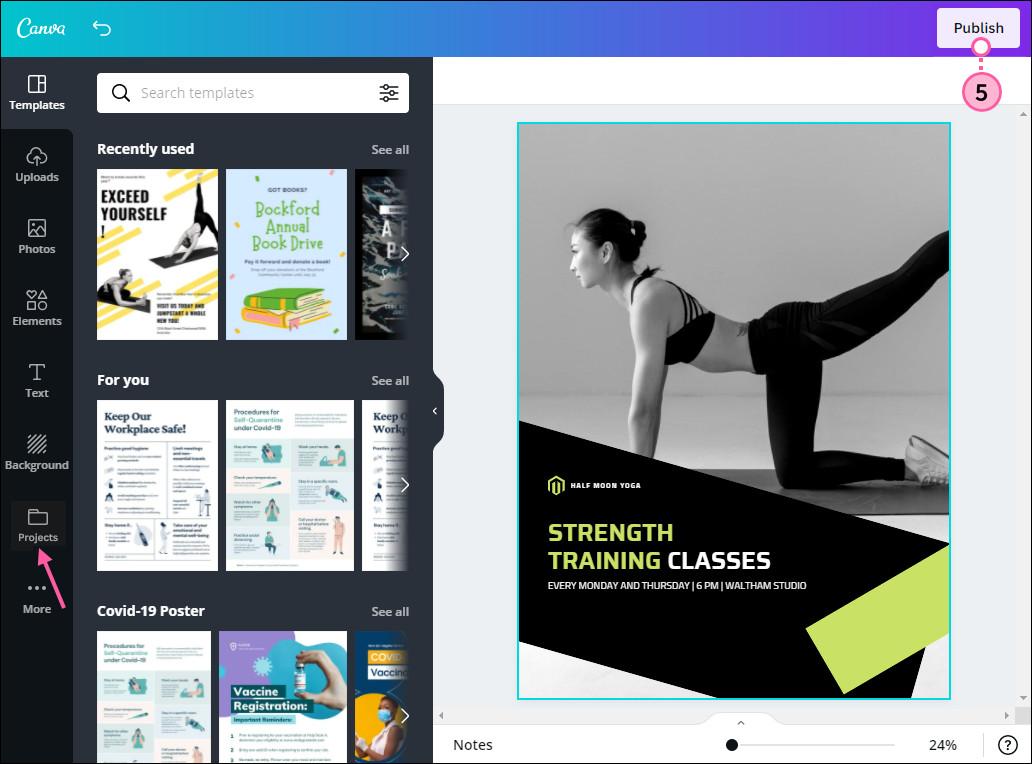Si utiliza Canva para crear gráficas, puede conectar su cuenta fácilmente a Constant Contact para crear e insertar imágenes directamente en sus correos electrónicos creados con Cross Device Editor (Editor de dispositivos cruzados), páginas de bienvenida personalizadas, páginas de encuesta y Social Posts.
Cree un nuevo gráfico e insértelo, o inserte un gráfico existente de sus carpetas de Canva.
Antes de continuar con los siguientes pasos, revise estos importantes detalles:
- Esta conexión no permite la sincronización automática de gráficos de Canva, lo que significa que si crea un gráfico en Canva, no se añadirá automáticamente a su Biblioteca de Constant Contact. Cada vez que quiera insertar un gráfico de Canva en una campaña, deberá seguir los pasos que se describen a continuación.
- Todo lo que importe de Canva a Constant Contact tendrá formato de imagen. Si desea importar un PDF, expórtelo desde su cuenta de Canva y, luego, cárguelo en su Biblioteca de Constant Contact o impórtelo para crear un correo electrónico.
Hay dos lugares donde puede conectar su cuenta de Canva y crear imágenes para las campañas:
¿Necesita desconectar su cuenta de Canva? Puede hacerlo desde el editor de Canva.
Dentro de un borrador de campaña
Si está armando un borrador de campaña en este momento, puede crear rápidamente un gráfico en Canva desde el editor e insertarlo en su campaña.
Mientras edita su campaña, puede hacer lo siguiente:
- Haga clic en el marcador de posición de la imagen y haga clic en Replace (Reemplazar).
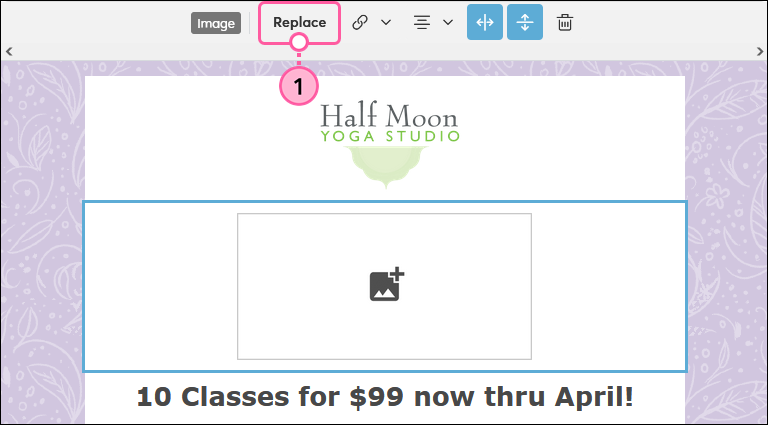
- Haga clic en Create in Canva (Crear en Canva).
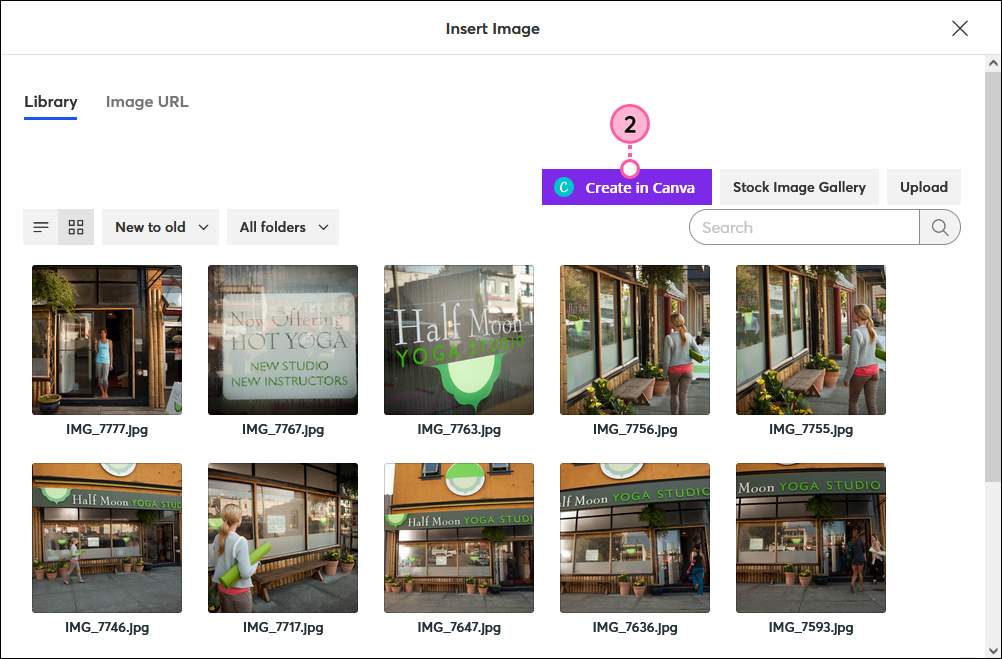
- Haga clic en Let's Create! (A crear).
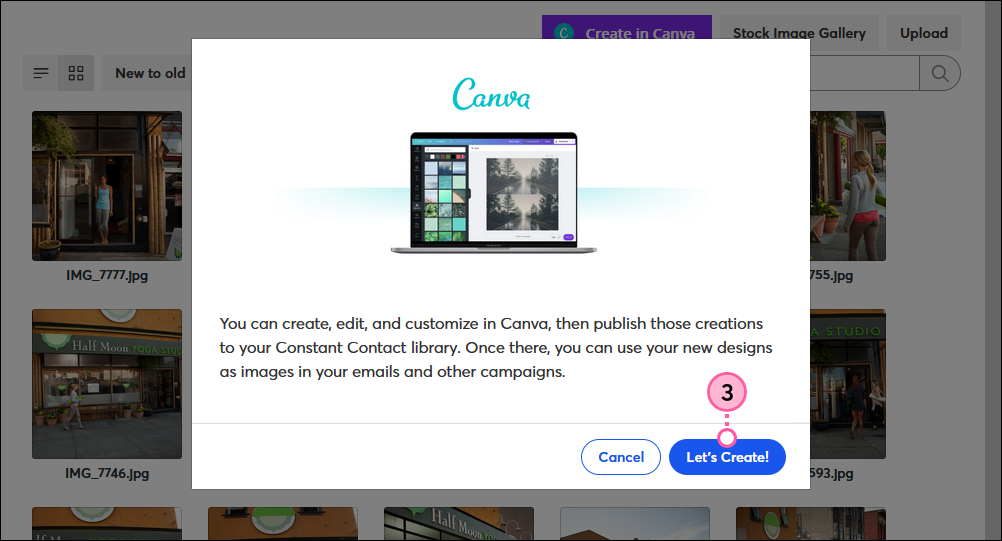
- Inicie sesión en su cuenta de Canva. Si todavía no tiene una cuenta de Canva, puede iniciar sesión con Google, Facebook o con una dirección de correo electrónico.
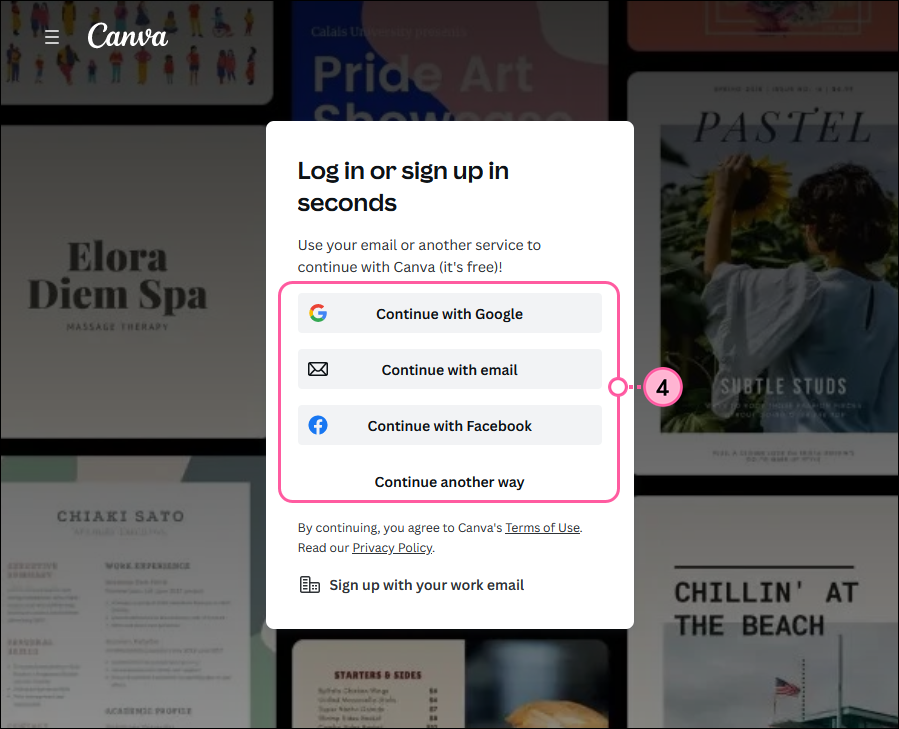
- Cree su gráfico, luego haga clic en el botón Publish (Publicar) en la esquina superior derecha cuando esté listo.
Nota: Si quiere usar una gráfica que ya creó en su cuenta de Canva, haga clic en Projects (Proyectos) de la barra lateral para ver todos sus diseños.
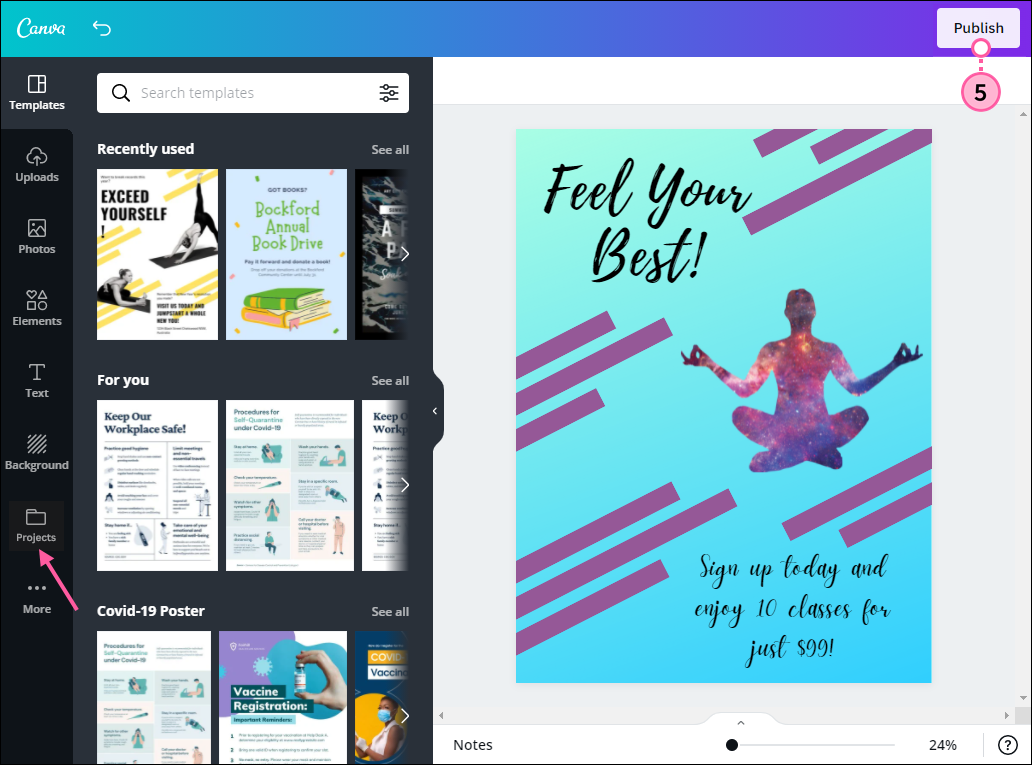
- Haga clic en la imagen que acaba de crear.
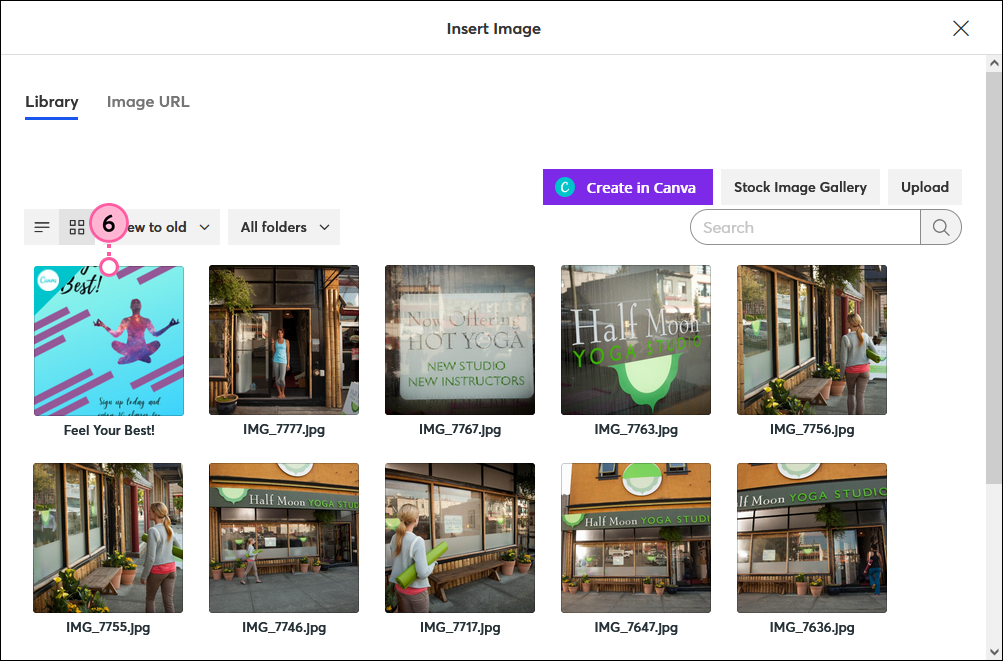
- (Opcional) Haga clic en Edit (Editar) para volver a Canva y cambiar su imagen.
- Haga clic en Insert (Insertar) para agregar la imagen a su campaña.
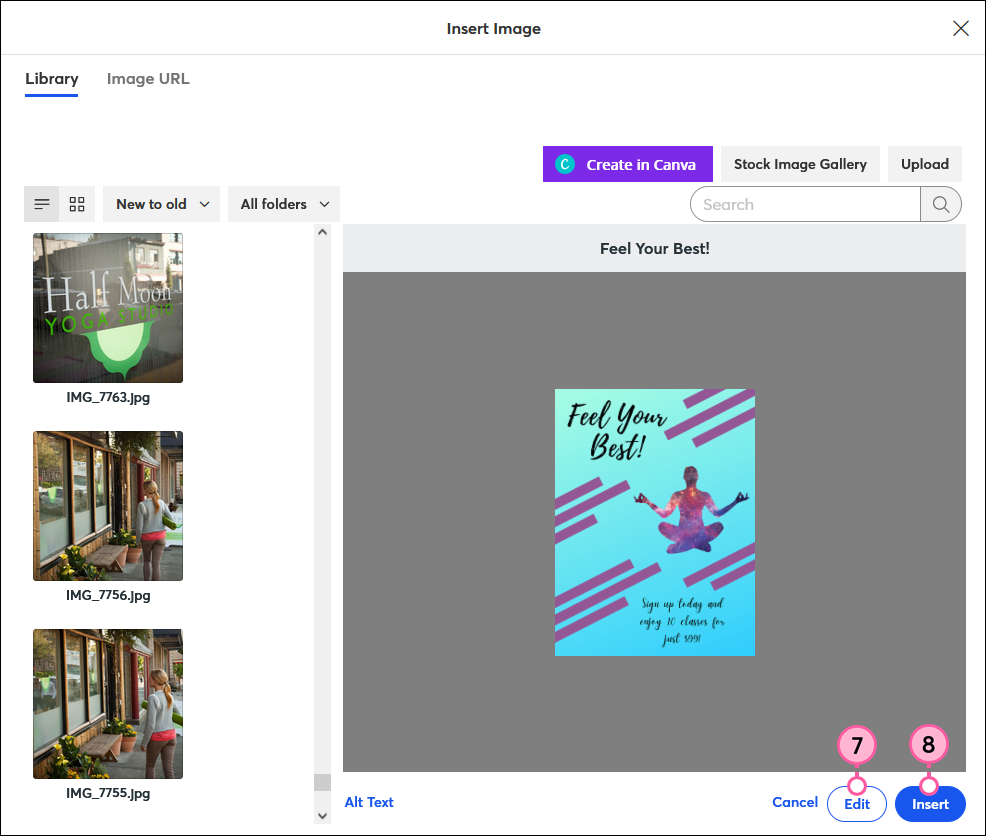
- (Optional) Arrastre las flechas para cambiar el tamaño de su imagen.
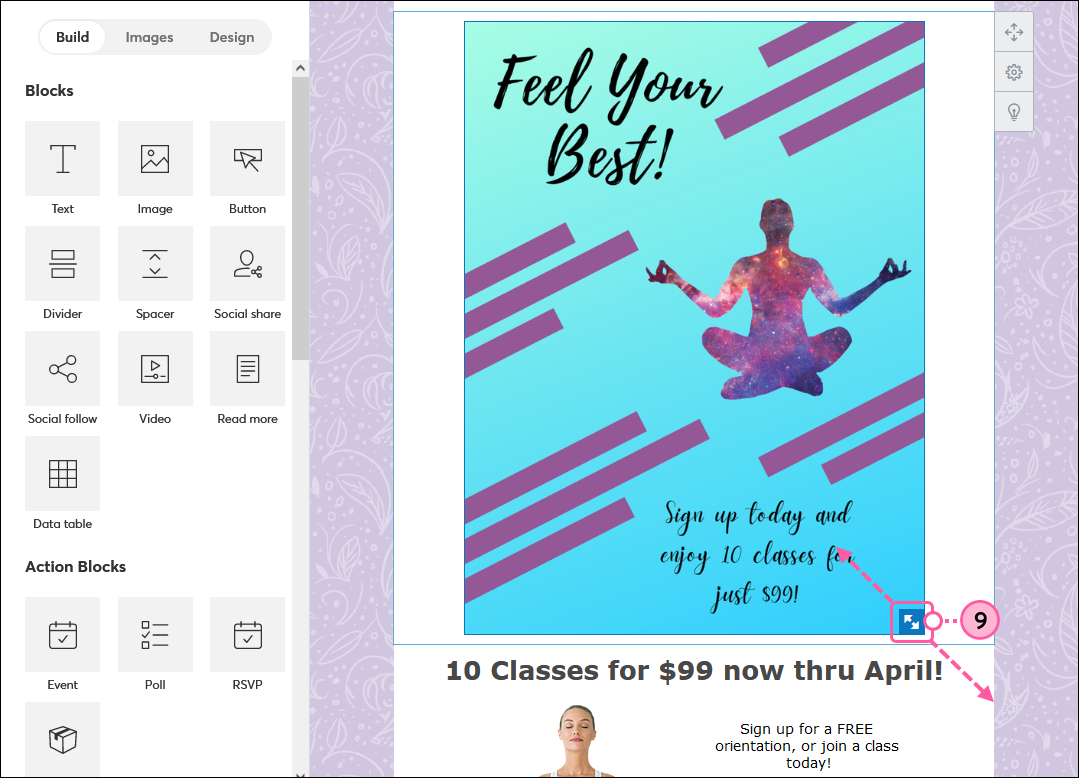
Ahora puede seguir editando su campaña antes de enviarla o publicarla. Tendrá acceso a la nueva imagen que creó en la pestaña Images (Imágenes) y en su biblioteca de Constant Contact.
Desde la Biblioteca
Si desea diseñar un gráfico en Canva de forma anticipada y tenerlo listo antes de crear su campaña, puede hacerlo desde su Biblioteca de Constant Contact:
- Haga clic en My brand (Mi marca) o Assets (Activos) > Library (Biblioteca).
- Haga clic en el botón Create in Canva (Crear en Canva).
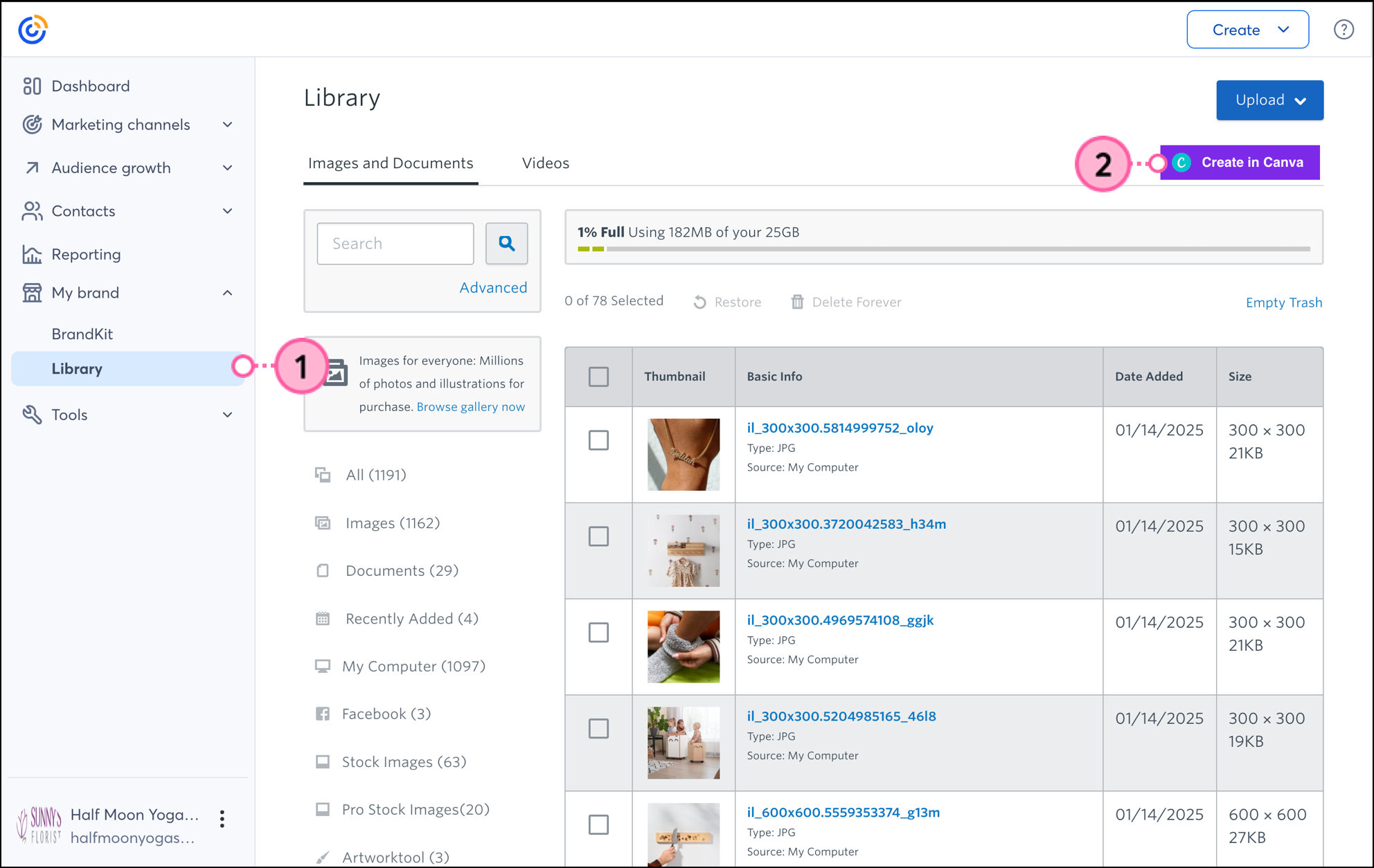
- Haga clic en Let's Create (A crear).
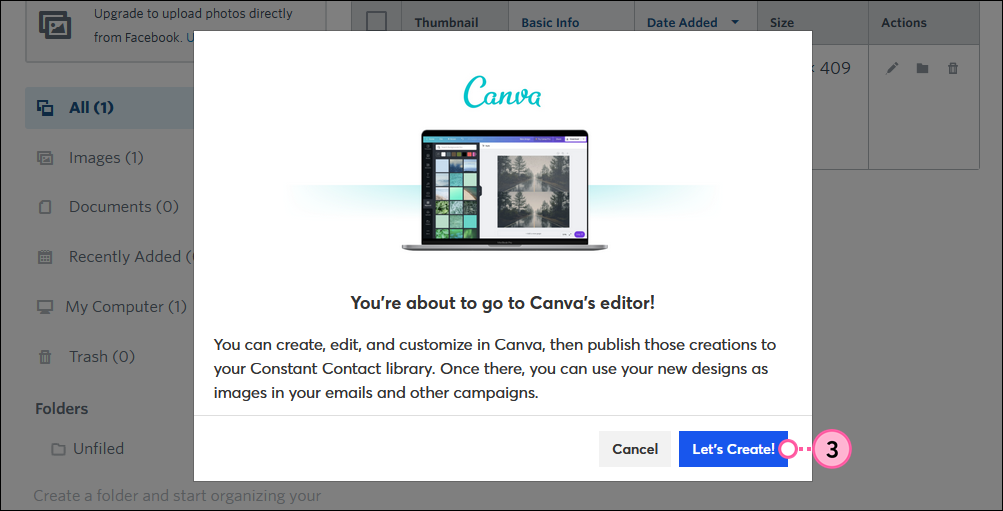
- Inicie sesión en su cuenta de Canva. Si todavía no tiene una cuenta de Canva, puede iniciar sesión con Google, Facebook o con una dirección de correo electrónico.
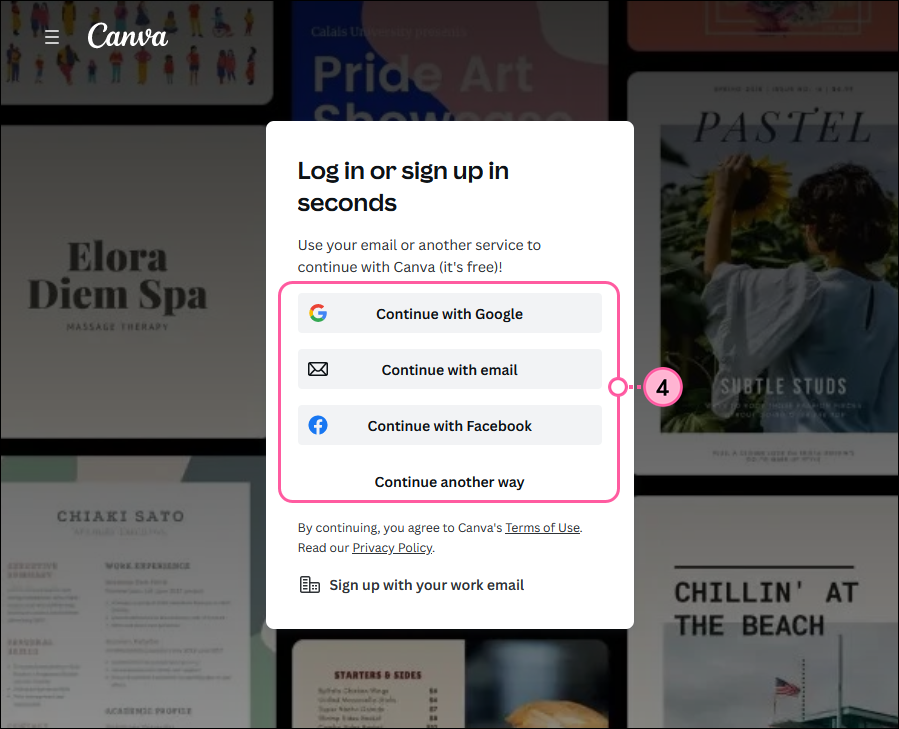
- Cree su gráfico, luego haga clic en el botón Publish (Publicar) en la esquina superior derecha cuando esté listo.
Nota: Si quiere usar una gráfica que ya creó en su cuenta de Canva, haga clic en Projects (Proyectos) de la barra lateral para ver todos sus diseños.
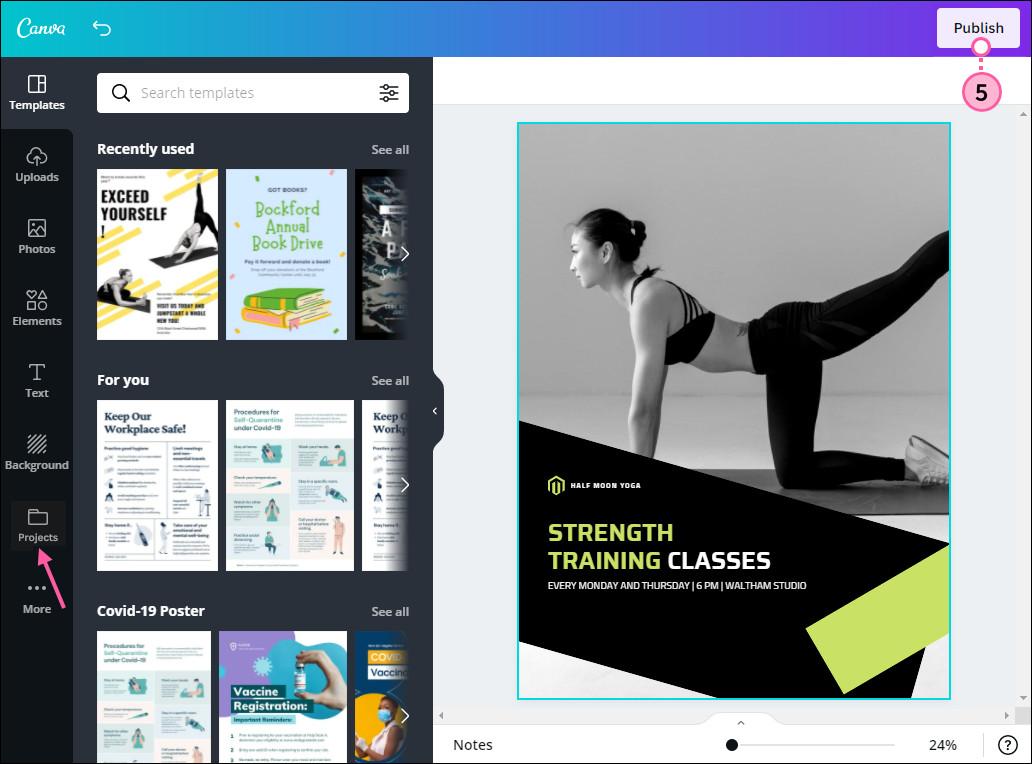
La imagen quedará guardada en su Biblioteca de Constant Contact, desde donde podrá personalizarla aún más mediante nuestro editor de imágenes y acceder a ella para insertarla en futuras campañas.