| Revise su plan: esta función no está disponible en todos los planes de Constant Contact. Si no cuenta con acceso completo, puede que necesite mejorar el nivel de su plan. |
Luego de activar su Página de Encuesta, compartirla con su audiencia y empezar a recibir respuestas, es el momento de consultar los resultados. Nuestro informe le permite ver cuántas personas iniciaron y completaron la encuesta, ver un resumen general de los resultados, y examinar a fondo las respuestas individuales. También puede segmentar a sus encuestados para hacer un seguimiento de cada grupo con base en sus comentarios.
Para ver los informes de su Survey Page (Página de encuesta):
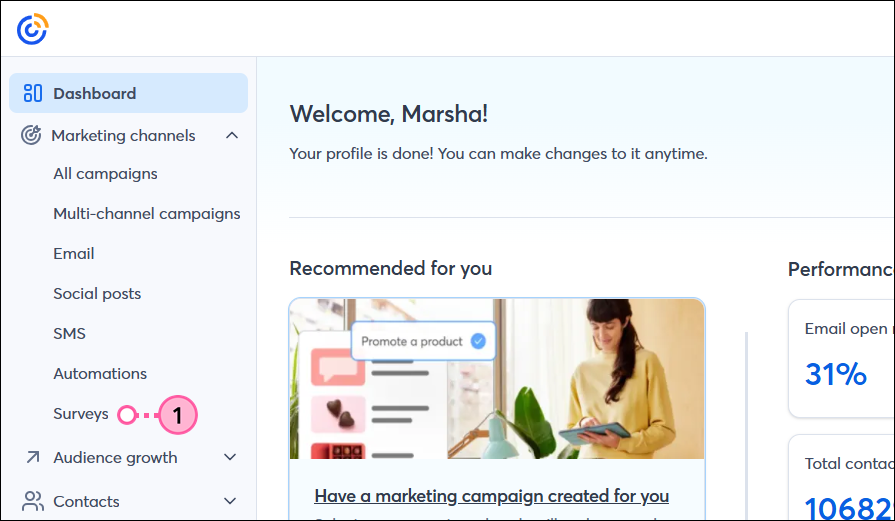
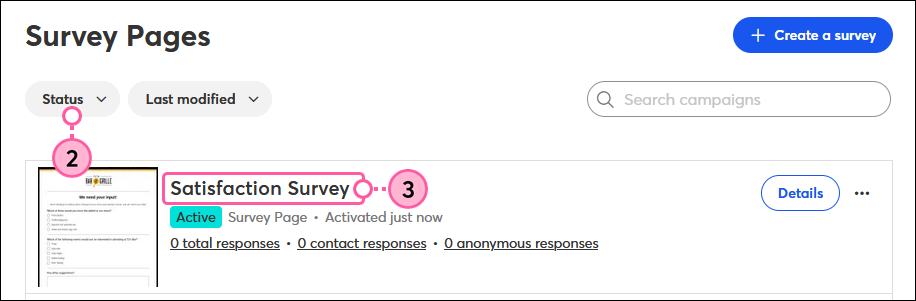
| Sugerencia: Para asegurar que las respuestas de los contactos no se registren como anónimas, asegúrese de compartir el vínculo a su encuesta a través de un correo electrónico de Constant Contact. Si se reenvía el enlace a una encuesta, se registra como una respuesta anónima. |
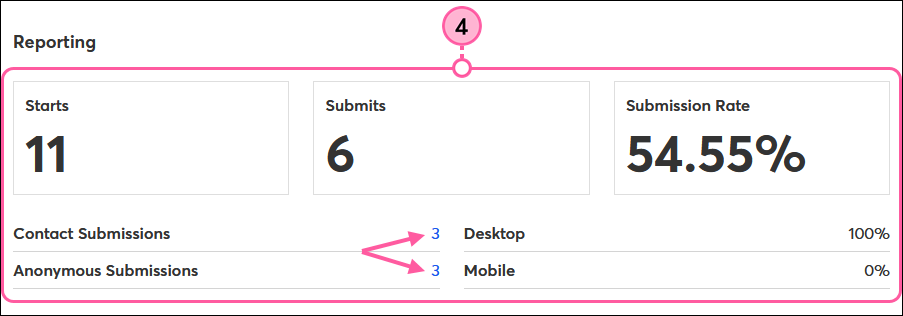
| Consejo: Al ver las respuestas individuales a una pregunta, puede añadir encuestados a diferentes listas de correo electrónico en base a sus respuestas para poder hacerles un seguimiento después. |
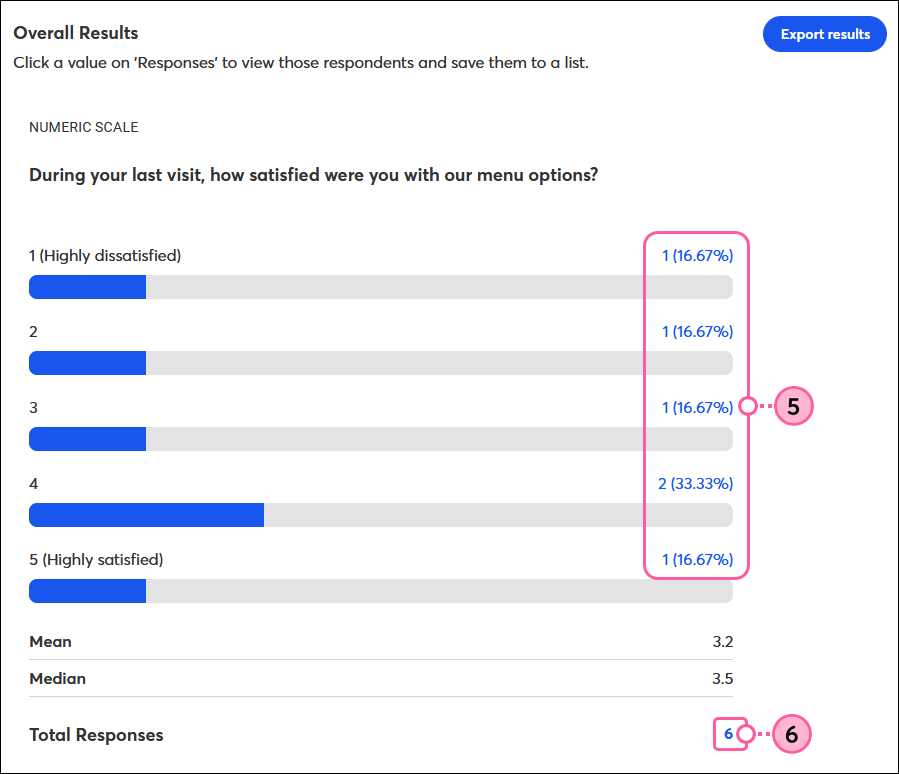
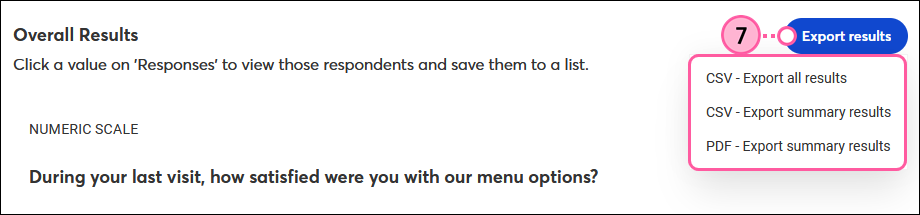
Consulte algunos ejemplos de informes exportados.
Para cada tipo de pregunta, los resultados se muestran de forma un poco diferente. A continuación se explica cómo leer los resultados de cada tipo:
Preguntas de opción múltiple y de casilla de verificación
En el caso de las preguntas de opción múltiple y de casilla de verificación, verá cuántos encuestados seleccionaron cada opción de respuesta y el número total de respuestas recibidas para esa pregunta. Si incluyó una opción de respuesta "Otra" para que los encuestados escribieran una respuesta, puede hacer clic en el número con hipervínculo para ver las respuestas individuales enviadas.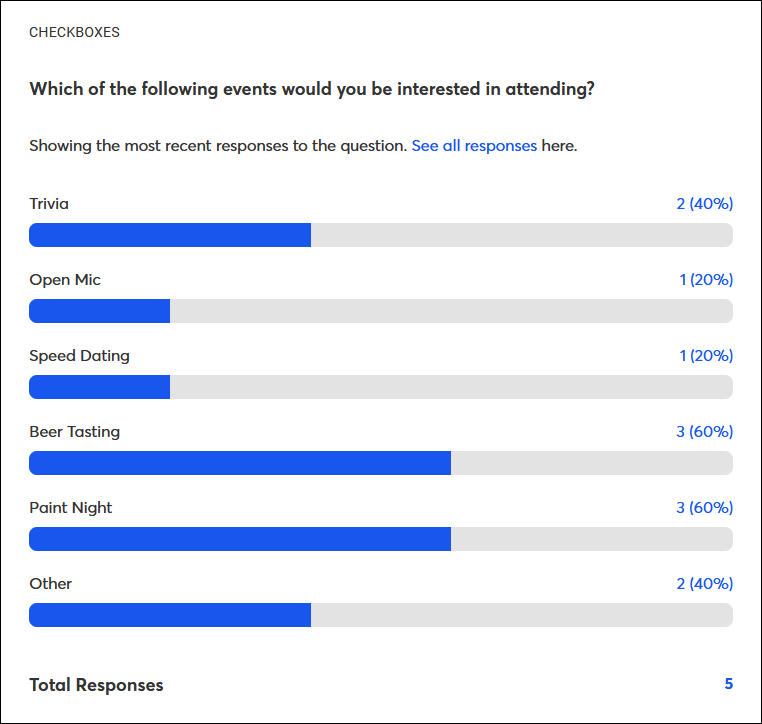
Respuesta abierta
En el caso de las preguntas de respuesta abierta, verá cada respuesta dada por los encuestados y el número total de respuestas de la pregunta.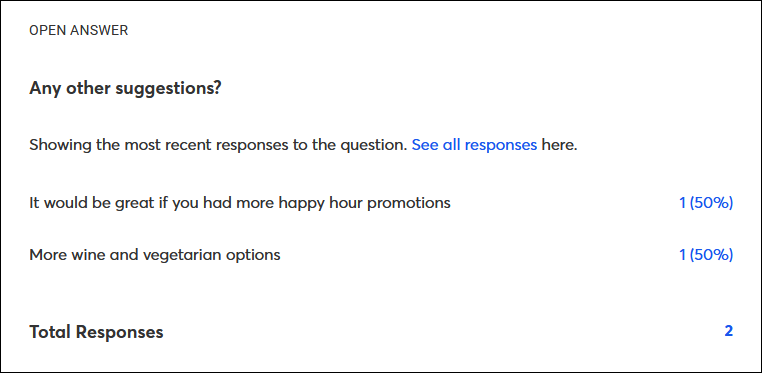
Preguntas por orden de importancia
En el caso de las preguntas de clasificación, cada opción de respuesta recibe una "puntuación total" basada en la clasificación de los encuestados. Cuanto mejor sea la clasificación dada por sus encuestados, mayor será la puntuación asignada.
Ejemplo:
Para una pregunta con 3 opciones para clasificar, cada clasificación en N.° 1 vale 3 puntos, cada clasificación en N.° 2 vale 2 puntos, y cada clasificación en N.° 3 vale 1 punto. Entonces, para el ejemplo en la captura de pantalla a continuación, el puntaje total para la opción pickles fritos se calcula de la siguiente manera: (3 x 3) + (1 x 2) + (0 x 1) = 11.
Debajo del gráfico de barras, verá la clasificación media de cada opción de respuesta y cuántos encuestados la clasificaron en cada nivel.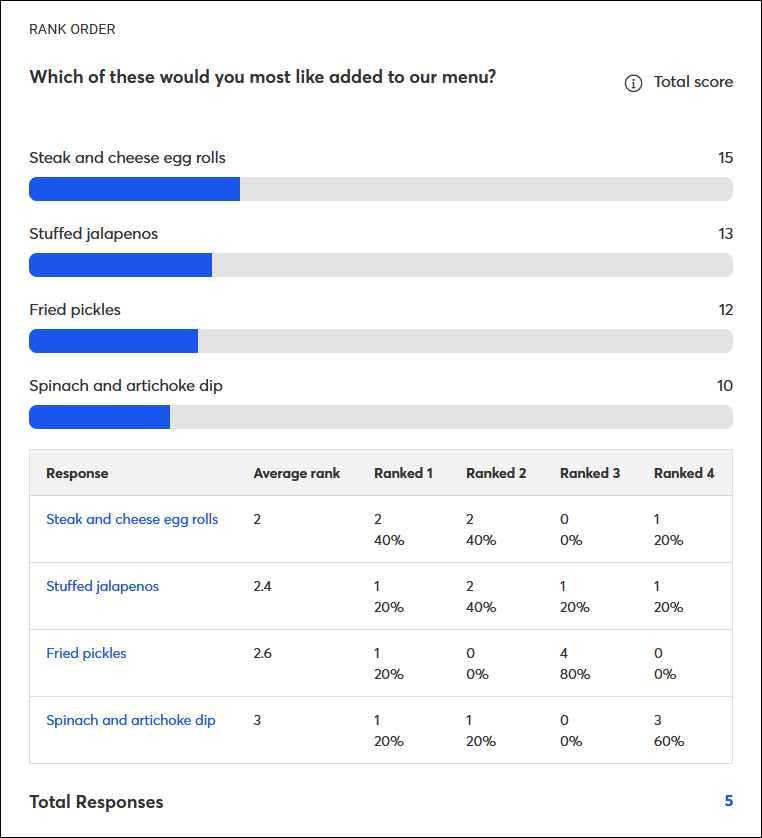
Escala numérica
En el caso de las preguntas de escala numérica, verá cuántos encuestados seleccionaron cada valoración para esa pregunta y la media (promedio) y la mediana (el medio).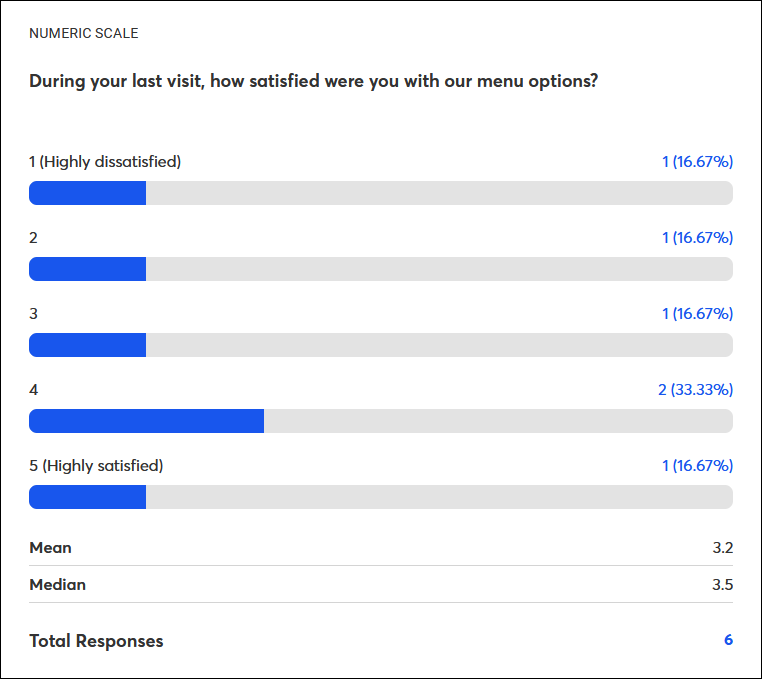
Copyright © 2021 · Todos los derechos reservados · Constant Contact · Privacy Policy