| Revise su plan: esta función no está disponible en todos los planes de Constant Contact. Si no cuenta con un acceso completo, puede que necesite mejorar el nivel de su plan. |
Las encuestas son una manera genial de obtener comentarios e información valiosos de sus contactos para poder tomar decisiones comerciales más inteligentes y optimizar sus esfuerzos de marketing. Con las páginas de encuestas de Constant Contact, es sencillo crear y compartir una encuesta que lo ayude a comprender mejor las demográficas, los intereses y las preferencias de sus clientes o sus sentimientos hacia su organización.
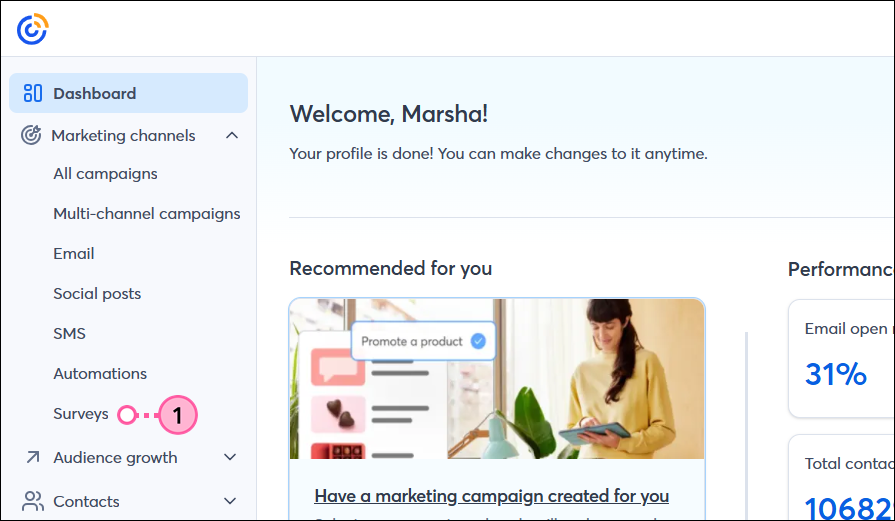
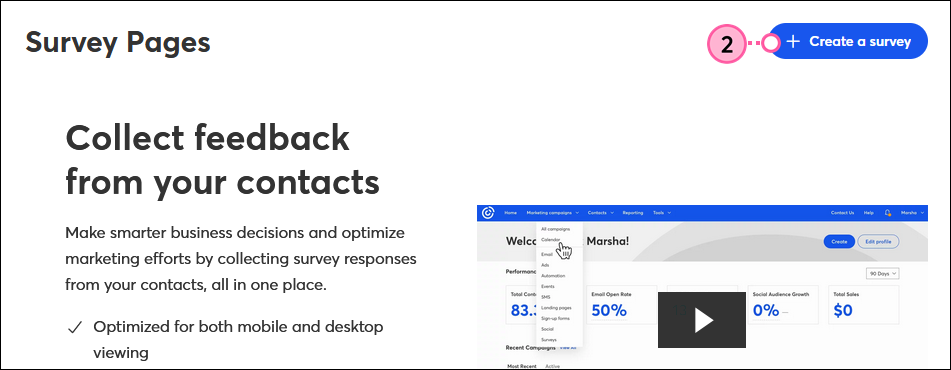
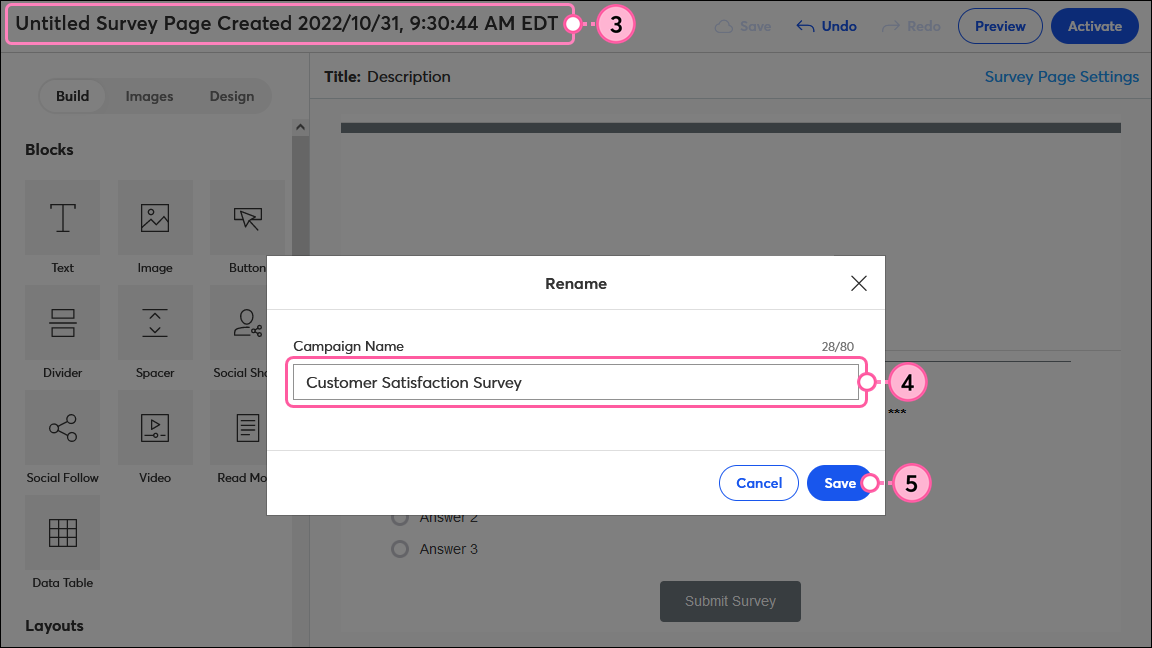
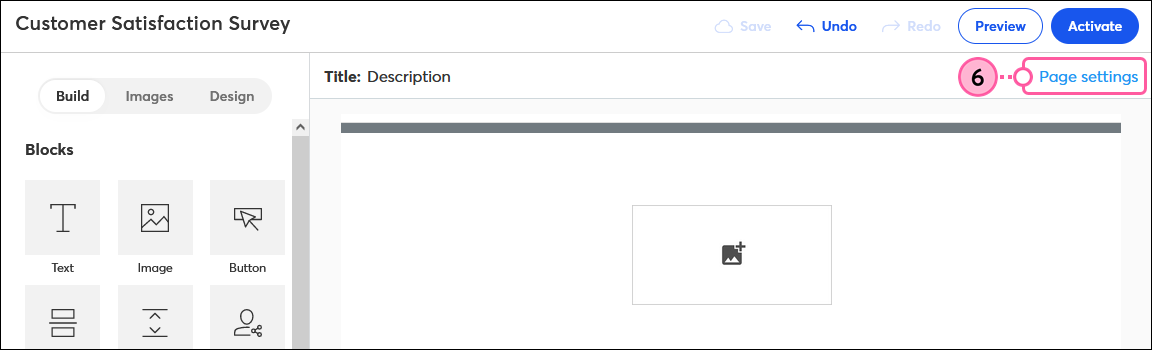
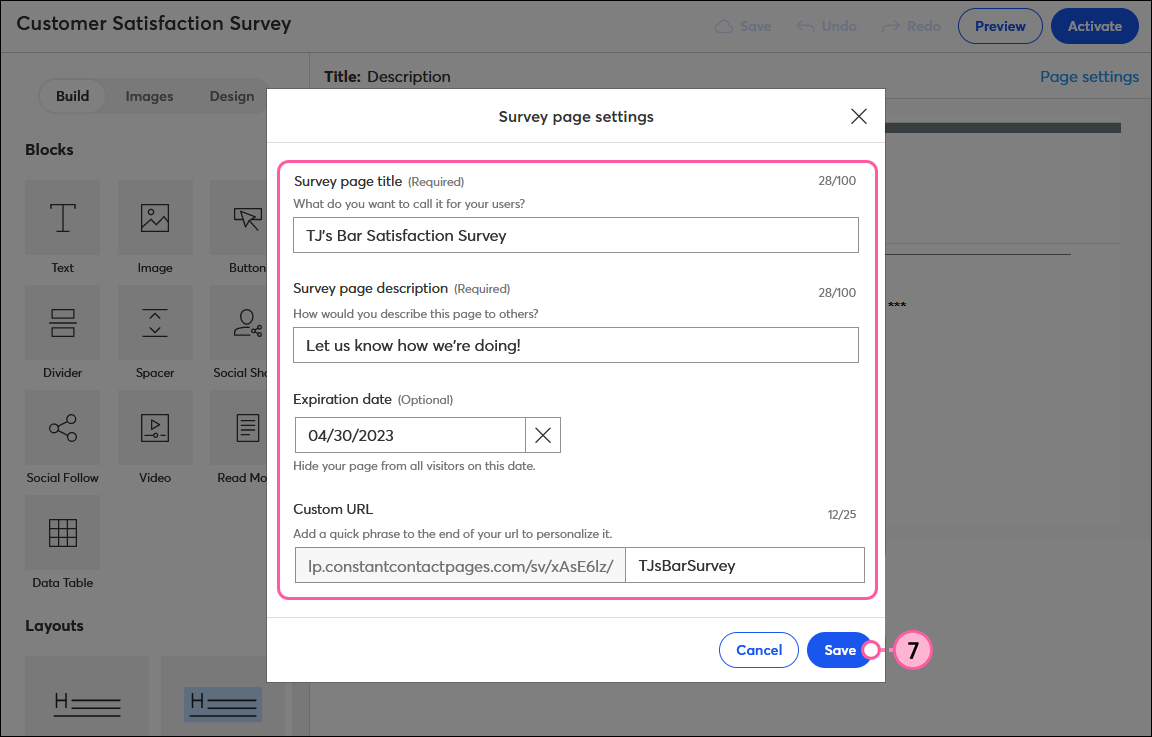
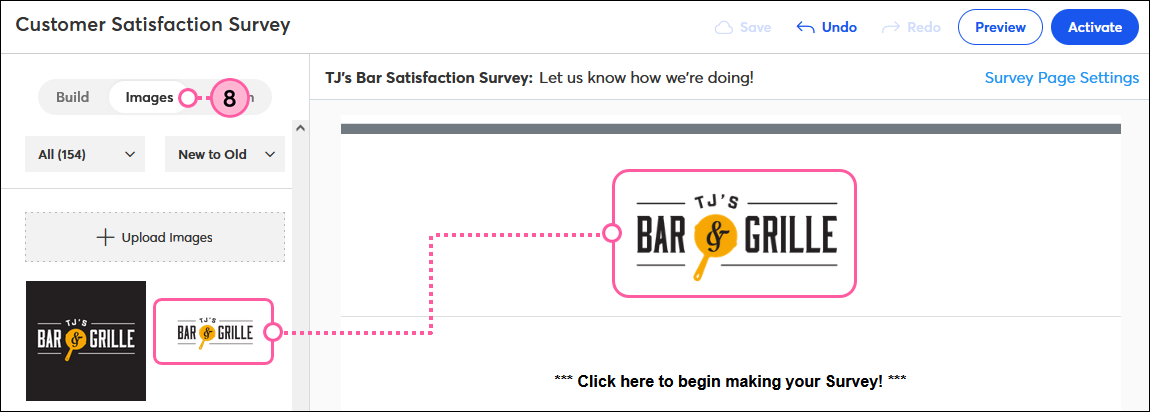
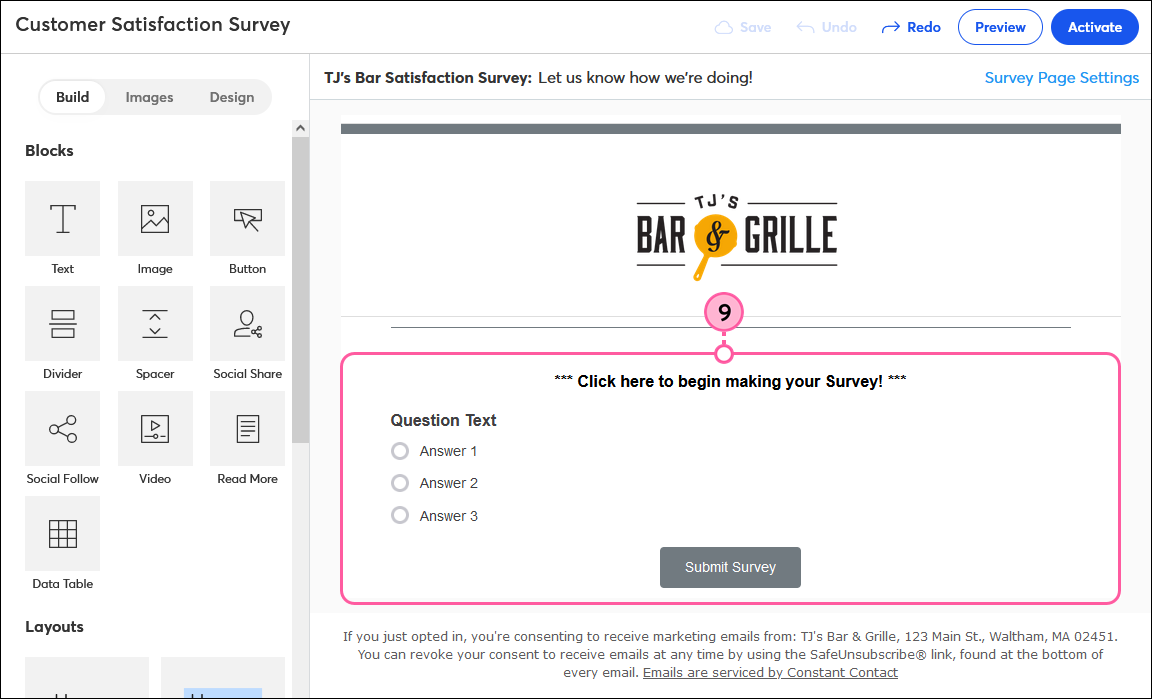
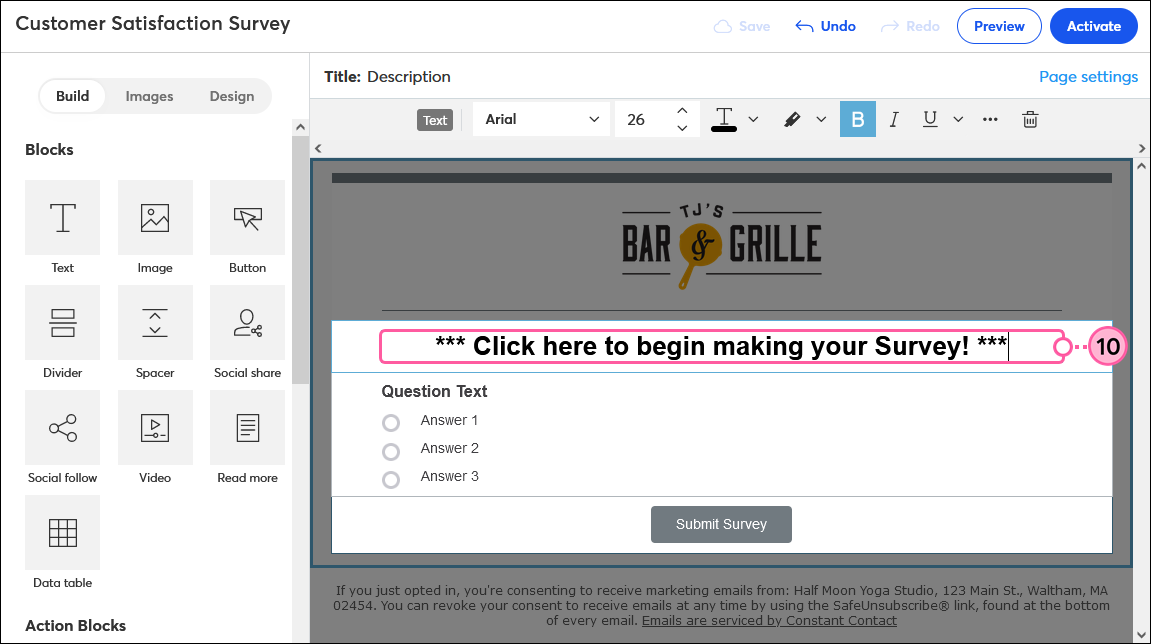
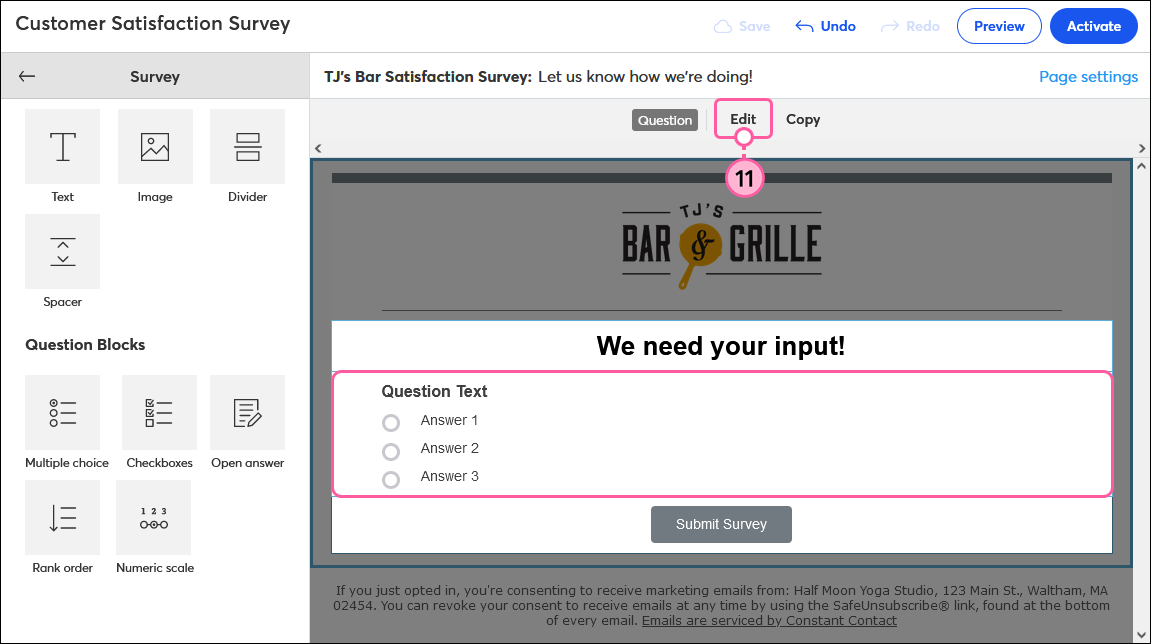
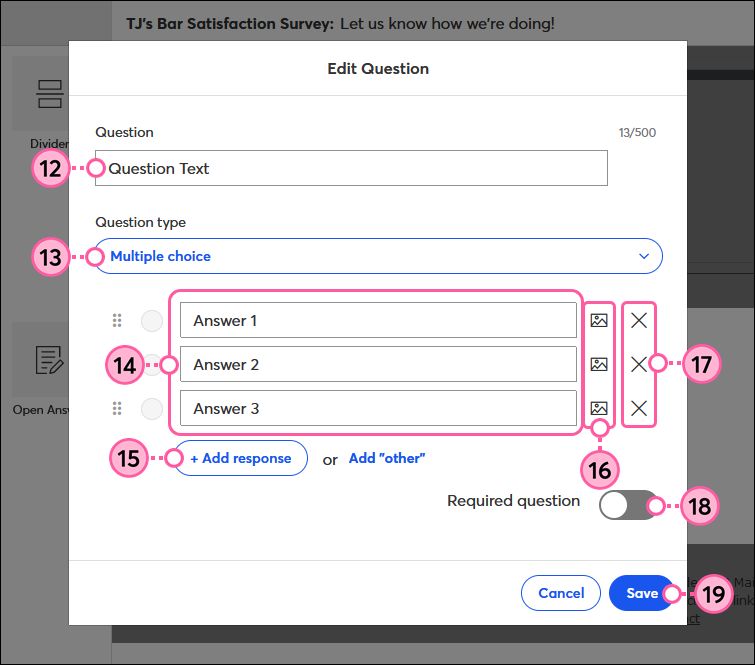
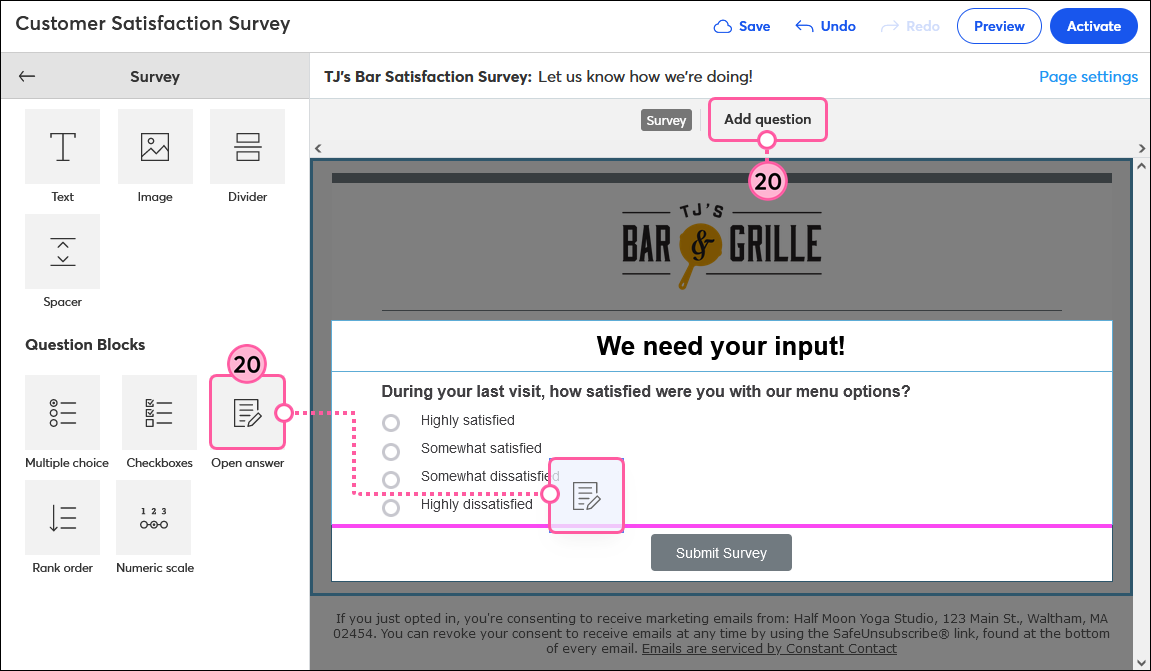
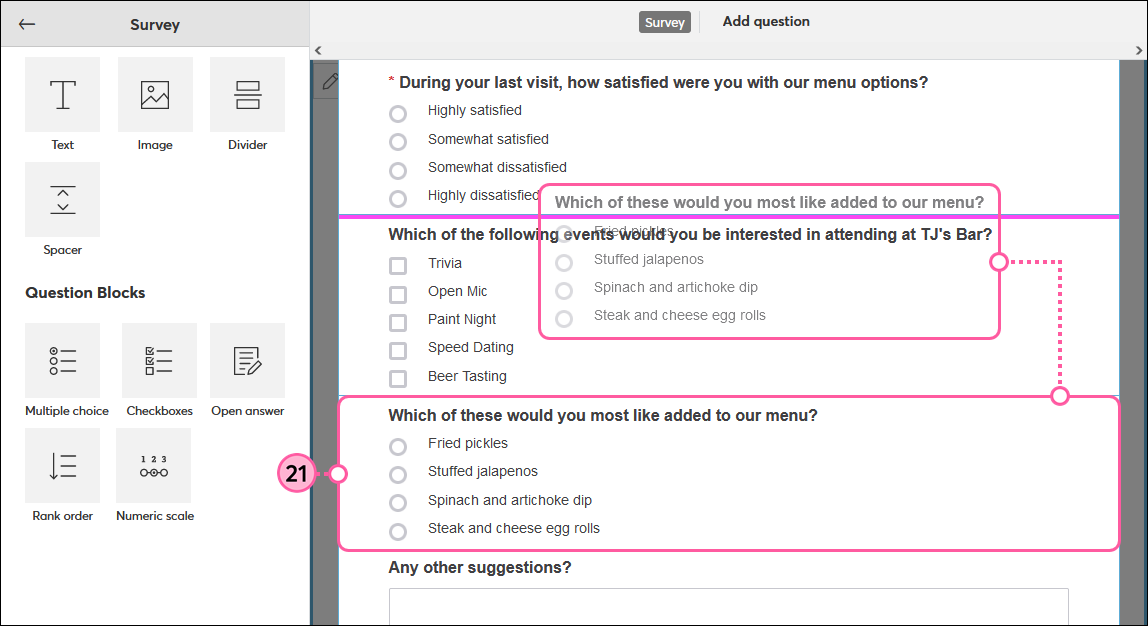
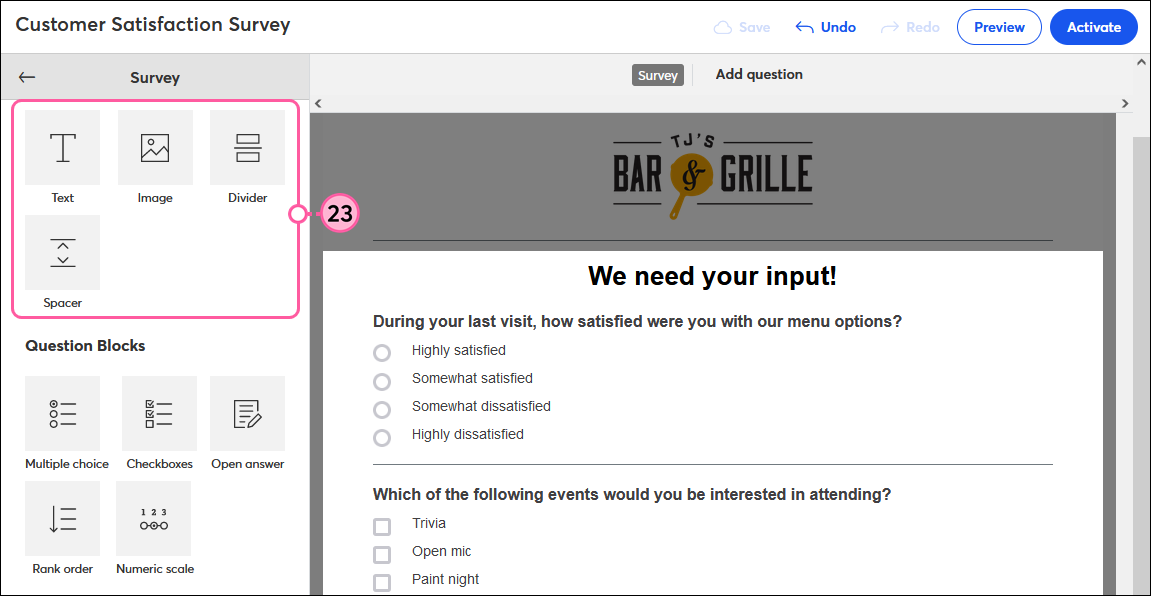
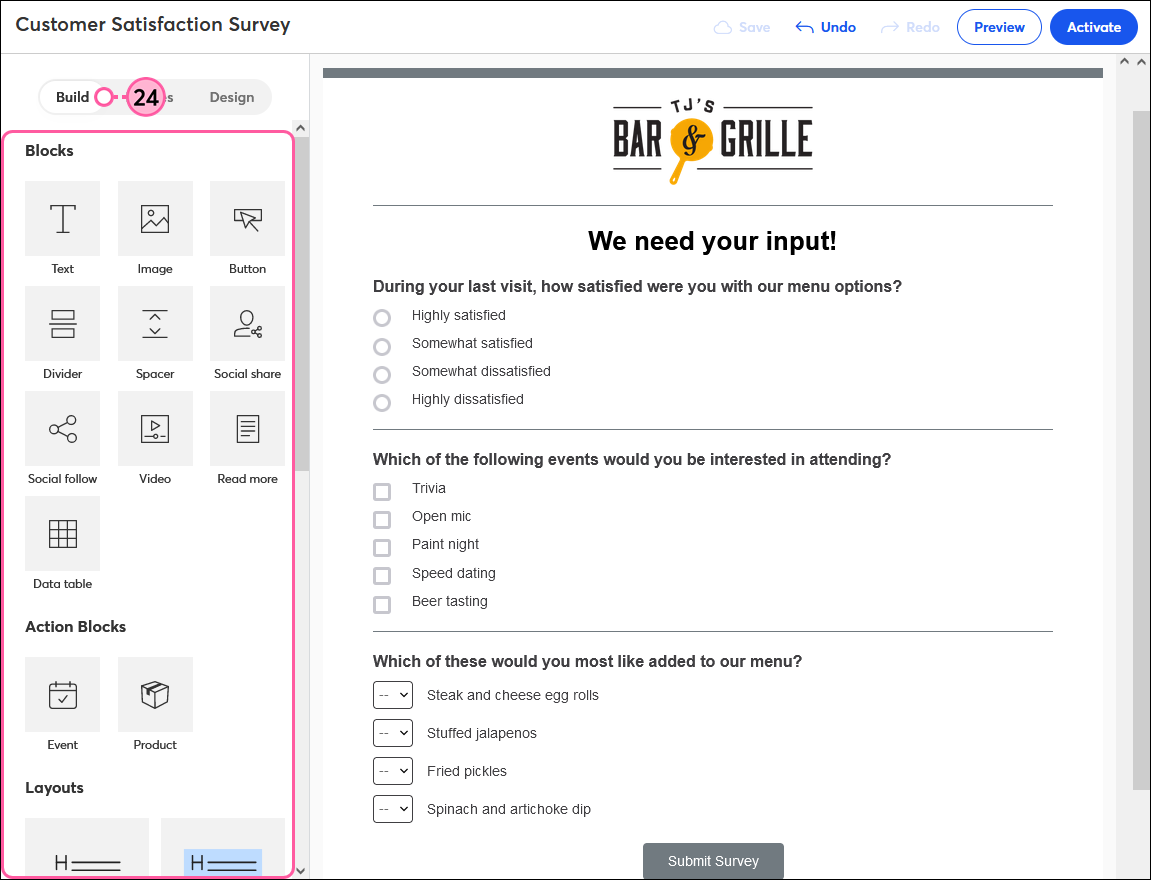
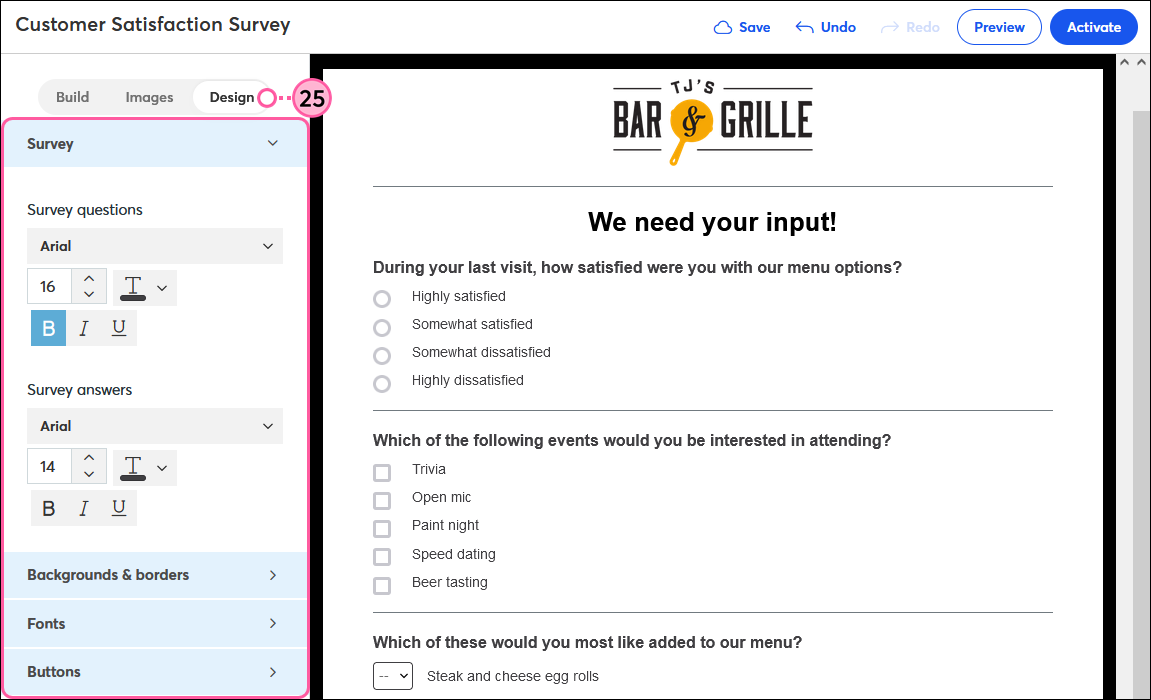
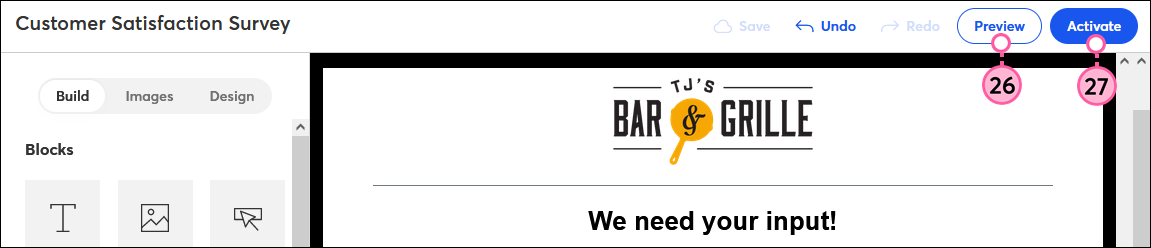
Su página de encuesta ahora se encuentra activa, pero nadie la verá hasta que no la comparta en un correo electrónico, en las redes sociales, en un anuncio en redes sociales, en una publicación de un blog o en otro sitio web.
Una vez que comience a recibir respuestas, podrá consultar sus informes para ver los resultados. Según la forma en que comparta la encuesta, algunas de las personas que la respondan se mostrarán como anónimos en los resultados.
Copyright © 2021 · Todos los derechos reservados · Constant Contact · Privacy Policy