| Review your plan: This feature is not available in all Constant Contact plans. If you don’t have full access, you may need to upgrade your plan. |
Once you’ve created and activated a Survey Page, you'll need to share the URL to get it in front of your audience before you can start receiving responses! From the Survey page or individual Details page, you can promote your survey in an email, on social media, in a Facebook or Instagram ad, with a QR code, or just copy the URL to paste it anywhere you can think of to share a link.
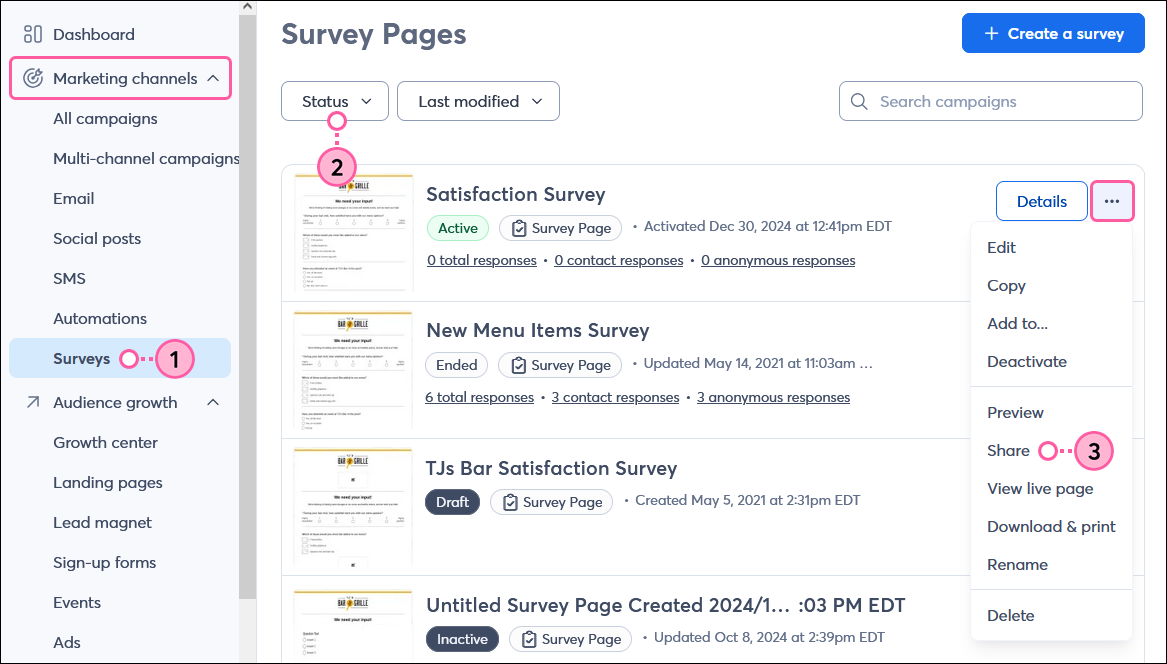
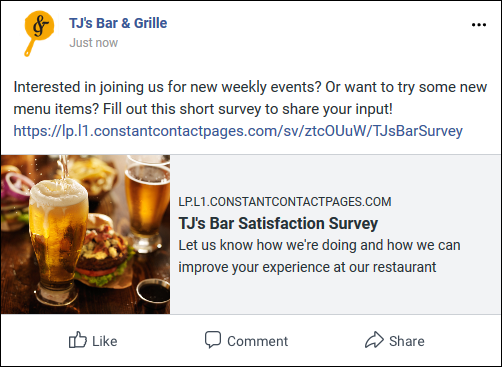
| Did you know? If you’re already working on an email, you can easily insert the link for your Survey Page when you add a button or text link. |
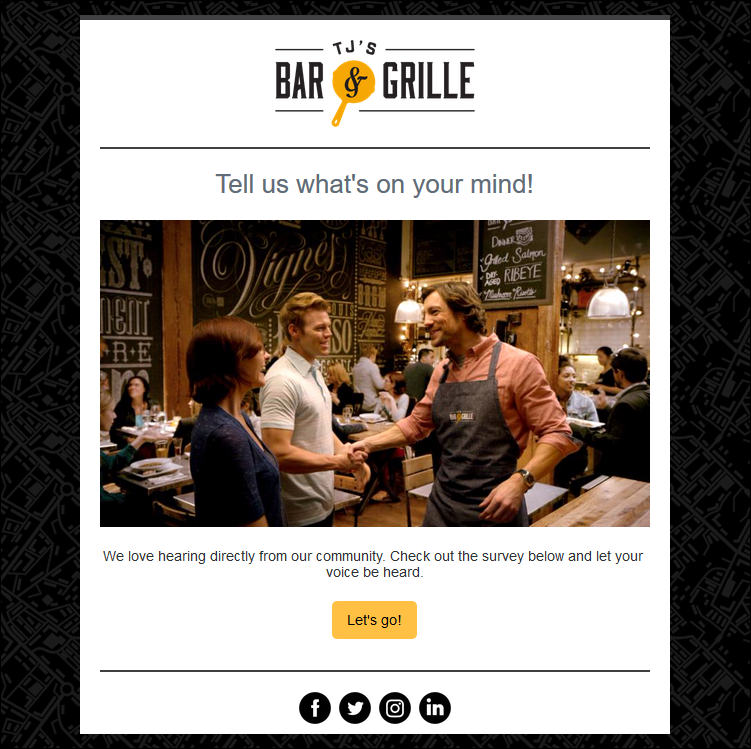
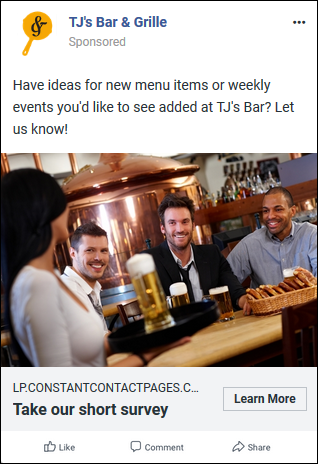
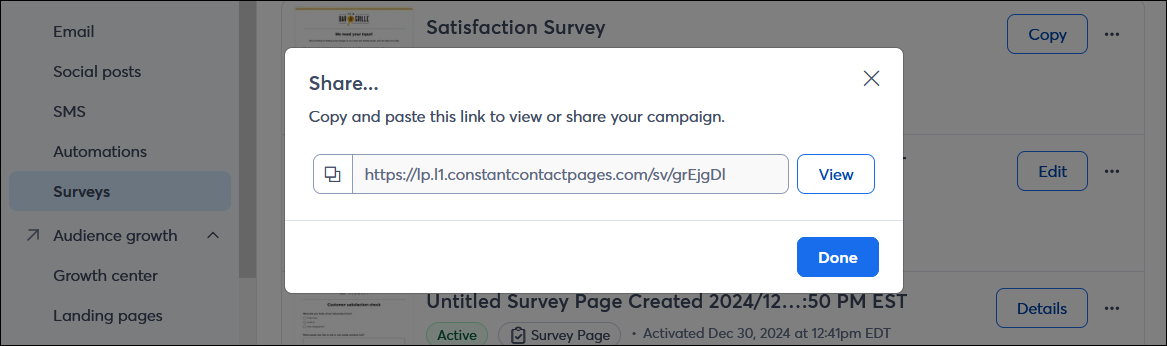
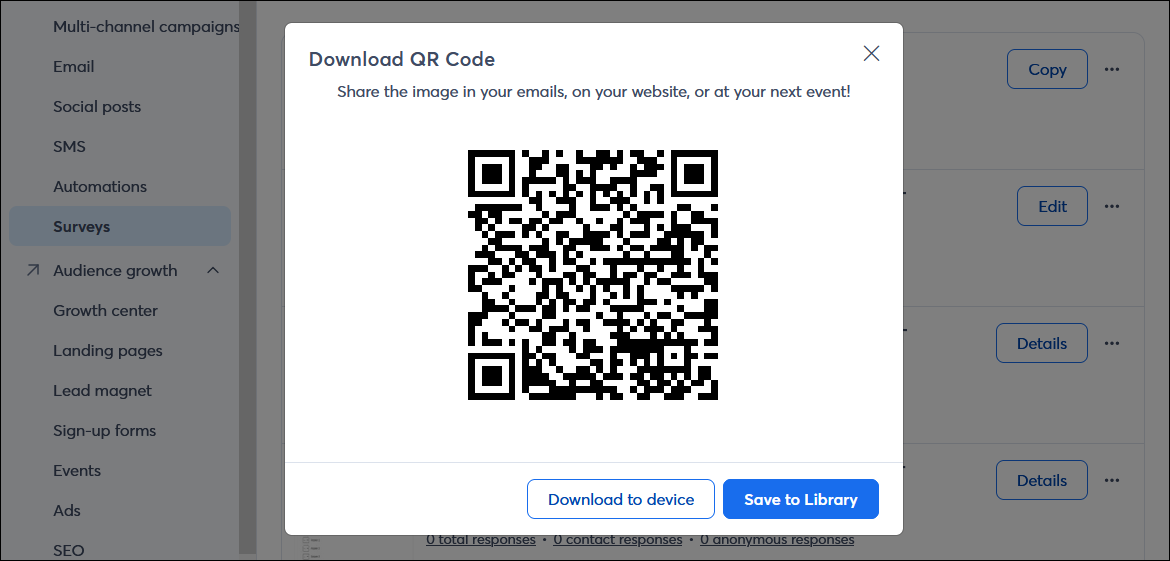
Once you share your Survey Page, anyone who clicks on the link will be taken to your survey to fill it out. After submitting their responses, they'll see a "thank you" message. Currently, there is no way to customize this page. As you start receiving responses, you can check the reporting to see the results and choose to add contacts to different email lists depending on their responses.
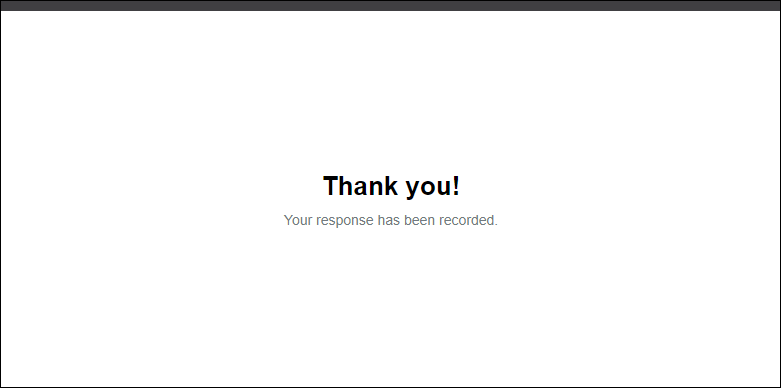
Copyright © 2025 · All Rights Reserved · Constant Contact · Privacy Center