| Review your plan: This feature is not available in all Constant Contact plans. If you don’t have full access, you may need to upgrade your plan. |
After you’ve activated your Survey Page, shared it with your audience, and started receiving responses, it’s time to view the results. Our reporting lets you see how many people started and completed your survey, view an overall summary of the results, and dig deeper into the individual responses. You can also segment your respondents to follow up with each group based on their feedback.
To view the reporting for your Survey Page:
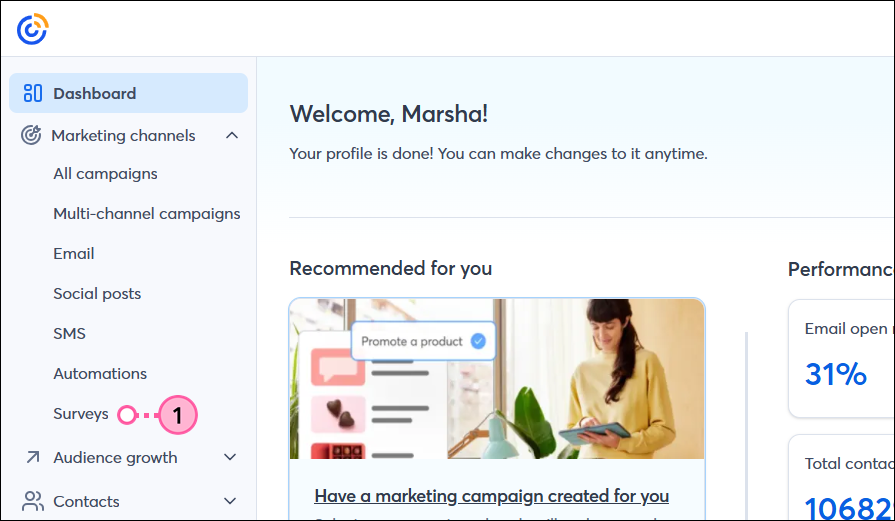
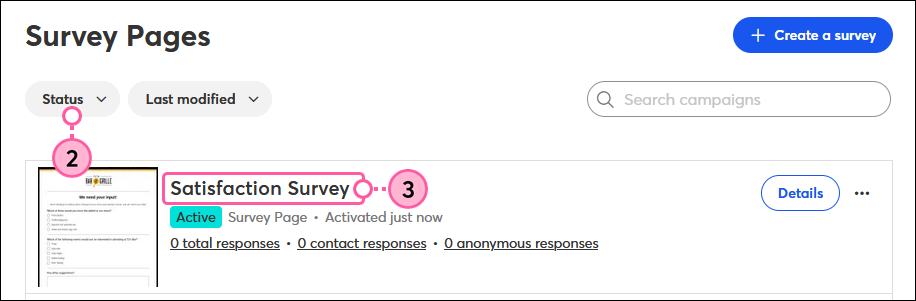
| Tip: To ensure responses from contacts aren't recorded as anonymous, be sure to share the link for your survey through a Constant Contact email. Note, if an email containing the survey link is forwarded, it's recorded as a response from the original contact. |
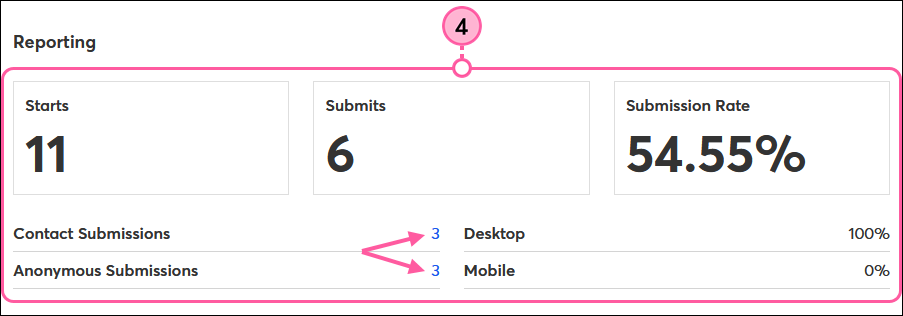
| Tip: When viewing the individual responses for a question, you can add respondents to different email lists based on their answers so you can follow up with them later. |
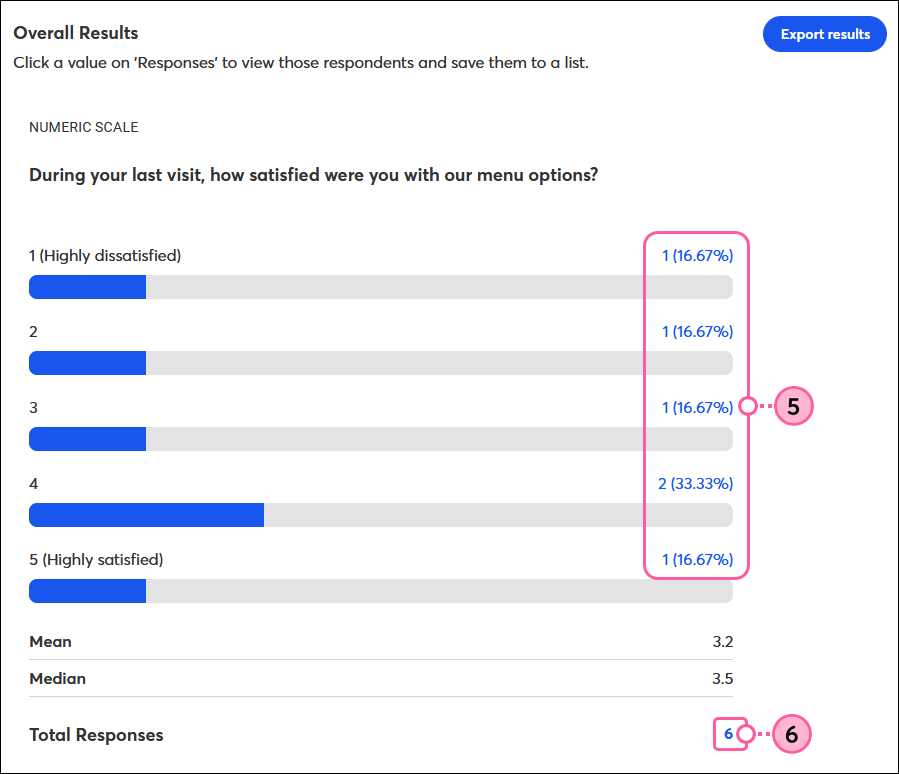
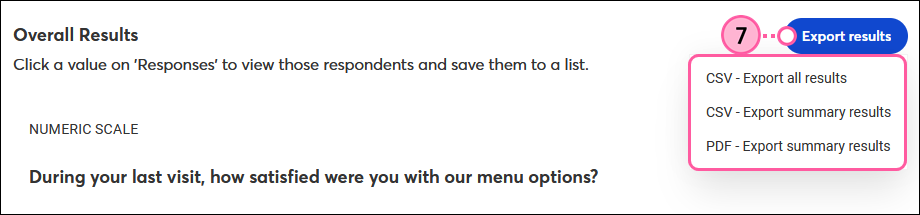
Check out some examples of the exported reports.
For each question type, the results display a little differently. Here's how to read the results for each type:
For multiple choice and checkbox questions, you’ll see how many respondents selected each answer option and the total number of responses received for that question. If you included an “Other” answer option to let respondents type a response, you can click the hyperlinked number to view the individual answers submitted.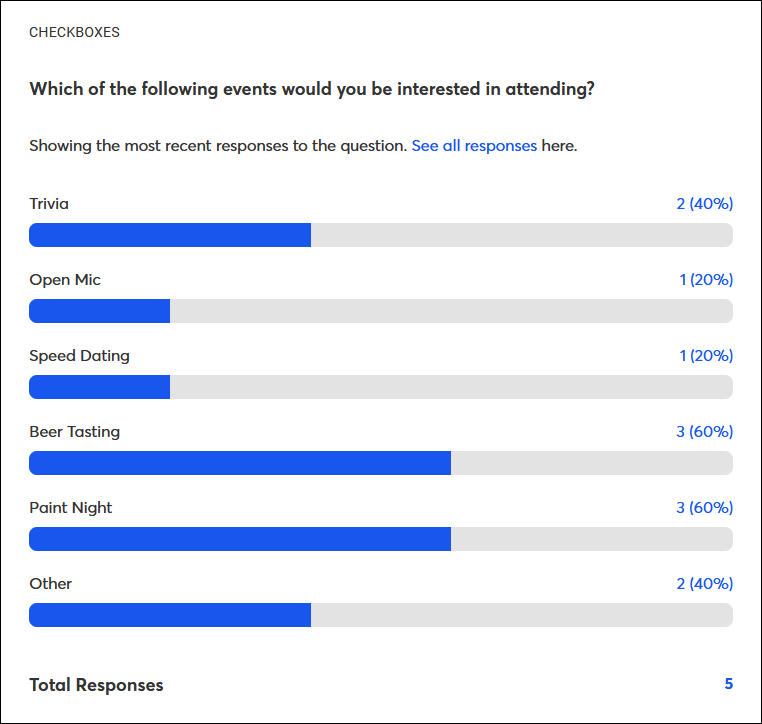
For open answer questions, you’ll see each response given by your survey respondents and the total number of responses for the question.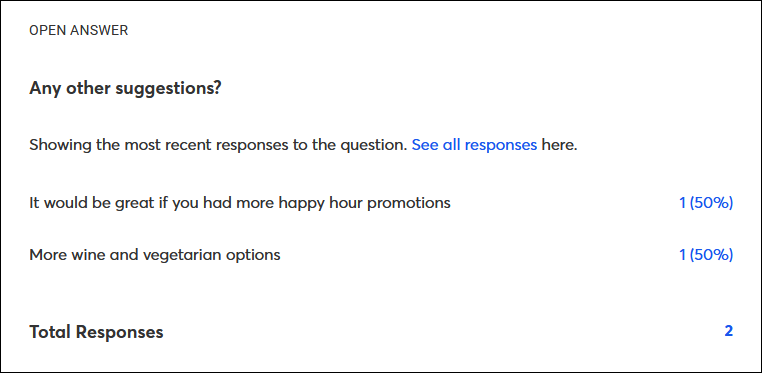
For rank order questions, each answer option is given a “Total score” based on how your respondents ranked it. The better the rank given by your respondents, the higher the score assigned.
Example:
For a question with 3 options to rank, each #1 ranking is worth 3 points, each #2 ranking is worth 2 points, and each #3 ranking is worth 1 point. So for the example in the screenshot below, the total score for the fried pickles option is calculated as follows: (3 x 3) + (1 x 2) + (0 x 1) = 11.
Below the bar graph, you’ll see the average rank for each answer option and how many respondents ranked it at each level.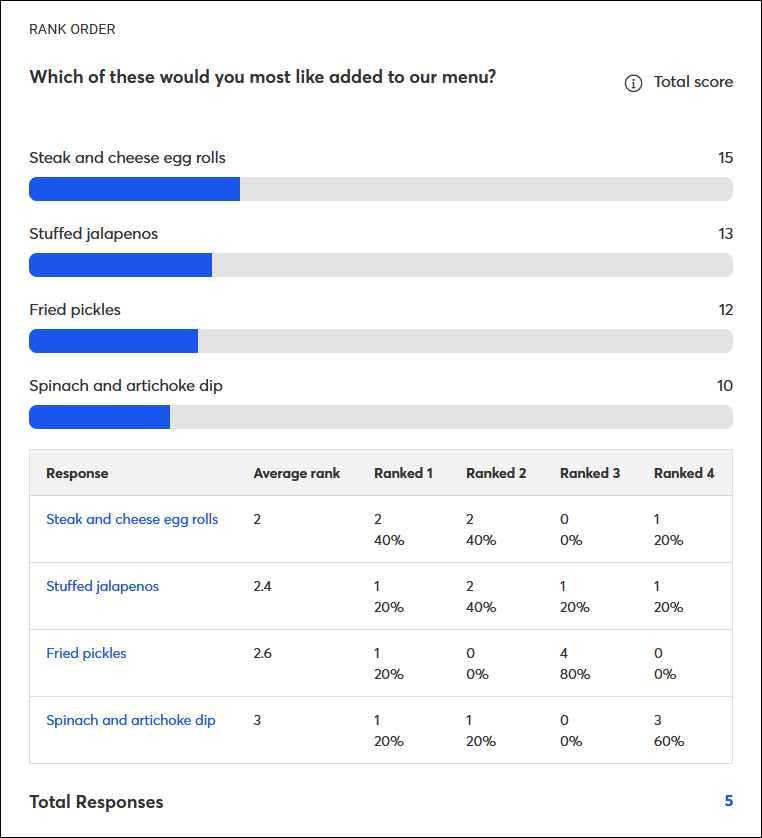
For numeric scale questions, you’ll see how many respondents selected each rating for that question and the mean (average) and median (middle) rating.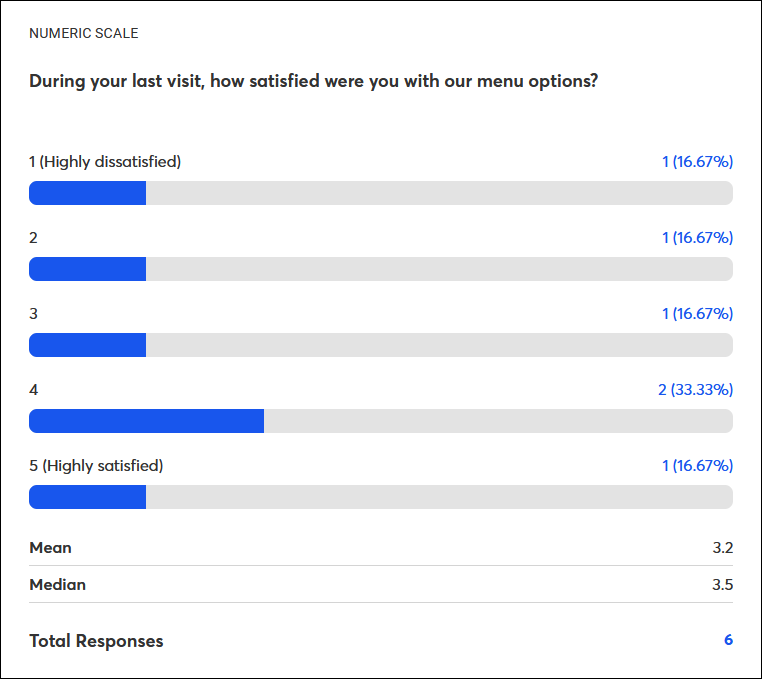
Copyright © 2025 · All Rights Reserved · Constant Contact · Privacy Center