| Administrators | ✓ | |
| Company Managers | ✓ | |
| Marketing Managers | ✓ | |
| Sales Managers | ✓ | |
| Salespersons | ✓ | |
| Jr. Salespersons | ✓ |
Once you have completed a task, you can remove it from your task list. Certain task types have different requirements.
To mark tasks as complete, do the following:
Note: Tasks that are marked complete past their original due date are marked as late, even if the due date is rescheduled.
Phone tasks have certain information that must be added to them before they can be marked as complete.
To mark phone tasks as complete, do the following:
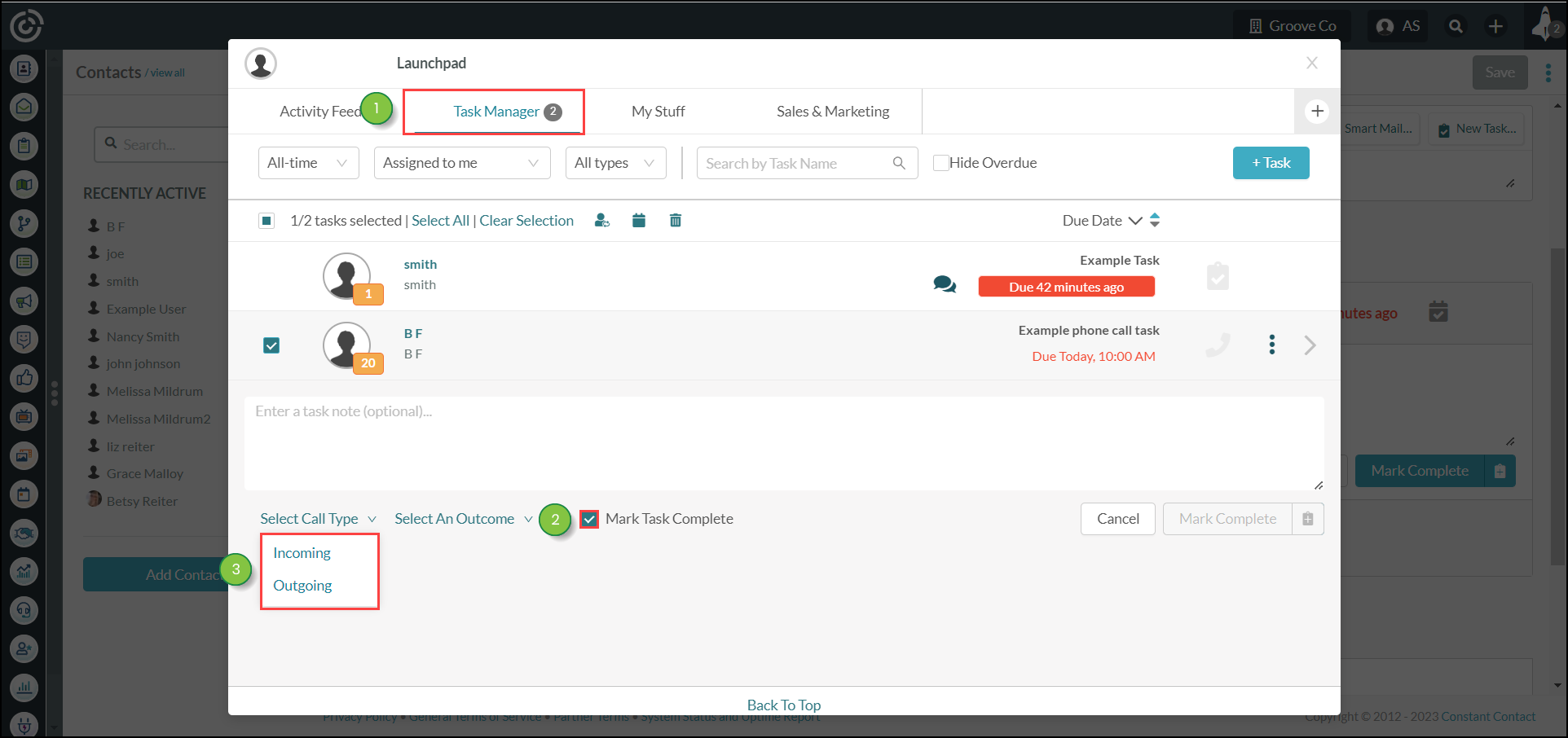
Note: Tasks that are marked complete past their original due date are marked as late, even if the due date is rescheduled.
You can reopen completed tasks that are still listed in your task manager. Previously deleted completed tasks cannot be reopened.
To reopen tasks, do the following:
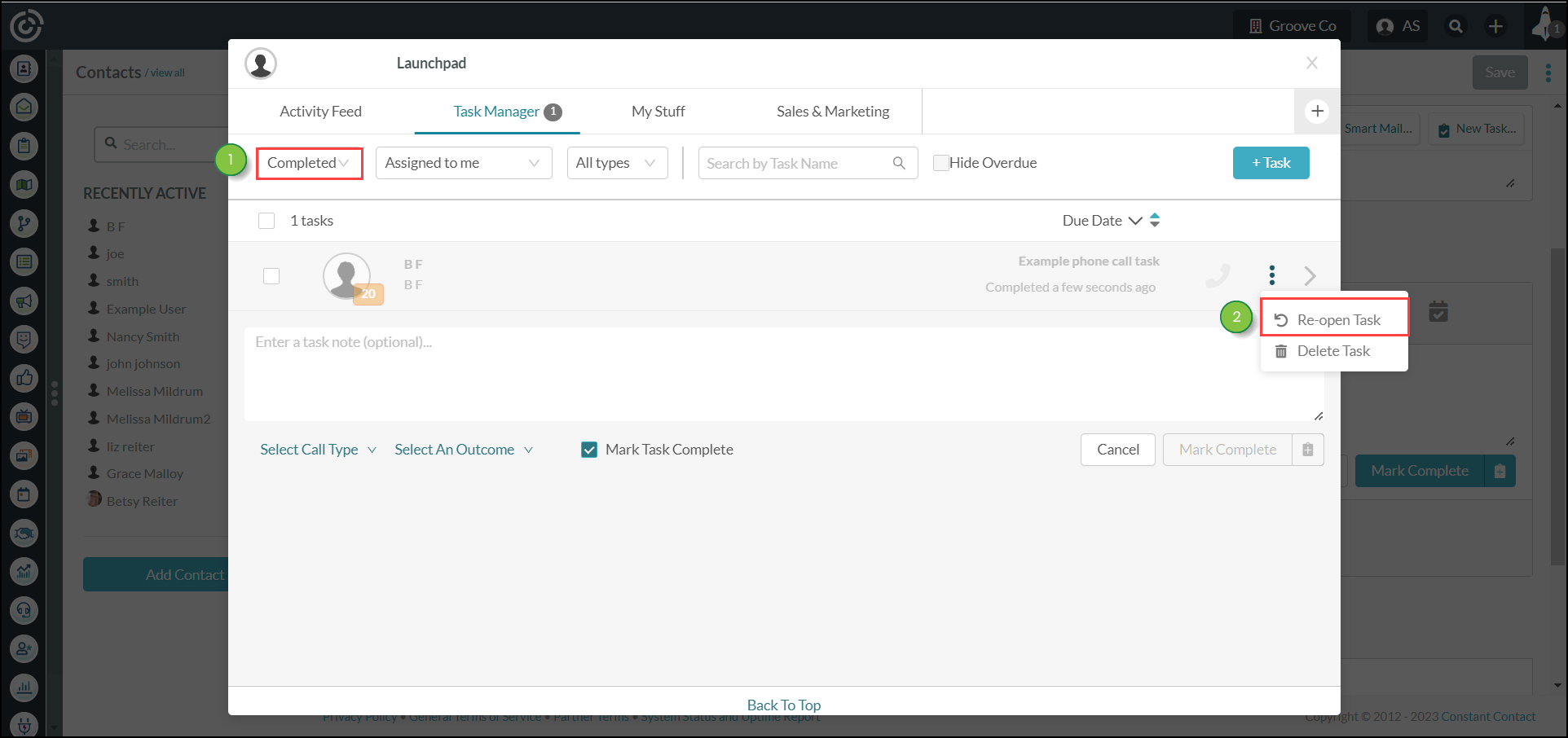
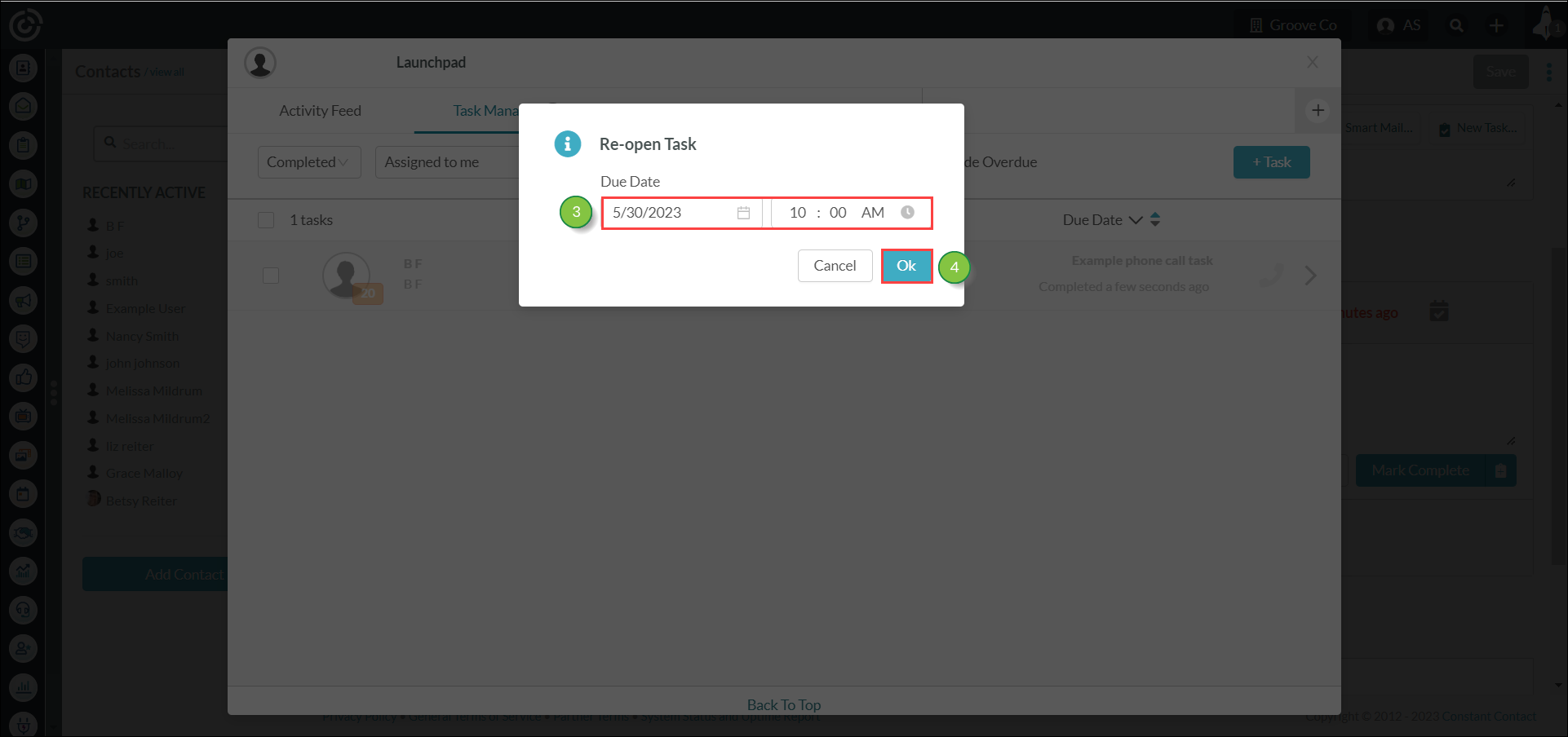
You can hide tasks that are overdue.
Clicking the Hide Overdue checkbox in the Task Manager window will toggle between hiding and displaying overdue tasks.
Be aware that hidden overdue tasks are still open and are not completed or deleted.
When interacting with tasks, there are different options available from the ![]() Options menu.
Options menu.
The menu has the following actions available:
| Option | Description | |
| Call |
If the lead associated with the task has phone numbers on their | |
| Smart Mail |
If you have Mail Sync enabled and the lead associated with | |
|
If the lead associated with the task has an email address on their | ||
| Add Note |
Opens the Note text box. Allows for notes to be entered into the | |
| Edit Task |
Opens the task for editing. | |
| Delete Task |
Deletes the task. This action is permanent. |
Copyright © 2025 · All Rights Reserved · Constant Contact · Privacy Center