The ![]() Pages section of Lead Gen & CRM is where pages and funnels are located. There are several important features available when editing landing pages and this article will provide information on editing landing pages and funnels, as well as the additional features available in the Pages section of Lead Gen & CRM.
Pages section of Lead Gen & CRM is where pages and funnels are located. There are several important features available when editing landing pages and this article will provide information on editing landing pages and funnels, as well as the additional features available in the Pages section of Lead Gen & CRM.
| Administrators | ✓ | |
| Company Managers | ✓ | |
| Marketing Managers | ✓ | |
| Sales Managers | ||
| Salespersons | ||
| Jr. Salespersons |
| Tip: Are you looking for information about Constant Contact’s Email and Digital Marketing product? This article is for Constant Contact’s Lead Gen & CRM product. Head on over to the Email and Digital Marketing articles by clicking here. Not sure what the difference is? Read this article. |
There may come a time when you have many landing pages and funnels, and navigating your available pages becomes difficult. To better navigate your pages and funnels, utilize the search filters and options available in the Landing Pages section.
The following search filters are available:
| Filter Type | Description | |
| Category Search |
Click the All Categories drop-down menu to select which categories display in the section. | |
| Publication Status |
Click the Published/Unpublished drop-down menu to select which pages and funnels display. Options include published articles, unpublished articles, and articles with unpublished changes. | |
| Search Bar |
Enter words and phrases in the search bar to filter articles. |
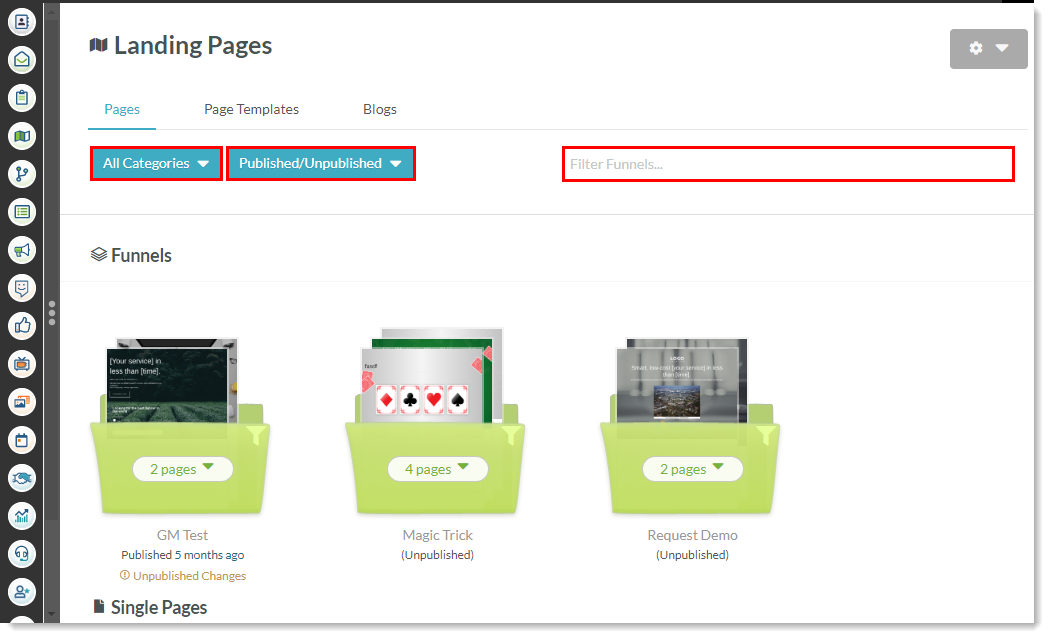
You can edit previously created landing pages as necessary.
To edit existing landing pages, do the following:
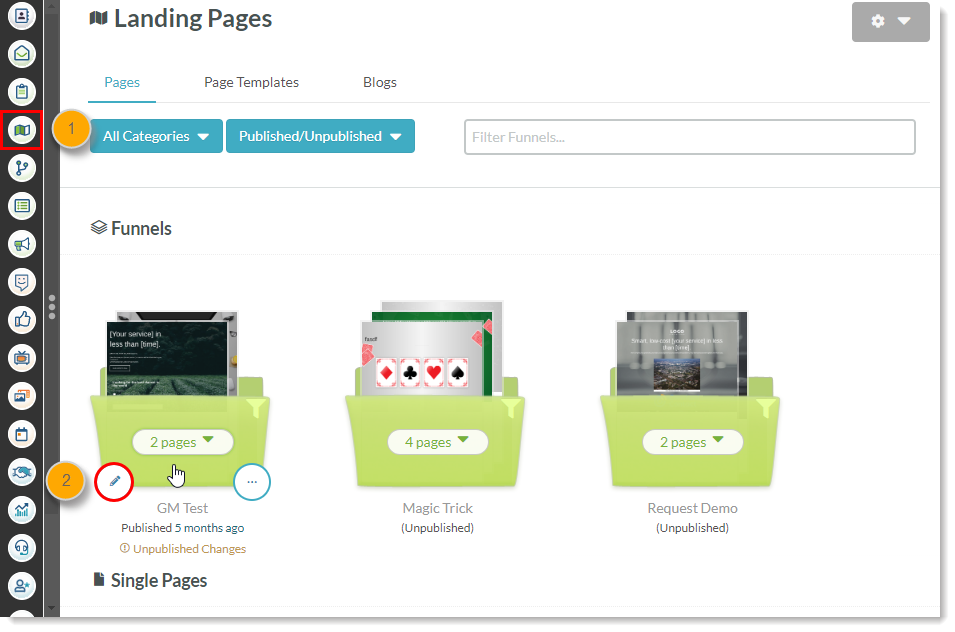
Within the landing page editor, click into a content block and edit the content as necessary.
Once a landing page is opened for editing, you can edit entire content blocks or specific content elements on a page. Double-clicking allows you to edit both sections and elements. Alternatively, you can edit the properties of an element or section by right-clicking and selecting Edit Properties.
You can also edit individual versions of the landing page for different devices. Refer to Editing Mobile Versions of Landing Pages for more information.
When editing content in a landing page, you can reorder added sections or layouts.
To reorder content on a landing page that has multiple content blocks or layouts in a landing page, click into the section within the content editor.
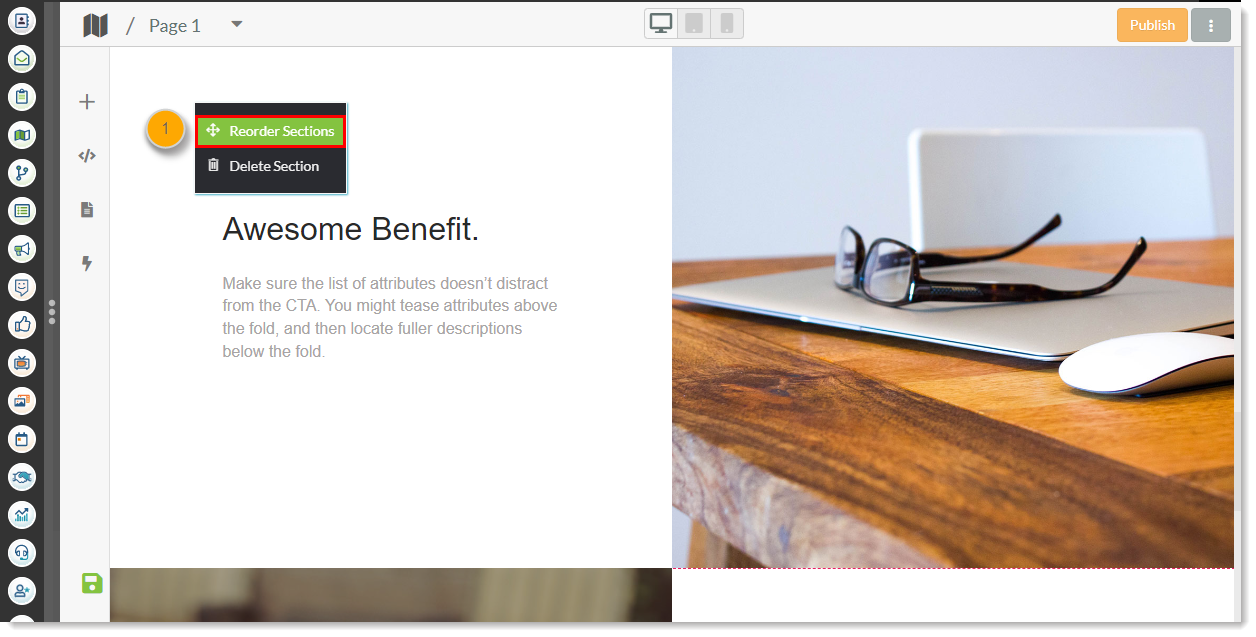
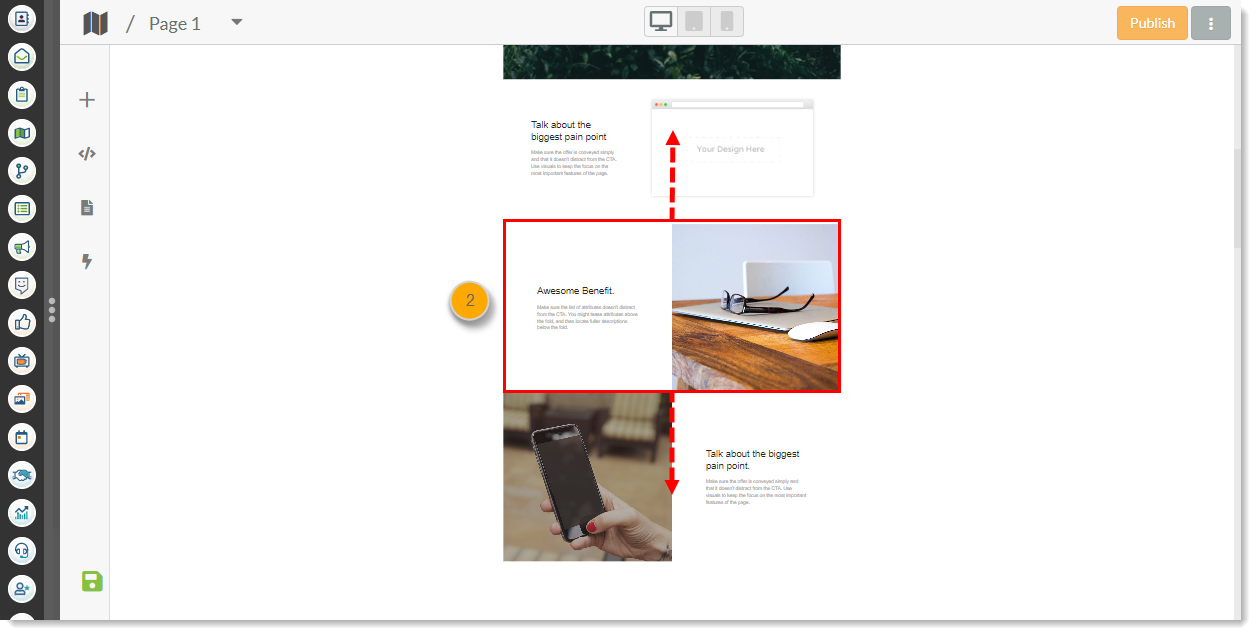
Double-click one of the sections to exit the reordering window and return to the content editor.
When editing content in a landing page, you can delete content from the page.
To delete content, click into the section within the content editor.
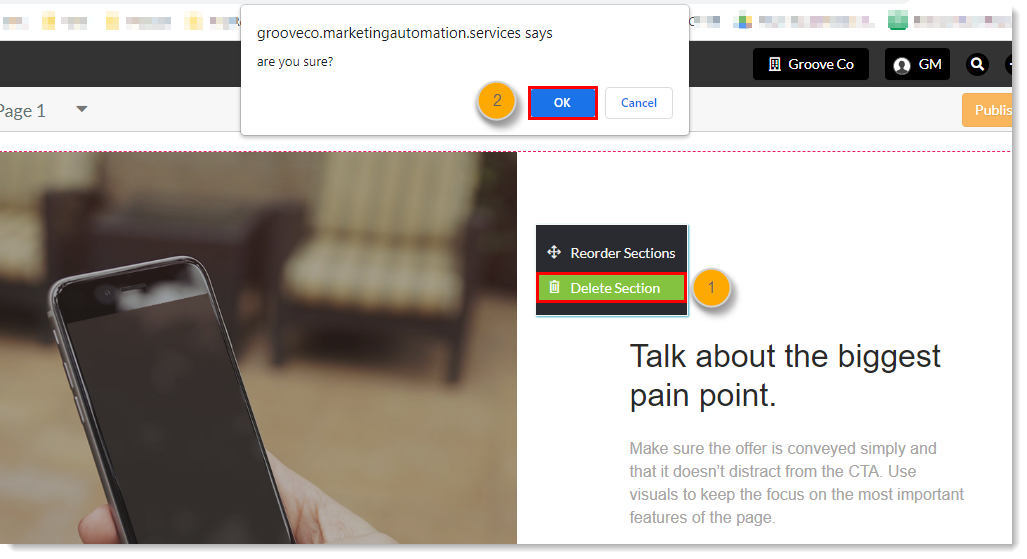
If you have added a form as an HTML element, you are able to edit those forms directly in the editor panel.
To edit forms that have been inserted into your landing page, do the following:
Close out of the window and return to the window with your landing page.
Created landing pages have additional options available.
To utilize these options, do the following:
| Option Type | Description | |
| Copy | Copy the landing page or funnel content into a new landing page or funnel. | |
| Unpublish | Remove the landing page or funnel from publication. | |
| Preview | View the current iteration of the landing page or funnel in the browser. | |
| Move to | Move the landing page or funnel to a different folder category. | |
| Published Versions |
View all metadata on previous iterations of the landing page or funnel. | |
| Delete | Delete the landing page or funnel. |
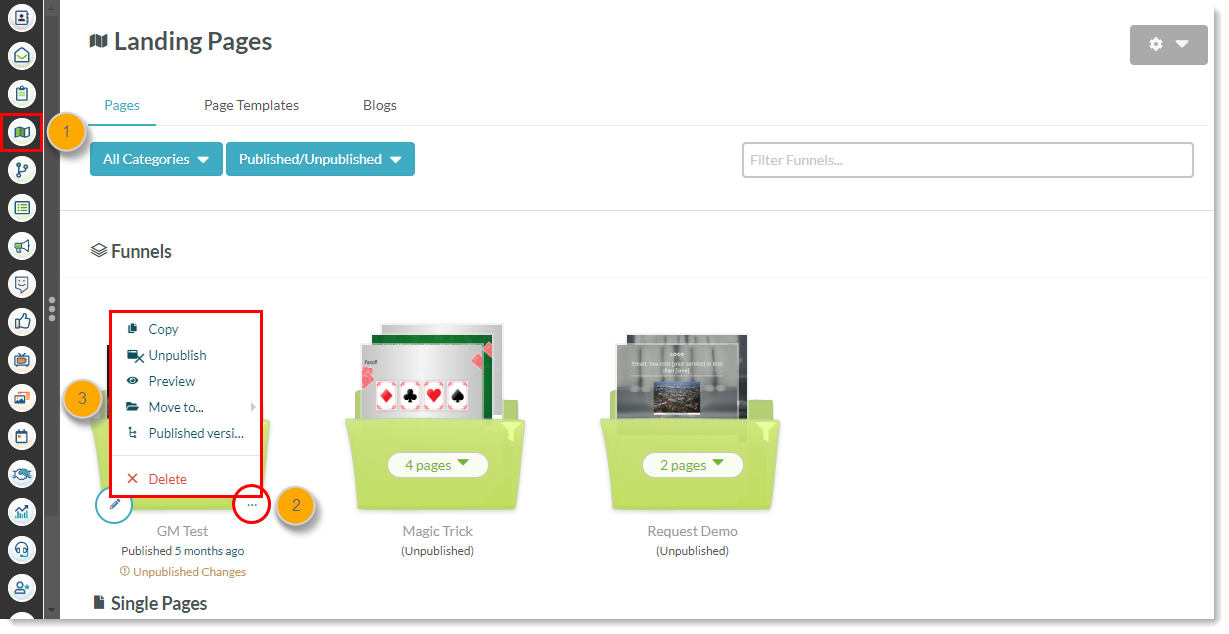
Copyright © 2025 · All Rights Reserved · Constant Contact · Privacy Center