| Administrators | ✓ | |
| Company Managers | ✓ | |
| Marketing Managers | ✓ | |
| Sales Managers | ✓ | |
| Salespersons | ✓ | |
| Jr. Salespersons | ✓ |
| Tip: Are you looking for information about Constant Contact’s Email and Digital Marketing product? This article is for Constant Contact’s Lead Gen & CRM product. Head on over to the Email and Digital Marketing articles by clicking here. Not sure what the difference is? Read this! |
Auto-notify settings can be changed as needed through your account settings. Auto-notify settings can be configured for all leads, or for specific leads. Be aware that, by default, auto-notify settings have the following options selected:
|
|
In addition, by default, email notifications are sent out once per 24-hour period for each day a lead visits the site.
To configure auto-notify settings, do the following:
Click Settings in the left toolbar.
| Option | Description | |
|
All contacts you own |
A bulk setting that sends notifications for every contact assigned to you when you are set as their lead owner. | |
|
Manual selection of | This allows you to choose individual sets of leads based on the type of lead they are. | |
|
Disable these settings | Turns off all automatic notifications for leads you own. |
| Option | Description | |
|
Primary contacts on | The primary point of contact for the opportunity. | |
|
Secondary contacts on open opportunities |
All other relevant points of contact for an opportunity. This option is only available if the Primary contacts on open opportunities you own option is selected. | |
|
Customers |
Any contact that is associated with a Closed-Won opportunity or has had their lead status set to Customer. | |
|
Contacts on accounts | Contacts on any account that you are owner of. |
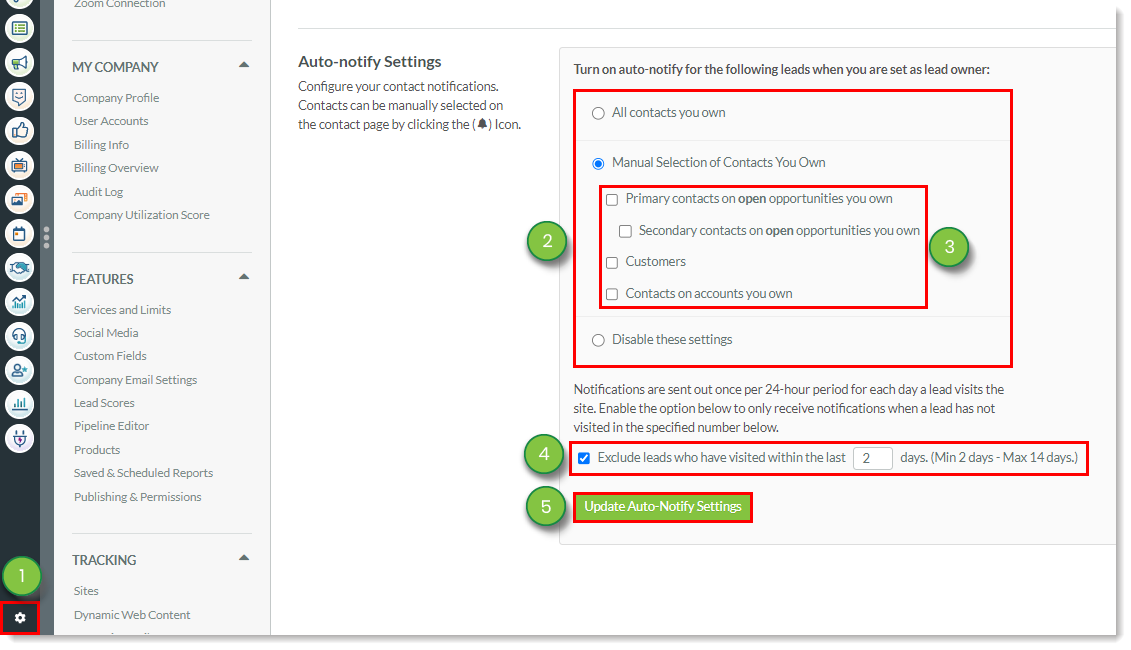
You can view which contacts are currently set to automatically notify you through email when they return to your website through the Contact Manager.
To access the auto-notify list and manually select which leads you want to be automatically notified about, do the following:
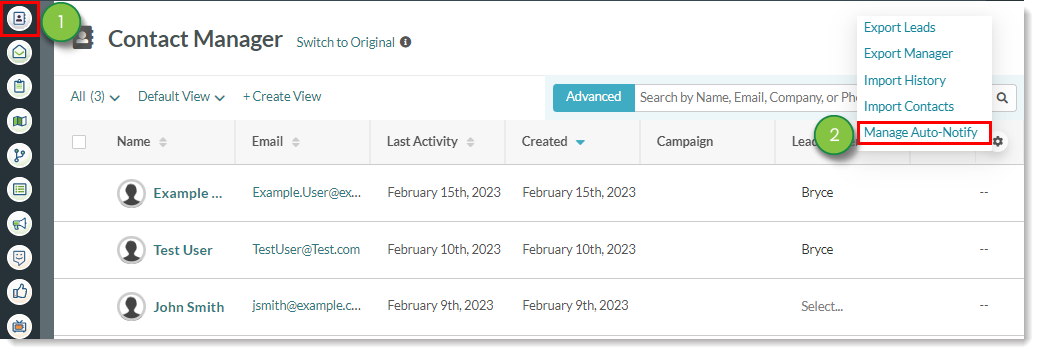
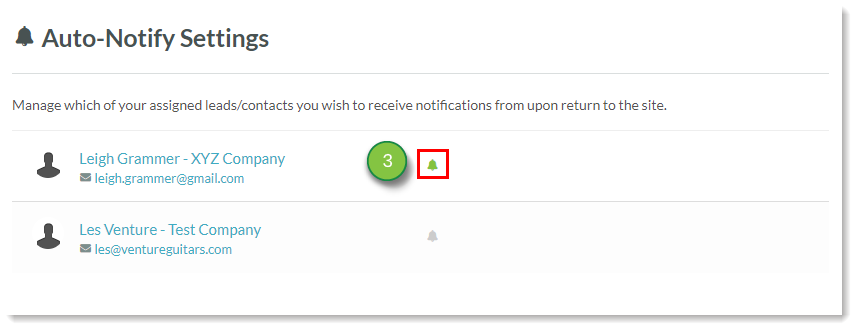
When set to automatically notify, the icon will light up.
Copyright © 2025 · All Rights Reserved · Constant Contact · Privacy Center